Como configurar um servidor comunitário no Discord
Publicados: 2022-01-29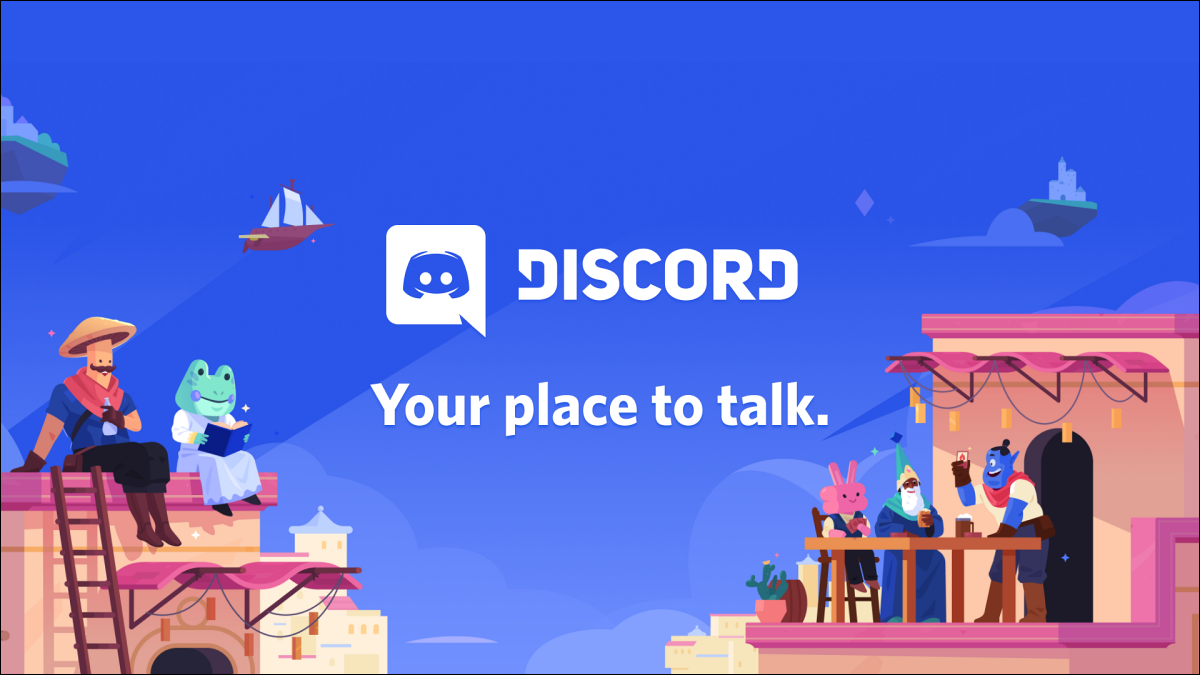
Discord, uma plataforma de bate-papo em tempo real, vai além da comunidade de jogos. Você pode criar um servidor comunitário gratuito para que pessoas de todo o mundo se reúnam sobre qualquer coisa, de memes a jardinagem. Aqui está como.
Índice
- Por que você deve criar um servidor comunitário?
- Como criar um servidor comunitário
- Como converter um servidor de discórdia em um servidor de comunidade
- Como adicionar uma tela de boas-vindas do Community Server
Por que você deve criar um servidor comunitário?
Você pode facilmente criar um servidor Discord privado ou público para amigos e amigos de amigos. Esses servidores são bastante limitados em termos de tamanho, no entanto. Os servidores da comunidade, por outro lado, podem acomodar milhares de usuários interessados em tópicos que vão de jogos a animes.
Para ter uma ideia de como eles são, clique no botão Explorar no aplicativo ou site do Discord e navegue pelos servidores da Comunidade existentes.
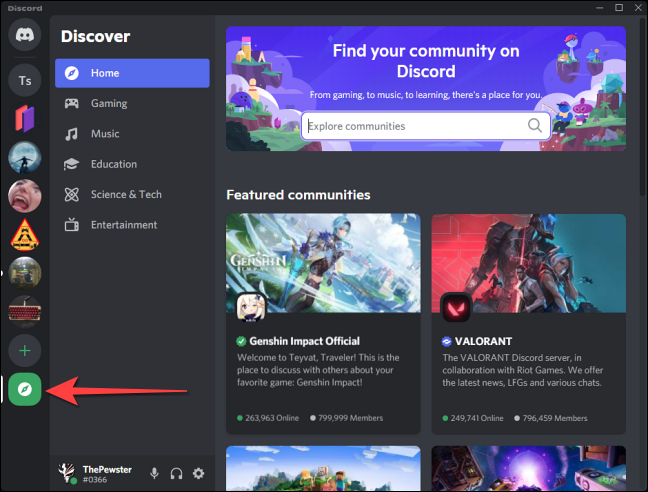
É uma boa ideia criar um servidor da comunidade se seu objetivo for reunir muitos membros globais com os mesmos interesses e criar um espaço seguro sem abuso, spam ou trollagem.
Isso faz parte dos requisitos que o Discord estabelece para a criação de um servidor da comunidade:
- Triagem de membros: Somente usuários com email verificado podem enviar mensagens públicas ou privadas (exceto os moderadores).
- Remoção de mídia explícita: você pode permitir que o Discord verifique a mídia compartilhada no servidor e exclua automaticamente qualquer conteúdo explícito.
- Canal de Regras: Um canal dedicado que lista as Regras do servidor ou um canal de Diretrizes para os novos membros lerem.
- Canal de moderadores: um canal dedicado para moderadores e administradores do Discord para retransmitir atualizações sobre novos recursos de moderação e atualizações genéricas da comunidade.
Um servidor comunitário típico também oferece recursos como uma tela de boas-vindas personalizada, canais de anúncio para transmissão de mensagens, canais de palco para conversas somente de áudio e insights do servidor.
RELACIONADO: Como criar, configurar e gerenciar seu servidor Discord
Veja como configurar seu servidor da comunidade no Discord.
Como criar um servidor comunitário no Discord
Para começar a configurar um Community Server, baixe o aplicativo Discord (Windows, macOS, iOS, Android e Linux), abra-o e entre.
Você pode criar um servidor da comunidade do zero, assim como você cria seu próprio servidor Discord. Primeiro, clique no ícone grande de mais (+) na coluna da esquerda para criar um novo servidor.
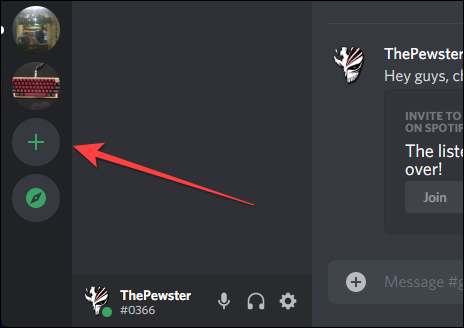
Na próxima janela que aparecer, selecione “Create My Own” se você quiser criar um Community Server do zero. No entanto, é uma boa ideia usar modelos prontos, então role um pouco para baixo e escolha “Comunidade local”.
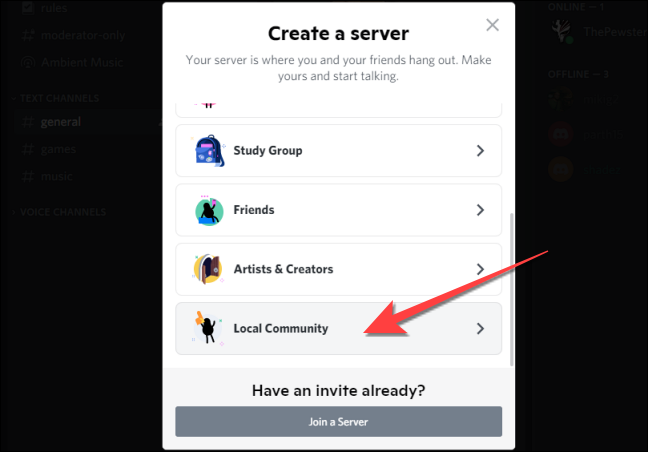
Em seguida, selecione "Para um clube ou comunidade".
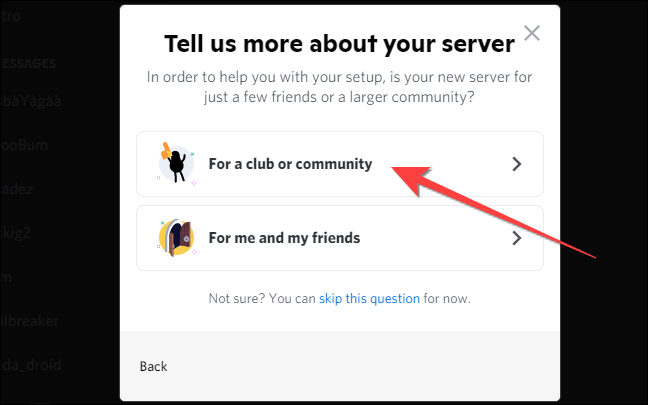
Digite o nome do servidor na caixa e, se desejar, carregue uma imagem de exibição para o seu servidor (você sempre pode fazer isso mais tarde). Clique em “Criar”.
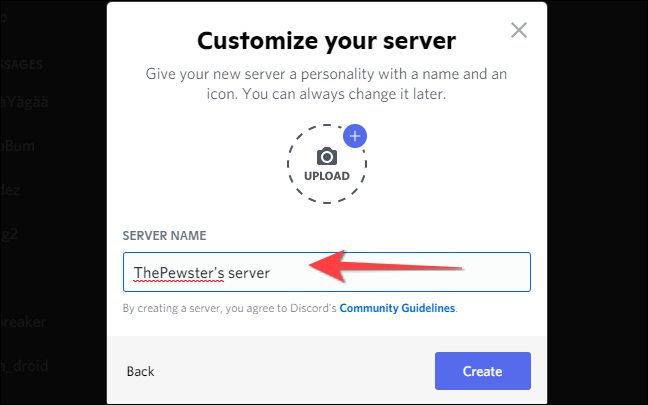
Isso criará um novo servidor da comunidade com canais relevantes.
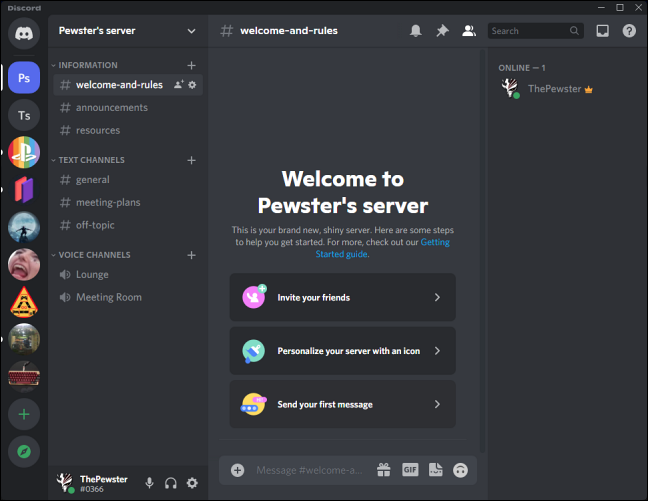
No entanto, você ainda precisará passar pelo processo descrito abaixo para habilitar itens como Somente Email Verificado e Remoção de Mídia Explícita.
Como alterar seu servidor do Discord para um servidor da comunidade
Se você tiver um servidor privado existente com muitos membros, poderá convertê-lo em um servidor da comunidade. Para fazer isso, selecione o nome do seu servidor no canto superior esquerdo e escolha “Configurações do servidor” no menu suspenso.
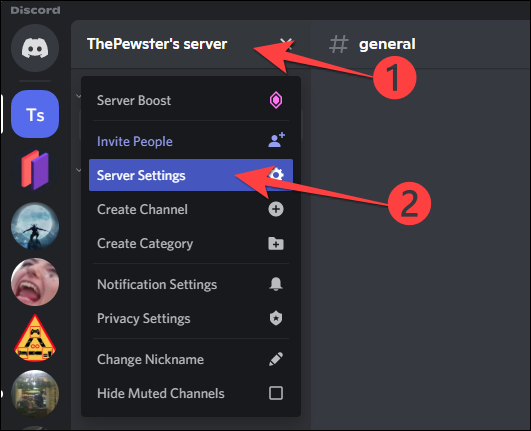
No menu de configurações do seu servidor, clique na opção “Ativar comunidade” na seção “Comunidade” na coluna da esquerda e selecione o botão “Começar” do lado direito.
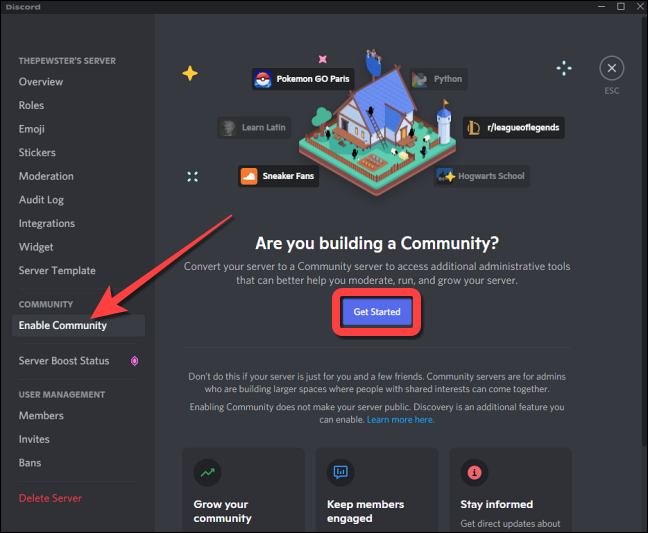
Isso revela uma janela para escolher as configurações do seu servidor da comunidade. Marque a caixa "E-mail verificado necessário" para permitir que apenas pessoas com um e-mail verificado participem do seu servidor da comunidade.
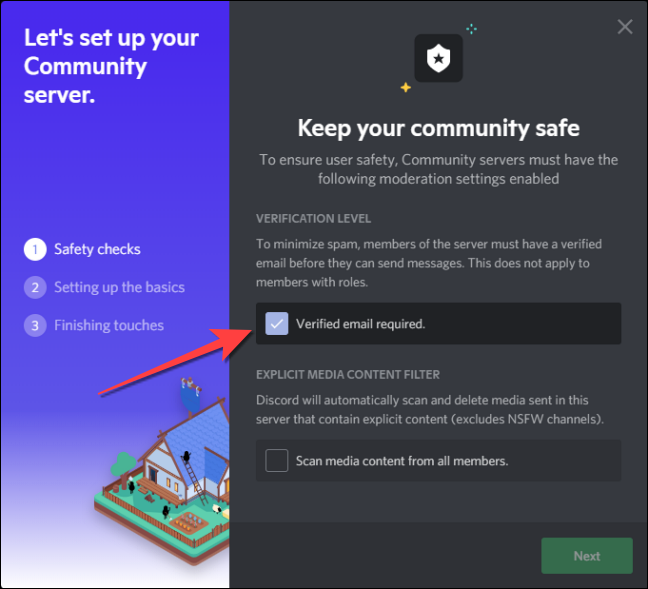
Em seguida, marque a caixa "Verificar conteúdo de mídia de todos os membros" para permitir que o Discord verifique e exclua a mídia automaticamente se ela contiver conteúdo explícito. Em seguida, clique no botão “Avançar” para prosseguir.
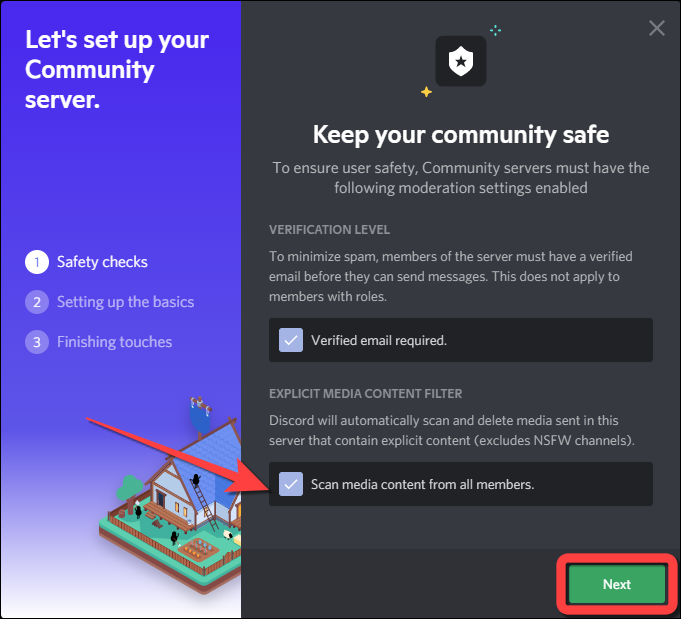
Se você quiser que o Discord crie um novo canal de regras e atualizações da comunidade automaticamente, clique em Avançar. Ou você pode usar a lista suspensa para escolher o canal para Regras e atualizações da comunidade. Em seguida, clique em “Avançar”.

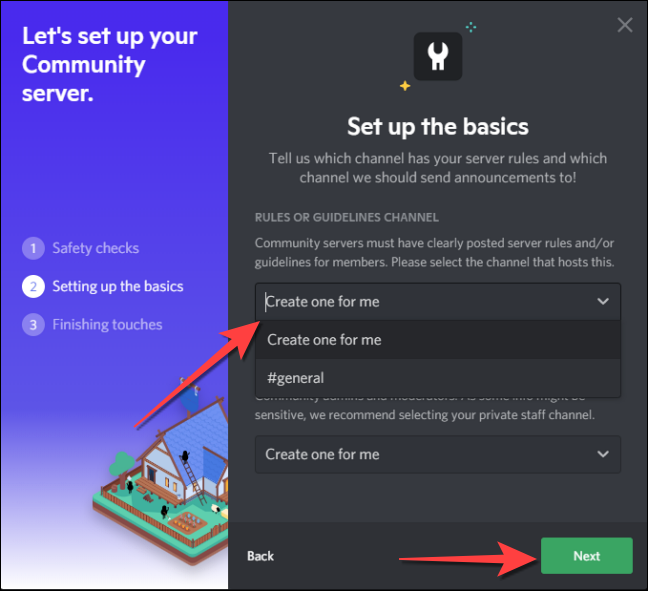
Marque a caixa "Notificações padrão apenas para menções" se quiser que seu servidor envie notificações apenas para menções.
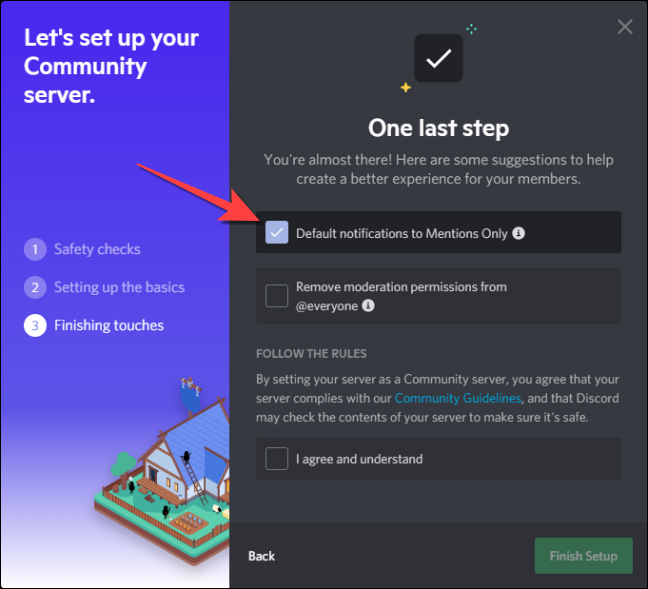
Marque a caixa "Remover permissões de moderação para @todos" para revogar todas as permissões de nível de moderador para todos os membros.
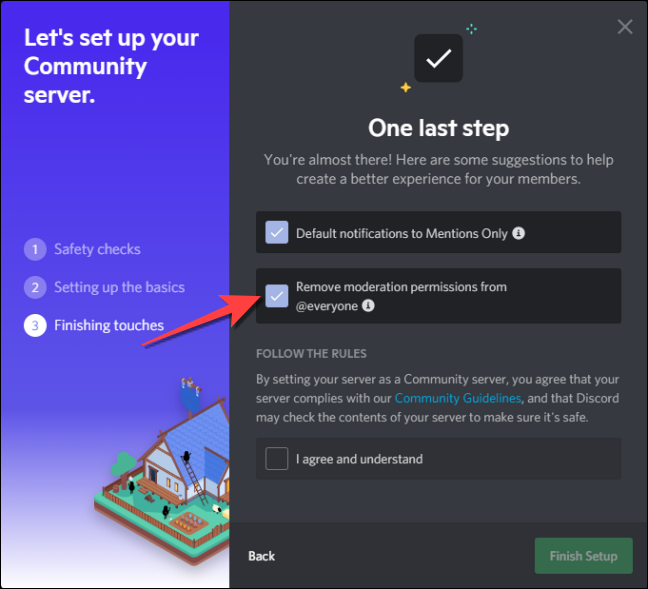
Por fim, marque a caixa "Concordo e entendo" se você concordar em seguir as regras do Discord para servidores da Comunidade.
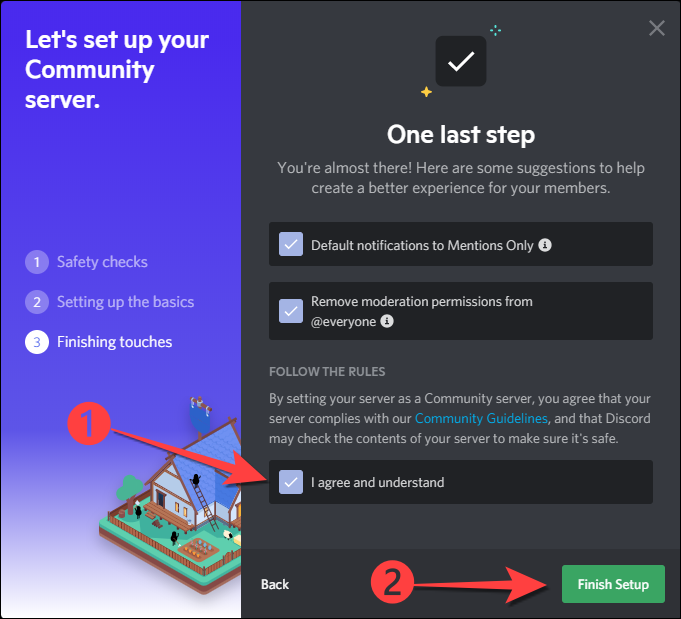
Depois de marcar todas as caixas relevantes, selecione o botão “Finish Setup”. O Discord mostra um banner notificando que “Seu servidor agora é um Community Server”.
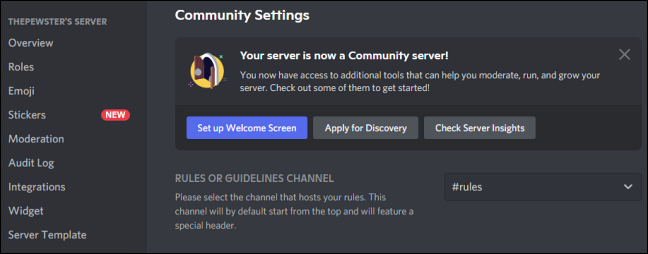
Na seção “Descrição do Servidor”, adicione uma descrição do seu Community Server. Essa descrição aparecerá quando você criar links de convite personalizados quando incorporados em redes sociais, mensageiros ou outros sites. Feito isso, clique no botão “Salvar alterações” na parte inferior.
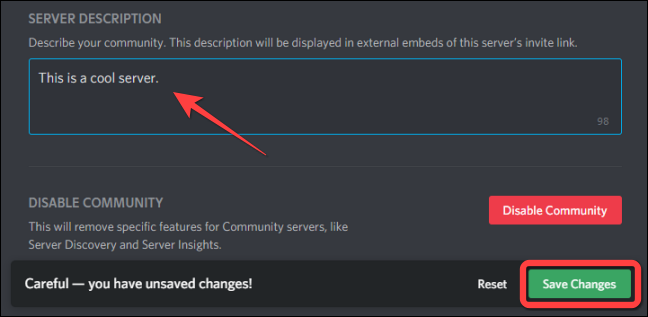
RELACIONADO: Como convidar pessoas para um servidor do Discord (e criar links de convite)
Como adicionar uma tela de boas-vindas personalizada a um Community Server
Quer você crie um novo servidor da comunidade do zero ou converta o existente, você precisa criar uma tela de boas-vindas para os novos usuários. A configuração de uma tela de boas-vindas ajuda os novos membros a saber quais atividades podem fazer nos diferentes canais.
Com o aplicativo ou site do Discord aberto, clique no nome do seu servidor da comunidade para abrir o menu suspenso e selecione “Configurações do servidor”.
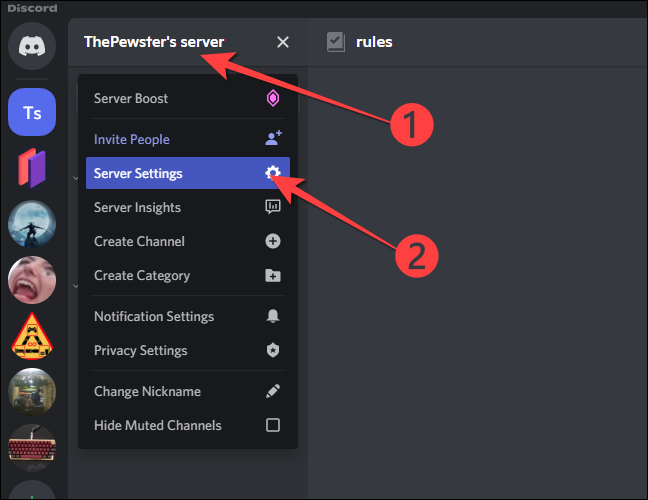
Selecione a “Tela de boas-vindas” na seção “Comunidade” na coluna à esquerda e clique no botão “Configurar tela de boas-vindas” no lado direito.
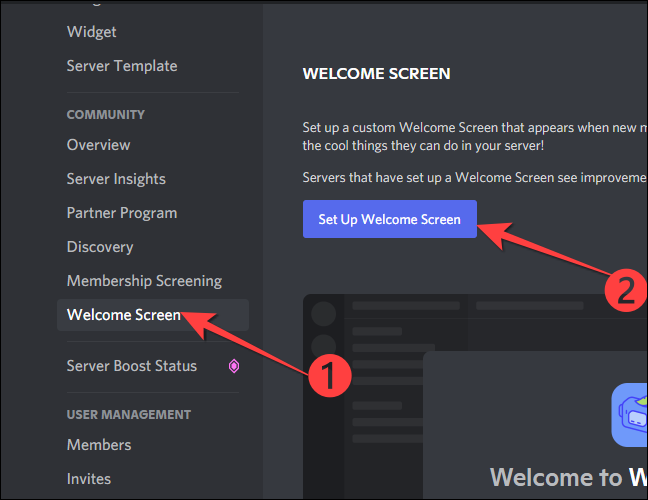
Em seguida, o Discord solicitará que você defina um canal recomendado que todos os novos membros devem visitar primeiro. Pode ser as regras, geral, ou qualquer outro canal que você criou.
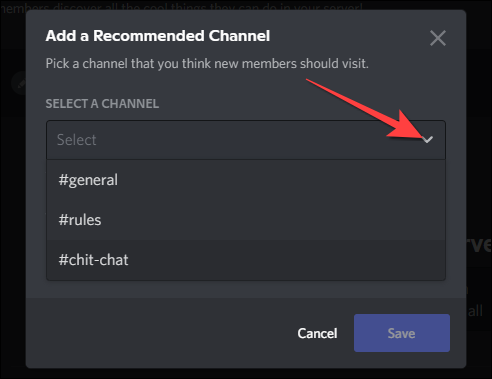
Na opção “O que as pessoas fazem neste canal”, selecione um emoji e escreva uma breve descrição das atividades a serem feitas no canal escolhido. Quando terminar, clique no botão “Salvar”.
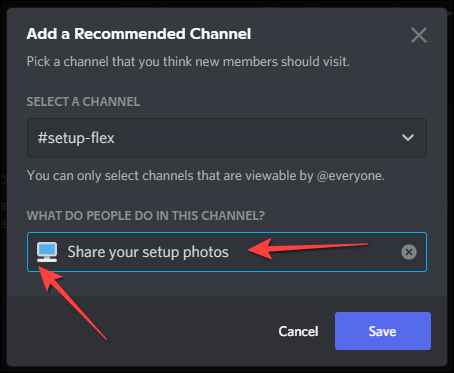
A janela de configuração da tela de boas-vindas mostra um erro para os 5 principais canais recomendados que o Discord preenche automaticamente para o seu servidor. Você pode excluí-los ou personalizá-los para remover os erros. Por exemplo, você pode conectar o canal recomendado “Por favor, leia as regras” com o canal “Regras” que você criou durante a configuração do servidor.
Clique no botão "Editar" ao lado do canal "Por favor, leia as regras".
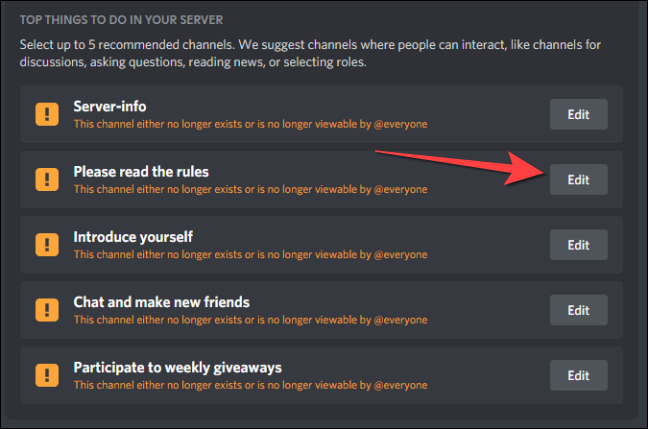
Use a lista suspensa para selecionar "Regras" ou o que você definiu como o nome do canal Regras. Ou então, você pode clicar em “Remover” para excluir esse canal da lista da mensagem da tela de boas-vindas. Em seguida, repita o mesmo processo para os outros canais.
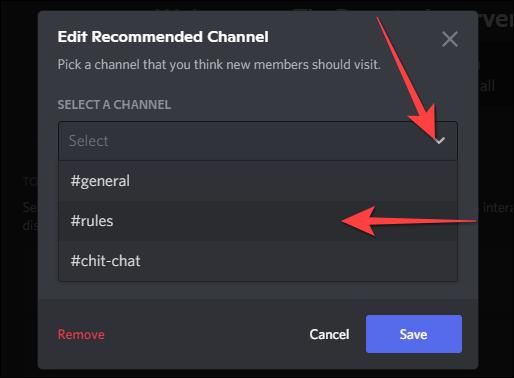
Por fim, adicione uma descrição do servidor.
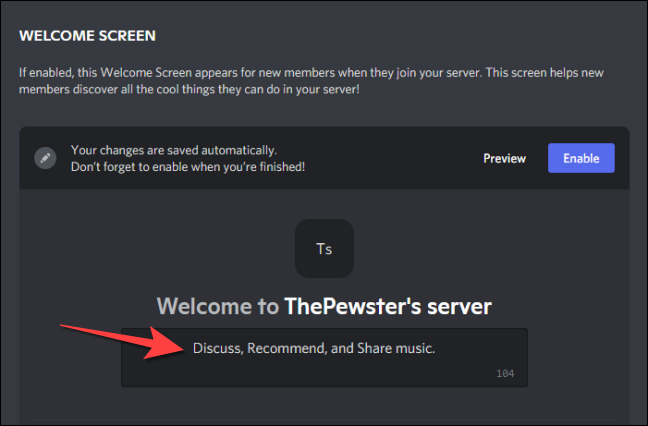
Clique no botão Visualizar se quiser ver como a tela de boas-vindas se parece.
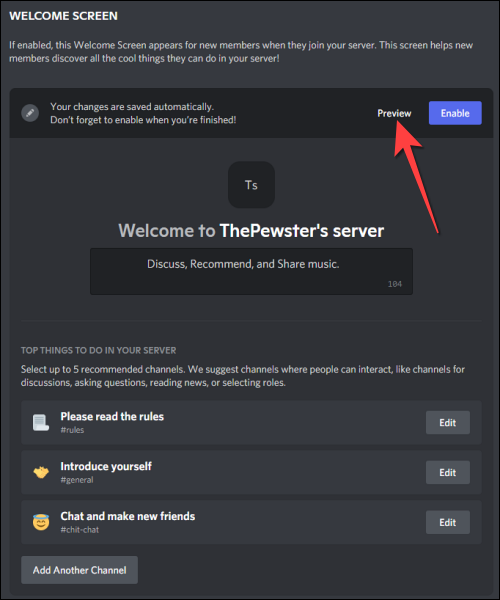
Verifique se tudo está bem na visualização da tela de boas-vindas.
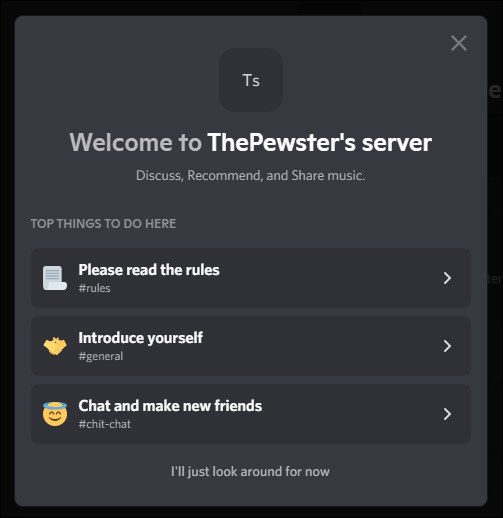
Em seguida, pressione Esc para fechá-lo. Depois de fazer as alterações no conteúdo da tela de boas-vindas, clique no botão "Ativar" no canto superior direito.

É isso. Quando as pessoas entrarem no seu servidor da Comunidade, a tela de boas-vindas personalizada as ajudará a descobrir o que podem fazer no servidor. Além disso, você pode realizar negócios, leilões e vendas em seu servidor da comunidade se planeja usar o Discord para seus negócios.
RELACIONADO: O Discord é o certo para o seu negócio?
