Como definir a imagem de fundo para o Microsoft Word
Publicados: 2022-04-14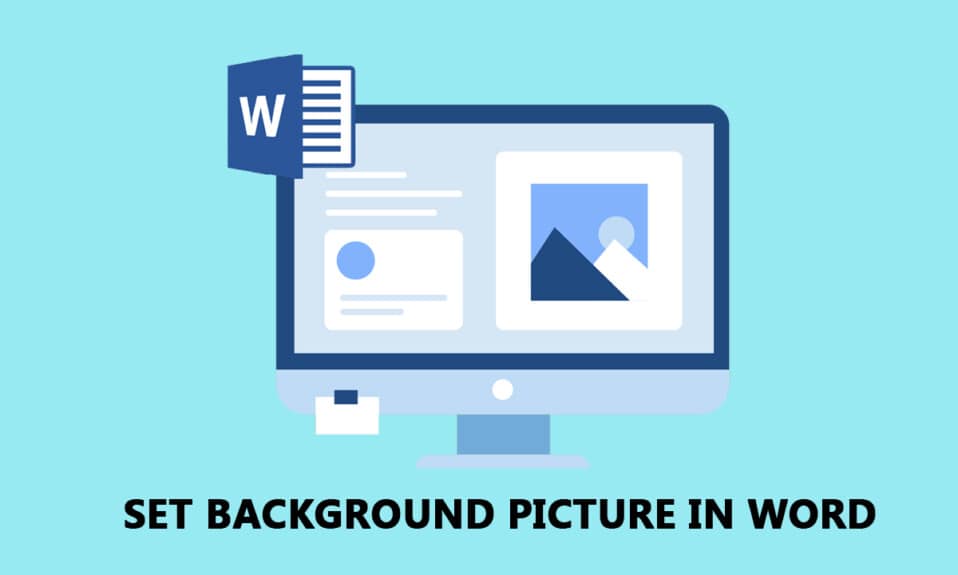
O Microsoft Word tornou-se um dos requisitos básicos neste mundo digital. Você está cansado do texto normal no Word e deseja personalizar um pouco o documento? Que tal definir uma imagem de fundo para o documento do Word? Sim, você pode definir uma imagem de fundo para o Microsoft Word. Este artigo se concentra nos métodos para definir uma imagem como plano de fundo para uma página ou para todo o documento. Além disso, você aprenderá a resposta para a pergunta de como inserir uma imagem como plano de fundo no Word.
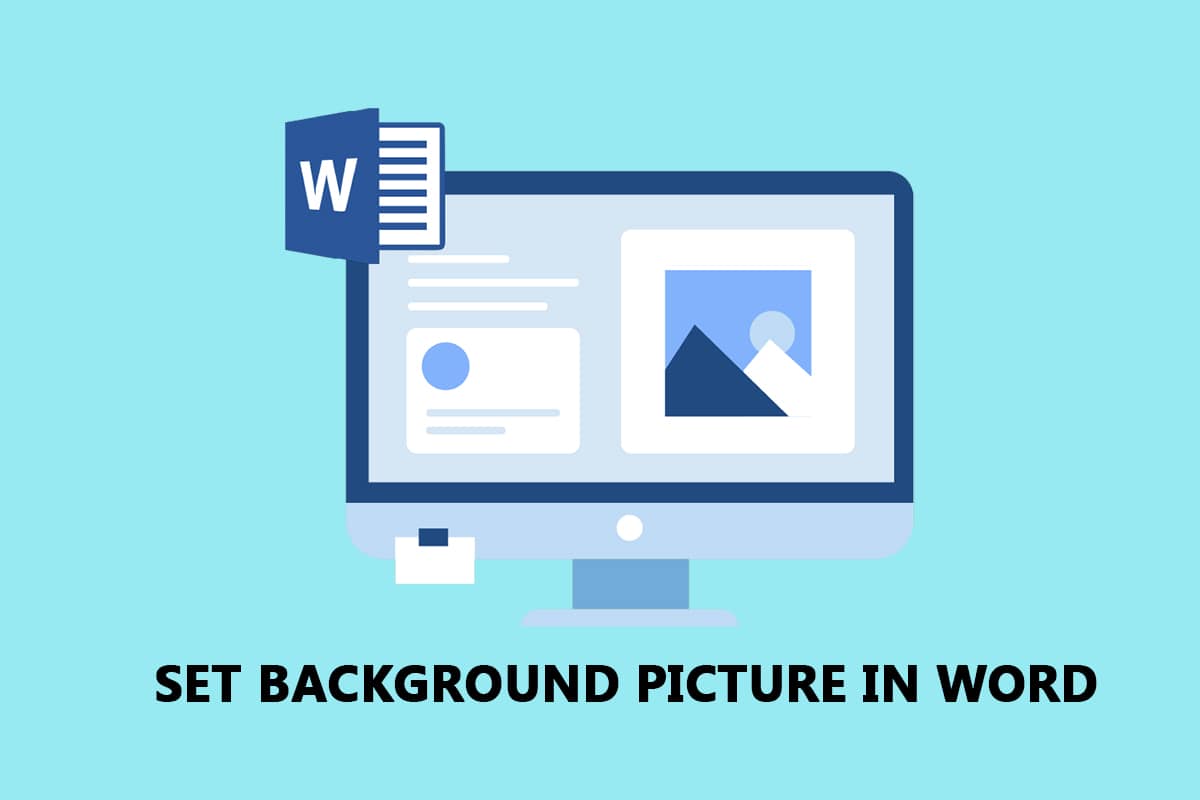
Conteúdo
- Como definir a imagem de fundo para o Microsoft Word
- Método 1: Definir o plano de fundo para todo o documento
- Opção I: Use o botão de cor da página
- Opção II: Use o botão de marca d'água
- Método 2: Definir plano de fundo para página única
- Opção I: Inserir Imagem
- Opção II: Personalizar a forma inserida
Como definir a imagem de fundo para o Microsoft Word
Abaixo, mostramos como definir a imagem de fundo do Microsoft Word para um documento inteiro e uma única página.
Método 1: Definir o plano de fundo para todo o documento
Usando os métodos descritos nesta seção, você pode definir uma imagem de plano de fundo para o documento do Word. As opções permitem definir o mesmo plano de fundo para todo o documento do Word.
Opção I: Use o botão de cor da página
Essa opção permite definir a imagem como plano de fundo para todo o documento do Word usando o botão Cor da página.
1. Pressione a tecla Windows , digite word e clique em Abrir .

2. Vá para a guia Design na Faixa de opções e clique no botão Cor da página na seção Plano de fundo da página.
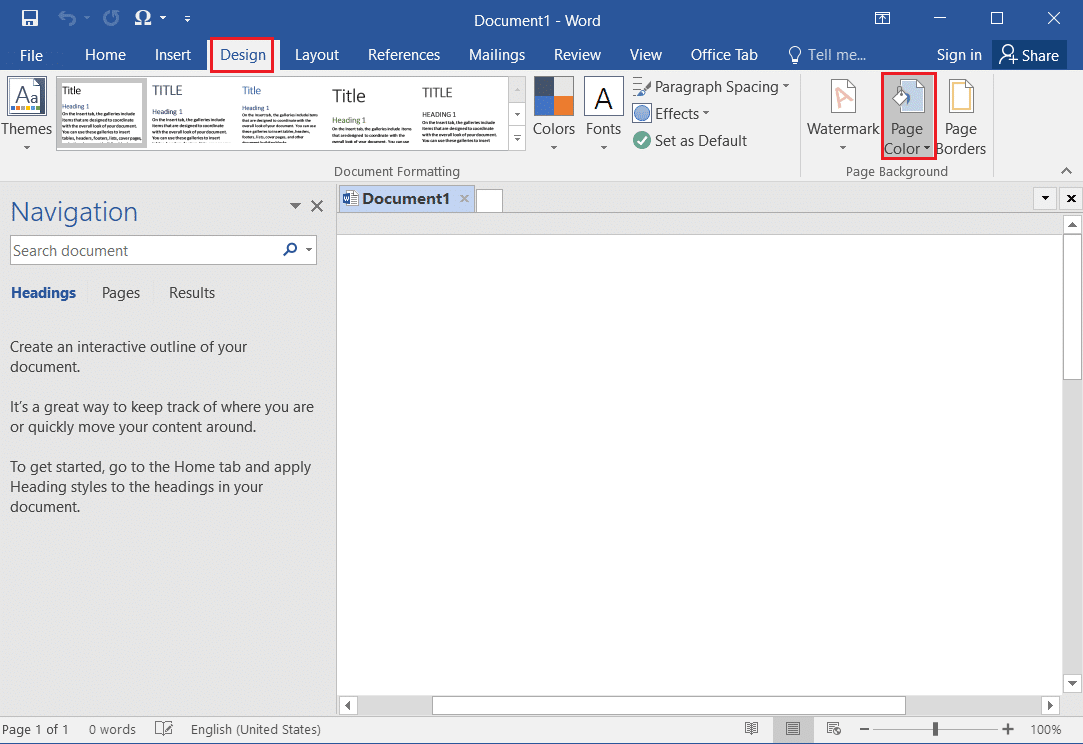
3. Selecione a opção Efeitos de preenchimento… no menu exibido.
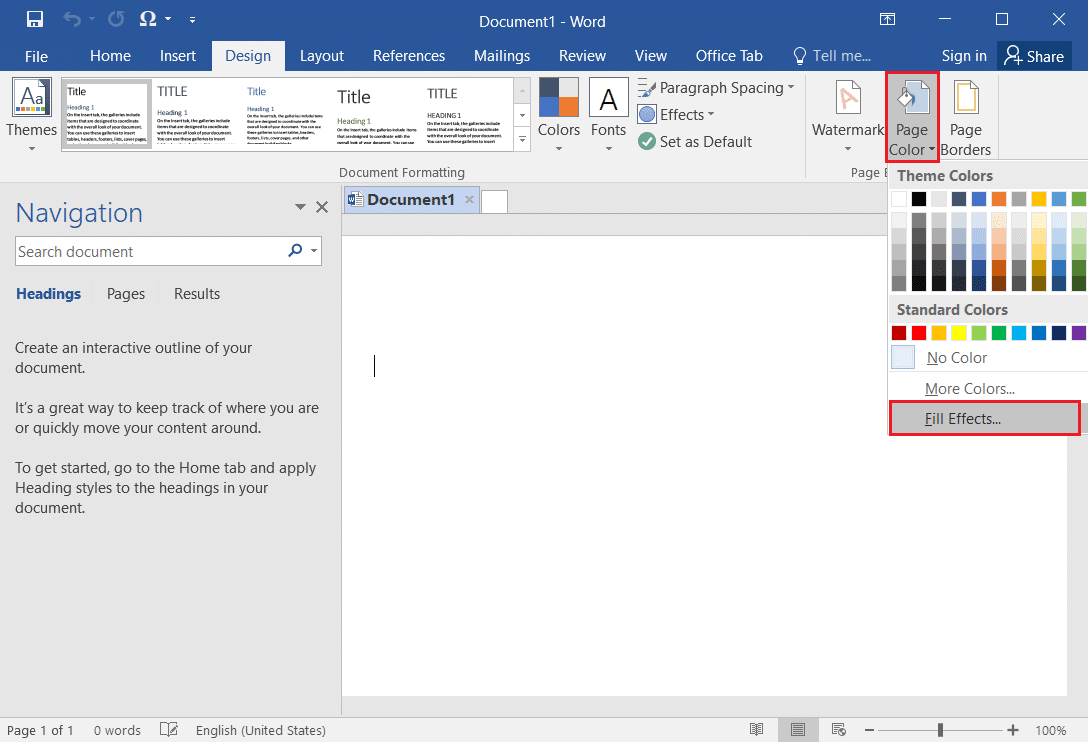
4. Na janela Efeitos de preenchimento, navegue até a guia Imagem e clique no botão Selecionar imagem… .
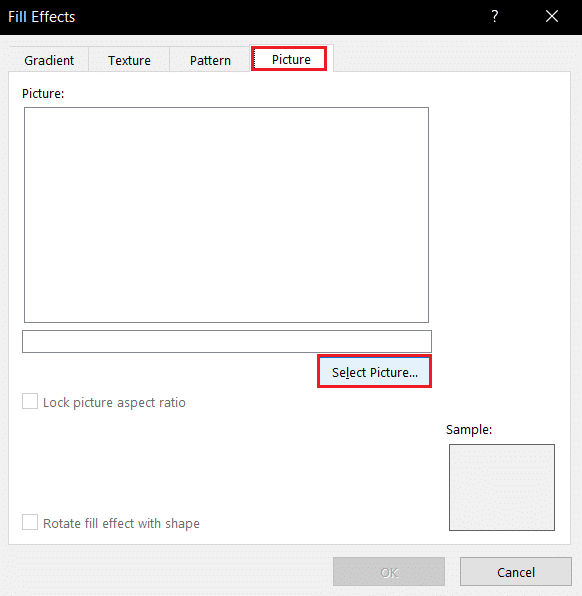
5. Clique na opção Procurar ao lado da guia De um arquivo na janela Inserir imagens.
Observação: você também pode pesquisar imagens online usando a Pesquisa de Imagens do Bing ou selecionar a imagem do seu OneDrive.

6. Procure o arquivo na próxima janela, selecione-o e clique no botão Inserir . Você verá a imagem inserida como plano de fundo para o documento.

Opção II: Use o botão de marca d'água
Você pode definir a imagem como plano de fundo usando o botão Marca d'água. Este botão tratará sua imagem como uma marca d'água para todo o documento.
1. Pressione a tecla Windows , digite word e clique em Abrir .

2. Navegue até a guia Design na Faixa de opções e clique no botão Marca d'água na seção Plano de fundo da página.
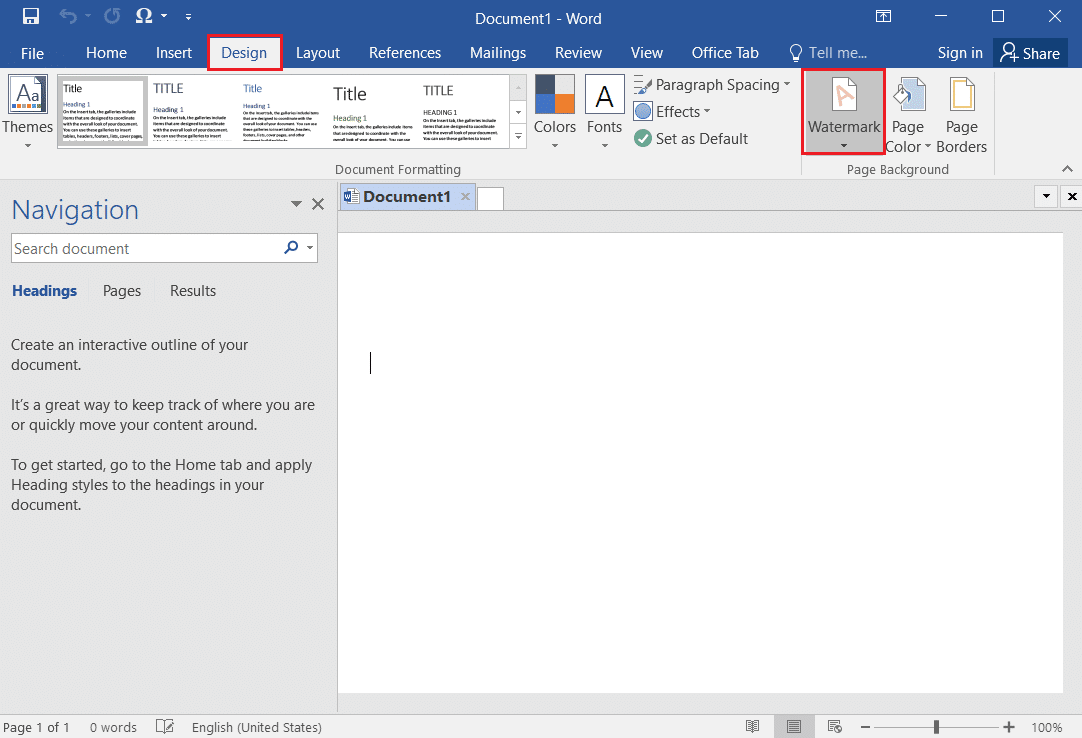
3. Selecione a opção Marca d'água personalizada… no menu disponível.
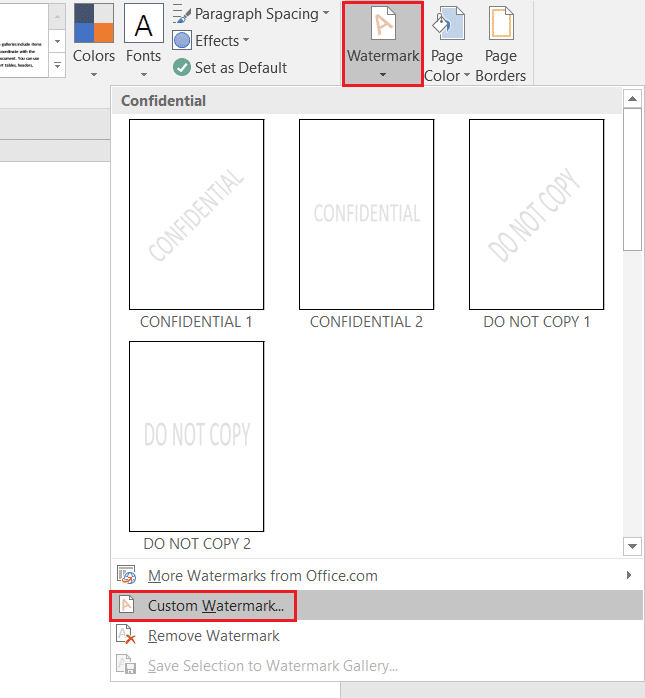
4. Na janela Marca d'água impressa, selecione a opção Marca d'água da imagem e clique no botão Selecionar imagem… .
Nota 1: Você pode definir a escala da imagem usando o menu suspenso na configuração Escala .
Nota 2: Se você deseja ter uma imagem de fundo mais transparente, você pode selecionar a opção Washout na janela.
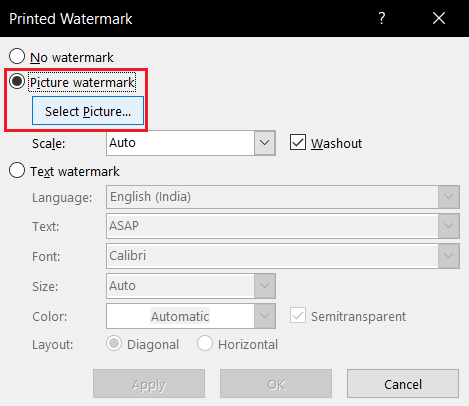
5. Clique na opção Procurar ao lado da guia De um arquivo na janela Inserir imagens.
Observação: você também pode pesquisar imagens online usando a Pesquisa de Imagens do Bing ou selecionar a imagem do seu OneDrive.

6. Procure a imagem na janela Inserir Imagem, selecione a imagem e clique no botão Inserir .

7. Clique nos botões Aplicar e OK para definir a imagem como plano de fundo.
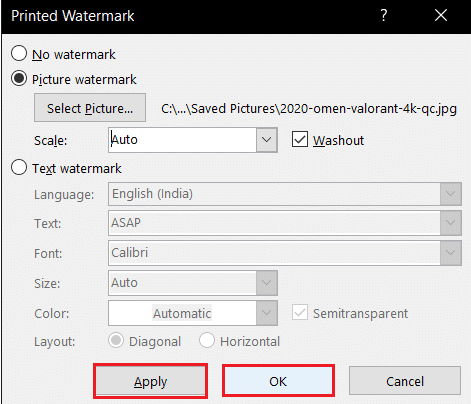

Leia também: Como adicionar índice no Google Docs
Método 2: Definir plano de fundo para página única
Se você não quiser ter uma imagem de plano de fundo uniforme para o documento do Word, poderá usar os métodos desta seção. As opções descritas neste método têm a vantagem adicional de personalizar o plano de fundo para páginas individuais. Você também pode ter fundos variados na mesma página. Além disso, você pode redimensionar o tamanho do plano de fundo manualmente, ao contrário do método anterior, que possui restrições de tamanho.
Opção I: Inserir Imagem
Você pode inserir manualmente uma imagem em uma página e fazer o texto sobrepor a imagem. Desta forma a imagem inserida será tratada como Background.
1. Abra o Microsoft Word na barra de pesquisa do Windows .

2. Vá para a guia Inserir na Faixa de Opções e clique no botão Imagens .
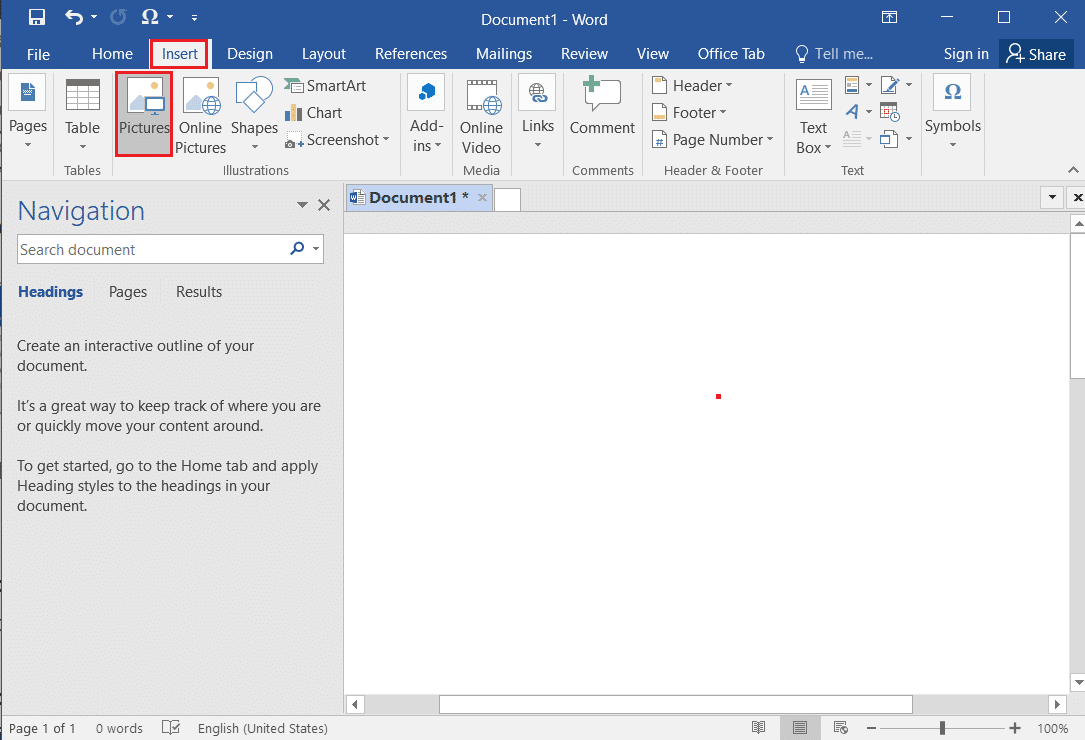
3. Procure a imagem na janela Inserir Imagem, selecione-a e clique no botão Inserir para inserir a imagem na página.
Nota 1: Você pode procurar a imagem no Windows Explorer, selecioná-la e arrastá-la e soltá-la no documento manualmente para inserir a imagem.
Nota 2: Você pode procurar a imagem manualmente no Windows Explorer, selecioná-la, copiá-la usando as teclas Ctrl+C e colá-la no documento usando as teclas Ctrl+V para inserir a imagem.

4. Clique com o botão direito do mouse na imagem e mova o cursor sobre a opção Wrap Text na lista.
Nota: Você pode redimensionar manualmente a imagem ajustando os cantos da imagem na página.
5. Selecione a opção Atrás do Texto na lista disponível para definir a imagem como plano de fundo.

Leia também: Como converter Word para JPEG
Opção II: Personalizar a forma inserida
Você pode inserir uma forma, alterar seu tamanho e preencher usando este método. Você pode definir a imagem como preenchimento para o limite da forma e definir a forma como plano de fundo para sua página.
1. Inicie o Microsoft Word na barra de pesquisa do Windows .

2. Navegue até a guia Inserir na Faixa de opções, clique no botão Formas na seção Ilustrações e selecione a forma Retângulo na lista.
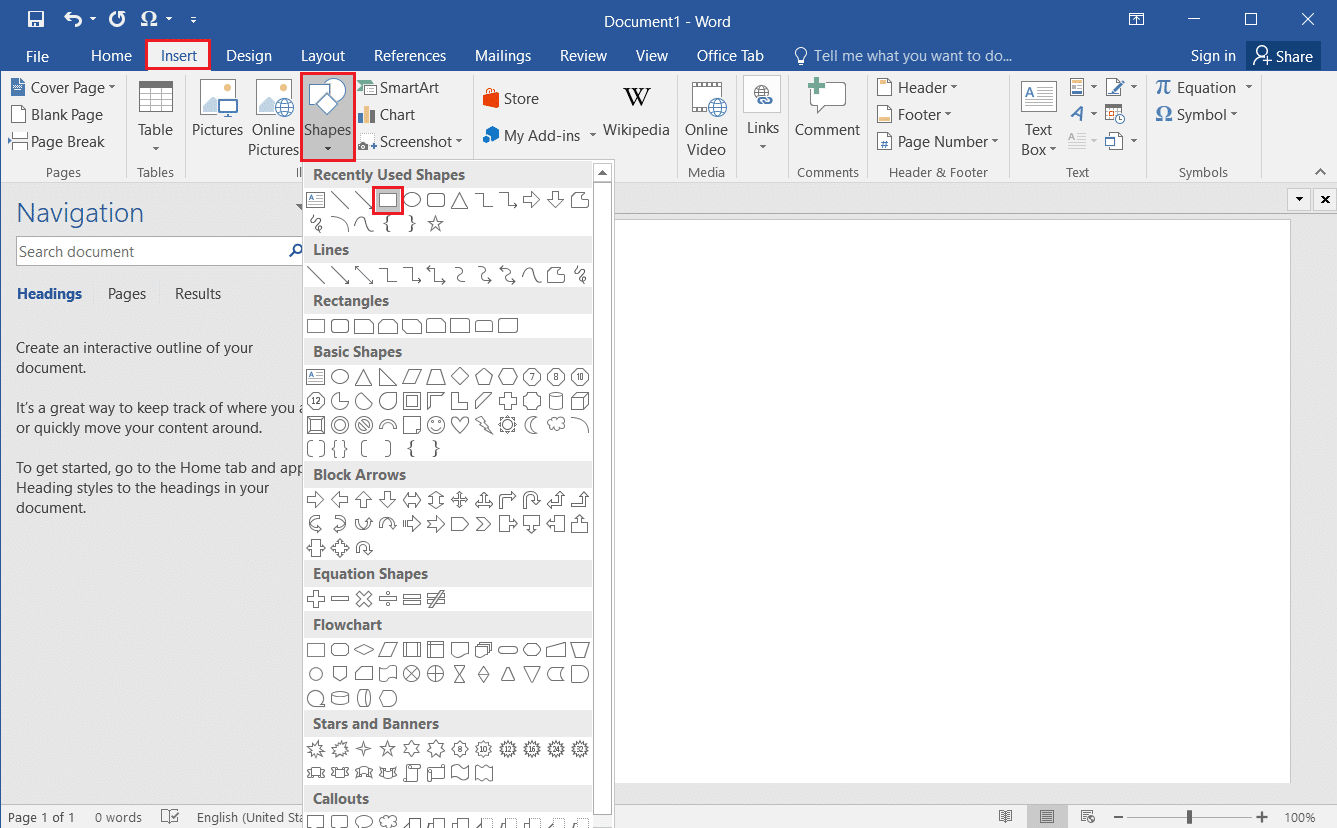
3. Desenhe manualmente um retângulo cobrindo toda a página do documento.
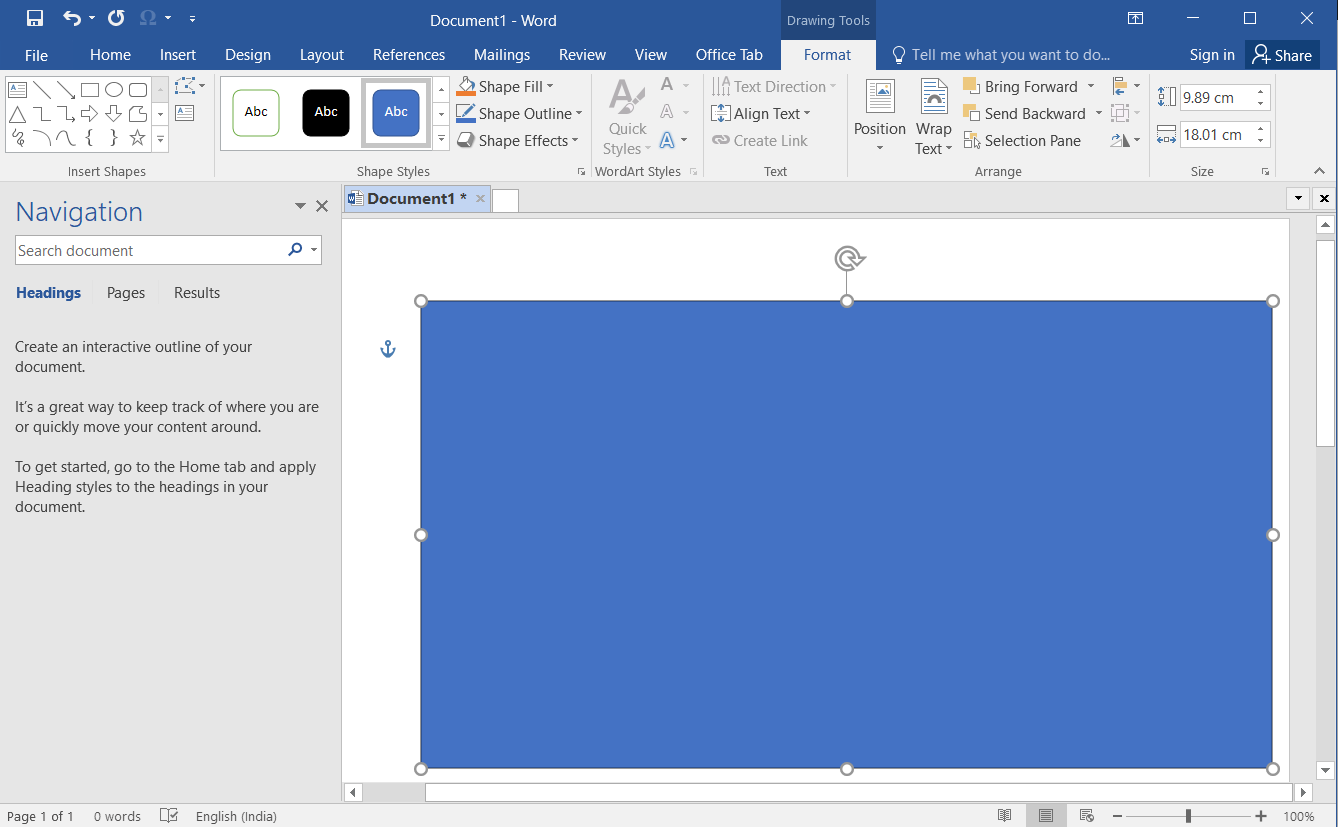
4. Selecione o Retângulo, navegue até a guia Formato na Faixa de opções e clique no botão Preenchimento de forma na seção Estilos de forma.
Nota: Você pode alterar as configurações da imagem, como Brilho, na guia Formato.
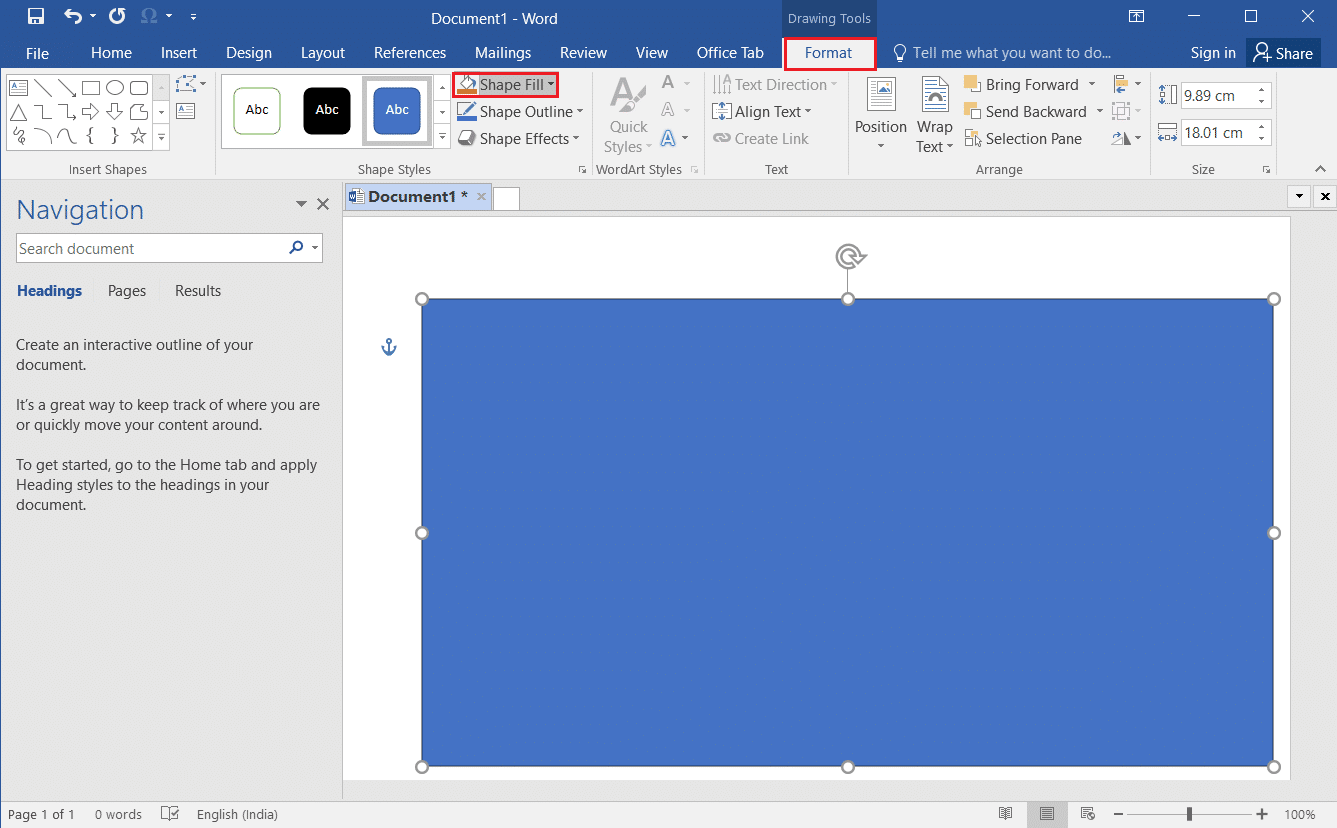
5. Selecione a opção Imagem… na lista exibida.
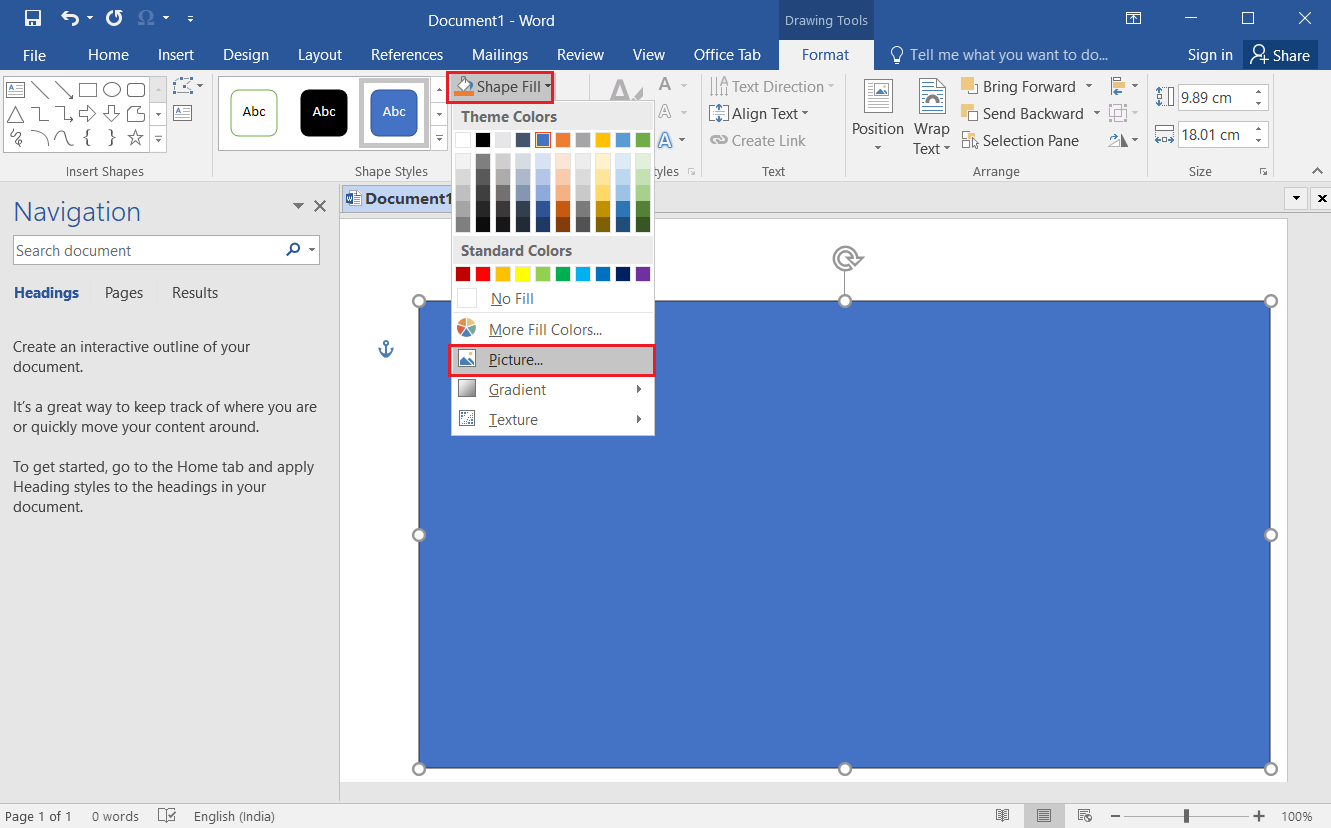
6. Clique no botão Procurar ao lado da guia De um arquivo na janela Inserir imagens .

7. Procure a imagem na janela Inserir Imagem, clique nela e clique no botão Inserir .

8. Clique com o botão direito do mouse na imagem e selecione a opção Wrap Text no menu.
9. Selecione a opção Atrás do texto na lista exibida para definir a imagem como plano de fundo.

Perguntas frequentes (FAQs)
Q1. Podemos inserir uma imagem como plano de fundo para o documento do Word?
Resp. Sim , você pode inserir uma imagem como plano de fundo para uma página no documento do Word. O processo detalhado é explicado neste artigo.
Q2. Como definir o mesmo plano de fundo da imagem para todo o documento do Word?
Resp. Você pode usar os métodos descritos neste artigo e definir uma imagem como plano de fundo uniforme para todo o documento.
Recomendado:
- As 25 melhores alternativas gratuitas do Snagit
- 28 melhores softwares de OCR gratuitos no Windows 10
- 24 melhores softwares de digitação gratuitos para PC
- Como criar um recuo suspenso no Word e no Google Docs
Esperamos que você tenha aprendido os métodos para definir a imagem de fundo para o Microsoft Word . Por favor, compartilhe suas sugestões e dúvidas na seção de comentários.
