Como definir um limite de tempo para os jogos de PC de seus filhos com Stringify
Publicados: 2022-01-29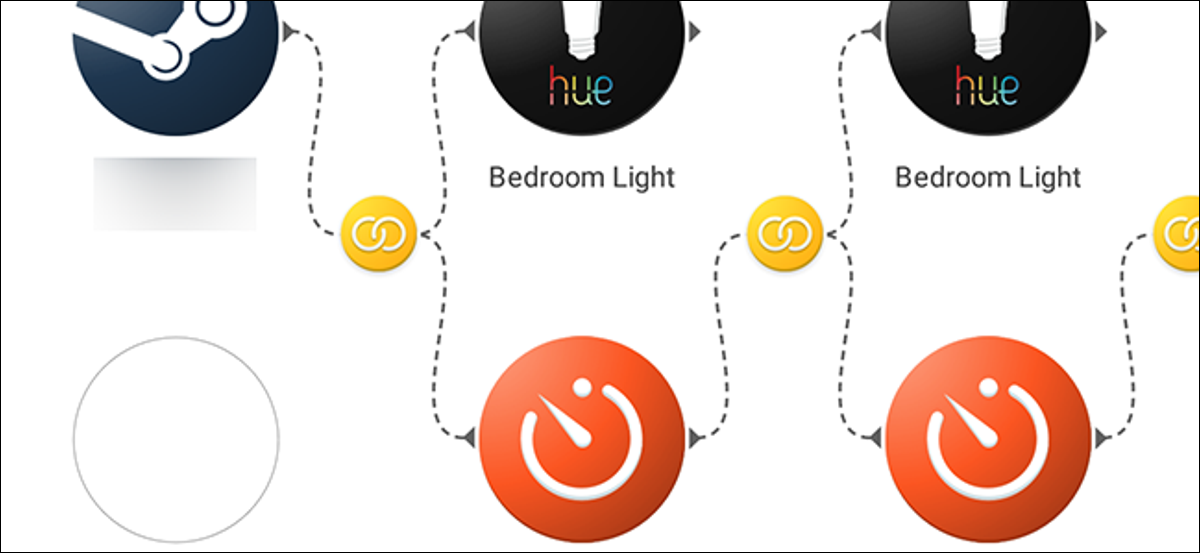
Se você deseja definir um limite de tempo para os hábitos de videogame de seus filhos, mas não quer ficar verificando-os, o Stringify pode ajudar. Neste guia, mostraremos como automatizar um limite de tempo para o hobby de jogos de seus filhos.
RELACIONADO: Como usar o Stringify para automação residencial poderosa e louca
Stringify é uma ferramenta de automação extra poderosa que permite vincular todos os seus gadgets inteligentes e serviços online. Se você nunca usou antes, confira nossa cartilha aqui, depois volte aqui para construir o Flow.
Para o nosso exemplo, vamos usar as coisas Steam, Timer, Notification e Hue light em Stringify para criar um limite de tempo de duas horas. Nosso Flow definirá um cronômetro assim que seu filho fizer login em um jogo e definirá uma lâmpada inteligente na sala para verde por uma hora e meia. Então, ele mudará sua luz para amarelo por meia hora. Quando as duas horas terminarem, a luz mudará para vermelho e enviará uma notificação. Você pode ajustar esse fluxo para usar diferentes luzes inteligentes (ou ignorá-las completamente) ou criá-lo usando suas próprias ideias.
Para começar, abra o aplicativo Stringify e toque no ícone redondo mais na parte inferior e escolha “Criar um novo fluxo”.
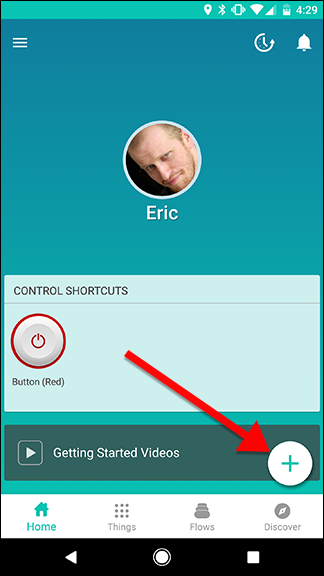
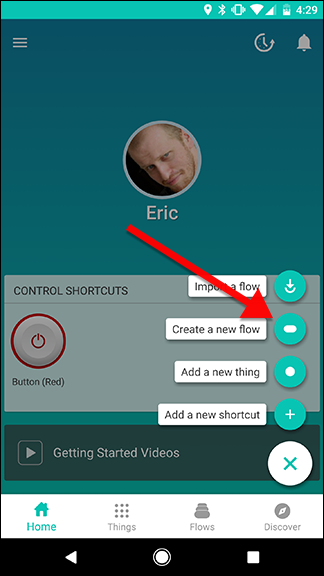
Na parte superior, toque em “Nomear seu fluxo” e dê um nome.
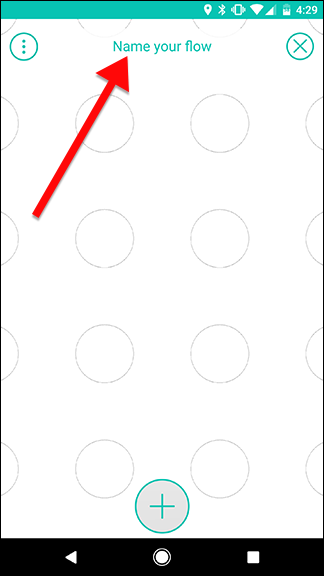
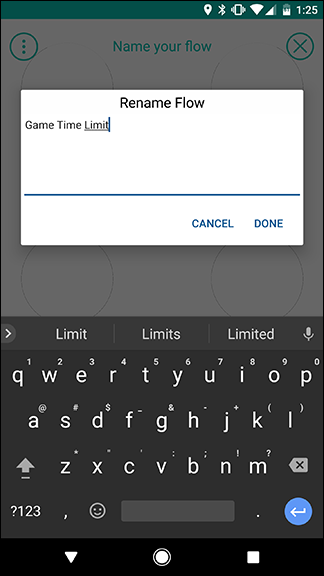
Toque no ícone redondo mais na parte inferior da tela para adicionar suas coisas.
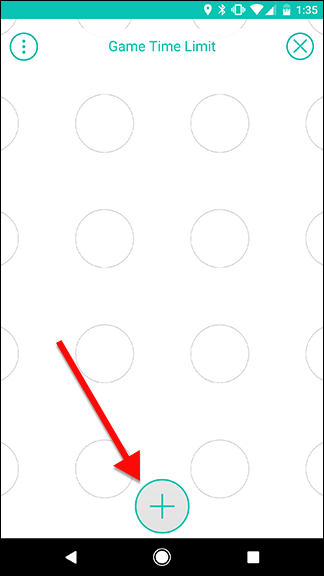
Na lista de coisas, escolha Steam, a luz Hue no quarto dos seus filhos (ou qualquer luz que você gostaria de usar) e o Timer. Adicionaremos o Notification Thing mais tarde.
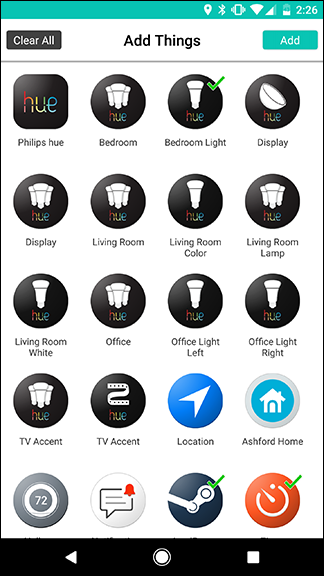
Arraste o ícone do Steam para a grade e toque no ícone de engrenagem espreitando por trás dele. Nota: O acionador do Steam deve estar vinculado à conta que seu filho usará. Se eles tiverem sua própria conta, você precisará usar a senha e o Steam Guard para conectar o Steam ao Stringify.
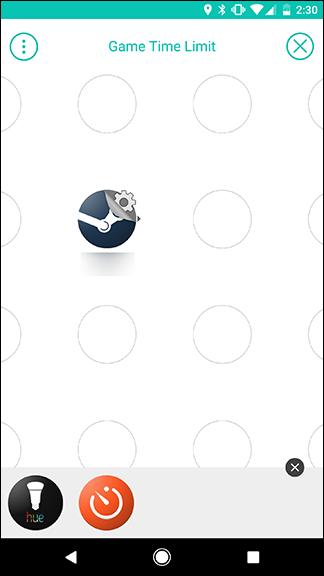
Aqui, você pode fazer um julgamento sobre como monitorar a atividade de seus filhos. Você pode ativar este fluxo quando o status do Steam do seu filho estiver definido como online, embora isso signifique que qualquer tempo gasto navegando na biblioteca dele contará no cronômetro. Como alternativa, você pode iniciar o cronômetro assim que a criança entrar em um jogo, mas se ela mudar de jogo no meio do cronômetro, ele poderá recomeçar. Para nosso exemplo, usaremos o gatilho “Começo a jogar qualquer jogo”. Na página seguinte, toque em Salvar.
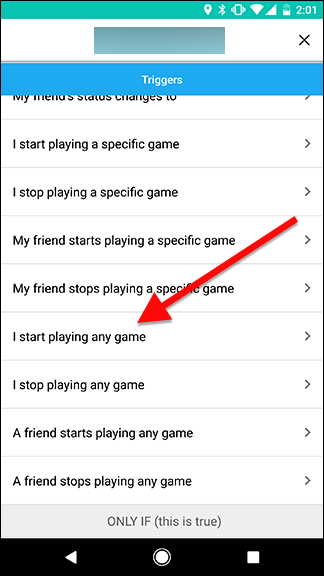
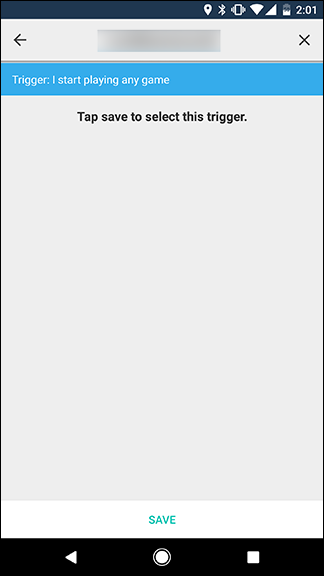
Em seguida, arraste a luz Hue e o Timer Things para a grade na coluna ao lado do Steam Thing, como mostrado abaixo. Em seguida, toque no ícone de engrenagem ao lado da luz Hue.
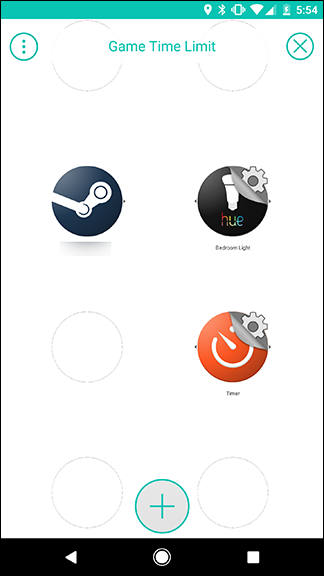
Na lista de ações, escolha “Ativar para uma cor”.
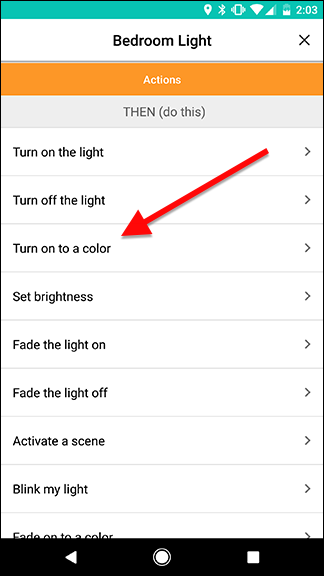
Na próxima tela, defina a cor da luz para verde e o brilho para o que você quiser (neste caso, fiz 80%). Quando terminar, toque em Salvar.
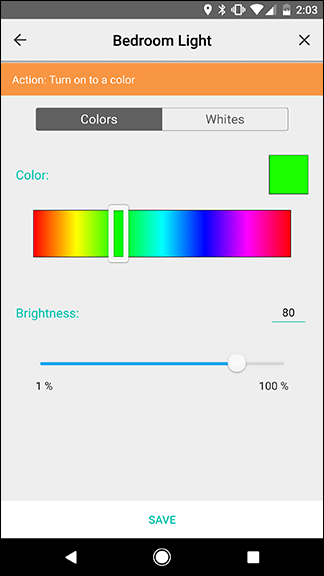
De volta à tela de grade, toque no ícone de engrenagem ao lado do Timer.
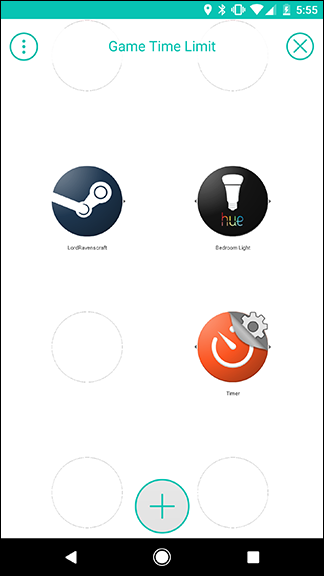
Deve haver apenas uma ação na lista, chamada “Iniciar o cronômetro”. Toque nele.
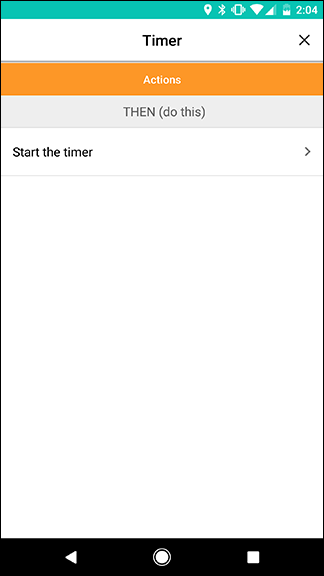
Na próxima tela, toque na caixa que diz Contagem regressiva para inserir uma duração para este cronômetro. Vamos definir isso para uma hora e trinta minutos, após o que mudaremos a cor da luz e definiremos um novo cronômetro. Quando terminar, toque em Salvar.
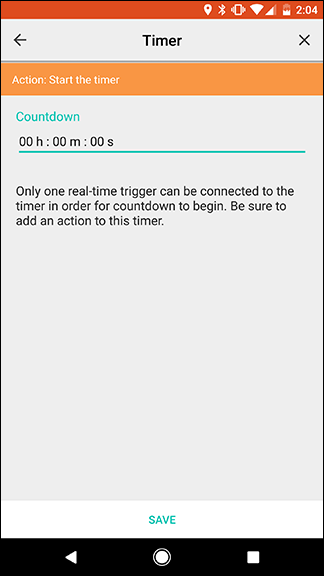
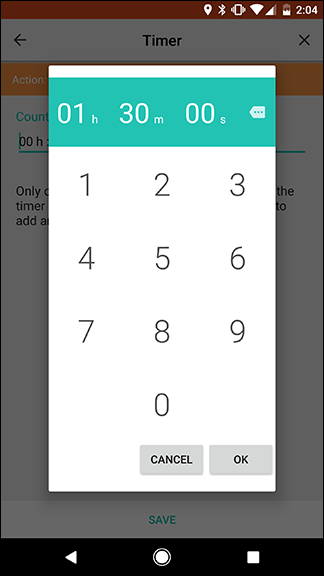
De volta à tela de grade, deslize do ícone do Steam para o ícone do Timer para criar um link. Em seguida, deslize do ícone Hue para o círculo amarelo no primeiro link que você acabou de criar. O resultado deve se parecer com a segunda imagem abaixo. Isso fará com que o gatilho do Steam ative a luz Hue e o Timer ao mesmo tempo.
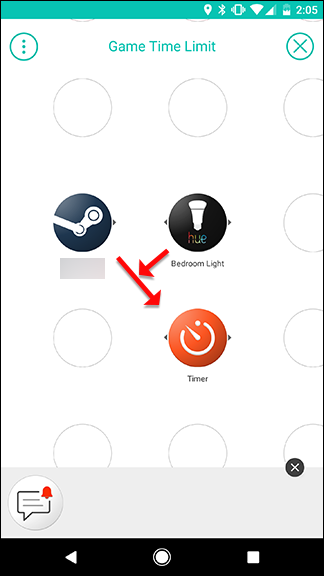
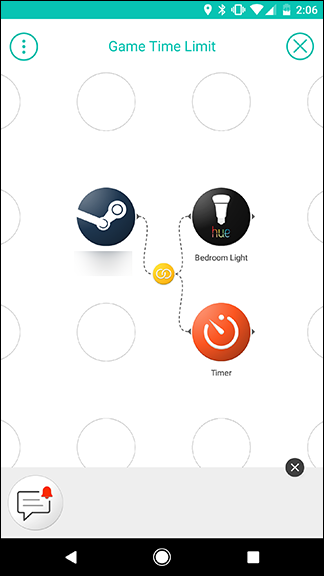

Em seguida, vamos adicionar outro Hue and Timer Thing ao quadro. Toque no ícone de mais na parte inferior e adicione-os à sua grade como fez na primeira vez, arraste-os para uma terceira coluna, como mostrado na segunda imagem abaixo. Quando terminar, toque no ícone de engrenagem ao lado da segunda Hue light Thing.
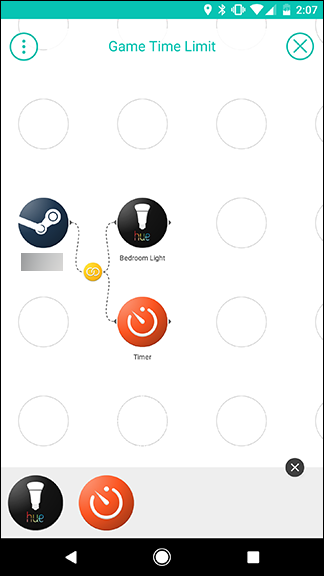
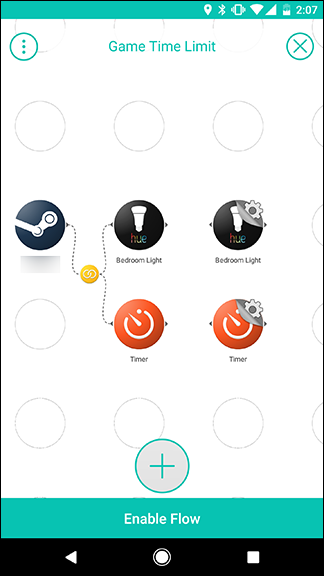
Mais uma vez, escolha a ação “Ativar para uma cor”. Desta vez, defina a cor para amarelo e o brilho para 80%.
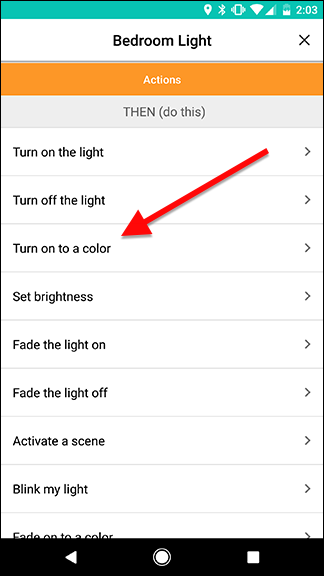
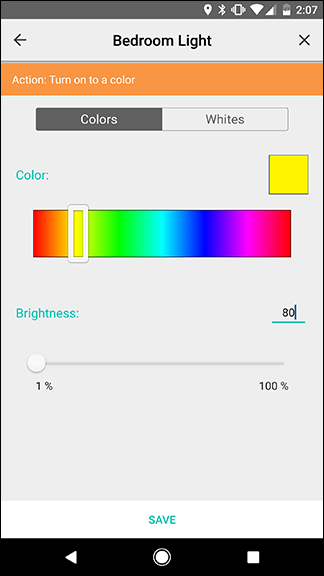
De volta à tela de grade, toque no ícone de engrenagem ao lado do segundo Timer Thing.
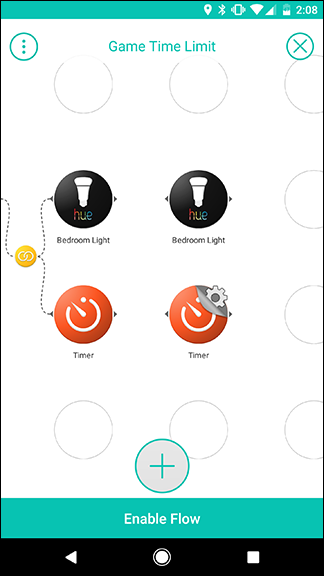
Assim como antes, escolha a ação “Iniciar o cronômetro”. Defina este temporizador para 30 minutos. Isso dirá ao seu filho que ele está com pouco tempo e deve terminar logo. Você também pode ajustar isso conforme necessário. Quando terminar, toque em Salvar.
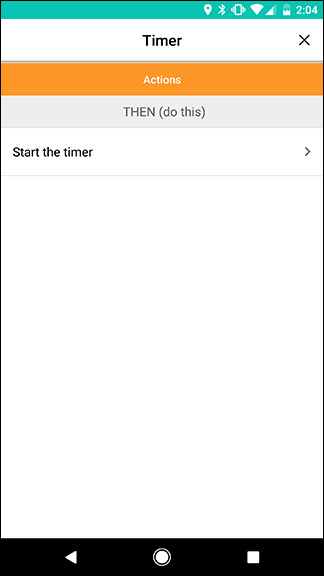
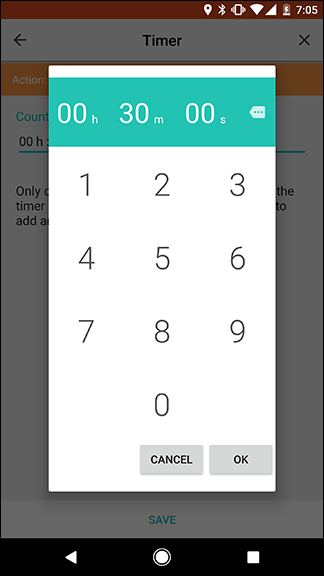
Desta vez, queremos conectar nossas duas novas ações ao primeiro gatilho do Timer. Assim, quando o primeiro temporizador (definido para uma hora e meia) terminar, ele mudará a cor da luz para amarelo e, em seguida, ativará um segundo temporizador por 30 minutos. Para fazer isso, deslize entre o primeiro ícone Timer e o segundo ícone Hue. Isso criará um link entre eles. Em seguida, deslize do segundo ícone do Timer para o ícone de link amarelo que você acabou de criar, conforme mostrado pelas setas abaixo. O resultado final deve se parecer com a imagem à direita.
Esta também é uma demonstração prática de como uma de suas coisas pode ser tanto uma ação quanto um gatilho. O primeiro Timer é uma ação para o gatilho Steam (iniciar um jogo), e também serve como gatilho para o próximo timer, além de mudar uma luz. Ao encadear vários gatilhos e ações juntos, você pode criar tarefas automatizadas incrivelmente complexas com um único fluxo.
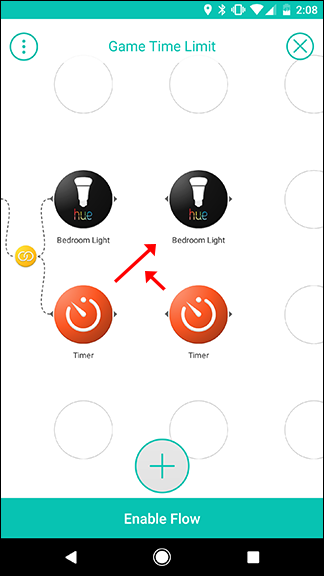
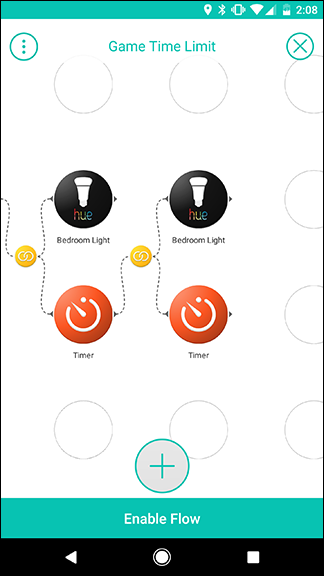
Em seguida, vamos adicionar uma última coluna de ações. Toque no ícone de adição na parte inferior da tela e adicione mais uma coisa de matiz, além de uma coisa de notificação. Arraste-os para uma quarta coluna, conforme mostrado abaixo. Em seguida, toque no ícone de engrenagem no ícone final do Hue.
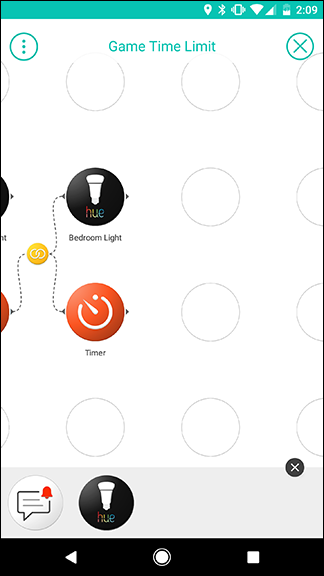
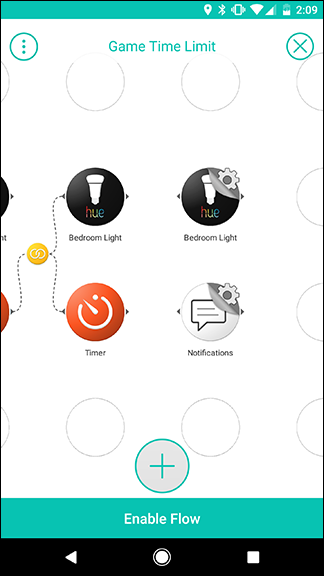
Mais uma vez, vamos escolher "Ativar para uma cor". Desta vez, defina a cor para vermelho e o brilho para 80%.
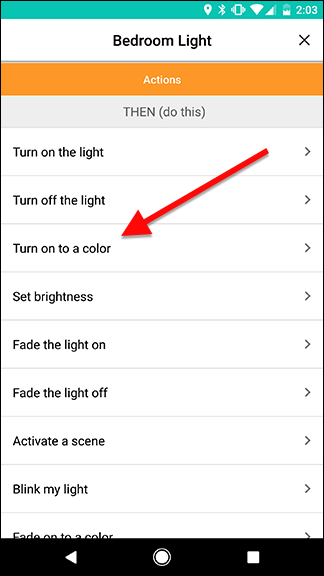
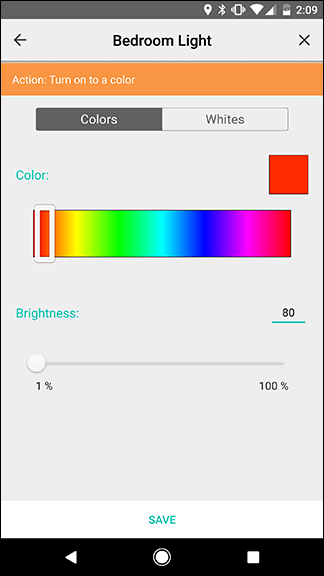
De volta à grade, toque no ícone de engrenagem ao lado do ícone Notificações.
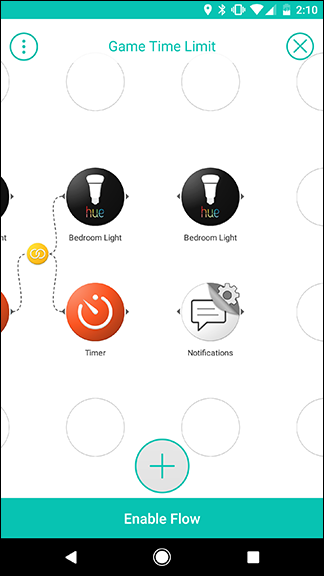
A única ação na lista é "Enviar-me uma notificação por push". Isso será enviado para o seu telefone, não para o dispositivo do seu filho, para que você possa descobrir quando ele passou tempo suficiente jogando hoje. Na próxima tela, digite uma mensagem que você deseja receber, como “Acabou o tempo do jogo!” e toque em Salvar.
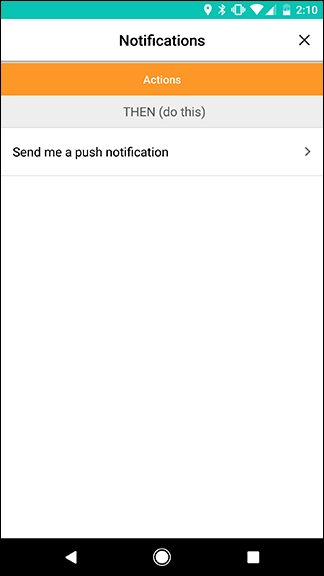
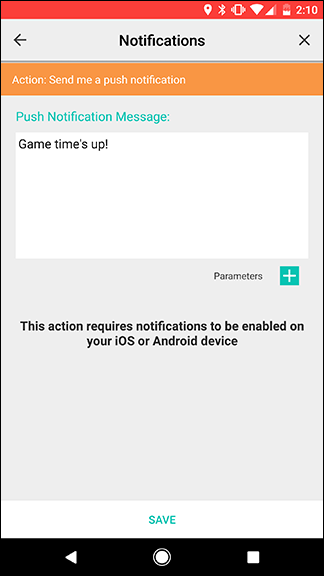
Quando você estiver de volta na tela de grade, você conectará essas duas novas ações ao Temporizador anterior, assim como fez da última vez. Deslize do temporizador anterior para a luz Hue para criar um link. Em seguida, deslize do gatilho de Notificações para o ícone de link amarelo que você acabou de criar. O resultado deve se parecer com a imagem à direita.
Depois que todos os links forem criados, toque em Ativar fluxo para ativá-lo.
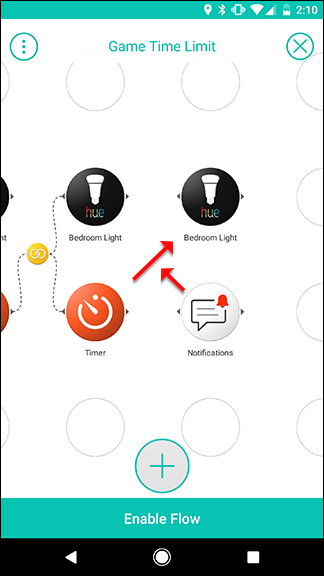
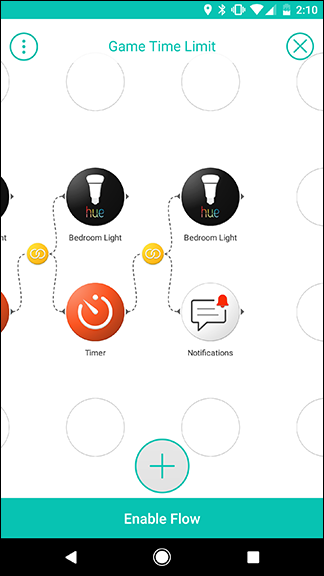
Você pode precisar ajustar esse fluxo ao seu gosto, com base em suas necessidades. Por exemplo, em vez de alterar a cor de uma luz, você pode configurar o Stringify para adicionar uma entrada a uma planilha do Planilhas Google quando seu filho iniciar e parar de jogar um jogo e revisá-lo manualmente mais tarde. Isso seria menos intrusivo e ainda permitiria que você veja quanto tempo seus filhos estão gastando em seus jogos.
