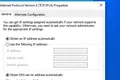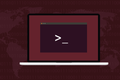Como definir um endereço IP estático no Ubuntu
Publicados: 2022-10-21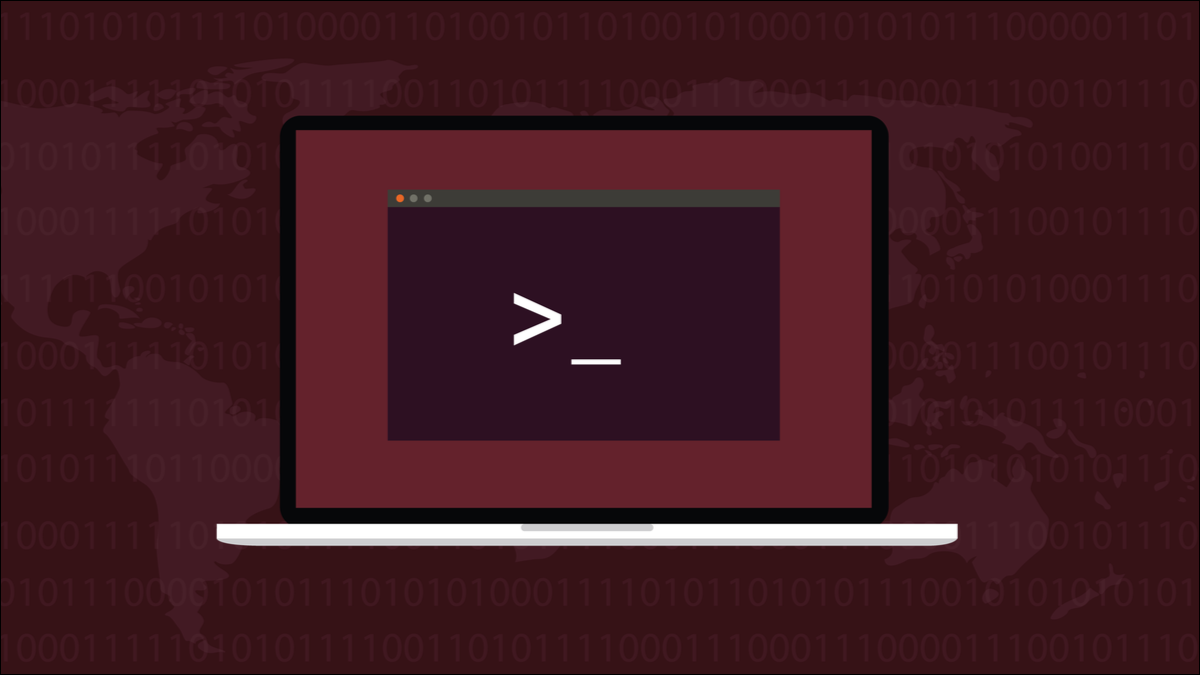
Sua rede doméstica depende de endereços IP para rotear dados entre dispositivos e, às vezes, ao se reconectar à rede, o endereço de um dispositivo pode mudar. Veja como dar a um computador Ubuntu Linux um endereço IP permanente que sobrevive a reinicializações.
Endereços IP dinâmicos e estáticos
Tudo em sua rede doméstica, seja usando uma conexão com fio ou Wi-Fi, tem um endereço IP. IP significa Protocolo de Internet. Um endereço IP é uma sequência de quatro números separados por três pontos. Cada endereço IP exclusivo nessa rede.
Os endereços IP funcionam como rótulos numéricos. Seu roteador usa esses rótulos para enviar dados entre os dispositivos corretos. Normalmente, seu roteador atribui endereços IP. Ele sabe quais endereços IP estão em uso e quais são gratuitos. Quando um novo dispositivo se conecta à rede, ele solicita um endereço IP e o roteador aloca um dos endereços IP não utilizados. Isso é chamado de DHCP ou protocolo de configuração de host dinâmico.
Quando um dispositivo é reiniciado ou desligado e ligado, ele pode receber seu endereço IP antigo mais uma vez ou pode receber um novo endereço IP. Isso é normal para DHCP e não afeta o funcionamento normal da sua rede. Mas se você tiver um servidor ou algum outro computador que precise ser acessado pelo endereço IP, terá problemas se o endereço IP não sobreviver a desligamentos ou reinicializações.
Fixar um endereço IP específico em um computador é chamado de alocação de um endereço IP estático . Um endereço IP estático, como o próprio nome sugere, não é dinâmico e não muda mesmo que o computador seja desligado e ligado.
Configurando um endereço IP estático no Ubuntu
Estamos demonstrando essa técnica no Ubuntu, mas deve funcionar em qualquer distribuição Linux. A ferramenta de gerenciamento de rede nmcli foi lançada em 2004, portanto, deve estar presente em praticamente qualquer distribuição padrão.
Vamos dar uma olhada nas conexões de rede que já existem no computador. Estamos usando o comando connection com o argumento show .
show de conexão nmcli

Isso exibe algumas informações sobre cada conexão. Temos apenas uma única conexão configurada.

A saída é mais larga que a janela do terminal. Esta é a informação que nos é mostrada.
NOME DO DISPOSITIVO TIPO UUID netplan-enp0s3 1eef7e45-3b9d-3043-bee3-fc5925c90273 ethernet enp0s3
- Nome : Nossa conexão de rede é chamada de “netplan-enp0s3”.
- UUID : O identificador universalmente exclusivo que o Linux usa para fazer referência a essa conexão internamente.
- Tipo : Esta é uma conexão Ethernet.
- Dispositivo : Esta conexão está usando a interface de rede “enp0s3”. É a única placa de rede neste computador.
Podemos usar o comando ip para descobrir o endereço IP que este computador está usando.
endereço IP
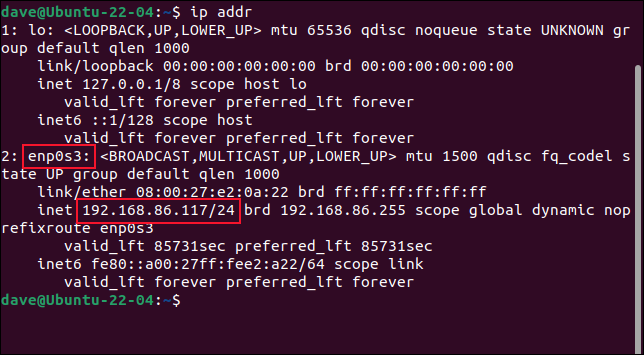
Na saída, podemos ver a entrada “enp0s3” e seu endereço IP atual, 192.168.86.117. O “/24” é uma forma abreviada de dizer que esta rede usa uma máscara de sub-rede 255.255.255.0. Anote esse número, precisaremos usá-lo mais tarde.
Precisamos escolher o endereço IP que vamos definir como nosso endereço IP estático. Obviamente, você não pode usar um endereço IP que já esteja sendo usado por outro dispositivo. Uma maneira segura de prosseguir é usar seu endereço IP atual. Sabemos com certeza que nada mais está usando esse endereço IP.
Se quisermos usar um endereço IP diferente, tente pingá-lo. Vamos testar se o endereço IP 192.168.86.128 está em uso. Se todo o resto em sua rede usar DHCP e você não obtiver resposta ao comando ping , deve ser seguro usá-lo.
ping 192.168.86.128
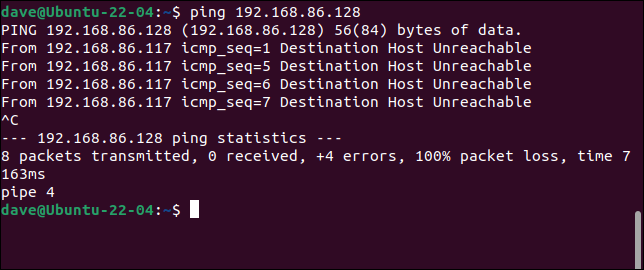
Mesmo que outro dispositivo tenha usado esse endereço IP anteriormente, ele receberá um novo endereço IP na próxima inicialização. Nada está respondendo às solicitações de ping. Estamos autorizados a seguir em frente e configurar 192.168.86.128 como nosso novo IP estático.
Também precisamos saber o endereço IP do seu gateway padrão, que geralmente será seu roteador de banda larga. Podemos encontrar isso usando o comando ip e a opção route , que podemos abreviar para “r”.
ip r
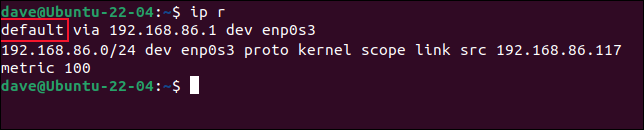
A entrada que começa com “default” é a rota para o gateway padrão. Seu endereço IP é 192.168.86.1. Agora podemos começar a emitir comandos para configurar nosso endereço IP estático.

O primeiro comando é longo.
sudo nmcli con add con-name "static-ip" ifname enp0s3 type ethernet ip4 192.168.86.128/24 gw4 192.168.86.1
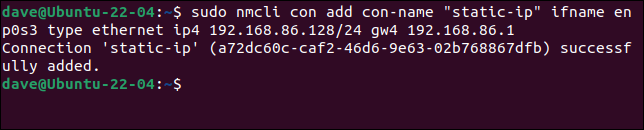
Tomado em pequenos pedaços, não é tão ruim quanto parece. Estamos usando sudo . Os argumentos nmcli são:
- con : Abreviação de “conexão”.
- add : vamos adicionar uma conexão.
- con-name “static-ip” : O nome da nossa nova conexão será “static-ip”.
- ifname enp0s3 : A conexão usará a interface de rede “enp0s3”.
- type ethernet : Estamos criando uma conexão ethernet.
- ip4 192.168.86.128/24 : O endereço IP e a máscara de sub-rede na notação de roteamento entre domínios sem classes. É aqui que você precisa usar o número que anotou anteriormente.
- gw4 192.168.86.1 : O endereço IP do gateway que queremos que esta conexão use.
Para tornar nossa conexão uma conexão funcional, precisamos fornecer mais alguns detalhes. Nossa conexão existe agora, então não estamos adicionando nada, estamos modificando as configurações, então usamos o argumento mod . A configuração que estamos alterando são as configurações de DNS IPv4. 8.8.8.8 é o endereço IP do servidor DNS público primário do Google e 8.8.4.4 é o servidor DNS substituto do Google.
Observe que há um “v” em “ipv4”. No comando anterior, a sintaxe era “ip4” sem um “v”. O “v” precisa ser usado ao modificar as configurações, mas não ao adicionar conexões.
nmcli com mod "static-ip" ipv4.dns "8.8.8.8,8.8.4.4"

Para tornar nosso endereço IP estático, precisamos alterar o método pelo qual o endereço IP obtém seu valor. O padrão é “auto”, que é a configuração para DHCP. Precisamos configurá-lo para "manual".
nmcli com mod "static-ip" ipv4.method manual

E agora podemos iniciar ou “trazer” nossa nova conexão.
nmcli com "static-ip" ifname enp0s3

Não recebemos nenhuma mensagem de erro, o que é ótimo. Vamos usar nmcli para examinar nossas conexões mais uma vez.
nmcli con show
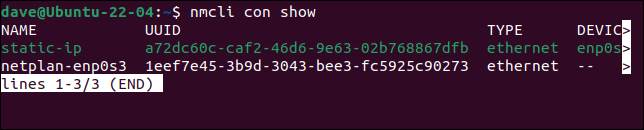
Aqui está a saída:
NOME DO DISPOSITIVO TIPO UUID IP estático da681e18-ce9c-4456-967b-63a59c493374 ethernet enp0s3 netplan-enp0s3 1eef7e45-3b9d-3043-bee3-fc5925c90273 ethernet --
Nossa conexão de ip estático está ativa e usando o dispositivo “enp0s3”. A conexão existente “netplan-enp0s3” não está mais associada a uma interface de rede física porque removemos “enp0s3” dela.
Usando a área de trabalho e os aplicativos do GNOME
Clique nos ícones na extremidade direita da barra do sistema para mostrar o menu do sistema e, em seguida, clique na opção de menu “Wired Connected”. Se estiver usando uma conexão sem fio, clique no nome da sua rede Wi-Fi.
As conexões disponíveis são exibidas. Um ponto indica qual está em uso. Nossa nova conexão é a conexão ativa. Clique na opção de menu "Configurações com fio" ou "Configurações de Wi-Fi".
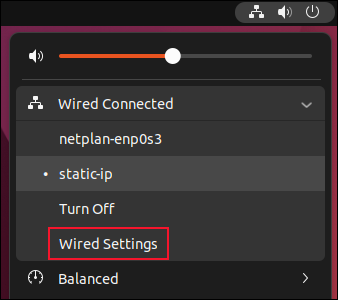
Os detalhes da conexão ativa são exibidos. Podemos ver que nossa nova conexão “static-ip” tem o endereço IP, gateway padrão e servidores DNS que definimos para ela. Você pode alternar entre as conexões disponíveis clicando diretamente em seus nomes.
Clique no ícone de engrenagem para inserir as configurações da conexão “static-ip”.
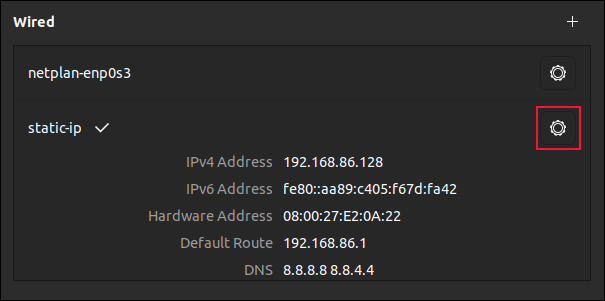
Uma caixa de diálogo é aberta. Clique na guia “IPv4”.
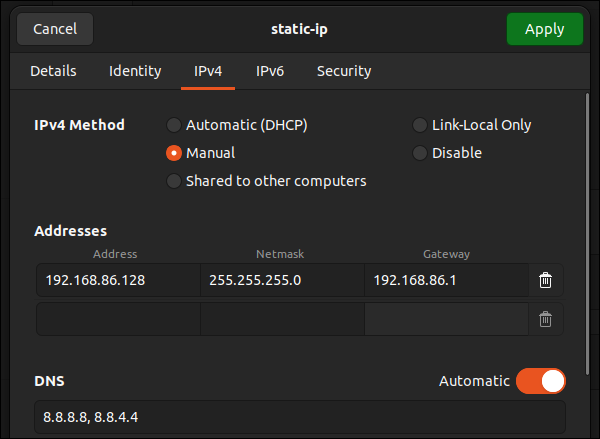
Como configuramos nosso novo endereço IP como estático, o botão de opção “Manual” é selecionado. Você pode alterar isso de volta para DHCP selecionando o botão de opção “Automático (DHCP)” e clicando no botão verde “Aplicar”.
Para criar uma nova conexão usando o aplicativo “Configurações”, clique no ícone “ + ” na página “Redes”, acima da lista de conexões com fio.
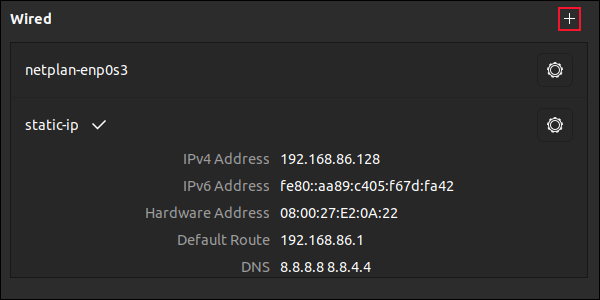
Uma caixa de diálogo é exibida. Precisamos fornecer um nome para essa conexão.
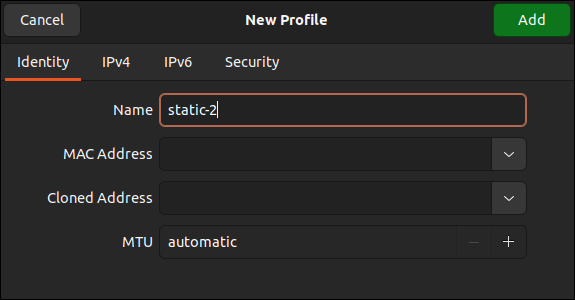
Estamos chamando nossa nova conexão de “static-2”. Clique na guia “IPv4”.
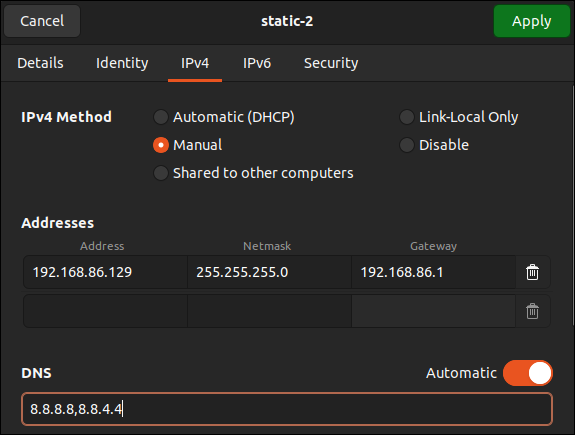
Selecione o botão de opção “Manual” e preencha os campos “Endereço”, “Máscara de rede” e “Gateway”. Preencha também o campo DNS e clique no botão verde “Aplicar”. Observe a vírgula entre as entradas DNS.
Nossa nova conexão está listada no painel de conexões “Com fio”.
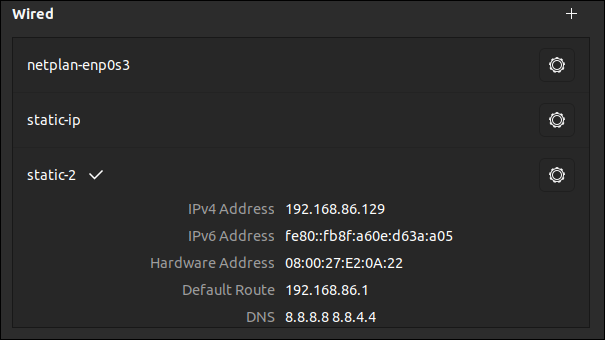
Conveniência de conexão
Usando o comando nmcli ou a área de trabalho e aplicativos do GNOME, você pode alternar entre as conexões de rede com muita facilidade e rapidez.
É mais conveniente ter uma seleção de perfis de conexão e alternar entre eles conforme necessário, em vez de ter um que você continua editando. Se algo der muito errado com a conexão que você está editando ou adicionando, você sempre pode recorrer a uma das conexões existentes.
RELACIONADO: Como usar o bmon para monitorar a largura de banda da rede no Linux