Como definir um papel de parede diferente em cada monitor no Windows 10
Publicados: 2022-08-14
Definir um plano de fundo exclusivo em cada um dos seus vários monitores era um truque simples no Windows 8 e, por um tempo, o menu ficou escondido no Windows 10. Felizmente, ele foi adicionado de volta em um local mais lógico.
A maneira fácil: definir um papel de parede no aplicativo Configurações
Desde que publicamos este artigo originalmente, a Microsoft adicionou uma solução melhor ao Windows 10. Aqui está:
Para alterar os planos de fundo da área de trabalho individualmente para cada monitor, vá para Configurações> Personalização> Plano de fundo. Em Choose Your Picture, clique com o botão direito do mouse em uma imagem de fundo e selecione “Set For Monitor 1”, “Set For Monitor 2” ou qualquer outro monitor em que você deseja usá-lo.
Para adicionar imagens adicionais a esta lista, clique em “Procurar” e selecione um papel de parede que deseja usar. O Windows irá defini-lo como padrão em todos os desktops. Clique com o botão direito do mouse nos ícones do papel de parede e escolha em qual monitor você deseja usar cada um.
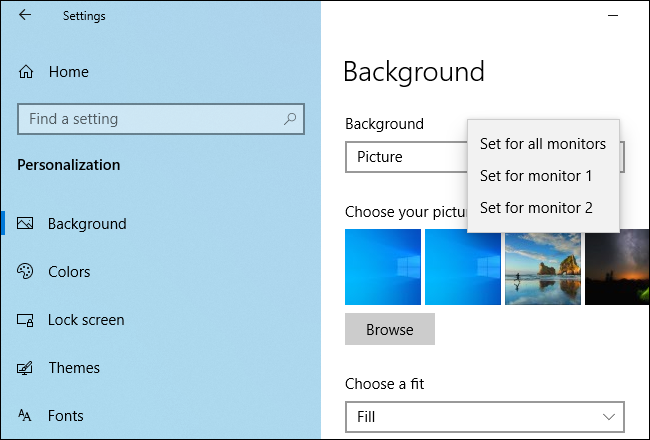
Quando usar este truque (e quando usar ferramentas de terceiros)
Atualização: como o Windows 10 adicionou uma maneira fácil e eficaz de alterar o papel de parede da área de trabalho, conforme descrito acima, não é necessário usar nenhum dos métodos a seguir para alterar o papel de parede da área de trabalho. Você ainda pode usar o “Método Imperfeito” se quiser.
Em primeiro lugar, queremos fazer o melhor uso do seu tempo - tanto na leitura deste tutorial quanto no futuro, quando você estiver usando nossos conselhos para misturar seus papéis de parede. Com isso em mente, considere os dois cenários a seguir.
Cenário um: Você raramente altera o papel de parede da área de trabalho, mas realmente gostaria de ter um plano de fundo diferente em cada monitor. Nesse cenário, a solução deste artigo (que é rápida e usa a configuração interna do Windows) é perfeita, pois é leve nos recursos do sistema.
Cenário dois: se você deseja usar vários e diferentes papéis de parede em cada um de seus monitores e deseja um alto grau de controle sobre isso, as opções de papel de parede padrão no Windows 10 provavelmente não serão suficientes. Se você é um viciado em papel de parede ou realmente precisa de um controle preciso sobre os planos de fundo, recomendamos fortemente o venerável (e ainda bastante útil) John's Background Switcher (gratuito) ou o canivete suíço de gerenciamento de vários monitores, DisplayFusion (os recursos relevantes para gerenciamento de papel de parede estão disponíveis na versão gratuita).
No entanto, se você se encontrar no cenário um, vamos dar uma olhada em como definir um papel de parede personalizado em cada monitor no Windows 10. (E se você estiver com vontade de personalizar todas as coisas, verifique como personalizar o login e a tela de bloqueio do Windows 10 também.)
RELACIONADO: Como alterar o plano de fundo da tela de login no Windows 10
Como selecionar papéis de parede exclusivos para diferentes monitores no Windows 10
Existem duas maneiras de selecionar vários papéis de parede de monitor no Windows 10 – nenhum particularmente intuitivo. Para cada método, usaremos alguns papéis de parede de Game of Thrones para demonstrar. Para referência, aqui está a aparência de nossa área de trabalho atual, com o papel de parede padrão do Windows 10 repetido em cada um dos nossos três monitores.

É um bom papel de parede, no que diz respeito ao papel de parede de ações, mas um pouco chato. Vamos misturar.
O método fácil, mas imperfeito: mude seu papel de parede com o Windows File Explorer
O primeiro método não é intuitivo porque depende de você selecionar as imagens no Explorador de Arquivos do Windows e saber como o Windows lidará com sua seleção de várias imagens. Selecione suas imagens no Explorador de Arquivos, usando Ctrl ou Shift para selecionar várias imagens. Clique com o botão direito do mouse na imagem que deseja atribuir ao monitor principal enquanto as imagens que deseja usar ainda estão selecionadas.
Nota: Isso é primário como no monitor que o Windows considera o monitor primário de acordo com o menu Configurações > Sistema > Exibição no Painel de controle, não necessariamente o monitor que você considera o principal/importante.
No menu de contexto do botão direito, selecione “Definir como plano de fundo da área de trabalho”.

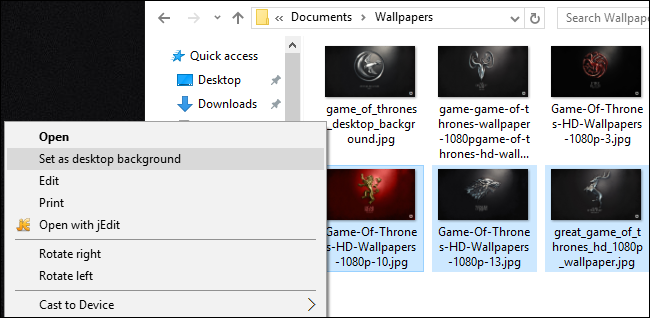
O Windows definirá essas imagens como papéis de parede da área de trabalho. Abaixo, você pode ver que a imagem em que clicamos (o papel de parede vermelho com o brasão da Casa Lannister) está no monitor central. Os outros dois papéis de parede, para Casa Stark e Casa Baratheon, são colocados mais ou menos aleatoriamente no monitor secundário e terciário.

Esta é uma solução particularmente deselegante porque você não tem controle sobre onde as imagens nos monitores não primários serão colocadas. Ele também tem duas outras deficiências irritantes: se as imagens não tiverem a resolução exata do seu monitor, elas não funcionarão e alternarão aleatoriamente as posições a cada 30 minutos.
Com essas deficiências em mente, saiba que mostramos esse método inteiramente em nome do rigor e da educação e não porque achamos que você o preferirá. Vejamos um método muito melhor.
O método complicado, mas poderoso: mude seu papel de parede com o menu de personalização
Atualização: O comando aqui não traz mais a interface tradicional do Painel de Controle, mas agora você pode usar a janela Configurações> Personalização> Plano de fundo para fazer a mesma coisa.
Quando o Windows 8 foi lançado, uma das primeiras coisas que os usuários de vários monitores notaram é que havia um monte de novas opções de menu, incluindo uma ferramenta de seleção de papel de parede para vários monitores muito fácil de usar, incorporada ao menu Personalizações no Controle Painel. Inexplicavelmente, essa opção desapareceu no Windows 10.
Você não o encontrará em Configurações> Personalização> Planos de fundo onde costumava estar - lá, você só pode definir uma única imagem como plano de fundo, independentemente de quantos monitores você possui. Além disso, você não o encontrará onde costumava residir no Windows 8, em Painel de Controle > Aparência e Personalização > Personalização, onde costumava haver um link direto para ele. Estranhamente, mesmo que não haja mais nenhum menu diretamente vinculado a ele, o próprio menu está apenas esperando por você.
Para acessá-lo, pressione Windows+R no teclado para abrir a caixa de diálogo Executar e digite o seguinte texto:
control /name Microsoft.Personalization /page pageWallpaper
Pressione Enter e, pelo poder dos truques de linha de comando, você verá o antigo menu de seleção de papel de parede.
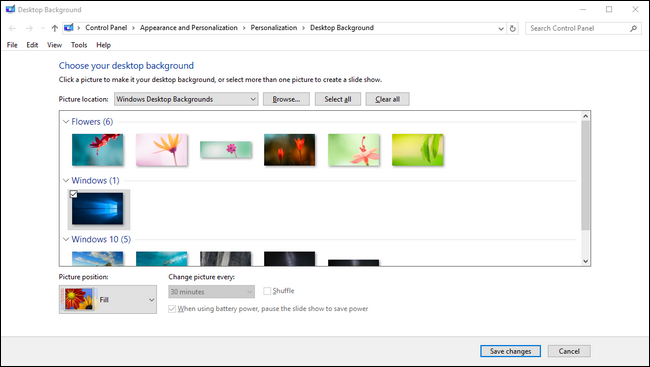
Se clicarmos no botão “Procurar”, podemos navegar até a pasta com nossos papéis de parede de Game of Thrones (ou podemos usar o menu suspenso para navegar para locais de papel de parede existentes, como a biblioteca de imagens do Windows).
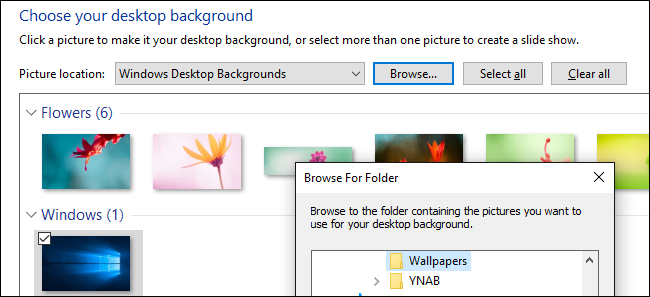
Depois de carregar o diretório com o qual deseja trabalhar, é aqui que você finalmente obterá o controle por monitor que estava procurando. Desmarque as imagens (o Windows verifica automaticamente todas elas quando você carrega o diretório) e selecione uma única imagem. Clique com o botão direito do mouse e selecione o monitor ao qual deseja atribuí-lo (novamente, visite Configurações > Sistema > Tela se não souber qual monitor é qual número).
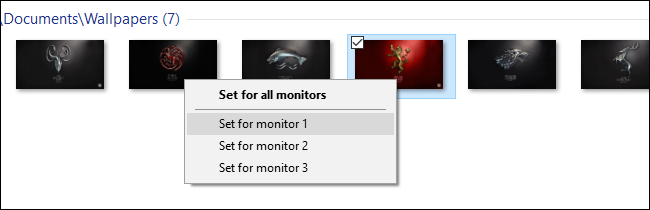
Repita o processo para qualquer papel de parede que você deseja usar para cada monitor. O resultado final? Exatamente o papel de parede que queremos em cada monitor:

Se você quiser misturar ainda mais as coisas, você sempre pode selecionar várias imagens e, em seguida, usar o menu suspenso “Posição da imagem” para fazer ajustes na forma como a imagem é exibida e o menu “Alterar imagem a cada” para ajustar a frequência da seleção das fotos que você tem são alteradas.

Não é o sistema mais sofisticado do mundo (veja algumas das opções de terceiros que destacamos na introdução para recursos mais avançados), mas faz o trabalho.
Apesar do menu desaparecer do Painel de Controle, uma pequena linha de comando-fu o retorna e você pode personalizar facilmente seus papéis de parede em vários monitores para o conteúdo do seu coração.
