Como selecionar todos os e-mails no Gmail
Publicados: 2022-01-29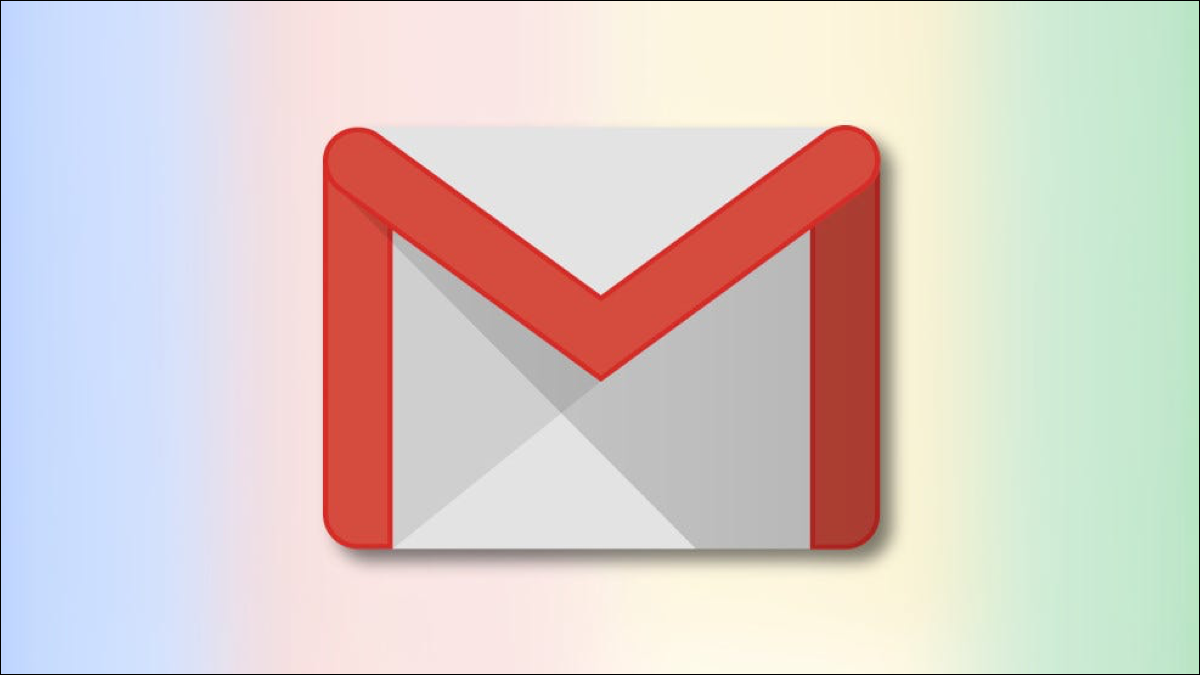
No Gmail, você pode selecionar vários e-mails e aplicar uma ação (como arquivar) a todos eles de uma vez. Mostraremos como selecionar todos os e-mails e e-mails específicos por status na versão web do Gmail.
Há muitos motivos para fazer uma seleção de vários e-mails no Gmail. Talvez você queira arquivar todos os seus e-mails não lidos. Ou talvez você queira encaminhar todos os seus e-mails como anexos para alguém.
Você pode selecionar todos os e-mails na versão web do Gmail, que podem ser acessados em seu computador Windows, Mac, Linux ou Chromebook. O aplicativo móvel do Gmail para iPhone, iPad e Android não permite que você selecione todos os e-mails de uma vez.
Índice
- Como selecionar todos os e-mails na tela no Gmail
- Como selecionar todos os e-mails no Gmail
- Como selecionar e-mails por seu status no Gmail
- O que você pode fazer com e-mails selecionados?
Como selecionar todos os e-mails na tela no Gmail
Um tipo de seleção é selecionar todos os e-mails que são exibidos em uma única página no Gmail.
Para fazer isso, primeiro inicie o Gmail em um navegador da Web em seu computador. Faça login na sua conta se ainda não estiver.
Na interface do Gmail, na barra lateral à esquerda, selecione a pasta na qual deseja selecionar os e-mails. Pode ser qualquer pasta listada na barra lateral (incluindo “Caixa de entrada”, “Adiado”, “Enviado” e “Spam”).
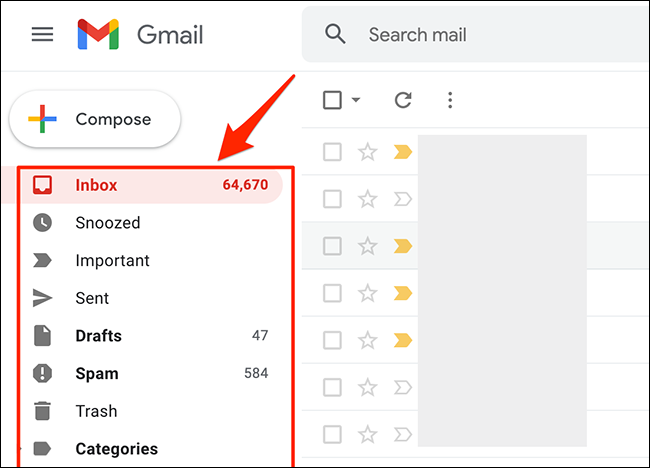
Os e-mails da sua pasta selecionada aparecerão à direita da lista de pastas. Na barra de ferramentas na parte superior desses e-mails, selecione a opção “Selecionar” (um ícone quadrado). Este é o primeiro ícone na barra de ferramentas.
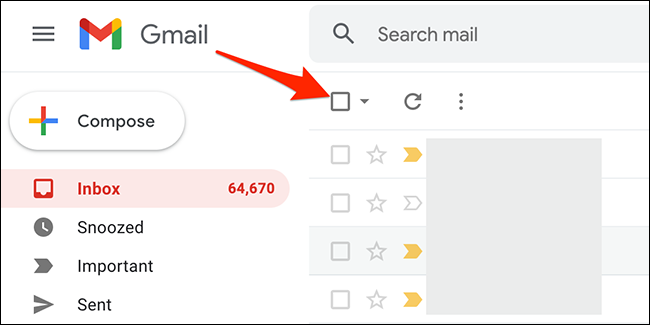
O Gmail selecionará todos os e-mails exibidos na página atual. Na parte superior desses e-mails, você verá uma mensagem que diz “Todas as conversas X nesta página foram selecionadas”, onde “X” é o número de e-mails selecionados.
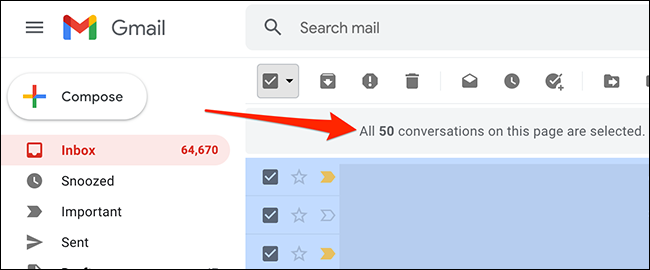
E é assim que você seleciona todos os seus e-mails na tela no Gmail!
Para selecionar mais e-mails, altere uma opção nas configurações do Gmail para que ele exiba mais e-mails em uma única página. Para fazer isso, no canto superior direito do site do Gmail, selecione a opção “Configurações” (ícone de engrenagem).
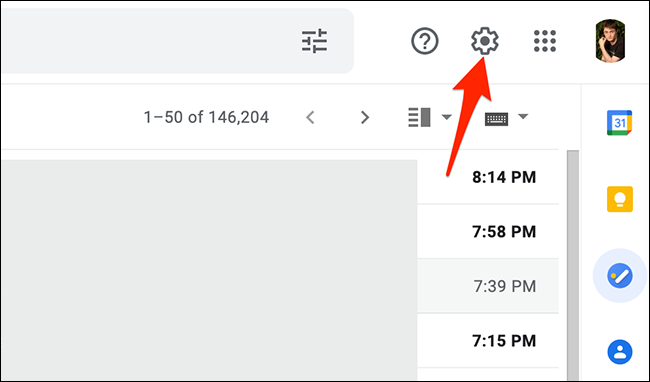
No menu "Configurações", na seção "Configurações rápidas", escolha "Ver todas as configurações".
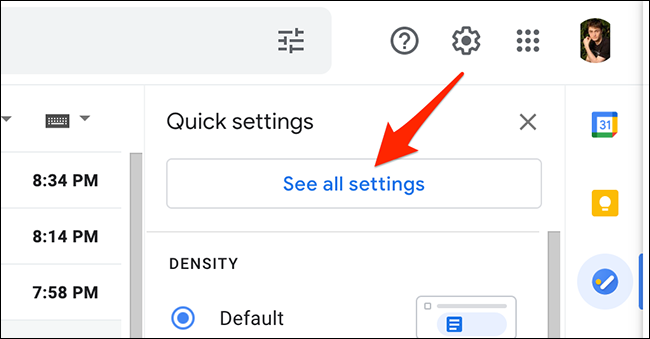
O Gmail exibirá as configurações completas da sua conta. Aqui, na parte superior, clique na guia "Geral".
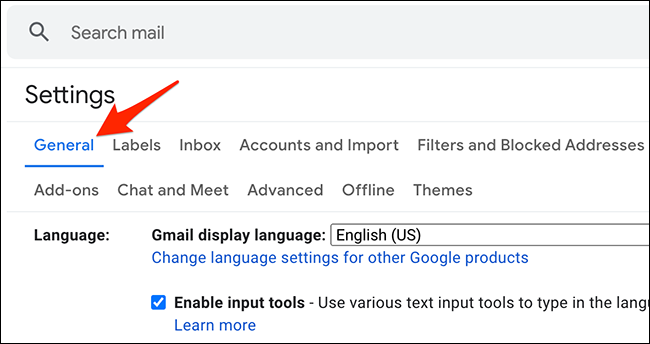
Na guia "Geral", clique no menu suspenso "Tamanho máximo da página". Em seguida, escolha o número de e-mails que o Gmail deve exibir em uma única página. Você pode escolher 10, 15, 20, 25, 50 ou 100.
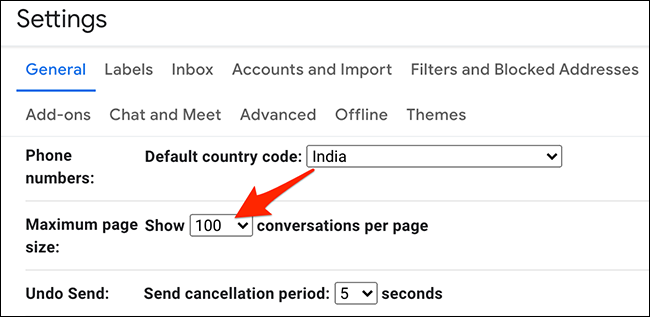
Depois de fazer uma seleção, role para baixo na página da guia "Geral" e clique em "Salvar alterações".
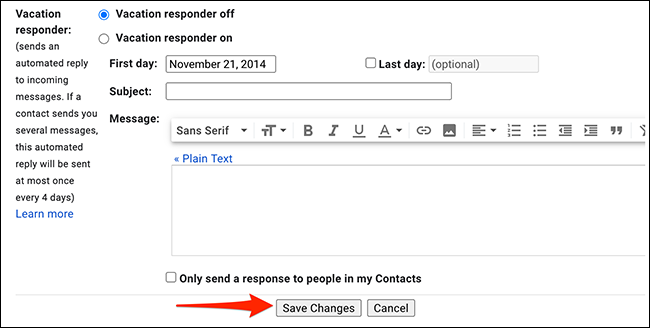
O Gmail agora mostra o número selecionado de e-mails em uma única página. Para selecionar todos esses e-mails na tela, use a mesma opção “Selecionar” que você usou acima.
Como selecionar todos os e-mails no Gmail
O Gmail também permite que você selecione todos os seus e-mails e não apenas os exibidos em uma única página.
Para fazer essa seleção, na barra lateral esquerda do site do Gmail, selecione a pasta na qual deseja selecionar todos os e-mails.
Na parte superior da lista de e-mails, na barra de ferramentas, selecione a opção “Selecionar” (um ícone quadrado).

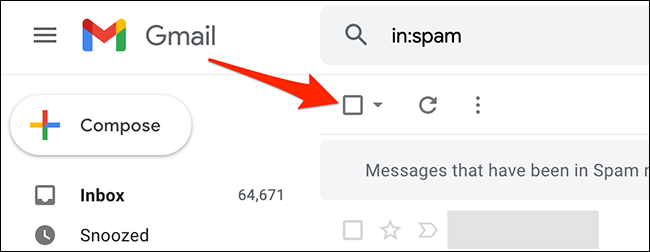
O Gmail selecionará todos os seus e-mails na tela. Para selecionar e-mails que não são exibidos na página atual, na parte superior da sua lista de e-mails, clique na opção “Selecionar todas as conversas X na pasta” (onde “X” é o número de e-mails que estão na pasta selecionada).
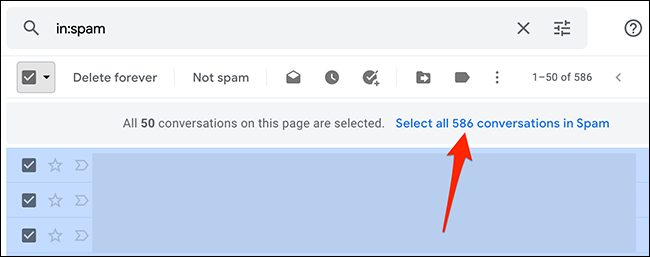
E isso é tudo. O Gmail exibirá uma mensagem que diz “All X Conversations in Folder Are Selected”, que confirma que todos os e-mails na pasta escolhida estão selecionados.
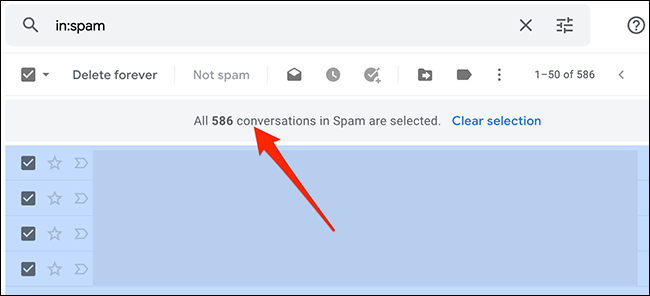
Como selecionar e-mails por seu status no Gmail
Com o recurso de seleção avançada do Gmail, você pode selecionar e-mails que tenham um determinado status. Por exemplo, você pode selecionar todos os emails não lidos ou lidos em sua conta.
Para usar esse recurso, inicie o Gmail e escolha a pasta na qual deseja selecionar os e-mails.
Na parte superior da sua lista de e-mails, ao lado da opção “Selecionar”, clique no ícone de seta para baixo.
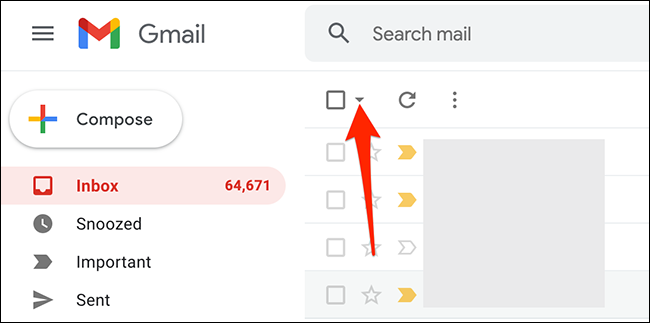
Você verá várias opções para selecionar seus e-mails. Escolha uma opção entre estas:
- Todos : Isso seleciona todos os e-mails na tela em sua pasta atual.
- Nenhum : isso desmarca todos os e-mails selecionados em sua pasta atual.
- Ler : Isso seleciona apenas seus e-mails lidos.
- Não lidos : seleciona seus e-mails não lidos.
- Com estrela : seleciona os e-mails aos quais você atribuiu uma estrela.
- Sem estrela : seleciona todos os e-mails aos quais você não atribuiu uma estrela.
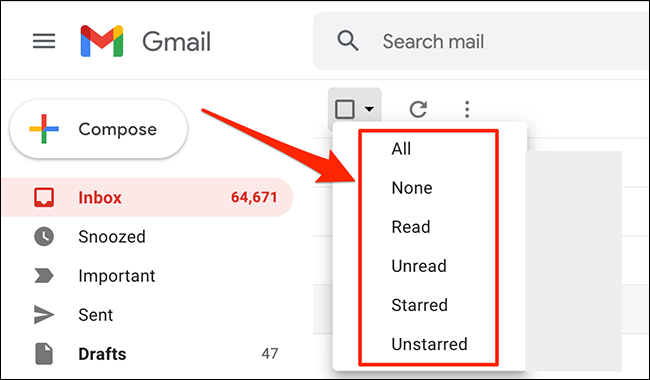
E o Gmail selecionará apenas o tipo de e-mail que você escolher!
O que você pode fazer com e-mails selecionados?
Depois de selecionar e-mails em sua conta do Gmail, você pode aplicar várias ações a eles. Essas ações estão disponíveis no topo da lista de e-mails.
RELACIONADO: Como marcar e-mails como lidos no Gmail
As ações disponíveis são:
- Arquivar : Use isso para arquivar todos os e-mails selecionados.
- Denunciar spam : isso marca seus e-mails selecionados como spam.
- Excluir : Isso exclui seus e-mails selecionados.
- Marcar como não lido : Escolha esta opção para marcar os emails selecionados como não lidos.
- Adiar : Selecione esta opção para adiar seus e-mails.
- Adicionar a tarefas : cria uma tarefa para seus e-mails selecionados no Google Tasks.
- Mover para : Escolha esta opção para mover os emails selecionados para uma pasta.
- Marcadores : use para aplicar um marcador aos e-mails selecionados.
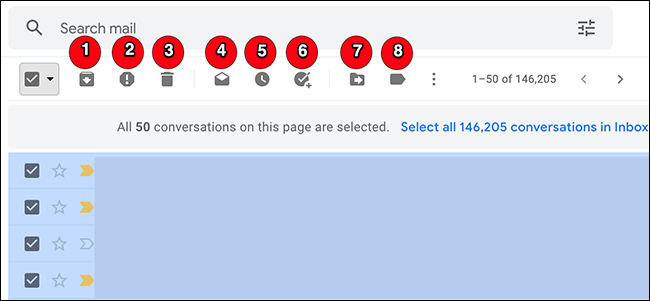
Ao lado da opção “Rótulos”, existem três pontos nos quais você pode clicar para abrir o menu “Mais”. Este menu tem mais ações que você pode realizar em seus e-mails:
- Marcar como lido : marca os emails selecionados como lidos.
- Marcar como não lido : marca os emails selecionados como não lidos.
- Marcar como importante : marca os emails selecionados como importantes.
- Marcar como não importante : marca os emails selecionados como não importantes.
- Adicionar estrela : atribui uma estrela aos emails selecionados.
- Filtrar mensagens como estas : encontra e-mails semelhantes aos e-mails selecionados.
- Silenciar : Use para silenciar e-mails selecionados. Dessa forma, o Gmail não notificará você sobre as respostas às conversas dos e-mails selecionados.
- Encaminhar como anexo : permite encaminhar e-mails selecionados como um arquivo de anexo .eml.
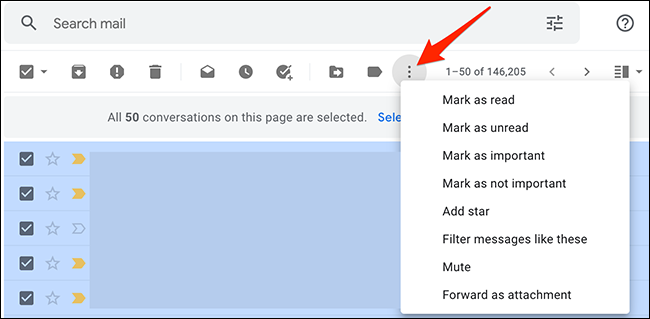
E é assim que você realiza uma seleção em massa ou com curadoria em sua conta do Gmail. Sinta-se à vontade para usar esses métodos para selecionar qualquer tipo de e-mail que desejar!
Se você estiver mudando de uma conta de e-mail para outra, o Google facilita a importação de todos os seus e-mails antigos para a nova conta. Confira nosso guia sobre como fazer isso.
RELACIONADO: Como importar uma conta de e-mail antiga para o Gmail
