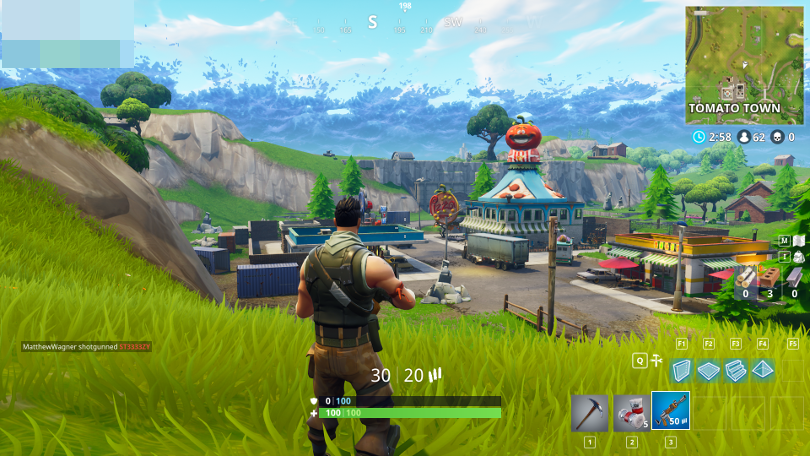Como ver seus quadros por segundo (FPS) em jogos
Publicados: 2022-01-29Então você acabou de adquirir uma placa de vídeo nova e brilhante e quer ver como ela se comporta. Ou talvez seus jogos estejam mais lentos do que o esperado e você queira tentar diagnosticar o problema. Monitorar a taxa de quadros do seu jogo pode ajudar, e há várias ferramentas que você pode usar para fazer o trabalho.
O que é taxa de quadros e por que devo me importar?
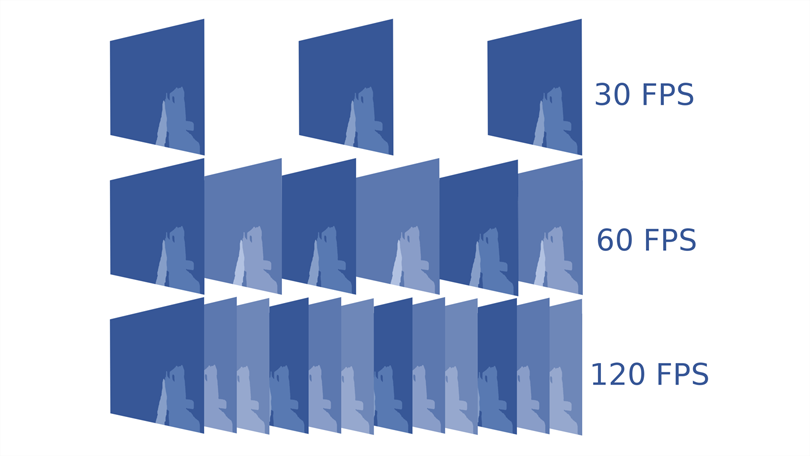
Sua taxa de quadros, medida em quadros por segundo (fps), descreve a fluidez de um determinado jogo no seu PC. Quanto mais quadros você puder empacotar em um segundo, mais suave será o movimento na tela. Taxas de quadros mais baixas - ou seja, taxas de quadros inferiores a 30 fps ou algo assim - parecerão instáveis ou lentas. É uma métrica útil para avaliar o desempenho de jogos do seu hardware e muitas vezes elogiada por entusiastas de PC que desejam se gabar de seu sistema.
No entanto, não se trata apenas de se gabar – conhecer sua taxa de quadros também pode ajudá-lo a garantir que você obtenha o melhor desempenho possível. Por exemplo, se o seu jogo estiver lento, exibir a taxa de quadros pode ajudá-lo a descobrir quais configurações gráficas devem ser reduzidas para obter o aumento mais significativo.
Conhecer sua taxa de quadros pode ajudá-lo a decidir qual monitor comprar - afinal, não há motivo para optar por um monitor de 144Hz se sua placa gráfica for poderosa o suficiente para produzir 60fps nos jogos que você joga. Monitorar a taxa de quadros juntamente com outras estatísticas de hardware, como uso de CPU, GPU e VRAM, pode até mesmo dizer qual componente é o gargalo em seu sistema e onde você se beneficiaria mais com uma atualização. Convencido? Aqui estão algumas maneiras de medir sua taxa de quadros, dependendo de quanta informação você precisa.
Rápido e sujo: use o contador de FPS integrado do Steam
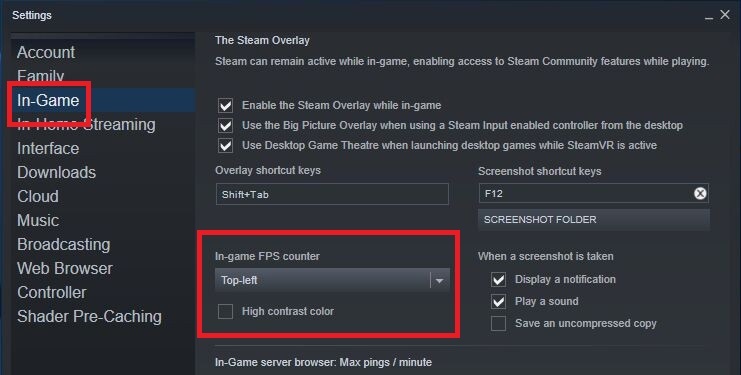
Se você estiver lançando um jogo no Steam, mesmo que seja um jogo que você não comprou no Steam, você pode usar o contador de taxa de quadros do jogo para medir o desempenho. No Steam, abra Configurações > No jogo > Contador de FPS no jogo . Selecione um local no menu suspenso para ativá-lo.
Na próxima vez que você iniciar um jogo, verá sua taxa de quadros exibida no canto usando texto cinza escuro (embora você possa marcar a caixa Cor de alto contraste para exibi-la em texto mais legível).

Essa opção é fácil de ativar, mas é bem básica - não há tecla de atalho para ativá-la e desativá-la no jogo e você não tem a opção de mostrar outras estatísticas, como as ferramentas de terceiros podem oferecer. Mas para algo rápido e discreto, é uma solução perfeita.
O Ubisoft Connect possui uma chave de contador de FPS em Configurações > Geral . Outros lançadores de jogos, como Epic Games, GOG Galaxy e EA Play podem ter um recurso semelhante.
Para informações mais detalhadas: Instale o MSI Afterburner
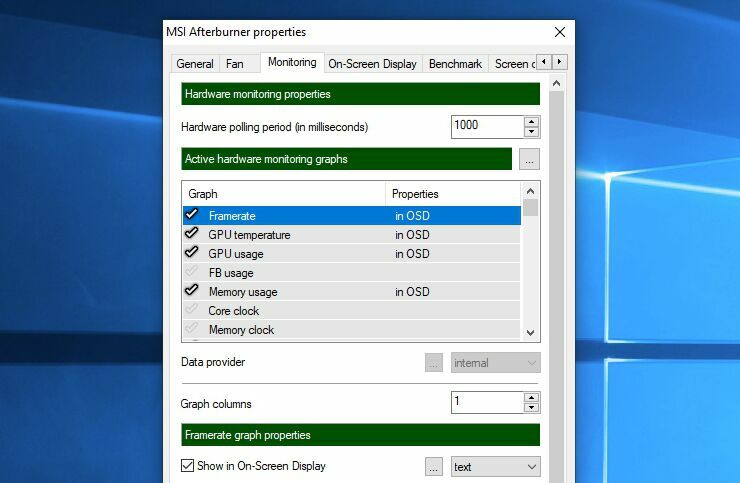
Às vezes, monitorar sua taxa de quadros não é suficiente. Outras estatísticas de hardware podem mostrar se um componente está sendo maximizado. Se a sua CPU está sempre em 100% no jogo enquanto sua GPU aumenta em 40%, por exemplo, é melhor investir seu dinheiro de atualização em uma nova CPU. Ou talvez o uso de CPU e GPU esteja bom enquanto o uso de VRAM está no máximo, o que indicaria que a resolução da textura está definida muito alta para um desempenho suave.
Para ver essas outras estatísticas, gosto de usar uma ferramenta chamada MSI Afterburner. Tecnicamente, seu objetivo principal é fazer o overclock da sua placa gráfica, mas também fornece uma sobreposição personalizável e incrivelmente detalhada com mais estatísticas do que você pode imaginar. E funciona com qualquer placa gráfica, não apenas com as fabricadas pela MSI.
Instale o MSI Afterburner, certificando-se de incluir o aplicativo RivaTuner Statistics Server (que é necessário para exibir informações de desempenho). Abra as configurações do Afterburner e vá para a guia Monitoramento. Você verá uma lista enorme de métricas que pode exibir, incluindo taxa de quadros, uso da GPU, uso da memória, uso da CPU, velocidade do ventilador e muito mais.
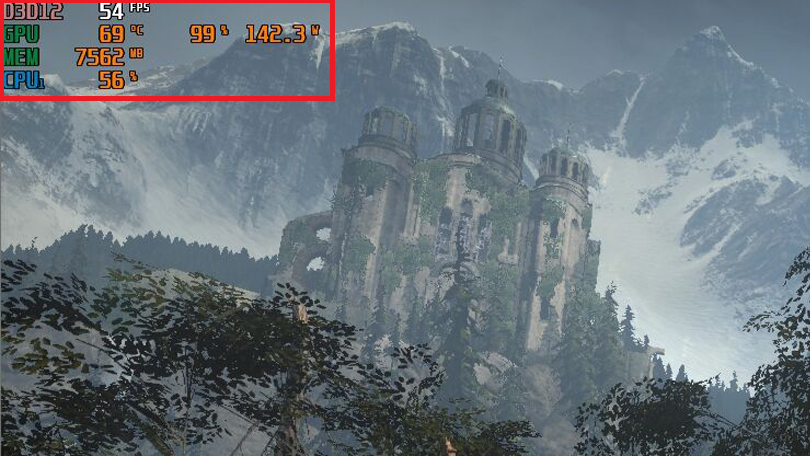
Percorra a lista e clique na marca de seleção ao lado de qualquer estatística que você deseja monitorar - selecione-a e marque a caixa Mostrar na exibição na tela abaixo da lista. Depois de fazer isso para cada estatística que você deseja monitorar, clique na guia Exibição na tela e atribua um atalho para alternar a exibição na tela.
Quando terminar, clique em OK e inicie o jogo de sua escolha. Pressione o atalho de teclado que você escolheu nas configurações e você verá a exibição na tela aparecer no canto do monitor, cheia de estatísticas interessantes sobre o desempenho do seu PC.
Recomendado por nossos editores



Verifique as configurações do seu jogo
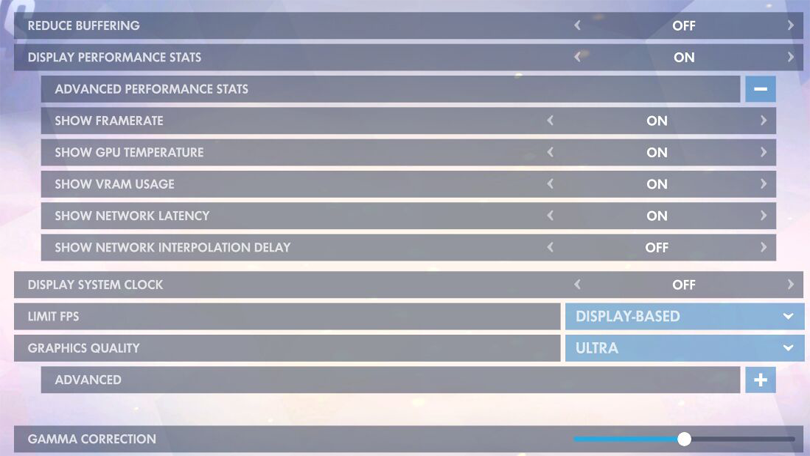
Se você não quiser se envolver com nenhum software extra, muitos jogos têm seus próprios monitores de taxa de quadros embutidos. Eles são particularmente úteis para jogos online, pois podem mostrar estatísticas como latência. Aqui estão alguns exemplos populares:
Call of Duty: Warzone: Vá para Options > General > Telemetry e habilite Frames Per Second (FPS) Counter.
Dota 2 : Vá para Configurações> Opções> Opções avançadas> Exibir informações da rede .

Fortnite : Procure em Configurações > Vídeo > Mostrar FPS .
League of Legends : Pressione Ctrl+F no jogo para ver as estatísticas de taxa de quadros e latência.
Overwatch : marque Opções > Vídeo > Exibir estatísticas de desempenho e expanda o menu Avançado para ativar estatísticas extras.
Valorant: Abra Configurações > Vídeo > Estatísticas e defina o FPS do cliente para mostrar texto, gráfico ou ambos.
Verifique as configurações do seu jogo para ver o que está disponível. Em alguns casos, pode estar escondido atrás de um comando de console, como em Counter-Strike: Global Offensive, e você pode precisar pesquisar no Google se uma configuração não for facilmente acessível.
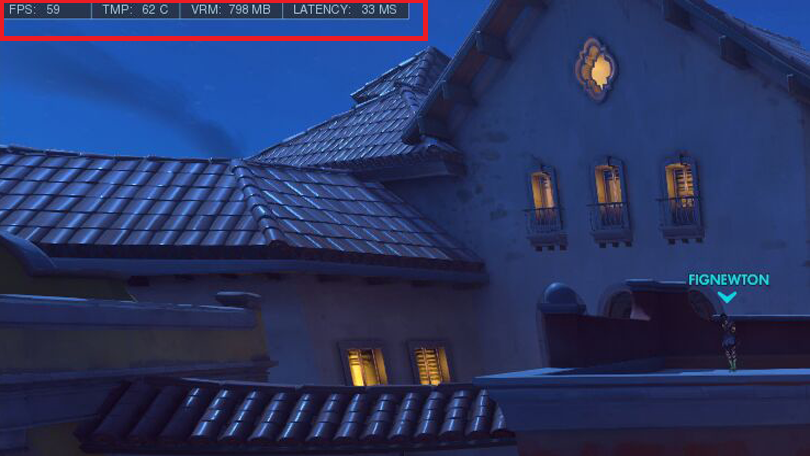
Existem inúmeras outras ferramentas se nenhuma das opções acima for adequada para você. Por exemplo, seu software gráfico também tem um monitor de taxa de quadros embutido. A GeForce Experience da Nvidia tem um básico, como o do Steam, enquanto o Radeon Settings da AMD inclui um que é um pouco mais detalhado e personalizável.
Ferramentas de terceiros como Fraps e FPS Monitor também são populares, embora possam custar dinheiro para determinados recursos. Não importa suas necessidades, provavelmente há algo lá fora, se você estiver disposto a dar uma olhada. Mas para a maioria das pessoas, essas opções acima devem cobrir suas bases.
Para saber mais, confira o vídeo abaixo, onde nossos especialistas debatem: PUBG, Fortnite e Apex Legends: Qual é o melhor jogo de Battle Royale?