Como pesquisar qualquer site na barra de endereços do Chrome
Publicados: 2022-01-29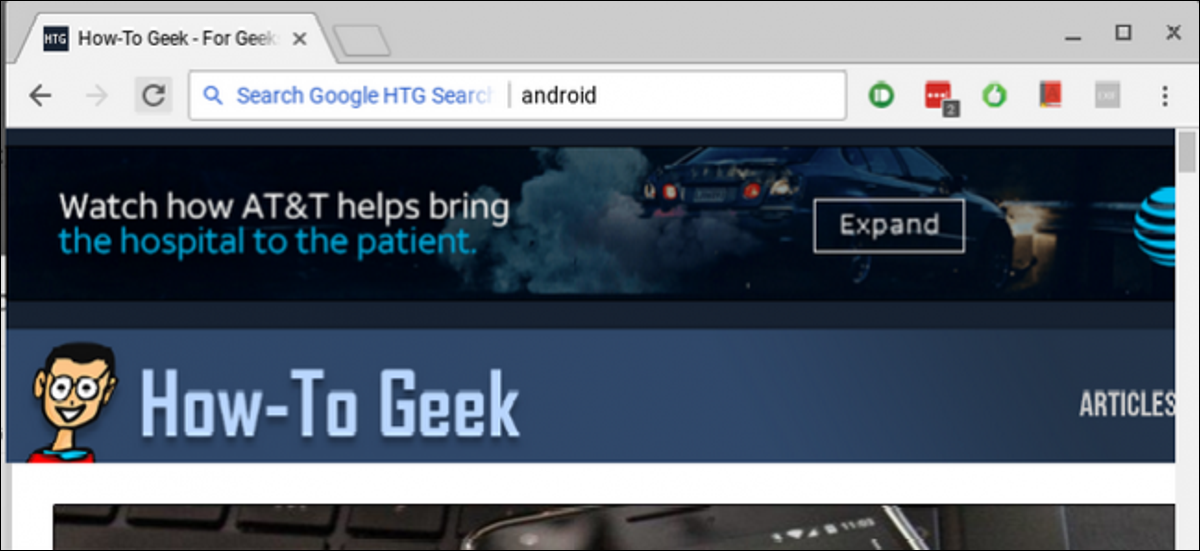
O Chrome é o navegador preferido de muitas pessoas e, se você deseja turbinar seu jogo de pesquisa, há uma maneira rápida e fácil de pesquisar todos os seus sites favoritos diretamente da barra de endereços (ou como o Google chama, Omnibox) . Vamos conversar a respeito disso.
RELACIONADO: Como pesquisar no Google Drive diretamente da barra de endereços do Chrome
Já abordamos a pesquisa no Google Drive na omnibox, e esse mesmo método básico pode ser usado para pesquisar qualquer site em geral. Mesmo que um site não tenha uma pesquisa dedicada, você pode usar o Google para pesquisar apenas nesse site, o que é super legal. Abordaremos os dois métodos aqui: sites com uma função de pesquisa dedicada, bem como sites para os quais você prefere usar o Google.
Como usar a ferramenta de pesquisa de um site na barra de endereços
Por exemplo, digamos que você use a Amazon o tempo todo. Em vez de acessar o site e acessar a barra de pesquisa da Amazon para o que você está procurando, você pode economizar segundos do seu tempo apenas fazendo isso diretamente do Chrome. Você pode ir em frente e começar a planejar o que fará com todo esse tempo extra.
Para fazer isso, vamos configurar um mecanismo de pesquisa personalizado no Chrome usando parâmetros específicos da Amazon. Então vá em frente e pule para a Amazon, então procure por algo. Você precisará do URL após a execução de uma pesquisa. Vai ficar assim:
https://www.amazon.com/s/ref=nb_sb_noss?url=search-alias%3Daps&field-keywords=galaxy+s8
A string de pesquisa é bastante longa, mas você precisará copiar a coisa toda. Vamos mudar um pouco disso nas próximas etapas.
Em seguida, vá em frente e clique no botão de três pontos no canto superior direito do Chrome e escolha Configurações.
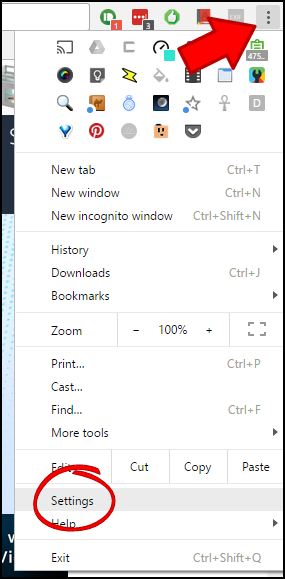
A partir daqui, role para baixo até a seção "Mecanismos de pesquisa" e clique em "Gerenciar mecanismos de pesquisa".
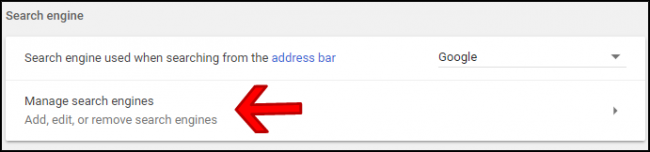
Nesse menu, clique em "Adicionar" ao lado do cabeçalho da seção Outros mecanismos de pesquisa.
![]()
Na primeira caixa, digite o nome do site que você vai pesquisar. Neste exemplo, estamos usando a Amazon.
Na segunda caixa, um código de acesso completo - novamente, relacionado ao site que você está pesquisando. Eu vou com “amn” aqui, mas você pode usar qualquer shortcode que você quiser.
Por fim, cole o link que você copiou anteriormente. Mas aqui está a parte importante: você precisará alterar a consulta de pesquisa para %s na URL. Então, basicamente, remova o termo que você pesquisou da string e substitua-o por %s . Então, é isso:
https://www.amazon.com/s/ref=nb_sb_noss?url=search-alias%3Daps&field-keywords=galaxy+s8
Torna-se isto:
https://www.amazon.com/s/ref=nb_sb_noss?url=search-alias%3Daps&field-keywords=%s
Ao final, deve ficar assim:
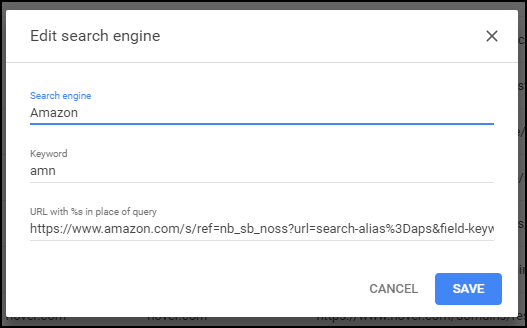
Clique em "Salvar" na parte inferior e pronto.
A partir de agora, você pode simplesmente digitar “amn” e a barra de espaço na omnibox, seguida de sua consulta de pesquisa para pesquisar rapidamente na Amazon.
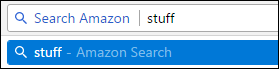
Novamente, isso pode ser facilmente modificado para qualquer site que você desejar, basta remover sua consulta de pesquisa do link e substituí-la por %s .

Como pesquisar um site específico usando o Google na barra de endereços
Se um determinado site não tiver uma função de pesquisa (ou a função de pesquisa estiver faltando), você também poderá pesquisar sites específicos usando o Google. Por sua vez, você pode usar essa pesquisa para criar um mecanismo de pesquisa personalizado no Chrome para torná-lo super rápido e fácil.
Por exemplo, digamos que você realmente goste de um site chamado How-to Geek e queira poder pesquisá-lo por conhecimento técnico a qualquer momento. Você pode pesquisar no Google apenas páginas sobre How-To Geek usando um truque muito semelhante ao acima.
Primeiro, você precisa saber como informar ao Google qual site você deseja pesquisar. Na verdade, é muito fácil, pois é algo integrado ao Google nativamente. Use este comando:
site:howtogeek.com <termo de pesquisa>
Depois de inserir isso, basicamente informa ao Google que você deseja pesquisar esse site específico para a consulta.
Nesse cenário, pesquisei no site por “Android”, então o URL se parece com algo assim:
https://www.google.com/search?rlz=1C1CHKZ_enUS439US439&sourceid=chrome&ie=UTF-8&q=site:howtogeek.com+android
É isso que vamos usar para criar nossa pesquisa personalizada do Google.
De volta ao Chrome, clique nos três pontos no canto superior direito e selecione “Configurações”.
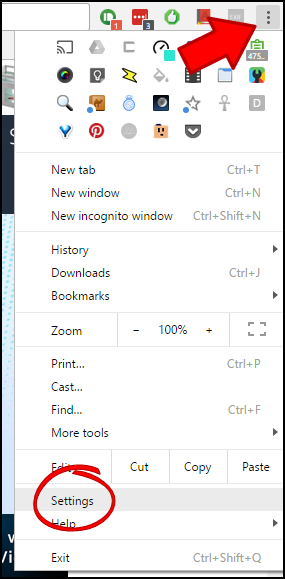
Role para baixo até ver a categoria Mecanismos de pesquisa e clique em “Gerenciar mecanismos de pesquisa”.
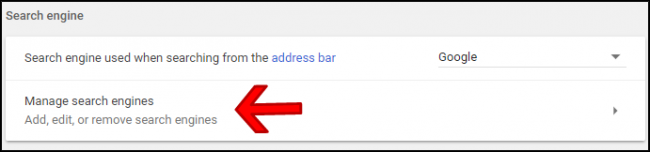
Clique em "Adicionar" ao lado do cabeçalho Outros mecanismos de pesquisa.
![]()
Nesta caixa de diálogo, insira o nome para sua pesquisa personalizada no primeiro local. Estamos apenas chamando isso de “Google HTG Search”, mas você pode alterar o nome de acordo (especialmente se estiver usando um site diferente).
Na segunda caixa, insira uma palavra-chave de pesquisa personalizada, que será usada para executar o comando. Usaremos “htg” aqui, mas novamente você pode alterá-lo de acordo com suas necessidades.
Por fim, inseriremos o URL personalizado. Você usará o URL exato que copiou anteriormente, mas alterará uma peça-chave. No final do URL, você removerá o termo de pesquisa e o substituirá por %s. Então, no nosso exemplo, isso:
https://www.google.com/search?rlz=1C1CHKZ_enUS439US439&sourceid=chrome&ie=UTF-8&q=site:howtogeek.com+android
Torna-se isto:
https://www.google.com/search?rlz=1C1CHKZ_enUS439US439&sourceid=chrome&ie=UTF-8&q=site:howtogeek.com+%s
Certifique-se de alterar apenas o termo após o sinal de mais no final - tudo antes disso é necessário para executar corretamente o comando.
Portanto, o resultado final deve ficar assim (novamente, supondo que você esteja seguindo nosso cenário exato aqui):
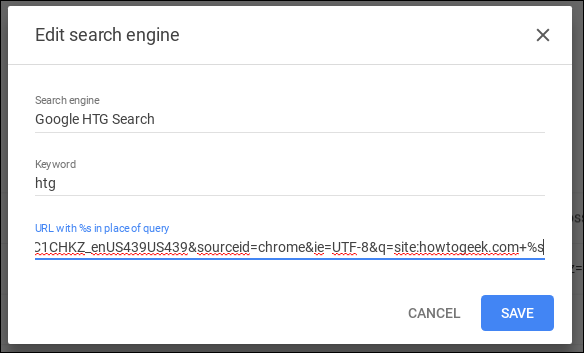
Nesse ponto, você só precisa digitar o termo de pesquisa – no nosso caso, “htg” – seguido de um espaço e sua consulta. Bam, você acabou de pesquisar um site específico usando o Google.
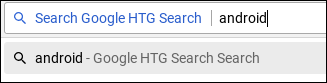
Esta é uma maneira muito rápida e simples de realizar uma busca por qualquer site na web, o que fornecerá resultados mais significativos para um tópico específico. Tenho dezenas dessas pesquisas configuradas, o que diminui exponencialmente a quantidade de tempo que passo vasculhando os resultados.
Em ambos os nossos exemplos, você só precisa modificar a string de pesquisa para suas necessidades específicas.
