Como fazer uma captura de tela no Windows 10 e 11
Publicados: 2024-01-27Ferramentas de captura de tela integradas para Windows, como a Ferramenta de Recorte, às vezes podem atender às suas necessidades básicas de captura de tela.
Basta pressionar o botão de impressão da tela no teclado para fazer isso. Você também pode abrir a ferramenta de recorte dessa forma.
Mas e se você precisar ir além do mínimo? Faça capturas de tela da tela do seu computador com mais detalhes ou adicione anotações e efeitos extras com o Snagit!
Existe uma maneira melhor!
Com o poder de comunicar facilmente detalhes e compartilhar conhecimento, os recursos do Snagit o tornam o melhor software de captura de tela para Windows 10.
Desde efeitos avançados e ferramentas de edição até técnicas detalhadas de captura, o Snagit pode ajudá-lo a criar capturas de tela incríveis com facilidade.
Continue lendo para obter um passo a passo fácil de fazer uma captura de tela no Windows 11, além de como armazenar e organizar suas capturas de tela.
Capture facilmente capturas de tela em um PC com Snagit
Baixe uma avaliação gratuita do Snagit para criar e compartilhar facilmente capturas de tela hoje mesmo.
Baixe a avaliação gratuita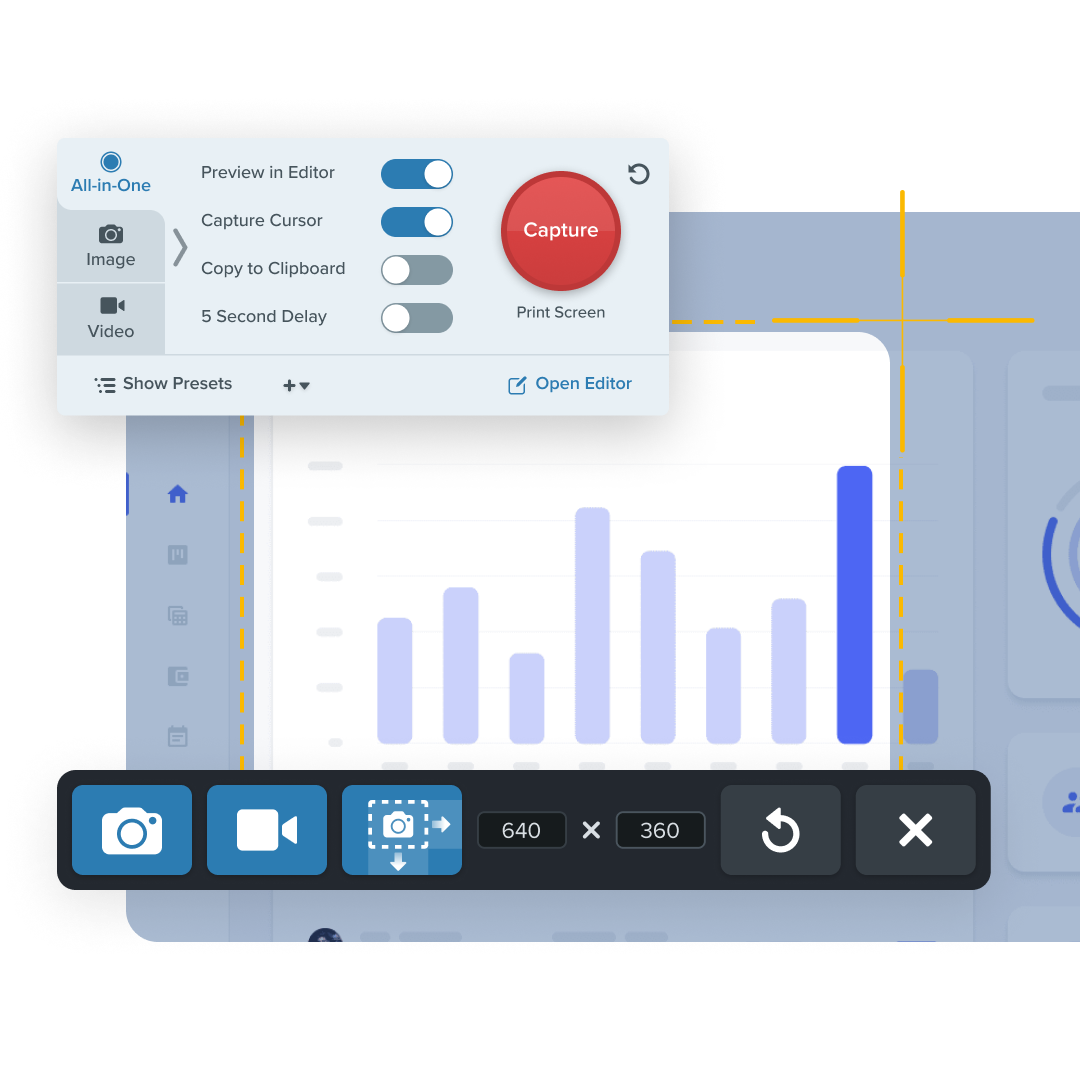
Como fazer capturas de tela no Windows 10 e 11
Quando chegar a hora de ir além das capturas de tela básicas, o TechSmith Snagit combina recursos poderosos com uma interface fácil de usar. Você pode baixar uma avaliação gratuita aqui para começar a tirar ótimas capturas de tela!
Passo 1: Selecione que tipo de imagem você deseja capturar
Fazer uma captura de tela com o Snagit começa da mesma forma – com o botão imprimir tela. Com o Snagit aberto, basta clicar no botão vermelho Capturar. Você também pode fazer isso no ícone do Snagit na barra de ferramentas.
Na barra de ferramentas, você notará diferentes opções de captura de tela. Você pode selecionar Multifuncional ou Imagem para capturar a tela.
All-In-One oferece a opção de selecionar imagem, vídeo ou captura panorâmica. Esta é uma ótima opção se você não tiver certeza de que tipo de captura de tela precisa.
A configuração Imagem exibirá suas opções para uma captura de tela estática, incluindo panorâmica, janela, tela inteira e muito mais. Esta é uma ótima opção quando você precisa adaptar as dimensões de captura à sua tela.
Para usar o Snagit de forma supereficiente, você pode programar atalhos de teclado ou teclas de atalho para acelerar o processo de captura de tela.
Para este tutorial, vamos usar a configuração de captura All-in-One.
Etapa 2: use a mira
Se você está se perguntando como fazer uma captura de tela selecionada no Windows, não procure além do recurso de mira do Snagit. Torna mais fácil selecionar a área que você deseja capturar e deixar o resto de fora!
Passe o mouse sobre janelas ou regiões para selecionar automaticamente a área ou clique e arraste em uma parte da tela para fazer uma seleção personalizada.
Etapa 3: visualize sua região selecionada
Solte a mira para visualizar sua seleção. Se necessário, use as alças nas bordas para fazer ajustes.
Então, quando estiver pronto, clique no ícone da câmera na barra de ferramentas do Snagit para fazer sua captura de tela.
Adicionando anotações e efeitos às capturas de tela no Windows
Depois de capturar sua captura de tela, suas imagens e vídeos serão abertos automaticamente no editor Snagit. Em seguida, você tem a opção de adicionar várias anotações e efeitos, como textos explicativos, símbolos, desfoque e muito mais.
O Snagit também facilita cortar e alterar o tamanho da sua captura de tela.

Você pode encontrar tutoriais mais detalhados sobre edição e adição de efeitos às capturas de tela do Snagit aqui.
Como gravar sua tela no Windows 10
Precisa gravar um vídeo da sua tela em vez de uma imagem estática no Windows? Snagit torna a gravação de tela incrivelmente simples. Pode até gravar áudio e vídeo ao mesmo tempo!
Leitura recomendada: guia detalhado sobre como gravar a tela do Windows
Você pode selecionar Multifuncional ou Vídeo nas opções de captura. A partir daí, siga as mesmas etapas que você faria para capturar a tela.
Quando você precisar levar a gravação de tela para o próximo nível, o TechSmith Camtasia oferece muito mais ferramentas para anotação, gravação picture-in-picture com sua webcam e muito mais. Compare as opções de captura e gravação de tela do TechSmith aqui.
Leia um tutorial detalhado sobre como gravar sua tela em uma máquina Windows.
Como compartilhar capturas de tela e gravações de tela no Windows
Com o Snagit, é fácil compartilhar capturas de tela em qualquer plataforma. Você pode copiar e colar facilmente um link ou arquivo em um bate-papo ou e-mail.
Para salvar ou compartilhar uma captura de tela em seu computador, unidade de rede ou plataforma de hospedagem, basta clicar no botão Compartilhar no canto superior direito do editor Snagit. Em seguida, selecione onde você gostaria de compartilhar suas capturas.
Ou clique no botão Compartilhar link e observe como um link exclusivo é copiado para sua área de transferência. Cole-o em qualquer aplicativo de mensagens para compartilhar facilmente!
Para copiar e colar sua captura de tela, clique com o botão direito na imagem finalizada e selecione copiar. A partir daí, você pode colar sua captura de tela onde quiser!
Ainda assim, você pode arrastar e soltar sua captura de tela em vários aplicativos, incluindo Google Docs, Microsoft Word, Microsoft PowerPoint e muito mais.
Como armazenar e organizar suas capturas de tela
Não há necessidade de sobrecarregar sua área de trabalho com capturas de tela ou criar um monte de pastas. Todas as capturas feitas com o Snagit são salvas automaticamente na biblioteca do Snagit!
As capturas de tela podem ser organizadas na Biblioteca Snagit por tipo de captura, data, aplicativos, janelas e muito mais. Você pode até criar tags personalizadas para organizar suas capturas de tela.
É tão fácil! Você se tornará um profissional de captura de tela em pouco tempo.
Prepare-se para surpreender seus colegas de trabalho e amigos com capturas de tela e anotações claras e fáceis de seguir. Agora você pode comunicar informações a qualquer hora e em qualquer lugar!
Para um ótimo vídeo passo a passo das instruções nesta postagem, confira este vídeo:
Pronto para começar com as capturas de tela? Baixe uma avaliação gratuita do Snagit!
Capture e anote capturas de tela com Snagit
Baixe hoje mesmo uma avaliação gratuita do Snagit para criar e compartilhar facilmente capturas de tela.
Baixe a avaliação gratuita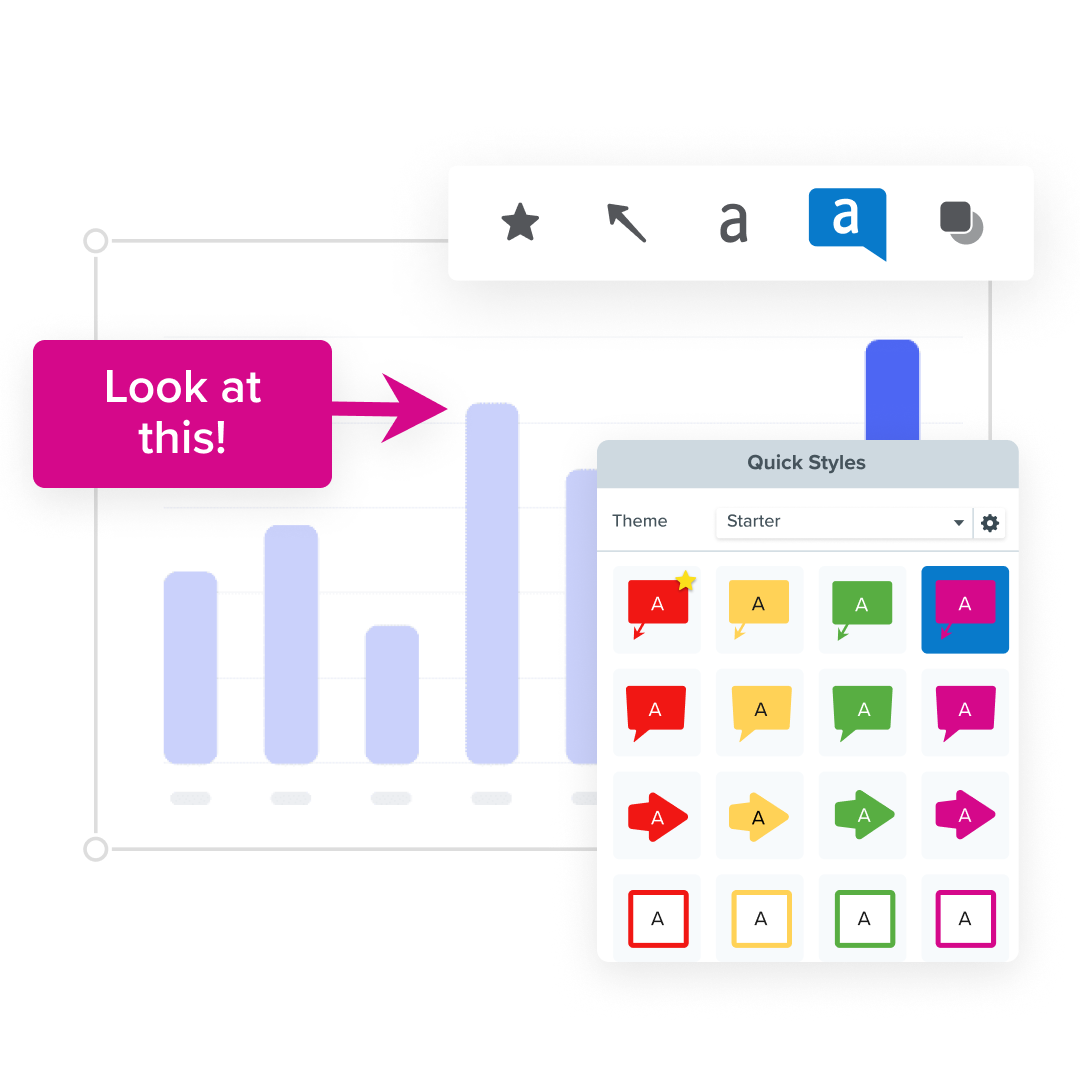
perguntas frequentes
Onde as capturas de tela são salvas no Windows 10?
Com o Snagit, todas as capturas de tela irão diretamente para a biblioteca do Snagit para fácil acesso e organização.
Você pode gravar áudio e vídeo ao mesmo tempo no Windows?
Sim você pode! Tanto o Snagit quanto o Camtasia permitem gravar sua tela e seu áudio ao mesmo tempo.
Posso cortar vídeos e capturas de tela capturados no Windows?
Sim! Capture ou grave sua tela com o Snagit. Isso abrirá automaticamente o editor e você poderá clicar e arrastar as bordas da sua imagem ou vídeo para recortá-lo.
