Como fazer captura de tela em um Mac
Publicados: 2022-01-29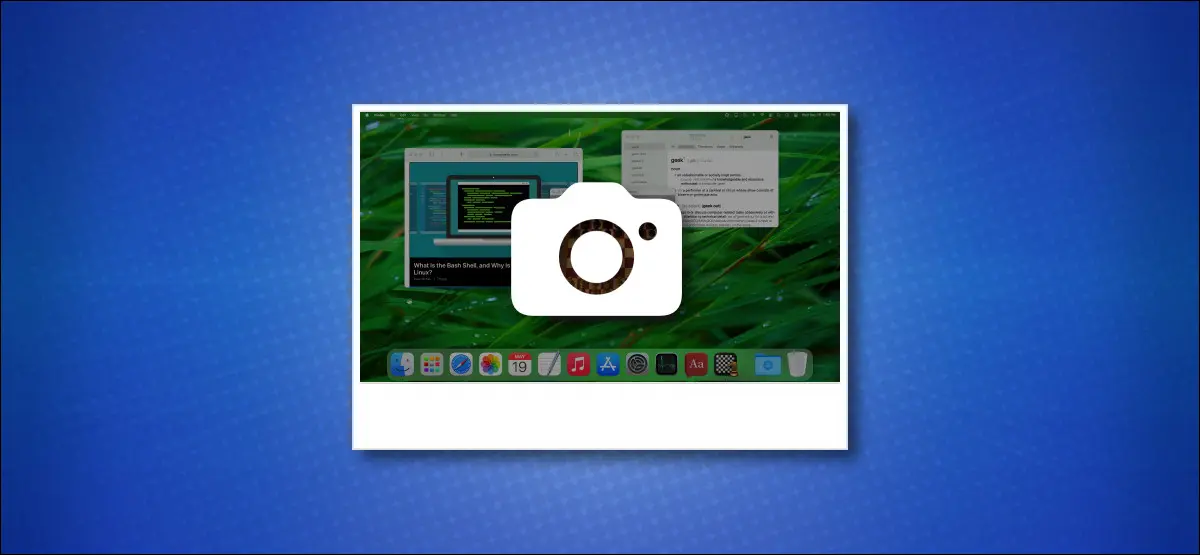
Os Macs estão repletos de poderosas ferramentas de captura de tela. Você pode fazer uma captura de tela com um atalho de teclado, acessar uma ferramenta gráfica conveniente, definir um cronômetro e até mesmo anotar suas capturas de tela. Mostraremos como fazer tudo isso.
Como tirar uma captura de tela em um Mac
- Como tirar uma captura de tela do Mac com um atalho de teclado
- Como tirar uma captura de tela do Mac sem um teclado
- Como tirar uma captura de tela do Mac com a Touch Bar
- Como editar ou anotar uma captura de tela do Mac
- Como gravar tela
- Onde as capturas de tela do Mac são salvas?
- Como personalizar a experiência de captura de tela
- Aplicativos de captura de tela para Mac de terceiros
O que é uma captura de tela?
Uma captura de tela é um arquivo de imagem digital do conteúdo exato da tela do seu Mac. Ele reflete precisamente o que você está vendo em seu monitor ou laptop, evitando assim o trabalho de fotografar sua tela com outro dispositivo, como uma câmera ou smartphone. As capturas de tela geralmente são úteis quando você está solucionando um problema ou quando simplesmente deseja compartilhar o que está vendo com outras pessoas.
Como tirar uma captura de tela do Mac com um atalho de teclado
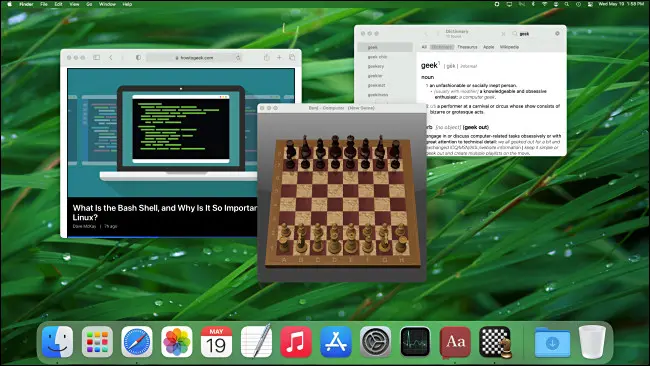
O sistema operacional macOS da Apple inclui vários atalhos para fazer capturas de tela da tela inteira ou de certas partes da tela.
Para usá-los, pressione uma das seguintes combinações de três teclas simultaneamente no teclado (e em um caso, pressione espaço logo após a combinação). Veremos cada um deles abaixo, mas, por enquanto, aqui está uma lista rápida dos atalhos:
- Shift+Command+3: Capture uma imagem da tela inteira do seu Mac.
- Shift+Command+4: Capture uma parte da tela do seu Mac que você selecionar.
- Shift+Command+4 e depois Espaço: Capturar uma janela ou menu.
- Shift+Command+5: Abra a interface do aplicativo Screenshot.
- Shift+Command+6: Faça uma captura de tela da Touch Bar em um Macbook Pro.
Para capturar uma captura de tela diretamente para a área de transferência em vez de um arquivo de imagem, adicione Ctrl a qualquer um dos atalhos listados acima. Por exemplo, pressione Ctrl+Shift+Command+3 para capturar a tela inteira para a área de transferência.
Depois de fazer uma captura de tela, você ouvirá um efeito de som do obturador da câmera pelo alto-falante do seu Mac. A imagem será salva em sua área de trabalho por padrão (embora o destino possa ser alterado, conforme explicaremos abaixo).
A imagem da captura de tela pode ser aberta em qualquer visualizador ou editor de imagens padrão, como Apple Preview ou Adobe Photoshop.
Capture a tela inteira do seu Mac
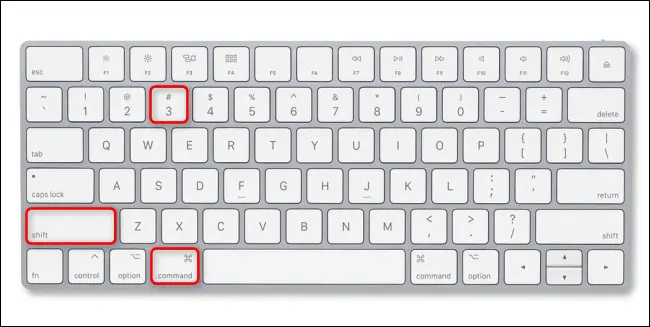
Para capturar a tela inteira do seu Mac, pressione Shift+Command+3 no teclado. Depois de pressionar, você ouvirá um efeito de som do obturador da câmera e uma miniatura aparecerá no canto inferior direito da tela.

Se você ignorar a miniatura, ela desaparecerá em um momento e a imagem da captura de tela será salva em sua área de trabalho. Se você clicar na miniatura, entrará no modo de edição, que abordaremos abaixo.
Se você quiser capturar a tela inteira do seu Mac na área de transferência em vez de um arquivo, pressione Ctrl+Shift+Command+3. Você pode colar a captura de tela em qualquer aplicativo que desejar.
Capture uma parte da tela do seu Mac
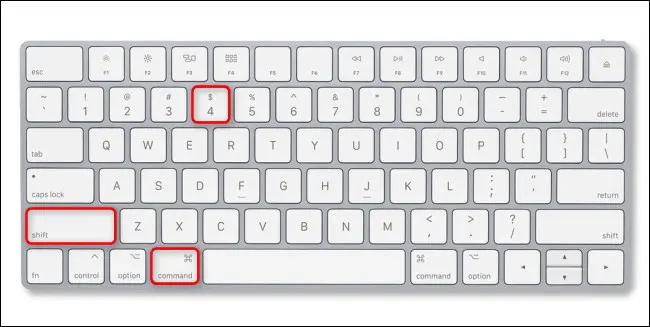
Para capturar uma parte da tela do Mac selecionada por você, pressione Shift+Command+4 no teclado. Quando o cursor do mouse se transformar em uma cruz, clique com o mouse ou trackpad e arraste a cruz para começar a selecionar uma área da tela que você deseja capturar.
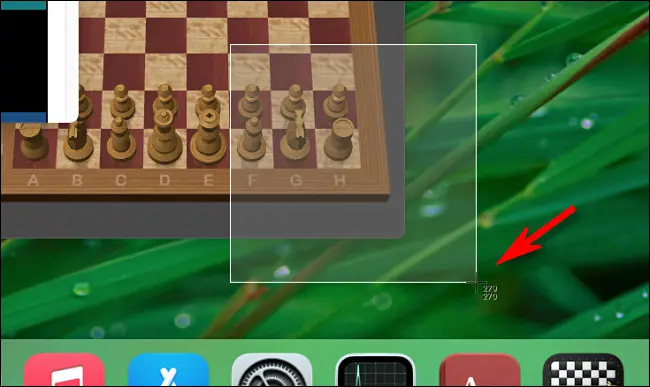
Ao fazer sua seleção, você notará números ao lado do cursor em forma de cruz. Esses números representam as dimensões da área que você selecionou em pixels (largura na parte superior, altura na parte inferior).
A qualquer momento durante a captura, o processo pode ser cancelado pressionando a tecla Escape no teclado. Depois de selecionar uma área e soltar o botão do ponteiro, a área selecionada será salva como uma captura de tela na área de trabalho.
Capture uma janela ou menu no seu Mac
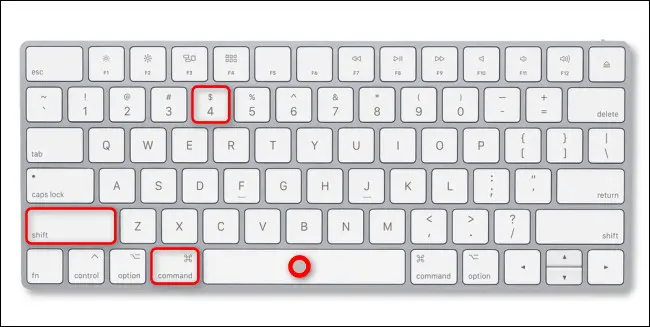
Para capturar uma imagem exata de uma janela de aplicativo, um menu ou o Dock sem precisar selecioná-lo manualmente, pressione Shift+Command+4 e, em seguida, pressione a barra de espaço no teclado. O cursor do mouse se transformará em um ícone de câmera.
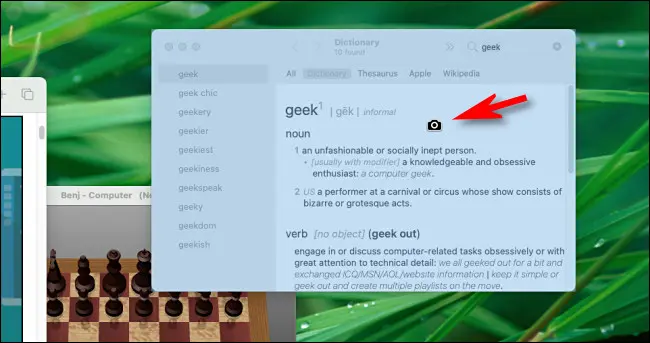
Posicione o ícone da câmera sobre a janela ou menu que você deseja capturar. Seu Mac destacará a janela ou menu sob o cursor. Clique com o botão esquerdo do mouse ou trackpad e você capturará essa janela ou menu como uma captura de tela.
Abra a interface do aplicativo de captura de tela do Mac
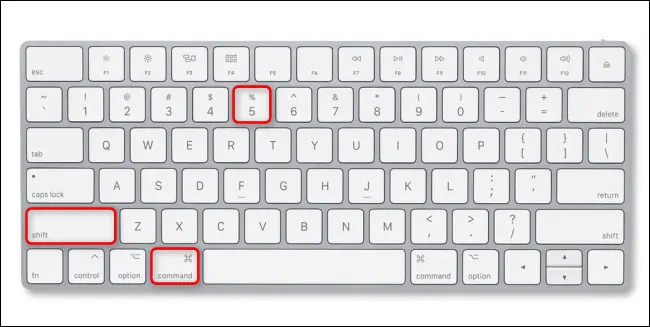
No macOS, todas as capturas de tela são capturadas usando um aplicativo integrado chamado “Captura de tela”. Quando o Screenshot é executado como um aplicativo, uma pequena barra de ferramentas flutuante aparece na tela que permite fazer capturas de tela e também configurar opções de captura de tela.

Para abrir esta barra de ferramentas de captura de tela a qualquer momento, pressione Shift+Command+5 no teclado. Será útil quando você estiver alterando as configurações de captura de tela que veremos abaixo.
Capturar uma captura de tela da tela da Touch Bar
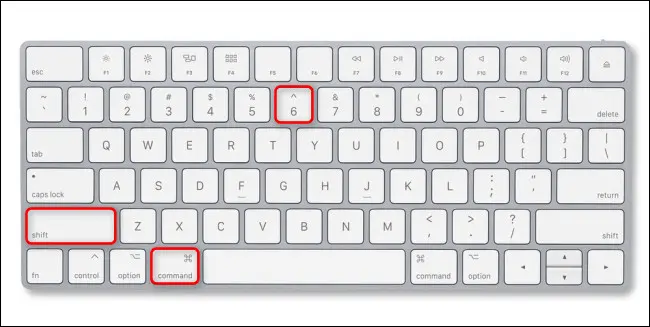
Se quiser capturar uma captura de tela da Touch Bar no Macbook Pro, pressione Shift+Command+6 no teclado. Uma imagem do conteúdo da tela Touch Bar será salva em sua área de trabalho.
![]()
Se você não tiver uma Touch Bar no Mac, esse atalho não fará nada.
RELACIONADO: Como tirar uma captura de tela da barra de toque do seu MacBook
Como tirar uma captura de tela do Mac sem um teclado
Para fazer uma captura de tela do Mac sem usar um atalho de teclado, você precisará iniciar o aplicativo Captura de tela usando o mouse ou o trackpad. Para fazer isso, concentre-se no Finder e selecione Ir > Aplicativos na barra de menus na parte superior da tela.
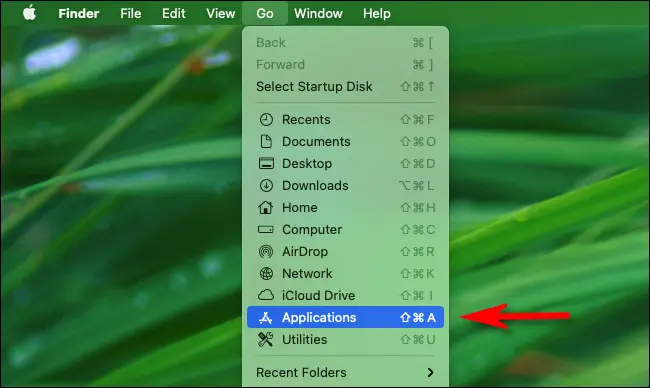
Quando a pasta Aplicativos for aberta no Finder, clique duas vezes na pasta “Utilitários” e, em seguida, clique duas vezes no ícone do aplicativo Captura de tela (que se parece com uma câmera com ângulos retos ao redor) para executá-lo.
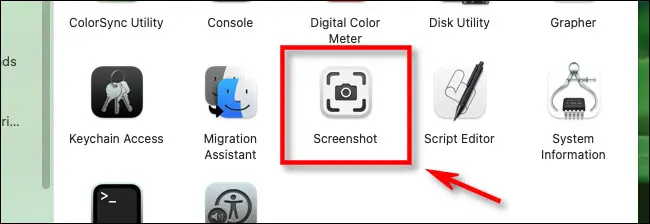
Quando o aplicativo de captura de tela estiver em execução, você poderá usar a barra de ferramentas para capturar capturas de tela usando as mesmas técnicas das combinações de teclado listadas acima. Basta selecionar o modo e clicar no botão “Capturar”.
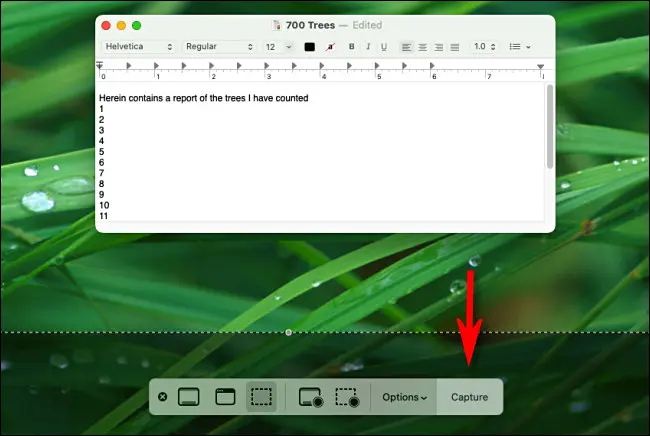
Se você quiser manter o aplicativo Captura de tela à mão para iniciar rapidamente na próxima vez sem um teclado, clique com o botão direito do mouse no ícone Captura de tela no Dock e selecione Opções > Manter no Dock no menu exibido.
RELACIONADO: Como tirar uma captura de tela do Mac sem um teclado
Como tirar uma captura de tela com a Touch Bar do MacBook Pro
Se você tiver um MacBook Pro com uma Touch Bar (uma pequena tela sensível ao toque localizada logo acima do teclado), poderá acionar o aplicativo Screenshot com um ícone da Control Strip. Para fazer isso, abra as Preferências do Sistema e clique em “Teclado”. Em Preferências de Teclado, clique na guia “Teclado” e clique em “Personalizar Faixa de Controle”.
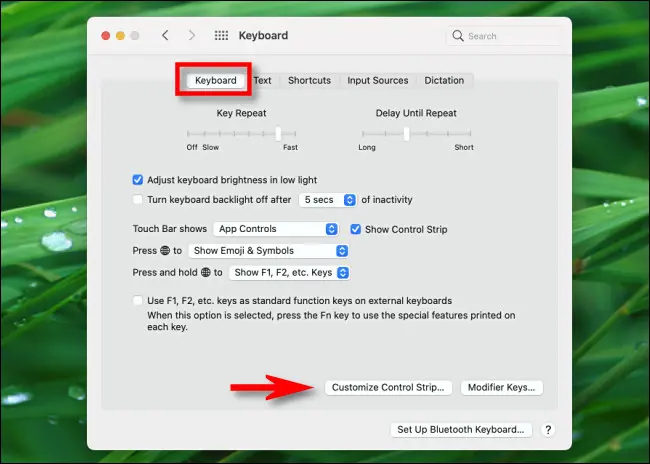
No menu que aparece, clique e arraste o ícone “Captura de tela” (que se parece com uma câmera) para baixo em sua Touch Bar.

Sempre que você quiser fazer uma captura de tela ou alterar as opções de captura de tela, toque no pequeno ícone da câmera na sua Touch Bar.
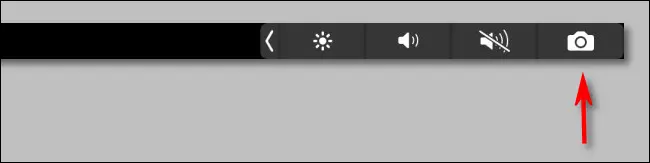
Ao tocar no ícone da câmera, a barra de ferramentas do aplicativo Screenshot aparecerá. Isso equivale a pressionar Shift+Command+5 no teclado ou executar o aplicativo Screenshot do Finder. Selecione uma opção e clique no botão “Capturar” para tirar uma foto.


Se você mudar de ideia, pode dispensar a barra de ferramentas de captura de tela pressionando o pequeno botão “X” na barra de ferramentas ou pressionando Escape no teclado.
Como tirar uma captura de tela do Mac com um temporizador
Se você estiver tendo problemas para capturar uma captura de tela no momento certo - ou se o atalho da captura de tela interferir no que você está tentando capturar - você também poderá acionar uma captura de tela com um atraso cronometrado.
Para fazer isso, pressione Shift+Command+5 para abrir a barra de ferramentas de captura de tela e clique na opção de captura de tela que deseja usar no lado esquerdo da barra de ferramentas. Para mudar para o modo timer, clique em “Options” e selecione “5 Seconds” ou “10 Seconds” na seção “Timer” do menu que aparece.
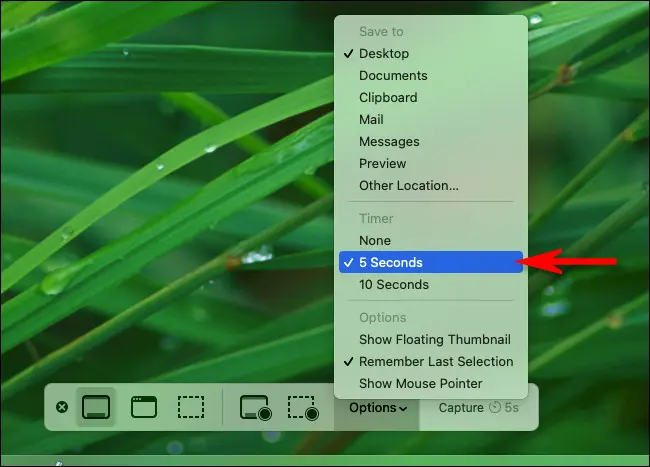
Agora que você está no modo temporizador, clique no botão “Capturar” na barra de ferramentas e, após 5 ou 10 segundos, a ferramenta fará uma captura de tela e a salvará no local usual. A opção do temporizador também funciona para gravação de tela.
Como editar ou anotar uma captura de tela do Mac após a captura
Depois de capturar uma captura de tela usando qualquer um dos métodos listados acima, por padrão, você verá uma miniatura no canto da tela. Se você ignorar a miniatura, a captura de tela será salva em sua área de trabalho (ou em outro local que você definiu) assim que desaparecer.

Se você clicar na miniatura, uma edição de captura de tela e o modo de anotação serão abertos em uma nova janela. Esta janela não tem título ou aplicativo óbvio associado a ela no Dock, mas faz parte do aplicativo Screenshot integrado do Mac.
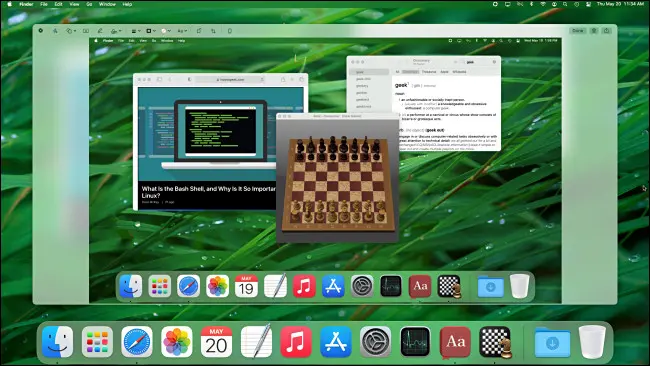
Usando os ícones da barra de ferramentas na parte superior da janela de edição, é fácil fazer alterações na captura de tela antes de salvá-la. Você pode adicionar texto ou uma assinatura, cortar ou girar a imagem, desenhar sobre ela e muito mais.

Usando os controles no canto superior direito da janela, você pode realizar outras operações. Para salvar sua imagem, clique em “Concluído”. Se você quiser excluir a imagem, clique no ícone da lixeira. Você também pode pressionar o botão de compartilhamento (um quadrado com uma seta apontando para cima) para compartilhar a captura de tela com outras pessoas.

Depois de clicar em "Concluído", sua captura de tela (junto com todas as edições que você fez) será salva como um arquivo de imagem no local de salvamento de captura de tela preferido.
Como gravar a tela do seu Mac como um vídeo
Usando a ferramenta de captura de tela do macOS, você também pode criar capturas de tela de vídeo — gravações da tela do seu Mac em ação. Para fazer isso, primeiro, pressione Shift+Command+5 no teclado para abrir a barra de ferramentas de captura de tela.
Perto do meio da barra de ferramentas, você verá duas opções de gravação: Gravar tela inteira (que se parece com um ícone da área de trabalho com um círculo no canto inferior direito) e Gravar parte selecionada (que se parece com um retângulo pontilhado com um círculo em a esquina).
Escolha uma dessas opções clicando em seu botão, selecione uma parte da tela que deseja gravar (se necessário) e clique no botão “Gravar” para iniciar a gravação.

Para parar a gravação, pressione Shift+Command+5 novamente e clique no botão “Stop Screen Recording” localizado no centro da barra de ferramentas (parece um círculo com um quadrado no meio). Ou você pode clicar no pequeno botão de parada de gravação que aparece na barra de menu na parte superior da tela. O vídeo que você capturou será salvo como um arquivo em seu local de salvamento preferido.
RELACIONADO: Como gravar a tela no seu Mac
Onde as capturas de tela do Mac são salvas?
Por padrão, o macOS salva as capturas de tela na área de trabalho. Você os verá como ícones de arquivo de imagem PNG em sua área de trabalho, com o nome de arquivo “Captura de tela” e uma data e hora no final. Clique duas vezes em qualquer arquivo de captura de tela para abri-lo na Visualização ou carregue-o no editor de imagem de sua escolha.
Se você quiser escolher um local diferente para salvar a captura de tela, pressione Shift+Command+5. Na barra de ferramentas de capturas de tela exibida, clique em "Opções" e selecione um destino em "Salvar em" no menu. Consulte a seção abaixo para obter mais detalhes.

Da mesma forma, se você estiver fazendo capturas de tela e elas não estiverem aparecendo na área de trabalho, pressione Shift+Command+5 e clique no menu “Opções” para ver qual destino “Salvar em” está selecionado no momento.
RELACIONADO: Qual é a diferença entre JPG, PNG e GIF?
Como personalizar a experiência de captura de tela
Usando as opções do aplicativo Captura de tela (acessado pressionando Shift+Command+5) e Preferências do Sistema, você pode alterar a forma como o Mac captura as capturas de tela. Aqui está um punhado de coisas úteis que você pode personalizar.
Como personalizar ou desativar os atalhos de teclado de captura de tela do Mac
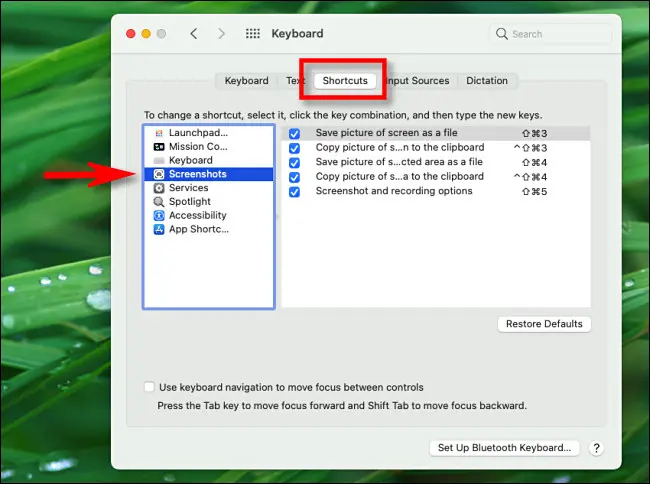
Se você não gosta dos atalhos de teclado de captura de tela padrão do macOS (como Shift + Command + 3) - ou continua acessando-os por acidente - você pode alterar os atalhos ou desativá-los completamente. Para fazer isso, abra as Preferências do Sistema e navegue até Teclado > guia Atalhos. Na coluna à esquerda, selecione "Capturas de tela".
Para desativar um atalho de captura de tela, desmarque a caixa ao lado dele na lista. Para alterar um atalho de captura de tela, clique duas vezes na combinação de teclas de atalho na lista até que uma caixa de texto apareça. Em seguida, usando o teclado, pressione a combinação de teclas que você gostaria de usar para esse atalho.
RELACIONADO: Como personalizar o teclado do OS X e adicionar atalhos
Como desativar as miniaturas de captura de tela do Mac

Se você achar as miniaturas de captura de tela irritantes, o macOS facilita desativá-las. Basta pressionar Shift + Command + 5 para abrir a barra de ferramentas de capturas de tela e clicar em "Opções" e desmarcar "Mostrar miniatura flutuante" no menu.
RELACIONADO: Como desativar as miniaturas de visualização de captura de tela em um Mac
Como alterar onde as capturas de tela são salvas

Por padrão, o macOS salva as capturas de tela na área de trabalho. Se você quiser escolher onde salvar suas capturas de tela, pressione Shift+Command+5 para abrir a barra de ferramentas de capturas de tela. Clique no botão “Opções” e, em seguida, escolha uma das opções listadas em “Salvar em” no menu. Para escolher um local personalizado, selecione "Outro local" na lista.
RELACIONADO: Como alterar onde as capturas de tela são salvas no Mac
Como capturar o cursor do mouse em uma captura de tela
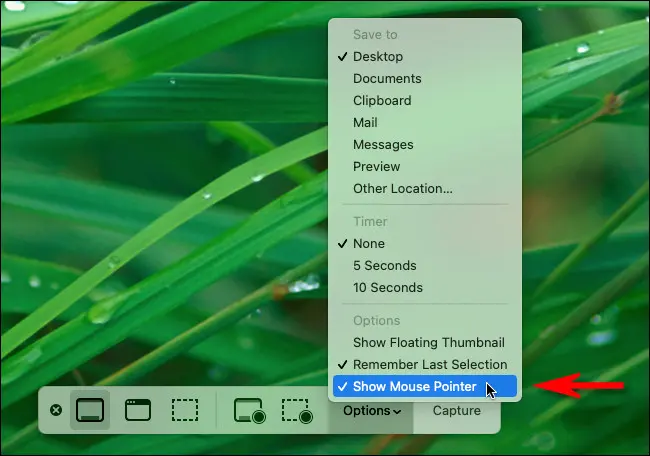
Se você quiser capturar uma captura de tela que inclua uma imagem do ponteiro do mouse (ou não a inclua), pressione Shift+Command+5 para abrir a interface de captura de tela. Clique em "Opções" e marque ou desmarque "Mostrar ponteiro do mouse", dependendo de sua preferência.
RELACIONADO: Como tirar uma captura de tela com um cursor do mouse visível no Mac
Como se livrar do som do obturador da câmera de captura de tela

Se você achar o efeito sonoro do obturador da câmera irritante ao fazer uma captura de tela do Mac, há duas maneiras de silenciá-lo. Primeiro, você pode silenciar temporariamente o som do obturador da captura de tela a qualquer momento silenciando o som do sistema (ou definindo o volume do som para zero).
Para desativar permanentemente o efeito de som da captura de tela, abra as Preferências do Sistema e clique em "Som" e desmarque "Reproduzir efeitos sonoros da interface do usuário". Observe, no entanto, que desmarcar isso também desativará outros efeitos sonoros do sistema, como o que toca quando você esvazia a Lixeira.
RELACIONADO: Como desativar os efeitos sonoros da lixeira e da captura de tela em um Mac
Alguns bons aplicativos de captura de tela para Mac de terceiros
E, finalmente, se você não estiver satisfeito com o aplicativo de captura de tela integrado do macOS, poderá usar um aplicativo de captura de tela de terceiros. Aqui estão alguns populares:
- Skitch : o aplicativo Skitch gratuito do Evernote é uma escolha popular no Mac. Opcionalmente, está vinculado ao Evernote e você não pode superar o preço.
- Monosnap: Monosnap inclui os recursos usuais de captura de tela em uma camada gratuita e uma camada comercial por US $ 5 por mês.
- Captura de tela do Lightshot: Disponível gratuitamente na App Store, o Lightshot permite que você configure os locais de saída em detalhes, incluindo o compartilhamento de suas capturas de tela online com facilidade.
Há muito mais por aí, mas entre as opções internas do macOS e o que está listado acima, você está muito bem coberto. Esperamos que você capture exatamente o que você precisa. Feliz tirando!
RELACIONADO: Os melhores aplicativos de captura de tela para macOS
