Como Gravar a Tela no Mac
Publicados: 2023-03-11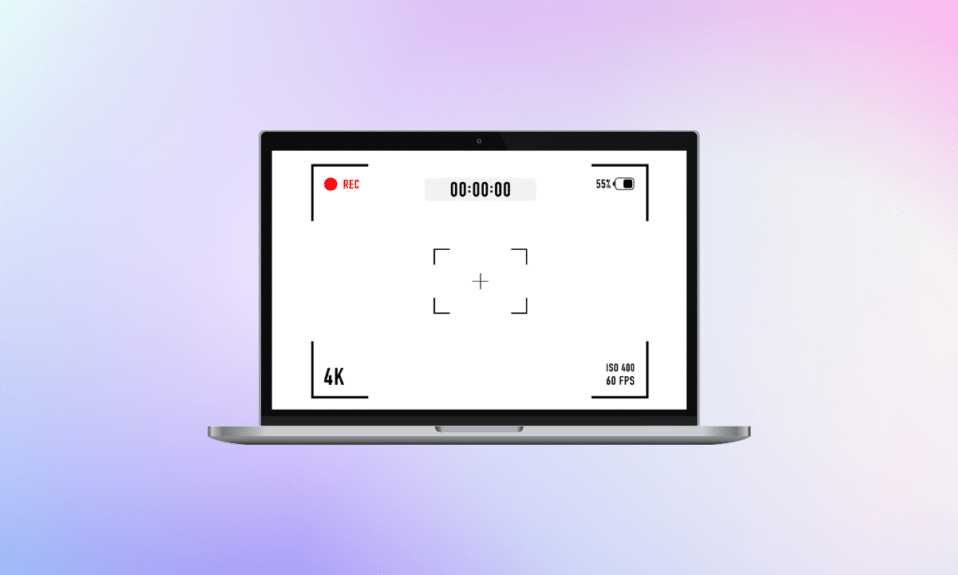
O recurso de gravação de tela ajuda as pessoas a capturar o que aparece na tela do computador ou telefone. As pessoas gravam a tela por diferentes motivos, por exemplo, para capturar um webinar, gravar uma chamada de vídeo ou uma sessão de jogo, etc. Se você também deseja entender como gravar a tela no Mac e como gravar a tela no Mac com áudio , continue lendo o artigo até o final! Você também aprenderá como interromper a gravação de tela no Mac e como gravar a tela no MacBook Air.
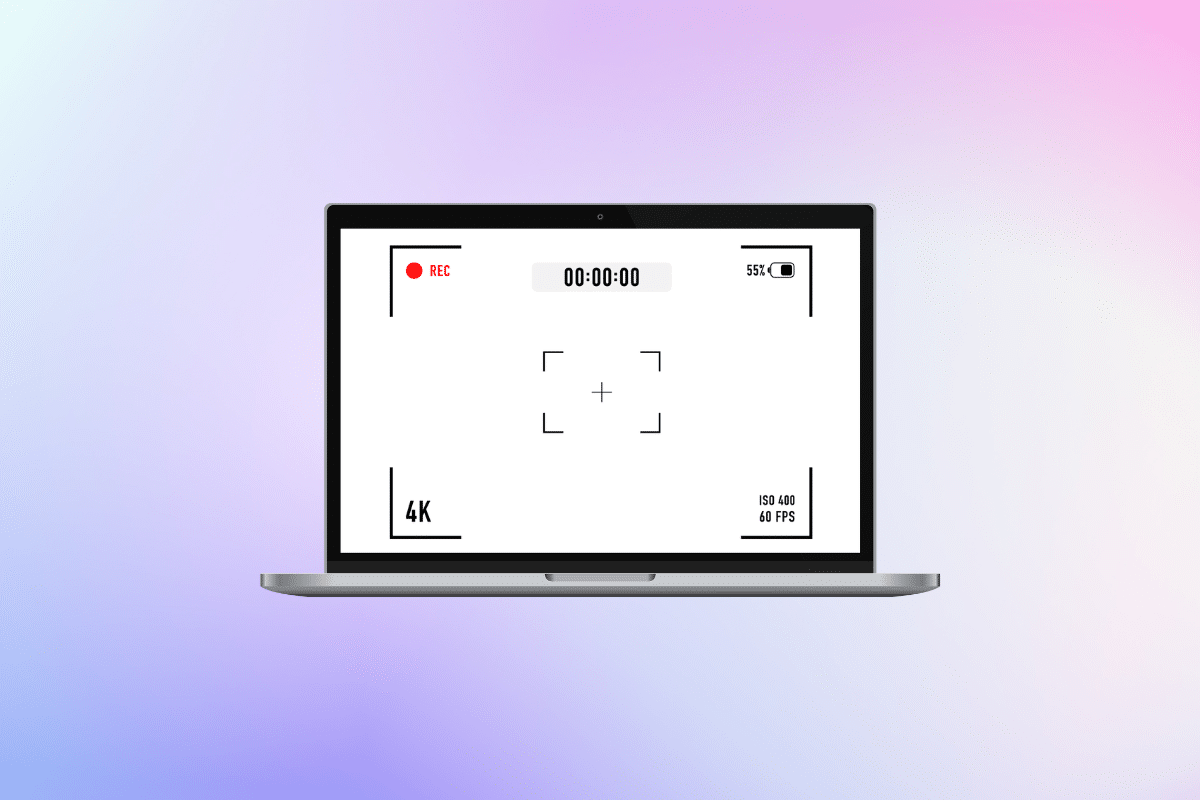
Como Gravar Tela no Mac
Continue lendo para encontrar as etapas que explicam como gravar a tela no Mac em detalhes com ilustrações úteis para melhor compreensão.
Como gravar a tela no Mac?
Existem duas maneiras de aprender a gravar a tela no Mac. Para isso, leia abaixo:
Método 1: usando a barra de ferramentas de captura de tela e gravação
Esta é uma das maneiras mais fáceis de gravar a tela no seu mac. Siga as etapas mencionadas abaixo para saber como fazer isso:
1. Primeiro, pressione e segure as teclas command + shift + 5 para iniciar a barra de ferramentas de utilitários de captura de tela .
2. Depois disso, clique no ícone do tipo de gravação de tela . Você pode optar por gravar o seu:
- Tela inteira
- Parte da tela
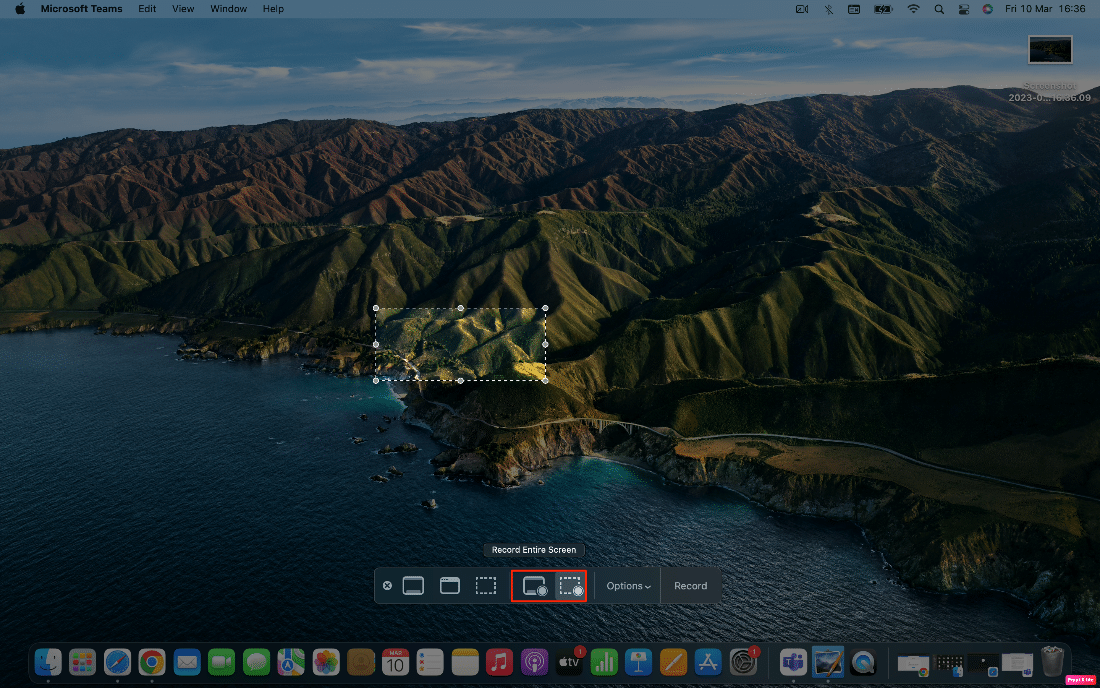
3. Em seguida, clique na opção Gravar para iniciar a gravação da tela.
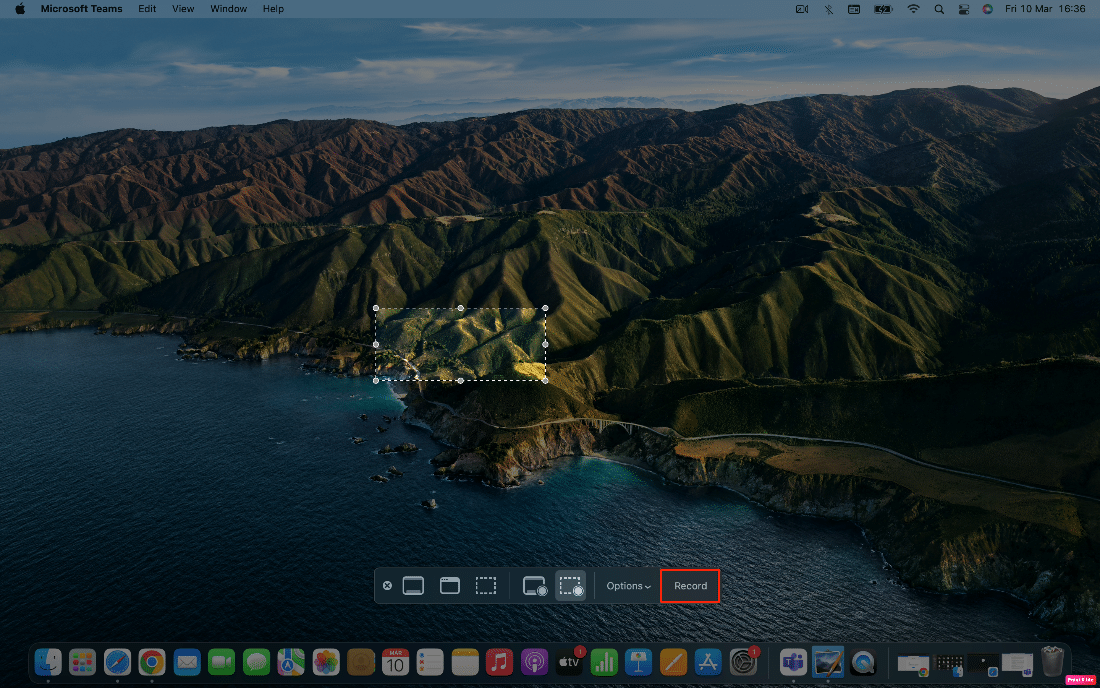
Método 2: usando o aplicativo QuickTime Player
Você também pode usar o aplicativo QuickTime Player para gravar a tela no seu Mac. Leia as etapas abaixo para se familiarizar com a gravação de tela no Mac ou como gravar a tela no MacBook air:
1. Inicie o aplicativo QuickTime Player e clique na opção Arquivo localizada na barra de menu.
2. Agora, clique na opção Nova Gravação de Tela .

3. Na barra de ferramentas Utilitários de captura de tela , clique na opção Gravar para gravar a tela.
Leia também : Como gravar tela no Discord Mobile
Como parar a gravação de tela no Mac?
Depois de aprender como gravar a tela no Mac, agora vamos discutir como interromper a gravação da tela no Mac.
Para interromper a gravação da tela no Mac, clique no ícone Parar na barra de navegação superior, conforme mostrado abaixo.
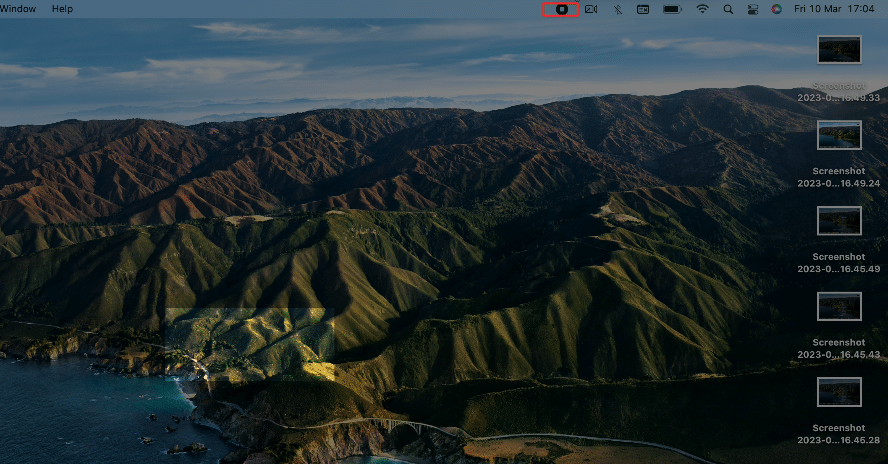
Como gravar tela no Mac com áudio?
Para se familiarizar com a gravação de tela no Mac com áudio, leia os métodos discutidos abaixo:
Método 1: Usando o microfone do MacBook
Se você quiser usar o microfone do Mac para gravar o áudio enquanto grava a tela do seu mac, leia e siga os passos abaixo:
1. Primeiro, pressione e segure as teclas command + shift + 5 para abrir a barra de ferramentas Utilitários de captura de tela .
2. Em seguida, clique na opção suspensa Opções .
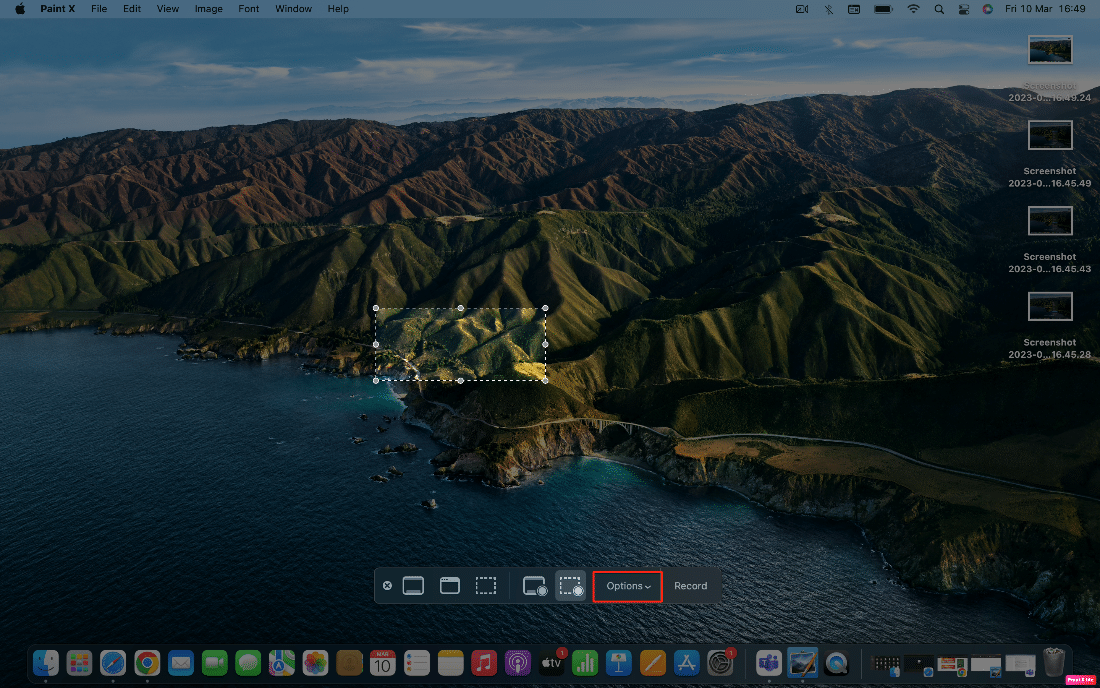
3. Clique na opção Microfone do MacBook Pro .
Nota : Pode ser o microfone do MacBook Air se você estiver usando esse dispositivo.
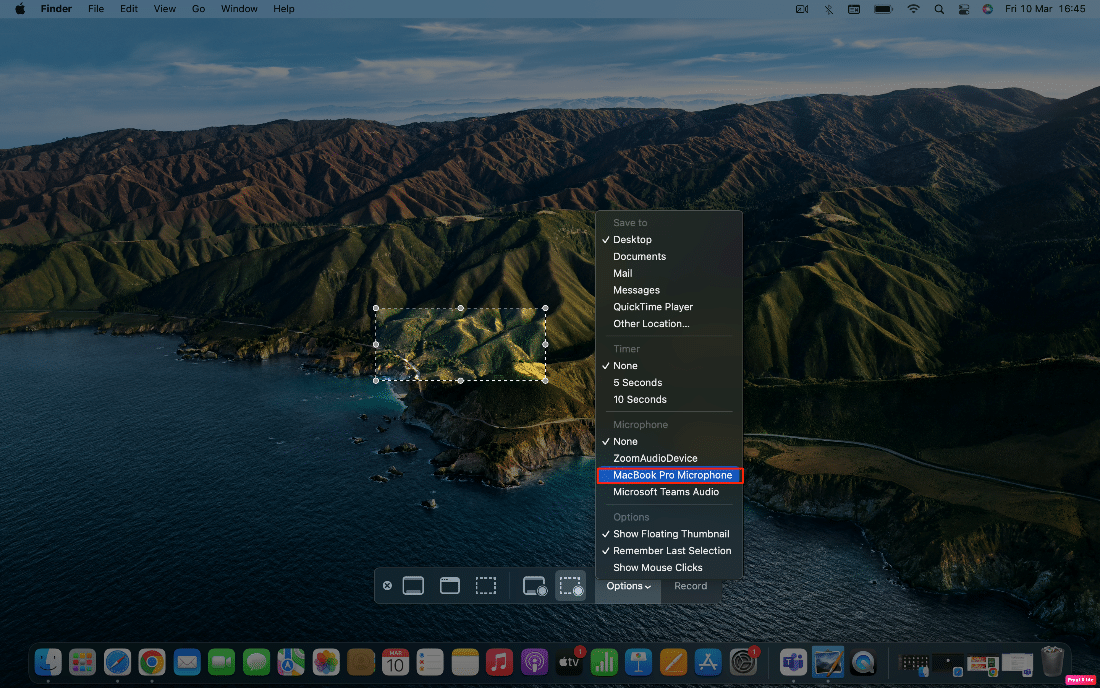
Agora, você poderá gravar áudio do microfone do seu Mac também durante a gravação da tela.
Método 2: Usando o iPhone como microfone
Você também pode usar seu iPhone como microfone para uma qualidade de áudio superior para suas gravações de tela. Para começar, leia os seguintes métodos:
1. Navegue até a barra de ferramentas de utilitários de captura de tela pressionando e segurando as teclas command + shift + 5 .
2. Clique em Opções na barra de ferramentas.
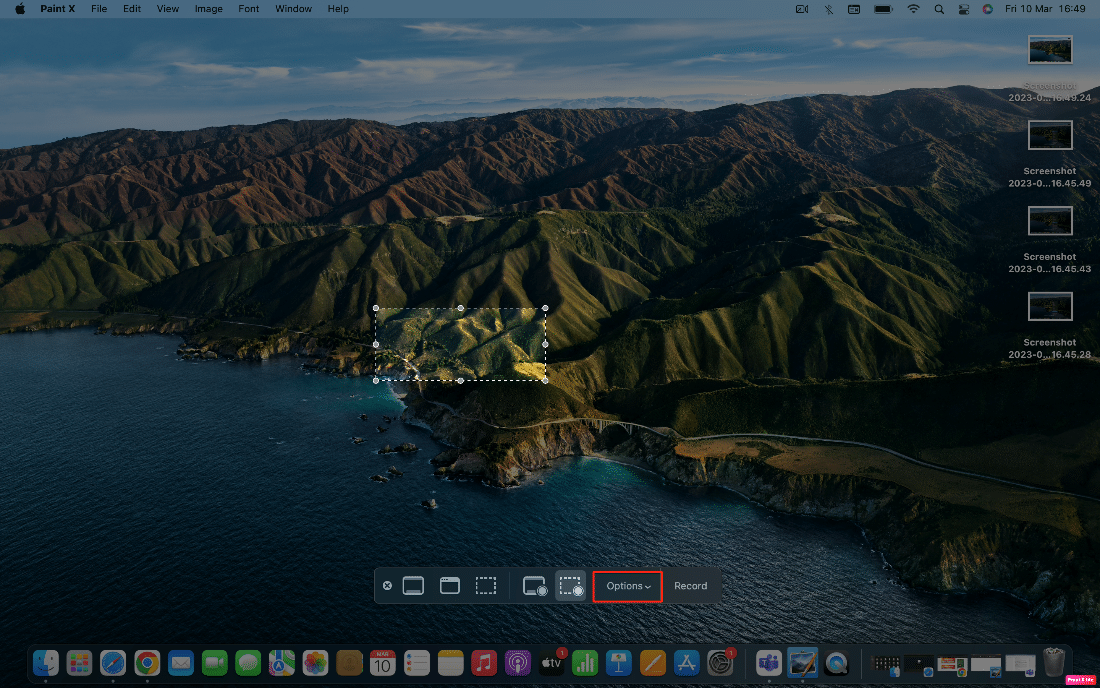

3. Em seguida, clique no microfone do seu iPhone como fonte de áudio.
Agora o áudio será retirado do microfone do seu iPhone quando você gravar a tela no seu Mac.
Leia também : Como consertar o microfone dos AirPods que não está funcionando no Zoom no Mac
Método 3: usando a extensão de loopback
Para gravar a tela com o áudio do sistema usando o aplicativo de terceiros, primeiro você terá que baixar e instalar o Loopback. Siga as etapas fornecidas para fazer isso:
Nota : Lembre-se de permitir que a instalação de extensões do sistema em seu Mac use Loopback. Você pode fazer isso facilmente navegando até a tela de recuperação do Mac e modificando uma configuração.
1. Abra o Loopback e clique na opção New Virtual Device .
2. Em seguida, clique no ícone de mais localizado ao lado das fontes.
3. Escolha o aplicativo desejado para o qual deseja gravar o áudio.
4. Se desejar, renomeie o dispositivo virtual para que você possa se lembrar dele facilmente. Mas o Loopback Audio padrão também está bom.
5. Em seguida, pressione e segure as teclas command + shift + 5 para abrir a barra de ferramentas Utilitários de captura de tela e clique em Opções .
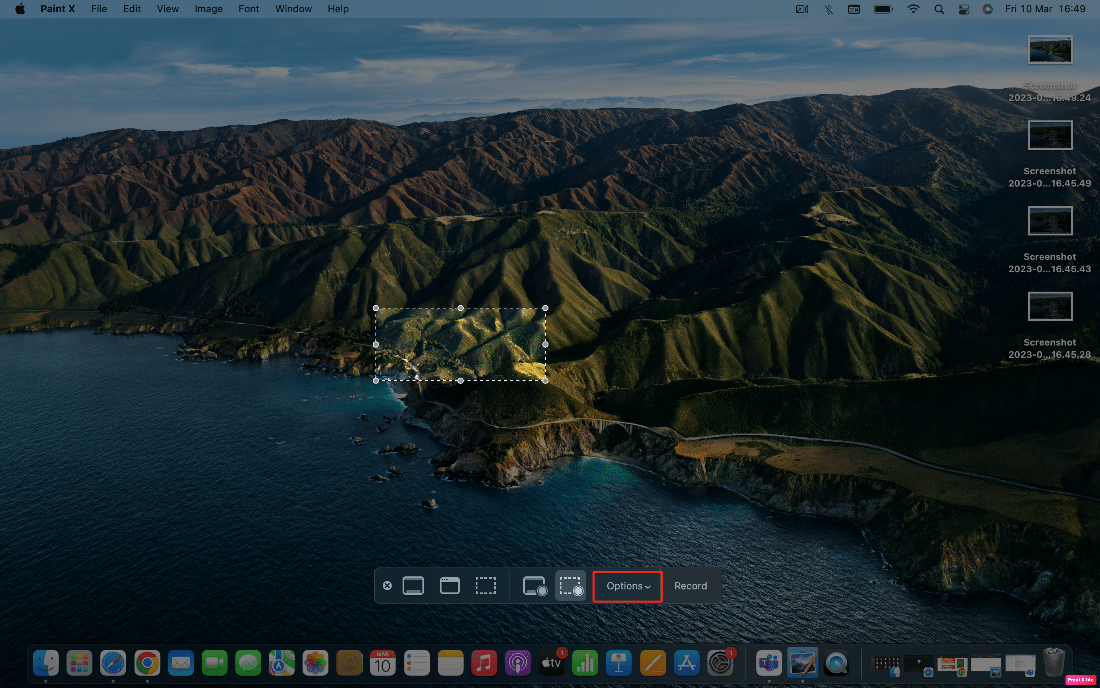
6. Agora, escolha Loopback Audio como microfone.
A partir de agora você poderá gravar o áudio tocando dentro dos apps que escolher enquanto faz o dispositivo virtual em Loopback.
Como definir um temporizador para gravação de tela?
Muitas pessoas gostam de definir o timer para gravação de tela. Se você também quiser aprender como fazer isso, siga as etapas mencionadas abaixo:
1. Primeiro, acesse a barra de ferramentas dos utilitários de captura de tela pressionando e segurando as teclas command + shift + 5 .
2. Consequentemente, clique em Opções .
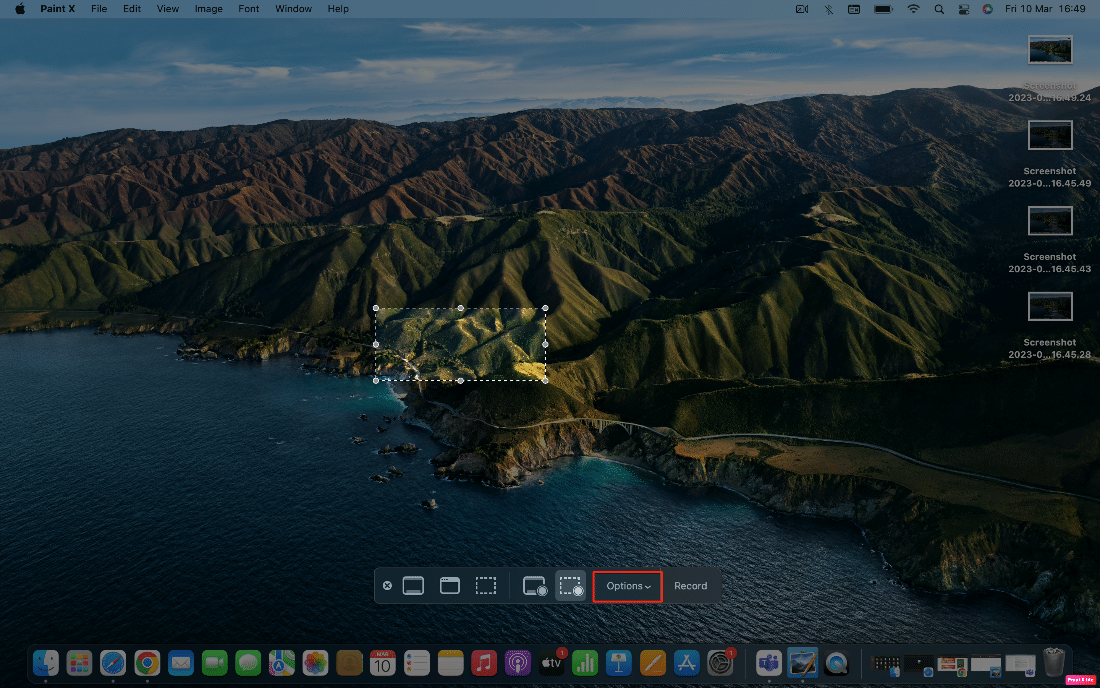
3. Agora, na seção Timer , selecione o tempo desejado .
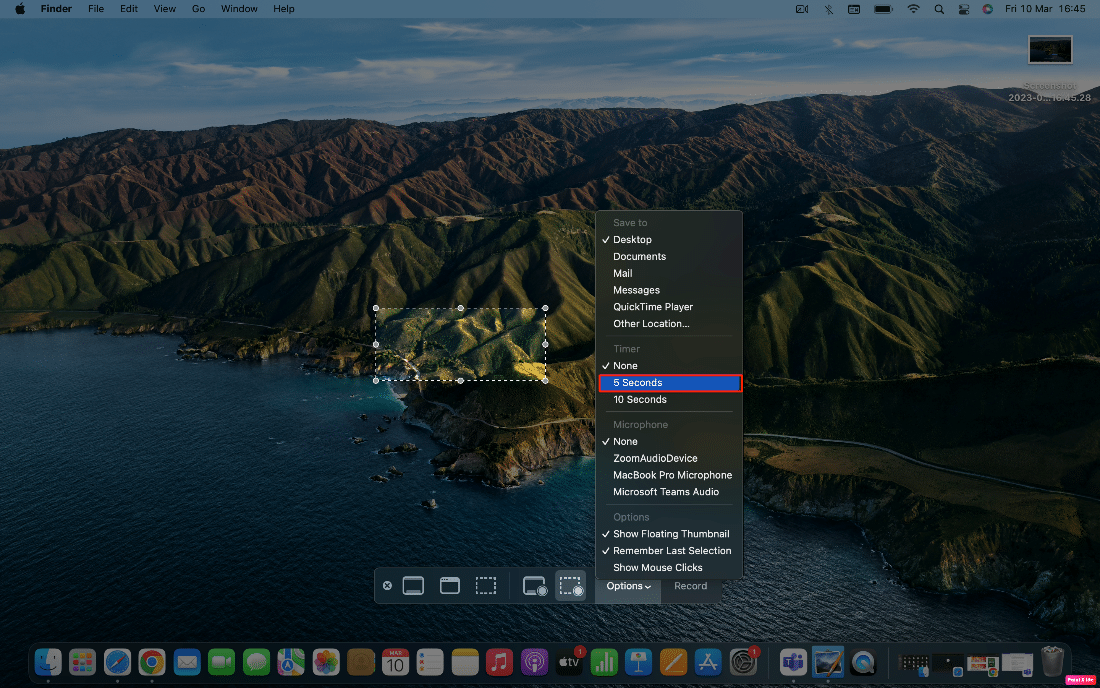
Leia também : Como cortar uma captura de tela no Mac
Como alterar a pasta de destino para salvar gravações de tela?
Agora, você pode estar claro sobre como gravar a tela no Mac. Mas para saber onde suas gravações de tela são salvas e como você pode alterar a pasta para salvá-las, você terá que continuar lendo. As gravações de tela são salvas por padrão na área de trabalho. Mas você também pode salvar essas gravações em outro lugar.
Para alterar essa configuração, leia as etapas discutidas abaixo:
1. Pressione e segure as teclas command + shift + 5 para acessar a barra de ferramentas Utilitários de captura de tela e clique em Opções .
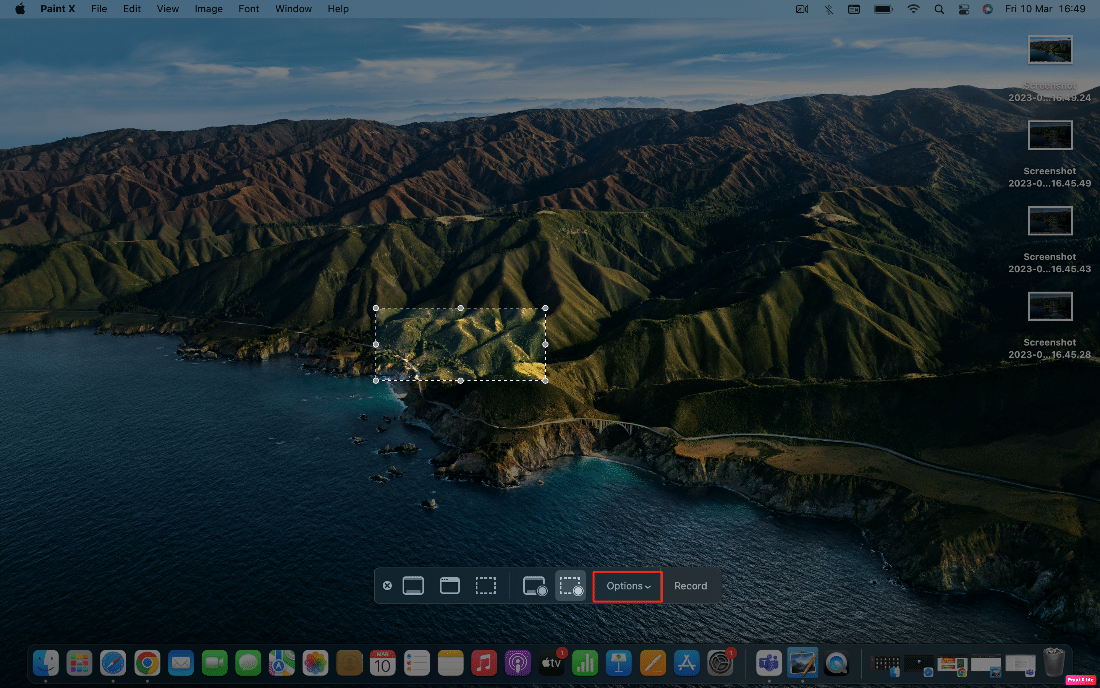
2. Clique no local desejado onde deseja que suas gravações de tela sejam salvas.
Observação : você também pode clicar na opção Outro local… para ver todos os locais disponíveis no seu Mac.
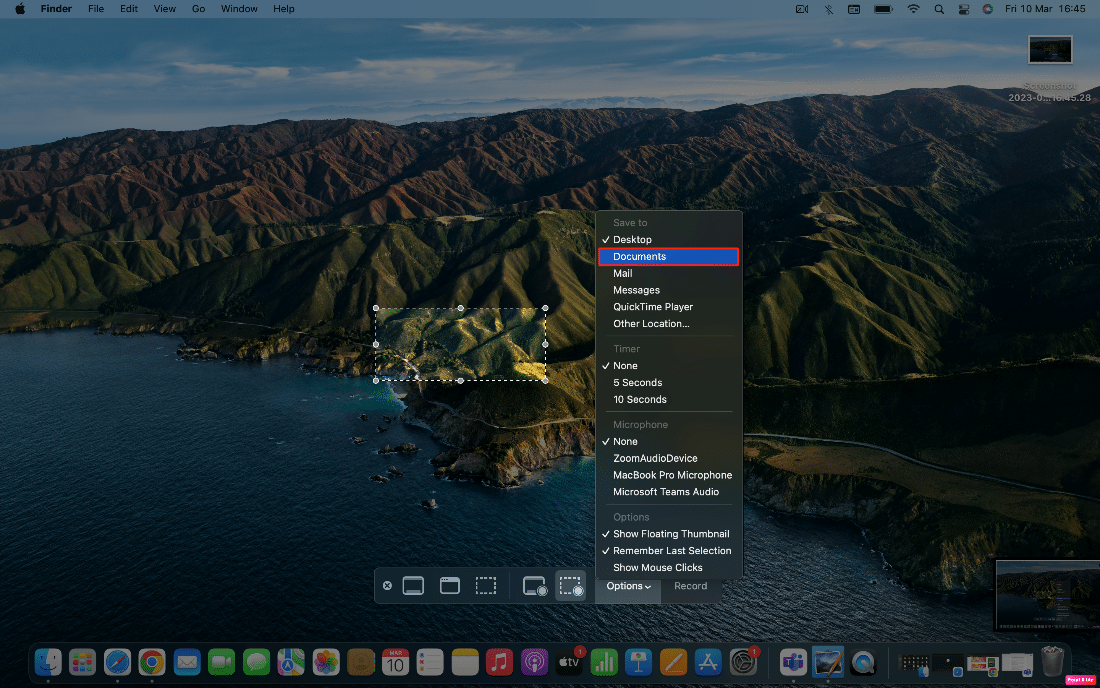
Como remover o áudio da gravação de tela?
Depois de gravar a tela, você percebe que não precisa mais do áudio na gravação da tela. Assim, para remover o áudio, siga os passos indicados:
1. Primeiro, localize o vídeo gravado no QuickTime Player .
2. Agora, clique na opção Editar localizada na barra de menu.
3. Clique na opção Remover Áudio para remover o áudio do arquivo gravado e, em seguida, Salve -o.
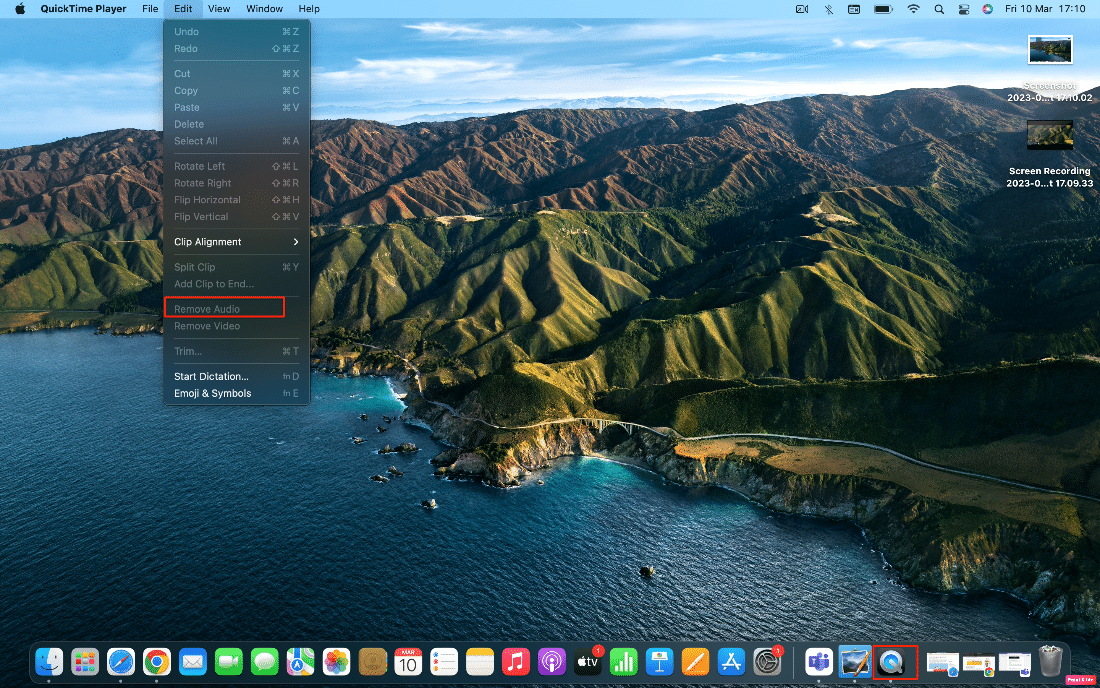
Recomendado :
- Corrigir falha na atualização do Windows com o erro 0x80242016
- Os 20 melhores aplicativos de gerenciamento de área de transferência do Mac
- Como gravar a tela do Chromebook
- 19 melhores gravadores de tela para Mac
Esperamos que você tenha aprendido como gravar a tela no Mac . Sinta-se à vontade para entrar em contato conosco com suas dúvidas e sugestões através da seção de comentários abaixo. Além disso, deixe-nos saber o que você quer aprender a seguir.
