Como Gravar Tela no Discord Mobile
Publicados: 2023-03-01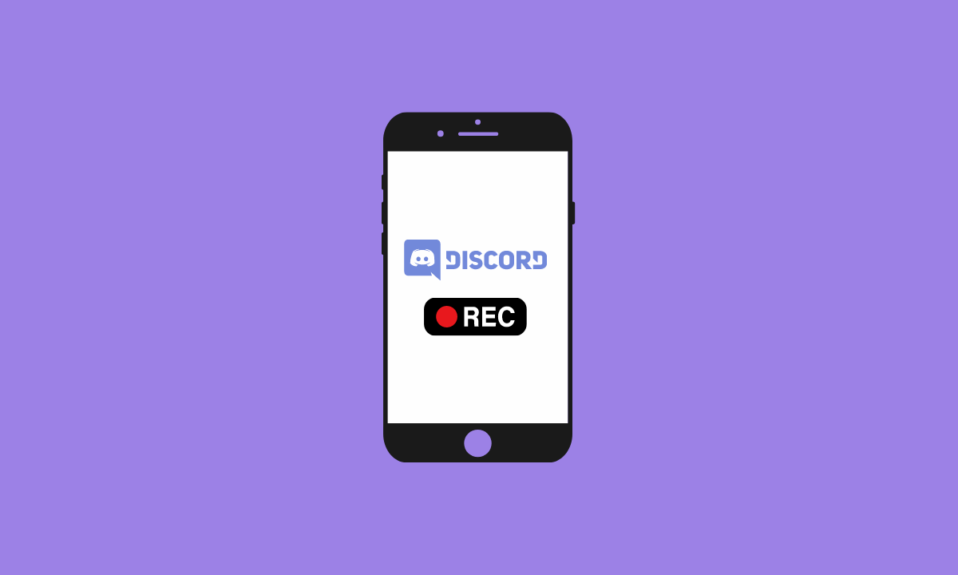
Discord é uma plataforma de comunicação popular que fornece uma variedade de recursos e ferramentas para os usuários interagirem uns com os outros. O único recurso que falta é um gravador de tela embutido para capturar seus belos momentos. Portanto, se você está pensando se o Discord permite a gravação de tela, a resposta é não. Mas existem maneiras de rastrear o registro do Discord, e estamos aqui para mostrar como rastrear o registro no Discord mobile. A gravação da tela do Discord no celular não é tão simples quanto parece, mas esperamos que nosso guia tutorial ajude. Com este artigo, você também aprenderá a gravar a tela no Discord mobile com áudio. Vamos começar!
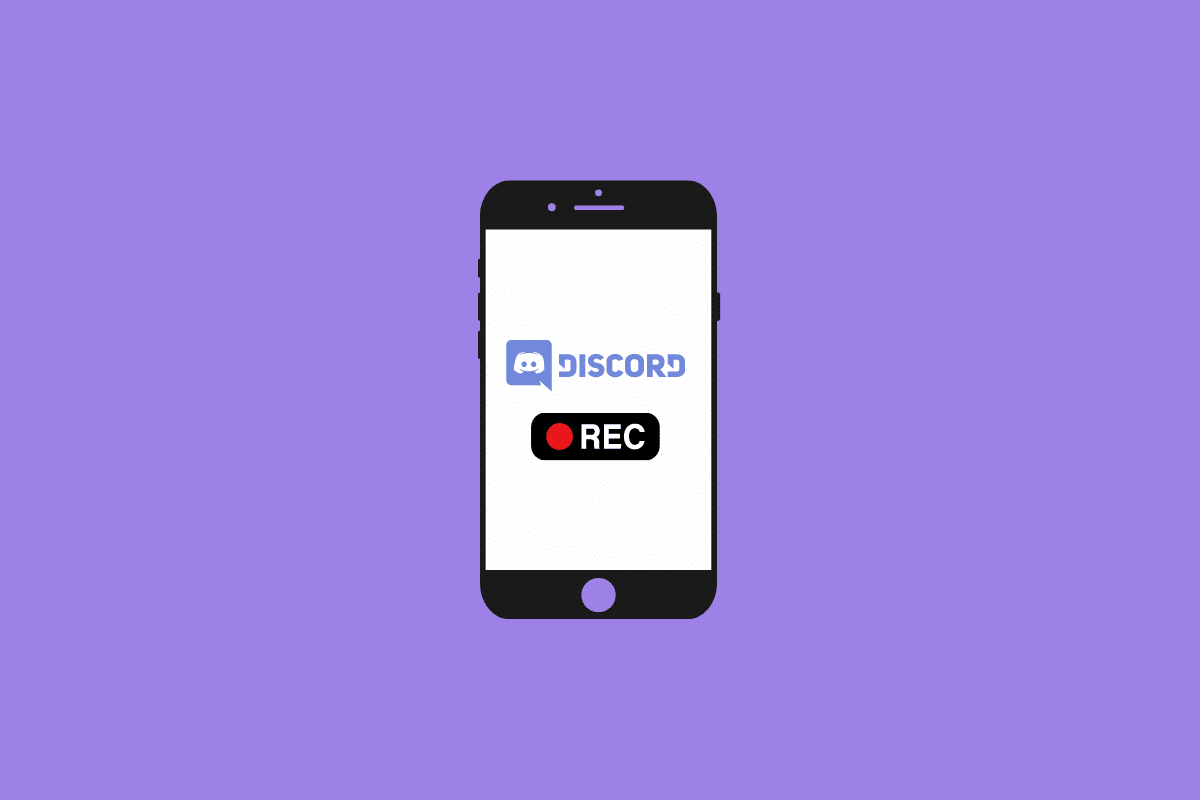
Como Gravar Tela no Discord Mobile
Continue lendo para encontrar as etapas que explicam como rastrear o registro no Discord mobile em detalhes com ilustrações úteis para melhor compreensão.
O Discord permite a gravação de tela?
Não . Infelizmente, o Discord não possui um recurso embutido para permitir a gravação da tela. Mas você ainda pode gravar sua tela usando um software de terceiros. Verei mais adiante no artigo sobre como gravar tela no Discord mobile com áudio.
Quais são os motivos para gravar chamadas de vídeo e áudio no Discord?
Gravar chamadas de áudio e vídeo no Discord está se tornando uma forma cada vez mais popular de se manter conectado com amigos e familiares, bem como para conversas relacionadas ao trabalho. Existem muitos motivos pelos quais você pode querer gravar chamadas no Discord:
- Para manter um registro das conversas essenciais : Muitas vezes é difícil lembrar todos os detalhes de uma longa conversa, especialmente se for em grupo.
- Para capturar memórias : Uma das grandes vantagens do Discord é que ele permite que você tenha conversas divertidas com seus amigos e familiares.
- Para documentar conversas relacionadas ao trabalho : na era do trabalho remoto, muitas vezes é difícil acompanhar todas as conversas e decisões tomadas.
- Para produzir conteúdo : Gravar chamadas no Discord também pode ser uma ótima maneira de produzir conteúdo como podcasts, entrevistas e vlogs. Ao gravar conversas no Discord, você pode capturar rápida e facilmente uma ampla variedade de conteúdo de áudio e vídeo.
Leia também : 15 melhores placas de som para discórdia
Como gravar tela no Discord Mobile?
Você pode gravar a tela no Discord móvel com a ajuda do recurso embutido de gravação da tela do telefone . Vamos ver como você pode fazer isso no Android e no iPhone.
Opção I: No telefone Android
Observação : Como os smartphones Android não possuem as mesmas opções de Configurações, elas variam de fabricante para fabricante. Portanto, verifique as configurações corretas antes de alterar qualquer uma no seu dispositivo. Essas etapas foram realizadas no Redmi Note 5 (MIUI 11) , conforme as ilustrações abaixo.
1. Abra o aplicativo Discord no seu telefone Android.
2. Inicie ou participe da chamada desejada no Discord.
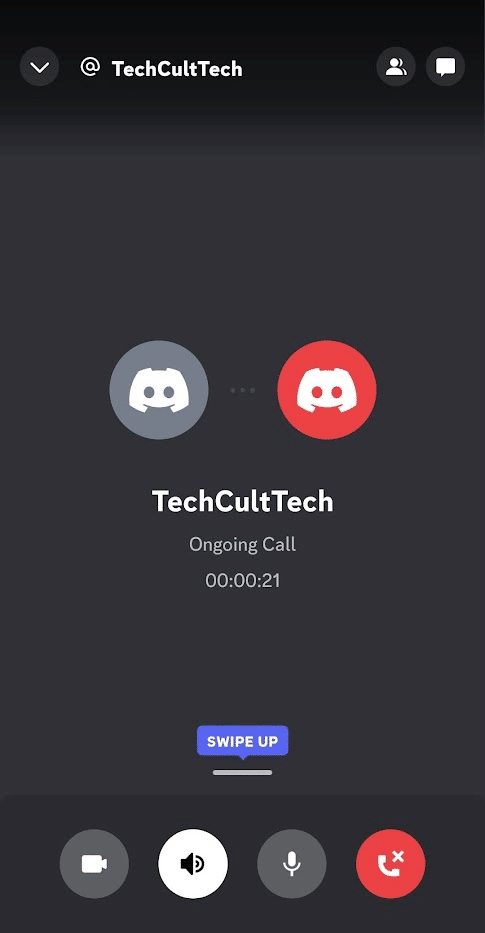
3. Agora, saia do aplicativo Discord e abra o aplicativo Screen Recorder .
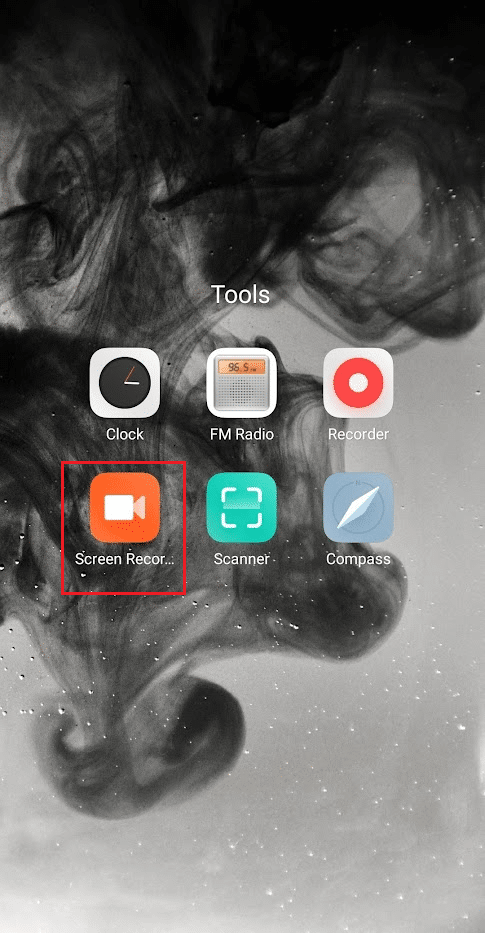
4. Toque no ícone de engrenagem Configurações no canto superior direito.
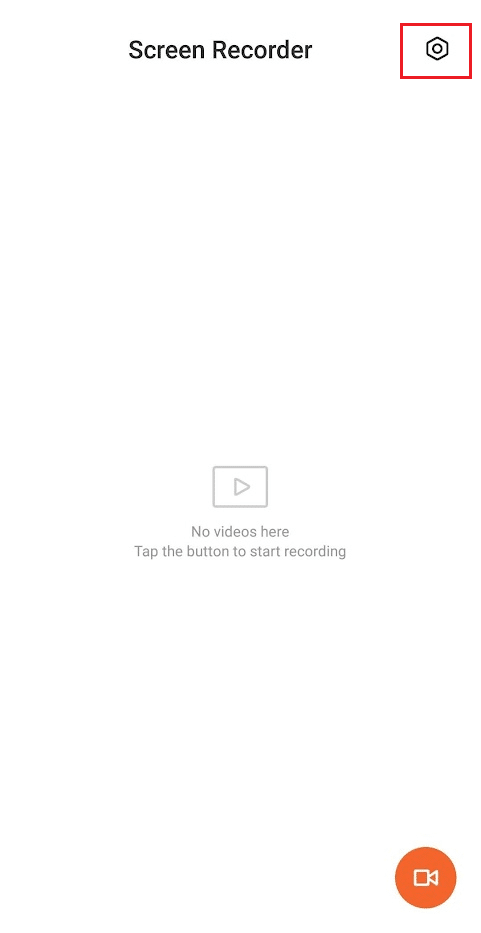
5. Em seguida, toque em Fonte de som .
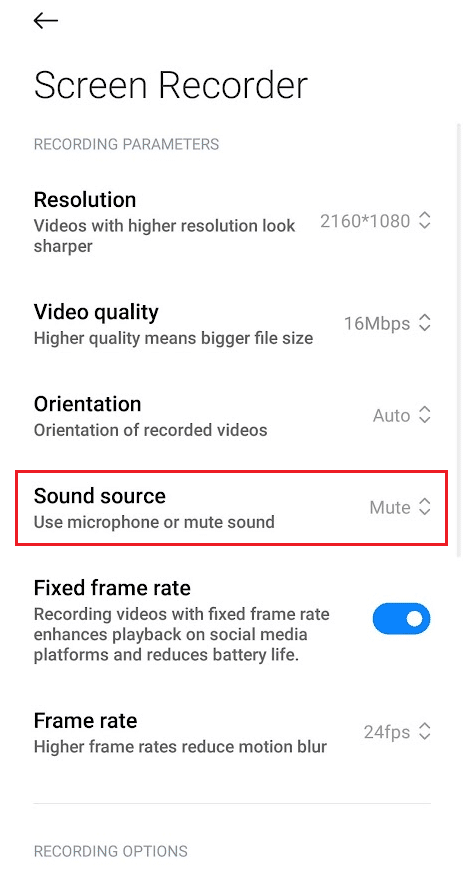
6. Selecione a opção Mic .
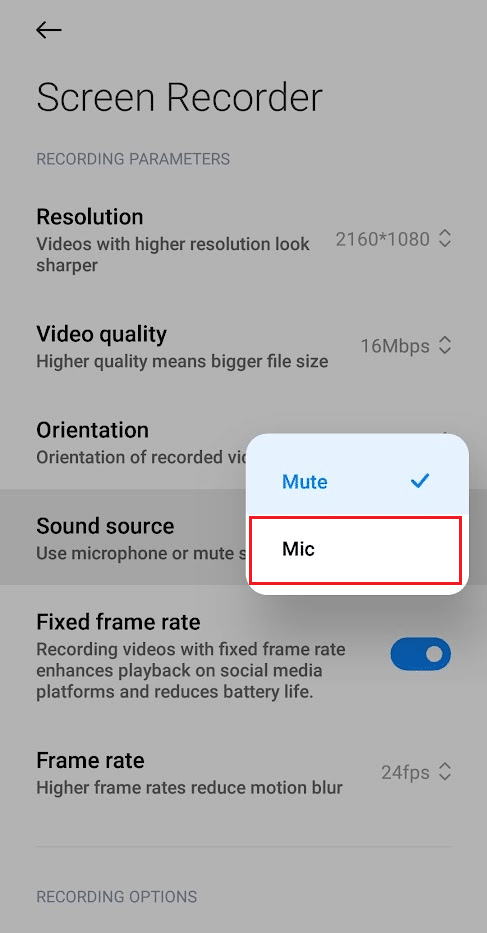
7. Retorne à tela inicial do aplicativo Screen Recorder e toque no ícone Screen Recording no canto inferior direito.
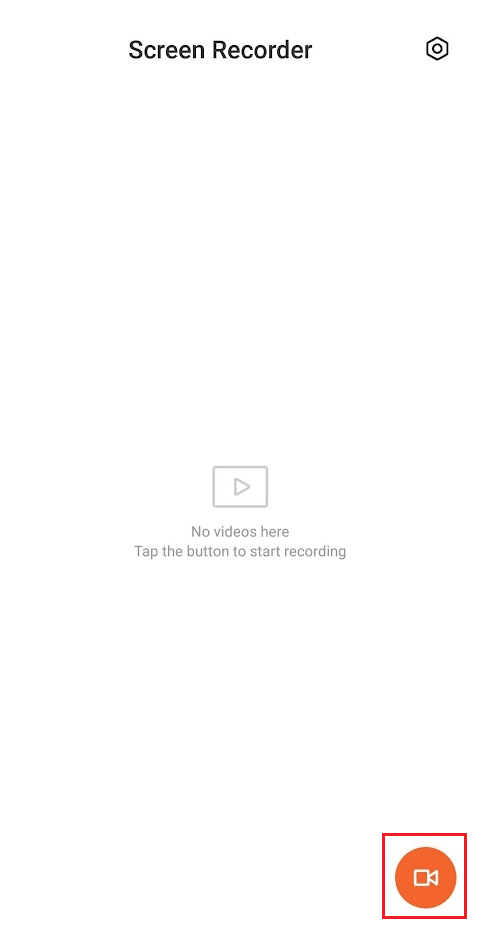
8. Em seguida, toque em Iniciar para iniciar a gravação.
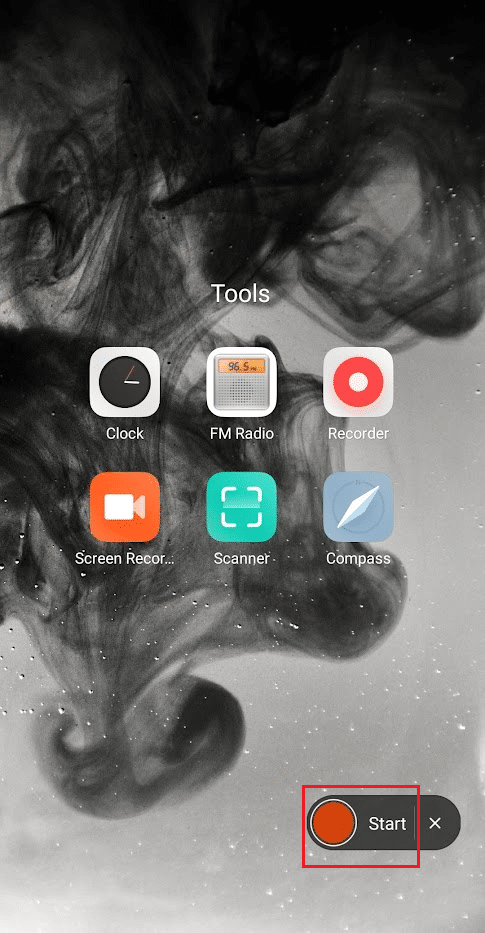
9. Depois de terminar a gravação, toque no ícone Parar no canto inferior direito para parar a gravação da tela.
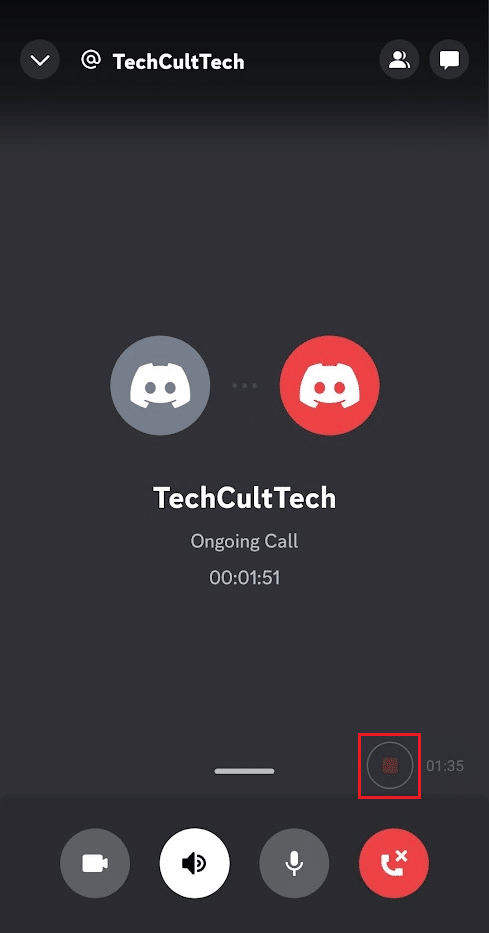
10 Navegue de volta ao aplicativo Screen Recorder e toque na gravação salva para reproduzi-la.
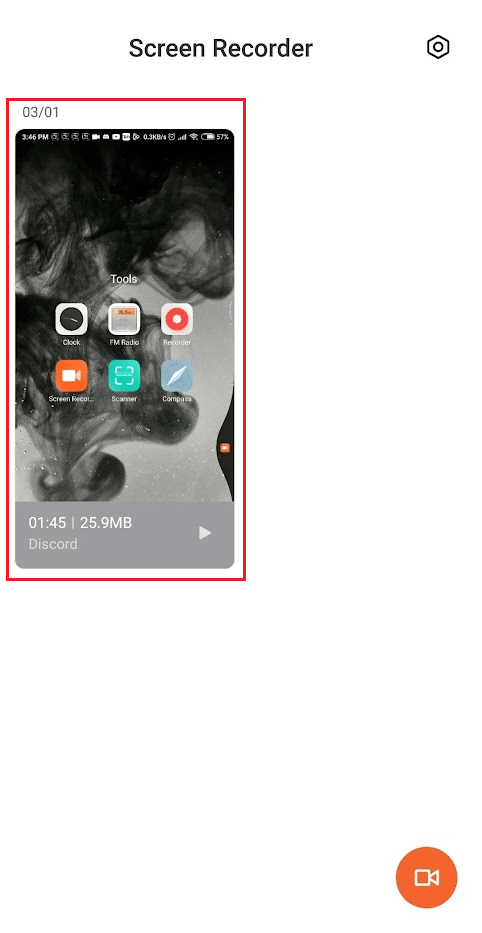
Leia também : Como ativar a gravação de tela da barra de jogos do Xbox no Windows 10
Opção II: No iPhone
1. Inicie o aplicativo Discord no seu iPhone.
2. Inicie ou participe da chamada do Discord desejada.
3. Saia do aplicativo Discord durante a chamada e acesse o Centro de Controle deslizando para cima na tela inicial do iPhone.
4. Em seguida, toque e segure o ícone de gravação de tela .
5. Em seguida, ative a opção Microfone . Depois de ativar esta opção, ela mostrará Microfone ativado .
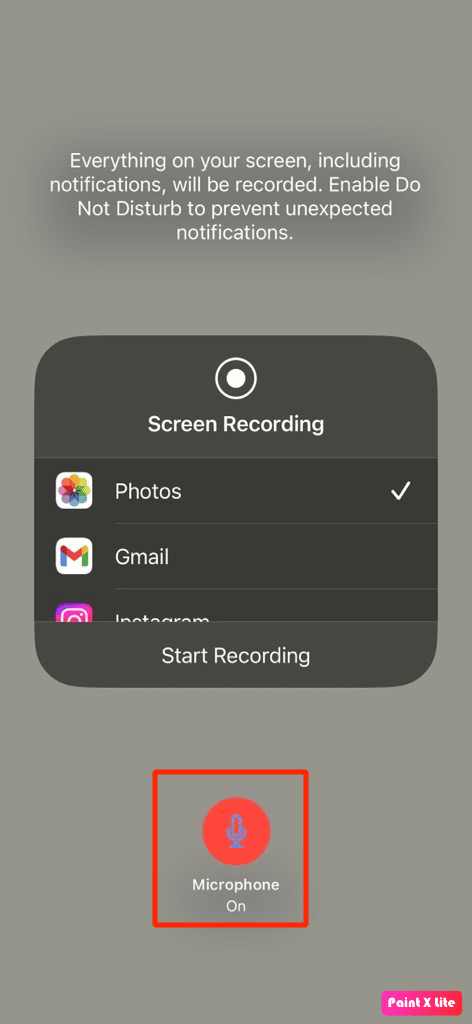
6. Após três segundos, seu iPhone começará a gravar o que é exibido na tela, incluindo o áudio . Até lá, deslize para baixo para retornar à chamada .

7. Retorne ao Centro de Controle após o término da chamada e toque no ícone Gravação de Tela para finalizar a gravação.
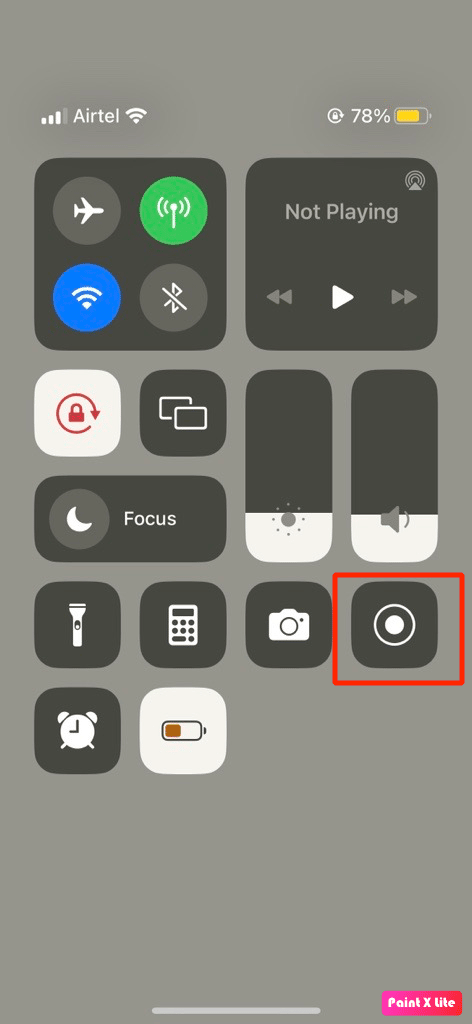
8. Em seguida, você pode encontrar a gravação no aplicativo Fotos > Álbuns > Gravação de tela no seu iPhone.
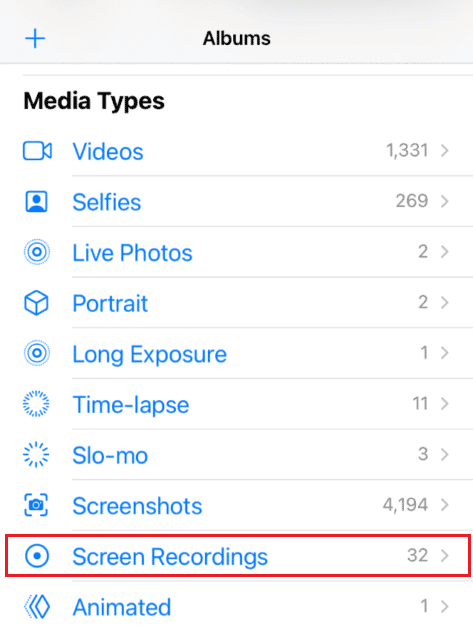
Como você grava no Discord Mobile?
Leia e siga as etapas mencionadas acima para aprender a gravar no aplicativo móvel Discord.
O que é Craig Bot?
Craig é um bot Discord que permite aos usuários gravar canais de voz gratuitamente . Cada usuário é gravado como uma faixa de áudio separada, tornando muito mais fácil editar ou remover usuários específicos do áudio gravado. Craig também pode gravar várias faixas ao mesmo tempo, permitindo que os usuários gravem várias conversas ao mesmo tempo. O Craig também pode ser usado para gravar áudio de usuários específicos, permitindo que os usuários se concentrem em conversas específicas e facilitando o gerenciamento da gravação.
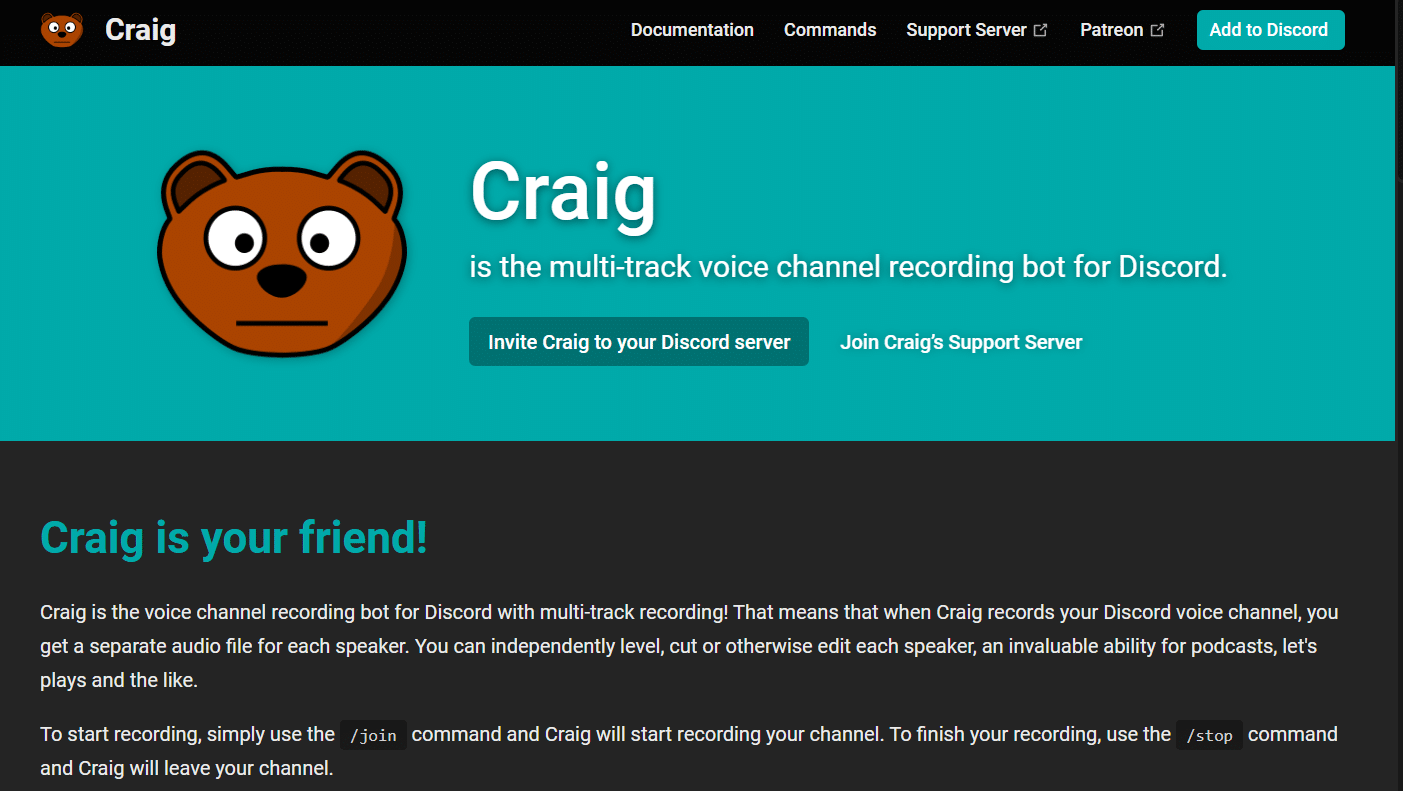
Leia também : 14 melhores aplicativos de gravação de chamadas para Android
Como gravar voz no Discord Mobile usando Craig Bot?
Você pode aprender a gravar a tela no Discord móvel com áudio usando o bot Craig. Siga as etapas mencionadas abaixo para o mesmo:
1. Inicie o aplicativo Discord e faça login na sua conta.
2. Toque em seu servidor no painel esquerdo.
3. Agora, navegue até o site oficial do Craig bot em qualquer navegador móvel.
Nota : Certifique-se de ter um servidor pessoal criado no Discord, pois o bot Craig fica em seu servidor. Depois disso, você pode convidar o servidor para gravar os bate-papos de áudio de diferentes salas de bate-papo usando alguns comandos simples.
4. Toque em CONVIDAR CRAIG AO SEU SERVIDOR DISCORD na tela, conforme mostrado.
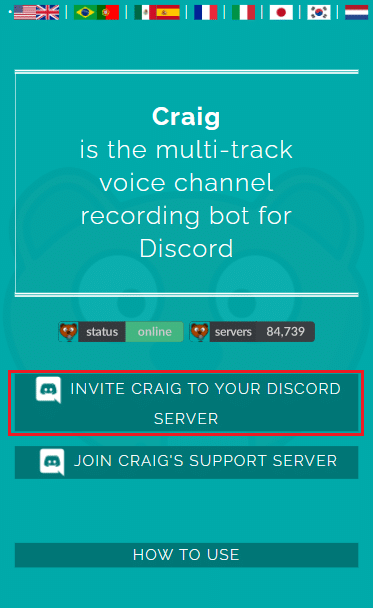
5. Novamente, faça login na sua conta do Discord .
6. Escolha o servidor desejado que você criou na seção ADICIONAR AO SERVIDOR .
7. Toque em Autorizar , conforme ilustrado abaixo.
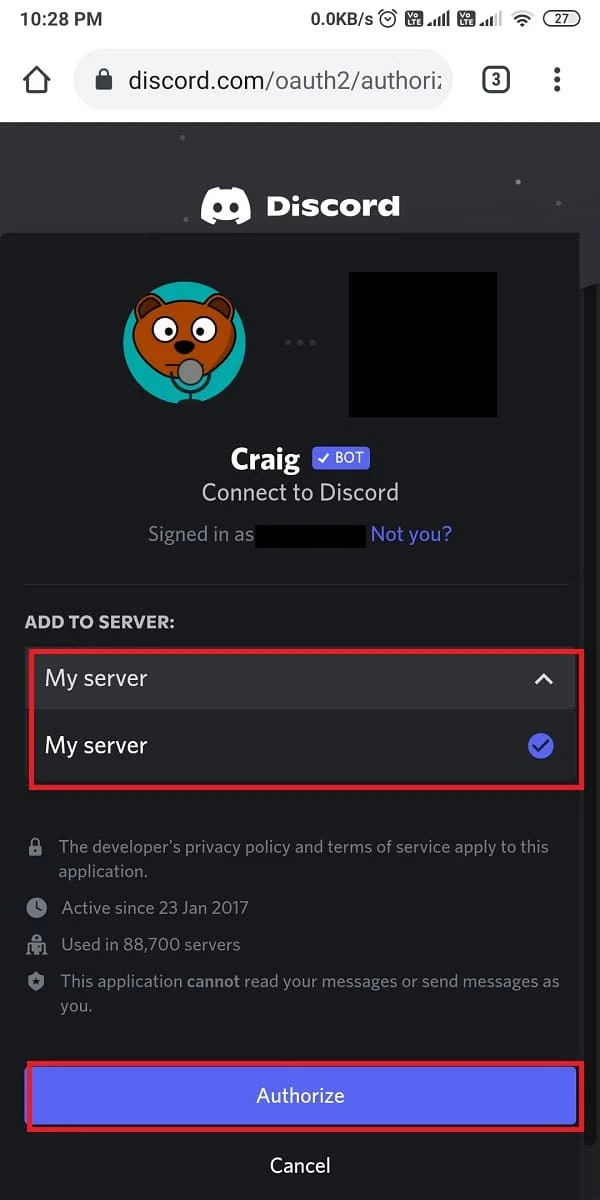
8. Conclua o teste Captcha para autorização.
9. Em seguida, vá para Discord e navegue até seu servidor .
10. Você verá a mensagem informando que Craig se juntou à festa na tela do seu servidor . Digite craig:, join para começar a gravar o chat de voz.
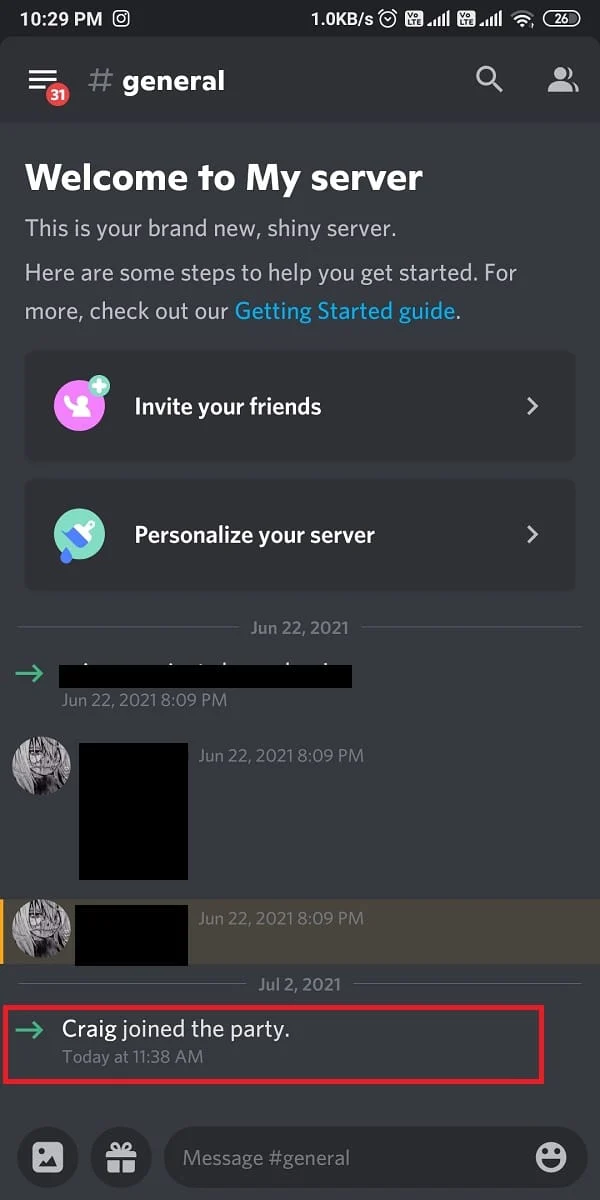
11. Como alternativa, você também pode gravar vários canais para gravação de áudio. Por exemplo, se você deseja gravar o canal geral , digite craig:, join general .
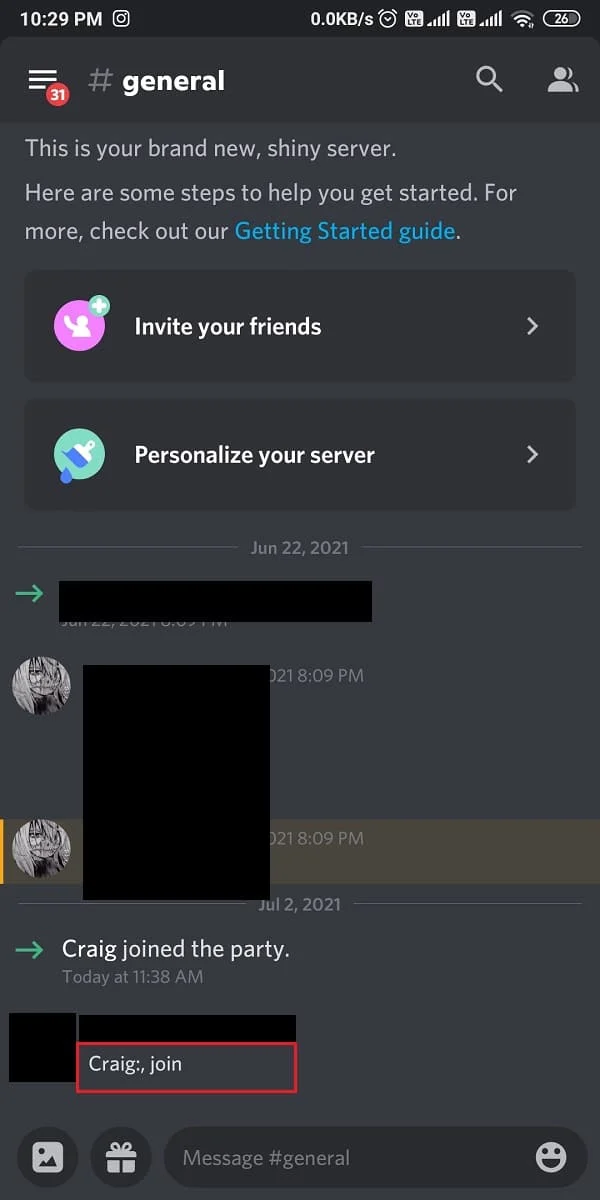
12. Depois de gravar com sucesso o chat de voz em seu servidor, digite craig:, deixe (nome do canal) para parar a gravação.
13. Por fim, você receberá um link para baixar os arquivos de áudio gravados.
14. Baixe e salve esses arquivos nos formatos .aac ou .flac .
Leia também : 16 melhores gravadores de tela gratuitos para PC
Perguntas Frequentes (FAQ)
Q1. O que acontece se você gravar a tela no Discord?
Resp . Se você gravar um compartilhamento de tela no Discord, a gravação será armazenada localmente no seu computador . Você pode compartilhar a gravação com outros membros do seu servidor ou carregá-la em um serviço de armazenamento em nuvem ou outras plataformas de compartilhamento.
Q2. O Discord notifica quando você grava uma videochamada?
Resp . Não , o Discord não notifica os usuários quando alguém está gravando a tela de uma videochamada.
Q3. Você pode gravar a tela de uma chamada do Discord com áudio?
Resp . Sim , você pode gravar uma chamada do Discord com áudio. Existem várias maneiras de fazer isso, dependendo da plataforma que você está usando.
Q4. O registro da tela é detectável?
Resp . De um modo geral, a gravação da tela não é detectável . No entanto, alguns aplicativos podem ter recursos integrados que podem detectar quando uma gravação de tela está ocorrendo.
Q5. Por que não há som quando eu gravo a tela no Discord?
Resp . Pode haver alguns motivos pelos quais não há som quando você grava a tela no Discord. O principal motivo é se a extensão de captura de som não estiver instalada nas configurações de Voz e Vídeo.
Recomendado :
- Como vincular notas em obsidiana
- Onde as capturas de tela são salvas no Android?
- O Zoom pode detectar a gravação de tela sem que outras pessoas saibam?
- Como gravar áudio do Discord
A gravação de tela do Discord pode ser uma ótima maneira de lembrar conversas importantes ou revisar sessões de trabalho cruciais mais tarde. Esperamos ter ajudado você a entender se o Discord permite a gravação de tela e como gravar a tela no Discord mobile . Você pode nos enviar suas dúvidas ou sugestões sobre qualquer outro tópico sobre o qual deseja que façamos um artigo. Solte-os na seção de comentários abaixo para que possamos saber.
