Como salvar imagens WEBP do Google como JPEG ou PNG
Publicados: 2022-07-31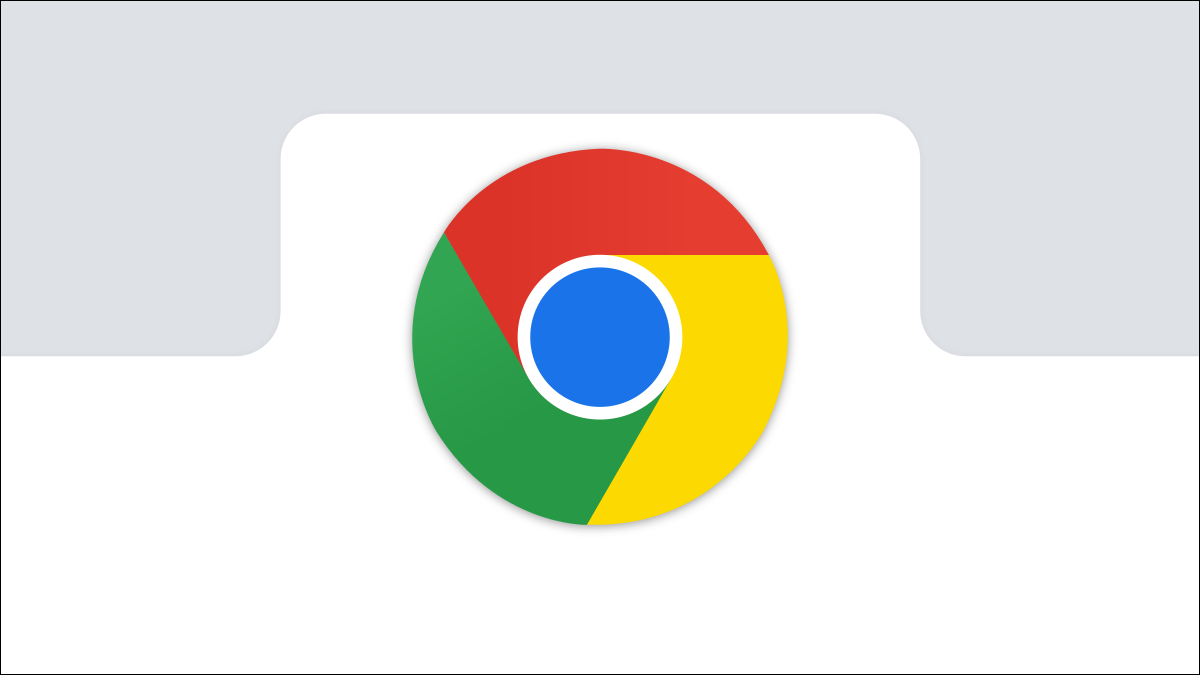
O formato de imagem WEBP do Google é muito legal: seus sistemas de compactação exclusivos podem exibir imagens com aproximadamente dois terços do tamanho da mesma imagem renderizada no formato JPEG ou PNG.
Apesar de anos de desenvolvimento, sendo destaque nos produtos do Google e experimentando ampla adoção, o WEBP ainda não é totalmente suportado por algumas das ferramentas de imagem mais comuns, como o aplicativo Fotos da Microsoft - embora seja suportado pelo Windows Photo Viewer mais antigo. Veja como salvar uma imagem WEBP em um formato mais comum.
Usando o modo Internet Explorer do Microsoft Edge
Um navegador — Microsoft Internet Explorer — não suporta WEBP. Portanto, se um site usa arquivos .webp, ele precisa fornecer versões JPEG ou PNG dessas mesmas imagens para o Microsoft Edge em execução no modo Internet Explorer. Obter versões JPEG ou PNG da imagem em um site geralmente é tão simples quanto abri-la no modo Internet Explorer do Edge e baixar a imagem desse navegador.
Primeiro, você precisa ter certeza de que o modo Internet Explorer do Edge está ativado.
RELACIONADO: Como usar o modo Internet Explorer no Edge
Vá para uma página da Web que contém uma imagem WEBP, destaque o URL, clique com o botão direito do mouse e clique em “Copiar”.
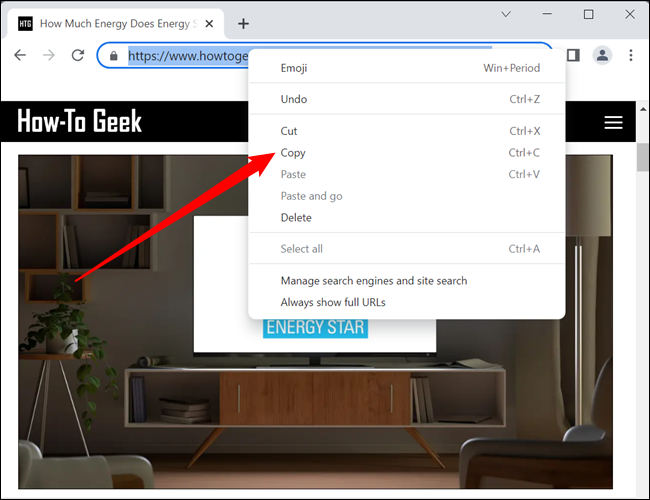
Abra o Edge, clique com o botão direito do mouse na barra de endereços, clique em “Colar” e pressione Enter.
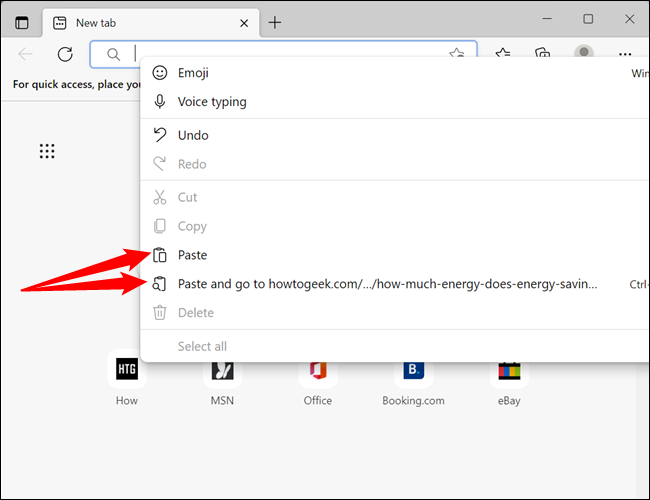
Em seguida, clique nos três pontos no canto superior direito para abrir o menu “Configurações e mais”.
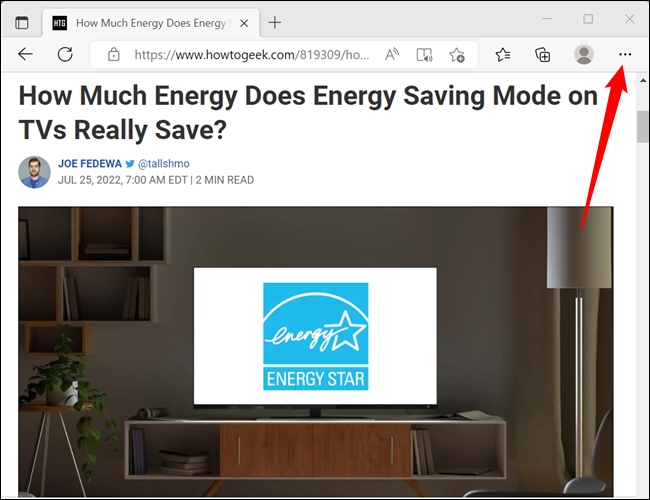
Veja as opções e clique em “Recarregar no modo Internet Explorer” – ele estará próximo ao final.
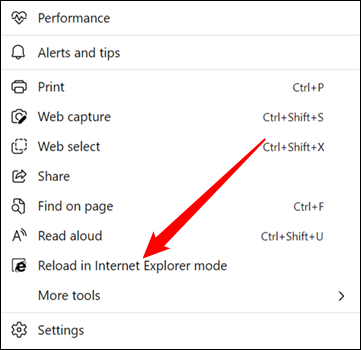
Se o site fizer a conversão adequada do lado do servidor, a página terá a mesma aparência, mas desta vez todas as imagens estarão no formato JPEG ou PNG.
Clique com o botão direito do mouse na imagem e clique em “Salvar imagem como”.
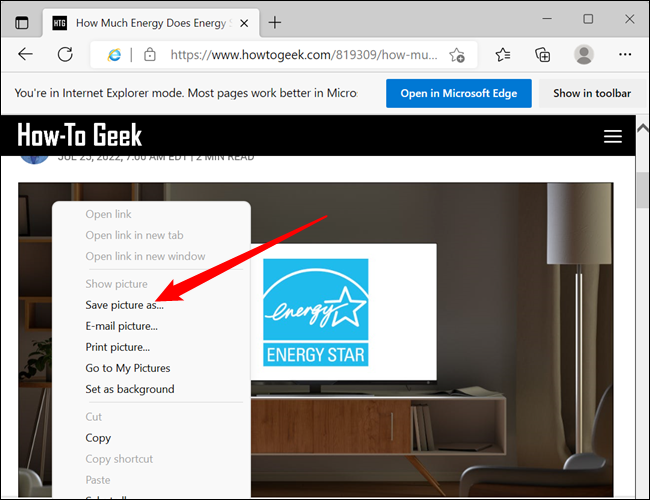
Navegue até uma pasta de destino e clique em "Salvar" e sua imagem será baixada para essa pasta.
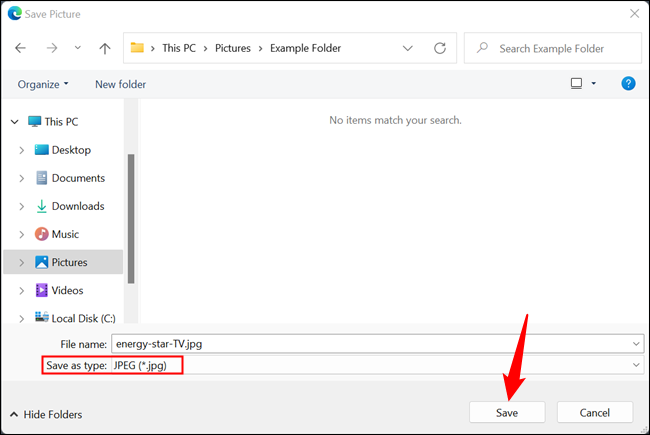
É isso. Navegue até a imagem e abra ou edite como faria com qualquer outro JPEG.
Usando o MS Paint
Se você usa o Windows 10 ou o Windows 11, pode baixar uma imagem WEBP para o disco rígido e usar o MS Paint para abri-la.
Por que não utilizar um software que já está no seu PC para converter qualquer imagem que você tenha? O Paint converte WEBP em JPEG, GIF, BMP, TIFF e alguns outros formatos também, sem precisar baixar nenhum software extra.
Clique com o botão direito do mouse na imagem e clique em Abrir com > Paint se não estiver configurado para abrir arquivos WEBP por padrão.
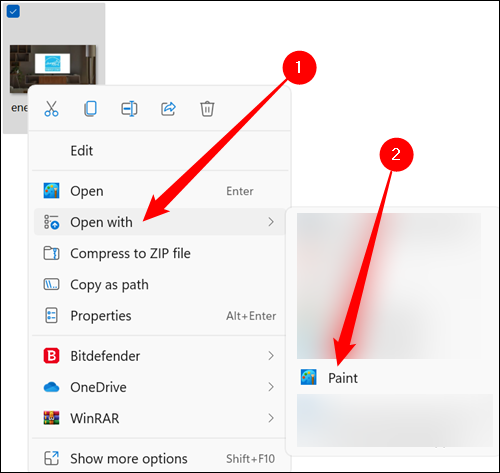
Depois de abrir a imagem no Paint, clique em Arquivo > Salvar como e escolha um formato na lista disponível.
Nota: O Paint no Windows 10 parece bastante diferente, mas as opções são as mesmas.
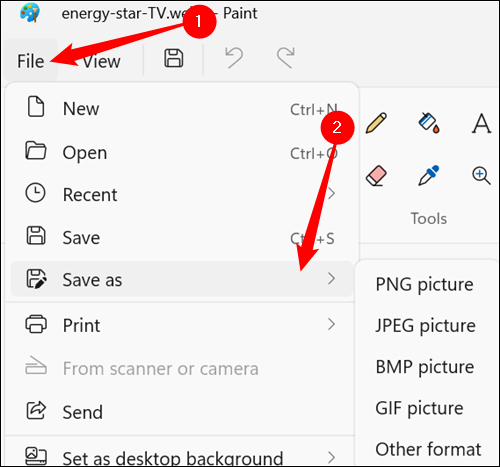
Escolha um destino para o arquivo e clique em "Salvar".
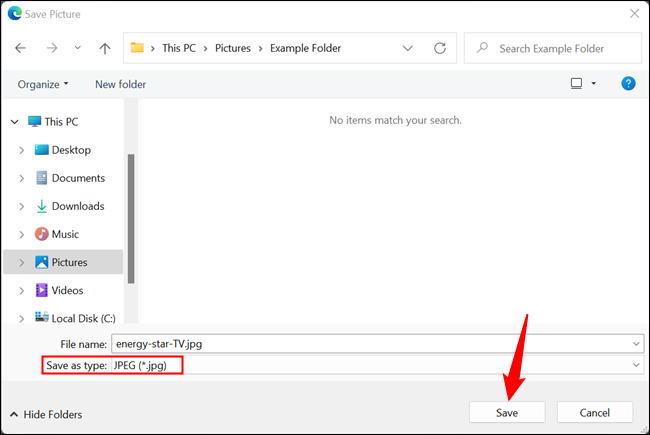
Quando sua imagem terminar de converter, ela aparecerá na pasta que você salvou.
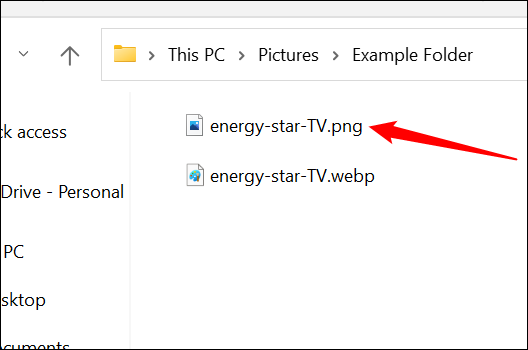
Usando a linha de comando
Se você se sentir mais confortável por trás da linha de comando, o Google oferece os utilitários para codificar, decodificar e visualizar o WEBP no Linux, Windows e Mac OS X. Esse é um método avançado que é ótimo para integração em programas e sites, mas se você quiser aprender a usar uma ferramenta de linha de comando, fique à vontade para acompanhar.
Dependendo do seu sistema operacional, use o link apropriado acima para baixar as bibliotecas e extraia os arquivos para o seu computador. Usaremos o Windows PowerShell, mas ele deve funcionar de forma idêntica em todos os sistemas.
Abra o PowerShell na pasta com os arquivos .webp a serem convertidos. Use o comando cd para alterar o diretório. Deve ser algo assim, substituindo “NAME” pelo seu nome de usuário do Windows:
cd C:\users\NAME\Pictures
Se você olhar na pasta “bin”, poderá notar alguns arquivos com a extensão .exe. Para este guia, usaremos o comando dwebp.exe para decodificar (converter) uma imagem WEBP. A sintaxe do comando se parece com isso:
C:\Path\To\dwebp.exe inputFile.webp -o outputFile
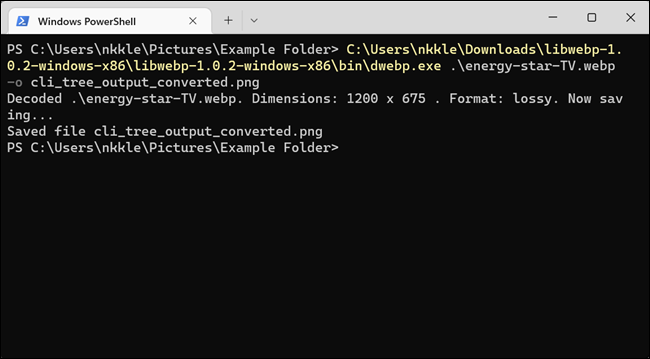
Observe como especificamos a extensão do arquivo para a imagem de saída? O decodificador converte imagens em outros formatos, então precisamos ser específicos. Usamos PNG neste exemplo, mas ele pode ser gerado em TIFF, BMP e alguns outros ao usar outras opções. A documentação completa pode ser encontrada no site do Google WEBP.

Embora não haja uma opção para converter em JPEG, se você quiser converter uma imagem em JPEG, basta colocar “.jpeg” no final do arquivo de saída ao usar a opção -o .
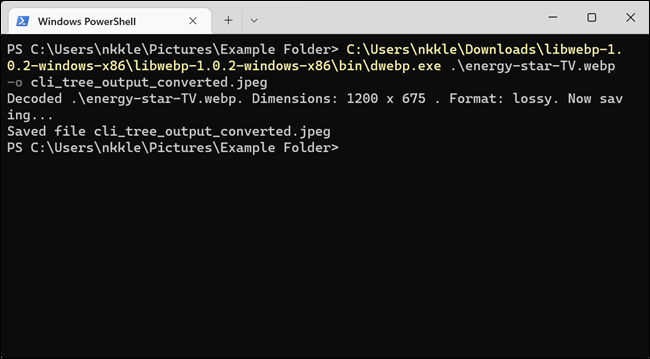
Dica: Se você planeja usar essa ferramenta com frequência, considere adicionar os executáveis do codificador, decodificador e visualizador ao caminho do seu sistema, para facilitar o acesso no futuro. Isso faz com que você não precise estar no mesmo diretório que os executáveis quando quiser executá-los a partir da linha de comando de qualquer pasta.
RELACIONADO: Como editar o PATH do sistema para acesso fácil à linha de comando no Windows
Depois que a ferramenta converte e salva a imagem, você pode navegar até o local do arquivo de saída e abri-lo com qualquer programa que desejar.
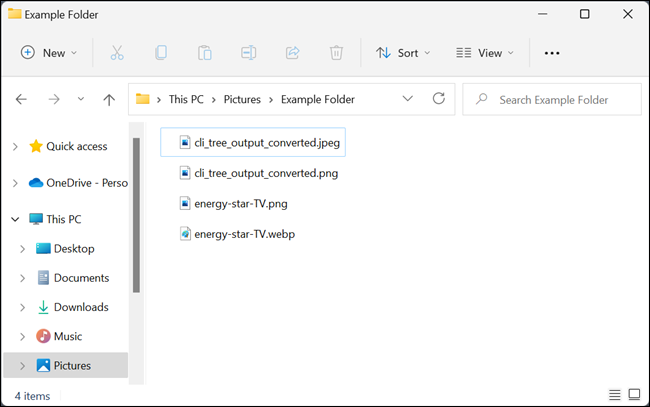
Usando uma ferramenta de conversão online
Se você preferir usar um site para alterar uma imagem WEBP para outro formato, existem vários sites que oferecem ferramentas de conversão online gratuitas para fazer isso. Eles lidam com tudo do lado do servidor, o que significa que você não precisa baixar e instalar nenhum software ou aprender ferramentas de linha de comando.
Como acontece com qualquer ferramenta de conversão de arquivos online, você não deve carregar nenhum tipo de arquivo sensível ou confidencial. se estiver preocupado que outra pessoa possa vê-lo - por exemplo, se for uma imagem de um documento confidencial - é melhor trabalhar com o arquivo em seu próprio computador.
Para os propósitos deste guia, usaremos a ferramenta de conversão de arquivos online Zamzar. É totalmente gratuito e o serviço diz que o arquivo enviado é excluído do servidor em 24 horas. Se você deseja converter mais do que as cinco conversões simultâneas gratuitas, também oferece assinaturas pagas.
Vá para o site do Zamzar, clique em “Upload”, selecione o arquivo que deseja converter e clique em “Abrir”. Como alternativa, basta arrastar e soltar os arquivos na guia do navegador do seu computador.
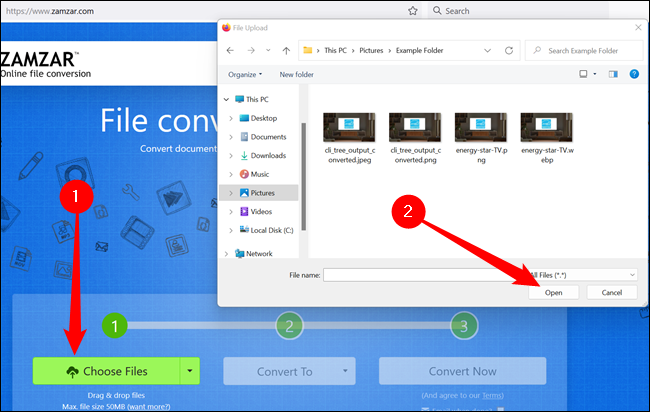
Em seguida, clique em “Escolher formato e, no menu suspenso, escolha um formato compatível para converter.
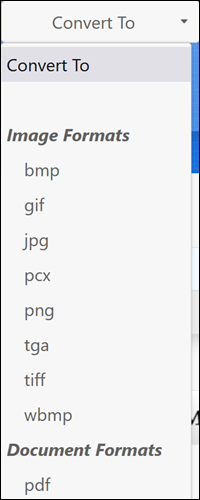
Clique em “Converter agora”.
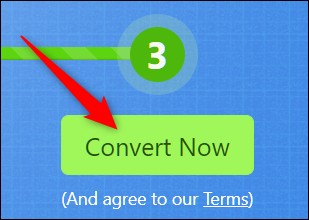
Dependendo do tamanho do arquivo, a conversão deve levar apenas alguns segundos. Após a conversão, você será redirecionado para a página de download e clique no botão “Download” para iniciar o download.
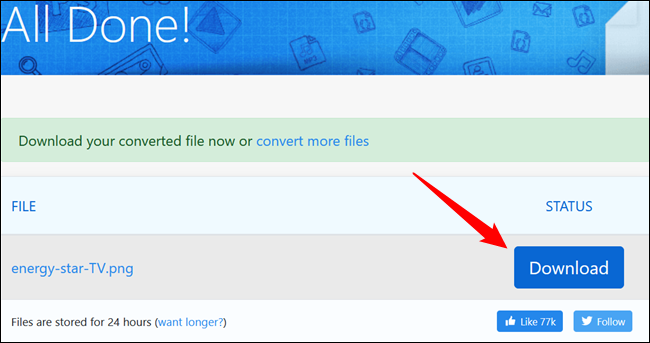
Ele será salvo automaticamente em seu local de download padrão, a menos que seu navegador solicite sempre um local de pasta de download.
RELACIONADO: Como alterar o local da pasta de download do Chrome
Para visualizar a imagem, vá para a pasta onde você a salvou e abra-a com seu visualizador de imagens favorito.
Usando um truque de URL especial
Como seria de esperar, o Google usa suas imagens WEBP para todos os produtos e serviços da Google Play Store. Em algumas situações, você pode fazer um pequeno ajuste no URL de uma imagem para exibir em outro formato. Embora esse método não funcione em todos os sites, se você precisar forçar rapidamente a Google Play Store a converter uma imagem para você, esse pequeno truque pode economizar algum tempo.
Abra o Chrome, Microsoft Edge, Safari ou Opera — praticamente qualquer navegador que suporte a exibição de imagens WEBP. Vá para um site que usa imagens WEBP para economizar largura de banda, como qualquer uma das listagens de aplicativos em play.google.com.
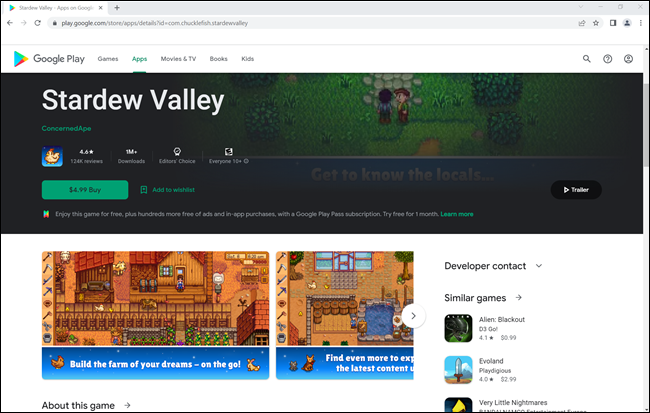
Clique com o botão direito do mouse ou pressione longamente uma das imagens e, em seguida, clique na opção “Abrir imagem em uma nova guia”. A imagem WEBP obtém sua própria guia, e a URL na parte superior dessa guia é um link direto para o recurso de imagem — sem renderizar mais nada na página.
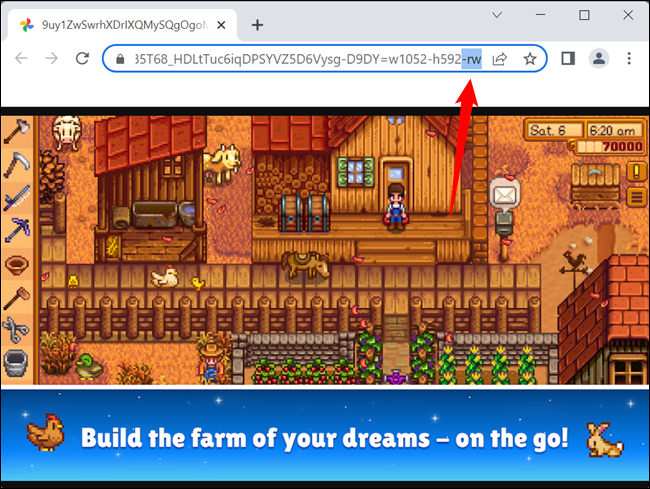
Clique na barra de URL, exclua os três últimos caracteres do endereço (o “-rw”) e pressione “Enter”. A mesma imagem será exibida novamente, mas desta vez será renderizada em seu formato original, geralmente JPEG ou PNG. Clique com o botão direito do mouse ou pressione e segure a imagem e selecione a opção “Salvar imagem como”. Isso faz o download no formato original - como qualquer outro arquivo.
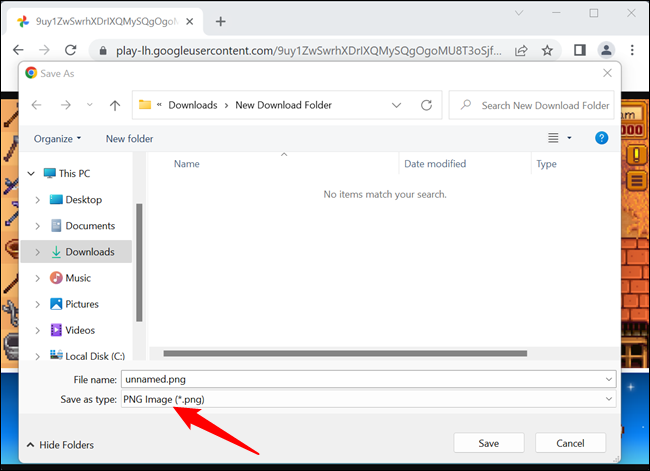
Você pode ficar se perguntando: “Não existe uma maneira mais fácil de fazer isso?” Existe - como acontece com a maioria das coisas relacionadas a navegadores, a solução é uma extensão do navegador. Existem muitas extensões por aí que lidam automaticamente com a conversão de arquivos WEBP em qualquer outro formato de imagem que você goste, mas você provavelmente não deve usá-las. As extensões do navegador são um pesadelo de privacidade e você deve evitar usá-las sempre que não forem estritamente necessárias.
