Como salvar dados de um PC que não inicializa
Publicados: 2022-01-29A solução de problemas de um computador que não inicia é frustrante, mas o pânico de perder seus dados é muito pior. Se você não conseguir inicializar seu computador e não tiver um backup, não se desespere ainda; Você tem poucas opções.
Sempre existe a possibilidade de seu disco rígido estar corrompido ou morto, e nesse caso a recuperação de dados será cara ou impossível. Mas, em muitos casos, seu computador pode não inicializar por outros motivos: uma fonte de alimentação com falha, um setor de inicialização corrompido ou qualquer outro número de peculiaridades que deixam seus dados importantes – fotos, documentos e assim por diante – intactos. Então, se você não conseguir ligar a maldita coisa, provavelmente é hora de ver se esses dados são recuperáveis.
Existem duas maneiras principais que eu recomendo recuperar esses dados: uma requer um pouco de conhecimento de software, enquanto a outra requer um pouco de sutileza de hardware. Ambos exigem uma unidade externa para copiar os dados, que você pode usar para armazenar seus arquivos enquanto repara ou substitui seu computador. Não se preocupe se você não for super experiente; você pode lidar com isso desde que siga as instruções de perto.
Inicialize a partir de uma unidade USB
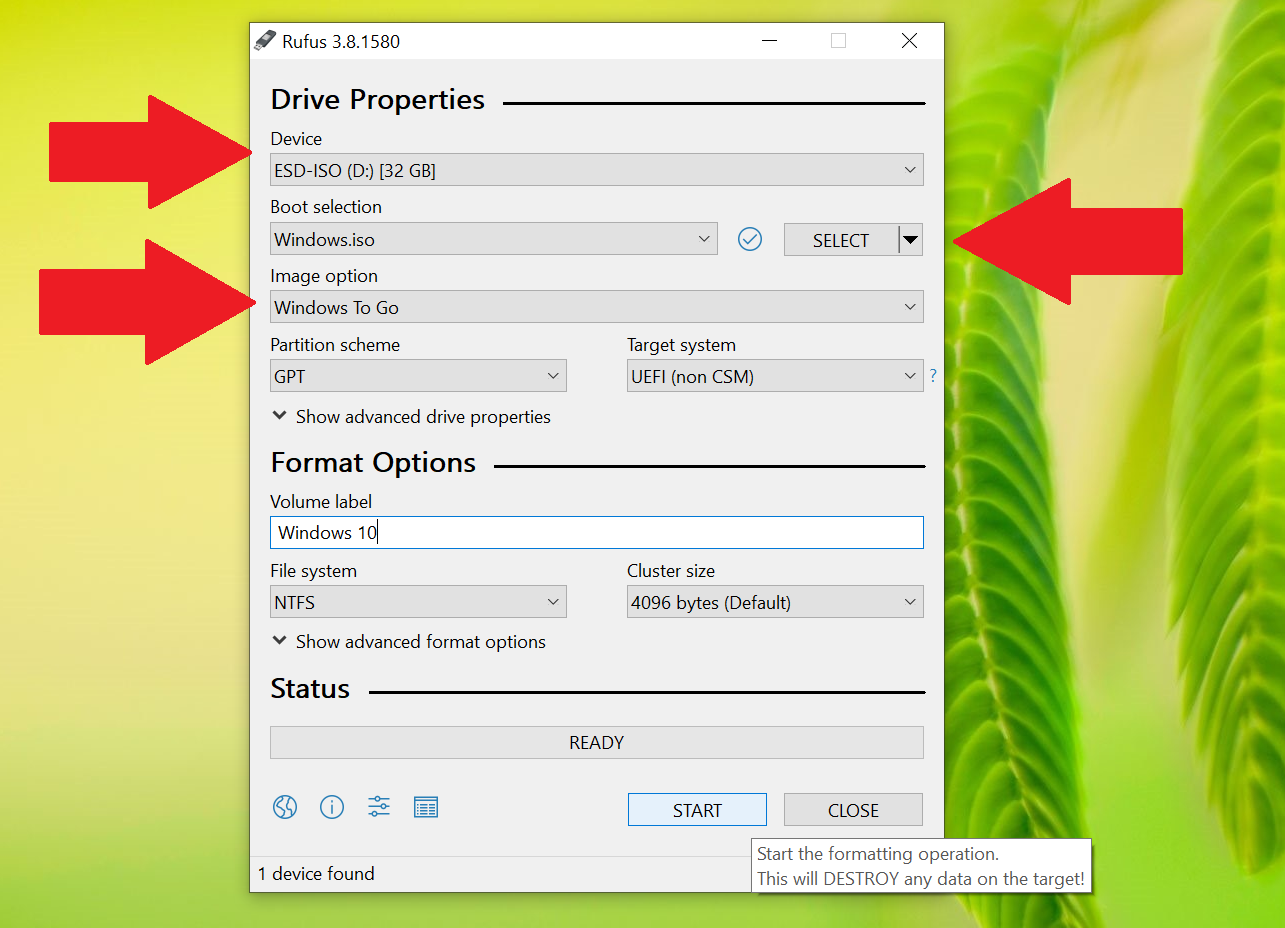
É possível que o hardware do seu computador ainda esteja em boas condições de funcionamento, mas não consiga inicializar no Windows. Talvez o bootloader esteja corrompido ou talvez os problemas de driver estejam dando a você uma tela preta em vez da familiar área de trabalho do Windows. Se o computador ainda funcionar, você pode usá-lo para inicializar em um ambiente diferente que possa (espero) acessar seus dados.
Se estiver usando um PC com Windows, você pode criar uma unidade USB inicializável com o Windows para navegar em seu disco rígido. Pegue outro PC e uma unidade USB com pelo menos 16 GB de espaço. Nesse PC, baixe a ferramenta de criação de mídia da Microsoft, execute-a e escolha ISO quando solicitado.
Em seguida, baixe o Rufus, inicie-o e selecione sua unidade USB em “Dispositivo”, o ISO do Windows em “Seleção de inicialização” e o Windows To Go em “Opção de imagem”. Clique em Iniciar e aguarde a conclusão do processo. Você pode ver mais detalhes na seção “Executando o Rufus” deste guia. Se você estiver usando um Mac, o Macworld UK tem instruções semelhantes para executar o macOS em uma unidade USB.
Quando terminar, você pode reiniciar o computador. Quando você vê a tela de inicialização, no entanto, você precisará pressionar uma tecla no teclado para entrar no menu de inicialização - geralmente ele informará qual tecla na tela. Por exemplo, no meu computador, tenho que pressionar F11 na tela de inicialização para acessar o menu de inicialização, a partir do qual posso escolher minha unidade USB para inicializar em seu ambiente Windows.
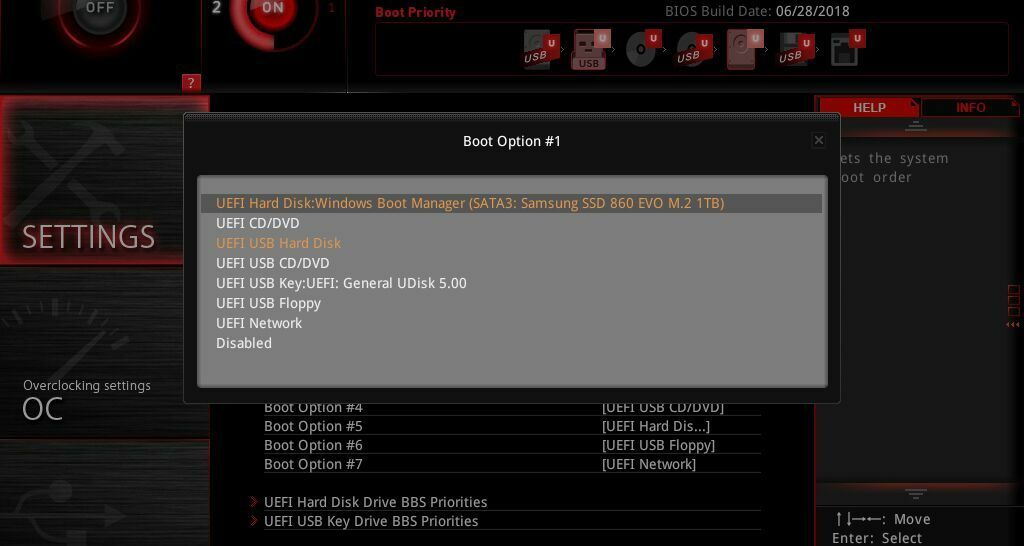
Se isso não funcionar, você também pode entrar na configuração do BIOS, geralmente pressionando Delete ou F2. Procure a seção “Boot Order”, onde você pode mover sua unidade USB para o topo da lista.
Se tudo correr bem, seu computador inicializará você em um novo ambiente Windows a partir dessa unidade USB. Abra o Explorador de Arquivos e seu disco rígido deve aparecer lá, com todos os seus dados intactos (desde que sua unidade não esteja corrompida). Observe que, se o seu disco rígido estiver criptografado com o BitLocker, você precisará que a unidade USB esteja executando o Windows 10 Pro e precisará da chave de recuperação para acessar seus dados - sem ela, seus arquivos provavelmente desaparecerão para sempre.
Depois de ver seus dados, basta conectar uma unidade externa e arrastar todos os seus arquivos importantes para ela. A partir daí, você pode reinstalar o Windows com segurança ou solucionar problemas de inicialização sem se preocupar com seus preciosos dados.

Remova o disco rígido e experimente em outro PC

Se o seu computador não ligar, você não poderá inicializar a partir de uma unidade USB conforme descrito acima. Você pode, no entanto, remover o disco rígido do computador e conectá-lo a outra máquina em funcionamento para acessar seus dados. Para fazer isso, você precisará de um cabo SATA para USB, estação de acoplamento ou gabinete de disco rígido externo, além de uma chave de fenda e quaisquer outras ferramentas necessárias para abrir seu PC.
Se o seu laptop usa uma unidade M.2 em vez de uma unidade padrão de 2,5 polegadas, você precisará de um adaptador SATA M.2 para USB ou um adaptador NVMe M.2 para USB - talvez seja necessário consultar as especificações do seu laptop para ver qual ele usa. (As fotos na Amazon geralmente mostram com quais tipos de unidades são compatíveis, e você pode procurar um vídeo de desmontagem do seu computador para ver se o disco rígido corresponde ao formato do gabinete que você está comprando.)
Encontrar o adaptador certo é, honestamente, a parte mais difícil desse processo. Abrir seu PC parece assustador, mas na verdade é muito mais fácil. Não podemos guiá-lo pelo processo em todas as máquinas, mas geralmente você pode pesquisar no Google o número do modelo do seu laptop para encontrar instruções de desmontagem. Quase sempre envolve desaparafusar alguns parafusos na parte inferior do laptop e remover o gabinete inferior, o que geralmente fornece acesso direto ao disco rígido ou SSD.
Em alguns laptops, o armazenamento é soldado na placa-mãe e, nesse caso, você está sem sorte e terá que tentar o método de inicialização por USB acima ou enviá-lo para reparos. Se você estiver abrindo um desktop, é ainda mais fácil, pois você pode simplesmente deslizar para fora do painel lateral e remover a unidade de seu compartimento - talvez você nem precise de uma chave de fenda.

Com a unidade removida, conecte-a ao seu adaptador USB e conecte-o à porta USB de um computador em funcionamento. (Idealmente, você usaria um computador da mesma plataforma - portanto, se a unidade vier de um Mac, convém conectá-la a outro Mac.) Com alguma sorte, sua unidade deve aparecer no Explorador de Arquivos ou no Finder . Você pode então selecionar os arquivos que você precisa (ou todos os arquivos, apenas por segurança) e arrastá-los para uma unidade externa. Depois de fazer o backup com segurança, você pode reparar ou substituir seu computador e arrastar esses arquivos de volta quando ele estiver funcionando novamente.
Esperamos que essa experiência tenha demonstrado a importância dos backups. Você já ouviu isso uma e outra vez, e eu sei que é fácil adiar, mas não o faça. Você pode clonar seu disco rígido, criar um arquivo de imagem ou configurar uma unidade de recuperação. E não se esqueça de verificar a saúde do seu disco rígido. Configure um programa de backup hoje e esqueça - a paz de espírito não tem preço e você nunca mais terá que experimentar esse momento de pânico.
