Como executar o Windows em um Mac
Publicados: 2023-03-13
Apesar de mudar de chips Intel para Apple Silicon baseado em ARM, você ainda pode executar o Windows em um Mac e desfrutar de excelente desempenho. Veja como fazer isso, quer você tenha um chip da série M, como um M1 ou M2, ou um Mac mais antigo baseado em Intel.
Você pode executar o Windows em um Mac M-Series?
Execute o Windows em uma máquina virtual em um Mac
Opção 1: executar uma VM do Windows em Parallels
Opção 2: execute uma máquina Windows virtual com VMware
Outras opções para executar uma VM do Windows no Mac
Instale o Windows no seu Mac Intel com o Boot Camp
O que você precisa saber sobre a instalação nativa do Windows em um Mac
Como instalar o Windows com Boot Camp
Por que executar o Windows em um Mac?
Você pode executar o Windows em um Mac M-Series?
Desde que a Apple passou a usar chips proprietários baseados em ARM com a chegada do M1 em 2020, não é mais possível executar Windows x86 “padrão” em computadores Apple modernos. Todos os modelos de Mac lançados ou atualizados desde 2020 usaram um processador Apple Silicon como um M1 ou M2 que não é compatível com a mesma versão do Windows que seria instalada em um PC padrão.
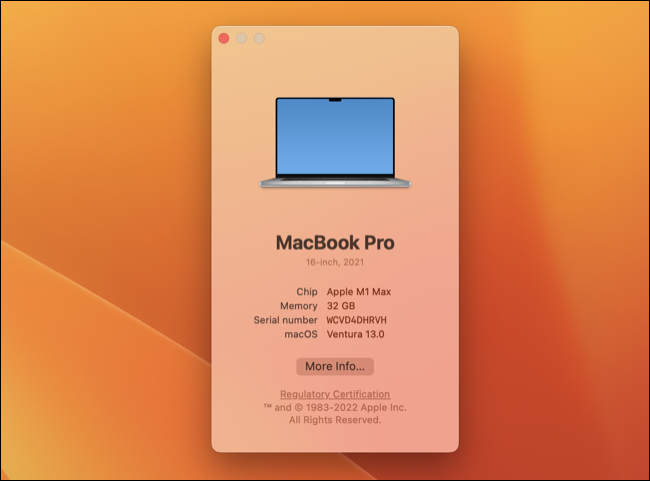
Os principais processadores Intel e AMD usam uma arquitetura de processador diferente, chamada x86. Antes de 2020, a Apple usava os mesmos processadores Intel, o que significava que suas máquinas eram compatíveis nativamente com o Windows. Se você tiver um Mac mais antigo com um processador Intel, ainda poderá instalar o Windows nativamente.
Felizmente, os usuários de Mac com um chip M1 ou mais recente podem usar uma versão baseada em ARM do Windows 11 chamada Windows on ARM. Não é possível instalar isso nativamente, mas isso não é mais necessariamente um grande problema. O Windows no ARM pode executar muitos (mas não todos) aplicativos de 64 bits e 32 bits executados em versões padrão do Windows, com uma pequena penalidade de desempenho.
RELACIONADO: O que são CPUs ARM e eles vão substituir x86 (Intel)?
Execute o Windows em uma máquina virtual em um Mac
Se você possui um Apple Silicon Mac, está limitado a instalar o Windows 11 em uma máquina virtual (VM) no momento. Uma VM é um aplicativo que emula um computador, permitindo que você instale um sistema operacional como Windows ou Linux em seu ambiente de área de trabalho atual.
Os usuários da Intel também podem executar o Windows em uma máquina virtual, embora possam baixar e usar a versão x86 padrão do Windows em vez do Windows no ARM.
Instalar o Windows em uma máquina virtual é a única opção que muitos usuários têm, mas isso não significa que não traga alguns benefícios claros. Ao instalar o Windows no macOS, você não precisa reiniciar toda vez que quiser usar o Windows. O Windows e quaisquer aplicativos associados estão bem ali na área de trabalho do Mac, prontos para usar quando chegar a hora.
A virtualização é a maneira mais confiável de usar o Windows 11 no seu Mac. Oficialmente, apenas o Windows 10 é suportado usando uma instalação nativa, mas muitos aplicativos de VM levaram em consideração os requisitos do Windows 11 da Microsoft. Se você deseja executar o Windows 11 em um Mac, usar uma VM é sua aposta mais segura.
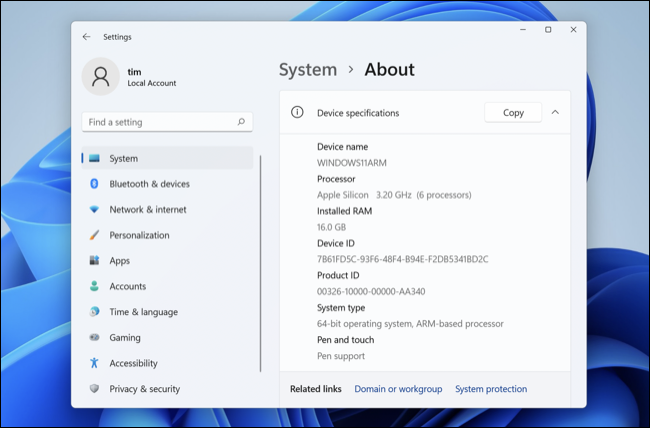
Em nossa experiência, o Windows no ARM executado em um Apple Silicon Mac moderno incorre em pouca perda de desempenho. O Windows é suave e responsivo. A grande maioria dos aplicativos que testamos funciona sem problemas, mesmo os jogos mais antigos com aceleração 3D (DirectX 11 e anteriores). Os títulos DirectX 12 ainda não são suportados.
Se você tiver uma configuração de vários monitores, poderá até ter o Windows em execução em um monitor dedicado tão acessível quanto um desktop macOS padrão. Como alternativa, execute sua VM no modo de tela inteira e alterne entre os espaços sempre que precisar usá-la. Executar sua VM em uma janela também é possível, mas provavelmente é a opção menos atraente.
Executar o Windows em uma VM significa que você não precisará sacrificar o espaço em disco antecipadamente. À medida que sua necessidade de espaço em disco aumenta, sua VM ocupará mais espaço disponível no seu Mac. Você sempre pode remover aplicativos ou excluir arquivos no Windows para recuperar espaço.
Para proprietários de MacBook, ter o Windows rodando em segundo plano aumentará o consumo de bateria, mas não em grande escala. Com um aplicativo como o Parallels Desktop, é fácil esquecer que o Windows está em execução.
Opção 1: executar uma VM do Windows em Parallels
O Parallels Desktop é provavelmente a maneira mais fácil de colocar o Windows no ARM em funcionamento no seu Mac. Confira nossa análise do Parallels Desktop para obter mais detalhes.
Para começar, baixe o Parallels Desktop 18 (há uma avaliação gratuita disponível) e crie uma nova máquina virtual usando o assistente (você também pode usar Arquivo > Novo). Clique em “Obter o Windows 11 da Microsoft” e o Parallels Desktop fará o download de tudo o que você precisa e o guiará pelo processo de configuração.
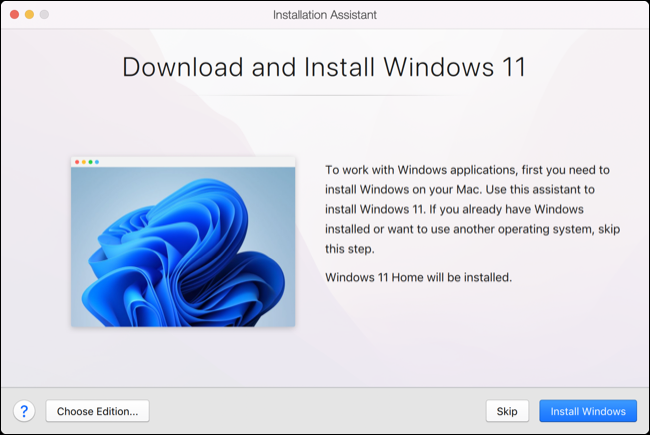
O Parallels é um aplicativo premium, a partir de $ 99 para a versão mais básica. Se você deseja a funcionalidade completa do Windows, também precisará adquirir uma licença do Windows. Você também pode usar o aplicativo para instalar rapidamente distribuições Linux como Ubuntu ou mesmo macOS em um ambiente de VM (ótimo para testes).
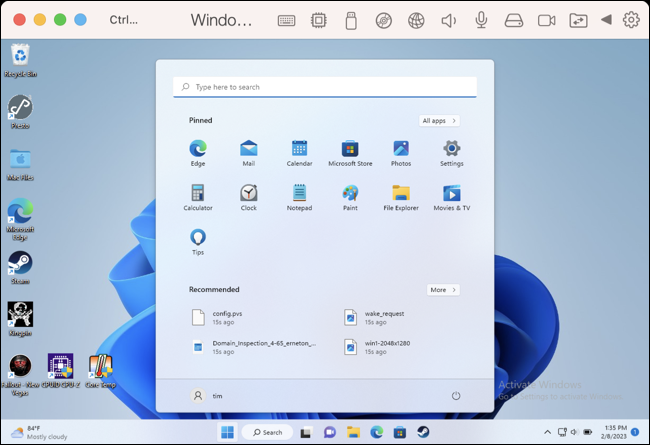
Opção 2: execute uma máquina Windows virtual com VMware
Você também pode executar o Windows em seu Apple Silicon ou Intel Mac com VMware Fusion 13. A solução da VMware ainda está atrasada em relação ao Parallels, com muitos recursos ainda limitados a máquinas Intel (como suporte a DirectX 11). No lado positivo, o VMware Fusion Player é gratuito para uso pessoal.

Para começar gratuitamente, inscreva-se em uma conta VMware (que inclui e-mail, telefone, endereço, cargo e assim por diante), vá para o VMware Customer Connect e baixe o VMware Fusion Player 13. Instale-o e insira a chave que você recebeu em seu Conta do VMware Customer Connect para registrar o aplicativo.
O processo de configuração do VMware Fusion 13 com Windows 11 no ARM não é nem de longe tão direto quanto o Parallels Desktop. Primeiro, você precisará baixar o Windows 11 no ARM Insider Preview .VHDX da Microsoft. Em seguida, você precisará convertê-lo para .VMDK usando qemu, um aplicativo gratuito disponível via Homebrew. Agora crie uma VM personalizada no VMware Fusion usando a predefinição do Windows 11 no ARM e use o arquivo que você acabou de criar como seu disco virtual para iniciar a instalação.
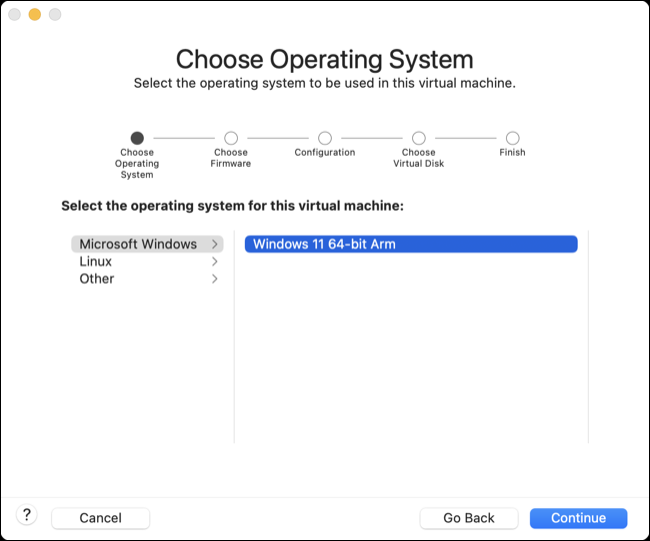
Há um tutorial detalhado e útil de Andrew Tsai no YouTube para fazer isso funcionar. Embora o VMware Fusion seja gratuito, ele não possui a facilidade de uso do Parallels Desktop e exige que você conclua grande parte da configuração manualmente.
Outras opções para executar uma VM do Windows no Mac
O VirtualBox é uma solução de máquina virtual totalmente gratuita que finalmente adicionou suporte para os chips Apple Silicon. No momento da redação, o recurso está disponível apenas em uma visualização do desenvolvedor e, como a solução VMware, você precisará configurar e instalar o Windows por conta própria para que as coisas funcionem.
O UTM é outro aplicativo VM gratuito que você pode usar para instalar o Windows 11 no seu Mac. Há pouco suporte para aceleração 3D, portanto, não espere executar jogos, embora você possa usar a Galeria UTM para baixar VMs pré-configuradas para tornar a configuração do Windows no ARM bastante rápida e direta.
Instale o Windows no seu Mac Intel com o Boot Camp
Se você tiver um Mac mais antigo com um chip Intel, poderá instalar o Windows nativamente em seu computador, transformando efetivamente seu Mac em um PC Windows padrão. A Apple não fabrica mais máquinas baseadas em Intel, então você está limitado a comprar um Mac usado se estiver procurando especificamente por um computador que possa fazer isso.
O que você precisa saber sobre a instalação nativa do Windows em um Mac
A instalação nativa do Windows permite que você execute o sistema operacional da Microsoft em velocidade máxima. Executar o Windows em uma VM significa que você precisa compartilhar recursos com o macOS. Em máquinas mais antigas (uma categoria na qual os modelos Intel Mac agora se enquadram), isso pode resultar em uma penalidade moderada de desempenho que não está presente em uma instalação nativa.
Conforme observado, você só pode fazer isso usando um Mac com uma CPU Intel. Para usar o Windows, você precisará reiniciar o computador, segurar a tecla Option e selecionar Windows na lista de volumes inicializáveis. A Apple inclui drivers para componentes dentro do seu Mac que devem ser instalados automaticamente assim que o Windows inicializar pela primeira vez.
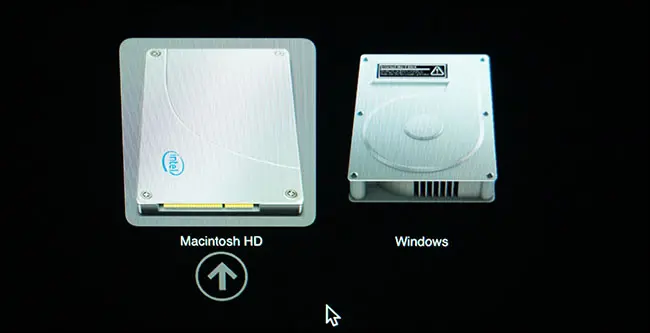
Quando você instala o Windows nativamente, a unidade de inicialização do seu Mac será particionada e o espaço será compartilhado entre os dois sistemas operacionais. A Apple ajudará a orientá-lo nesse processo como parte da configuração, mas lembre-se de que o espaço em disco disponível será afetado pela sua decisão de instalar o Windows. Certifique-se de estar feliz por estar sacrificando espaço suficiente para aproveitar ao máximo o Windows (e instalar aplicativos), mas não deixe a partição do Mac muito curta.
Você pode ter problemas para instalar o Windows 11 em seu Mac Intel devido aos requisitos do módulo de plataforma confiável (TPM) da Microsoft. Você pode potencialmente usar um hack de registro para instalar o Windows 11 independentemente ou criar um arquivo ISO personalizado para instalar o Windows 11. Como alternativa, você sempre pode instalar o Windows 10 (que a Microsoft prometeu oferecer suporte até outubro de 2025).
Como instalar o Windows com Boot Camp
As instruções para instalar o Windows usando o Boot Camp permaneceram as mesmas por alguns anos. Para fazer isso, você precisará de um Mac compatível, um arquivo ISO para instalar o Windows (Home, Professional ou uma imagem de disco personalizada do Windows 11, que você pode baixar legalmente no site da Microsoft) e uma unidade flash externa. Você também precisará de pelo menos 64 GB de espaço livre, com 128 GB recomendados. Você deve fazer backup do seu Mac com o Time Machine antes de prosseguir.
Para começar, inicie o Assistente do Boot Camp na pasta Aplicativos > Utilitários e siga as instruções na tela. Você será convidado a localizar a mídia de instalação e especificar um tamanho para a partição do Windows, antes de clicar no botão “Instalar” para dar o pontapé inicial.
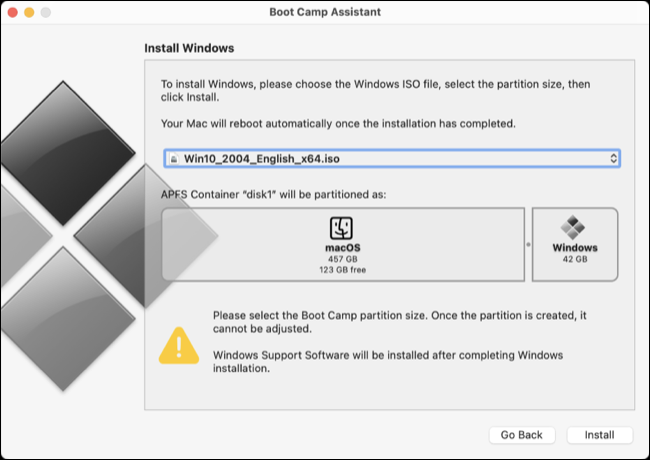
O Assistente do Boot Camp fará o download dos drivers necessários e iniciará o processo de instalação. Em algum momento, seu Mac será reiniciado e você verá um instalador padrão do Windows. Você pode então selecionar a partição “BOOTCAMP” e deixar o Windows instalar.
Você precisará ignorar todos os convites para se conectar à Internet durante o processo de instalação, pois o seu Mac exigirá drivers Wi-Fi para fazer isso. Depois de instalar o Windows, segure Option enquanto o computador reinicia e selecione “Windows” na lista de partições inicializáveis.
O Painel de Controle do Boot Camp deve ser iniciado e oferecer a instalação dos drivers necessários (caso contrário, você o encontrará na bandeja do sistema, no canto inferior direito da tela). Com os drivers instalados, seu Mac deve funcionar como qualquer outro PC.
Por que executar o Windows em um Mac?
O Windows pode ser útil se você precisar usar um software específico que não tenha suporte para o macOS. Tanto a virtualização quanto o Boot Camp podem permitir que você jogue certos jogos, particularmente títulos de 32 bits para os quais a Apple abandonou o suporte em uma versão anterior do macOS.
Se executar o Windows em uma VM não for uma solução adequada, considere a compra de um PC com Windows em vez de um Mac. Os jogos também não são o ponto forte da Apple e, embora seja possível jogar até mesmo em um Mac M1 ou M2 moderno, você deve comprar um console ou construir um PC para jogos, se for aí que estão suas prioridades.
