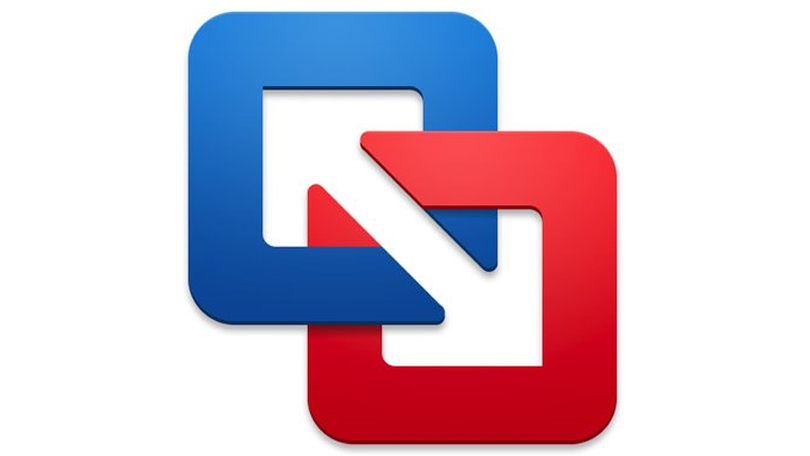Obtenha o melhor dos dois mundos: como executar aplicativos do Windows no seu Mac
Publicados: 2022-01-29Você mudou de uma máquina Windows para um Mac e provavelmente está satisfeito com a mudança - até descobrir que não há versão macOS do seu aplicativo ou jogo favorito do Windows. Nem tudo está perdido, no entanto. Você tem várias opções diferentes para executar aplicativos do Windows em seu sistema Apple.
Suas opções se enquadram em duas categorias amplas: Uma é configurar um sistema Windows virtual completo e executar programas do Windows nesse ambiente. A outra é usar um software especial que executa alguns, mas não todos, aplicativos do Windows em uma camada de emulação sobre o macOS. A opção de virtualização do Windows é cara (se você deseja o melhor desempenho), consome espaço em disco e recursos do sistema durante a execução e, se você tiver um Mac executando o Apple Silicon, só funciona com a versão ARM de pré-lançamento do Windows. A opção de camada de emulação, se funcionar com o aplicativo do Windows que você deseja executar, é rápida, leve nos recursos do sistema e gratuita. Sem pontos extras por adivinhar que prefiro a opção de emulação.
Opções de virtualização
Se você deseja executar um software complexo, como a versão Windows do Excel ou qualquer jogo sofisticado, precisa configurar um sistema Windows virtual, às vezes conhecido como máquina virtual (VM para abreviar). Você pode executar esse sistema virtual (que usa uma versão completa do Windows) inteiramente dentro de um aplicativo macOS. A VM se comporta como se estivesse sendo executada em hardware real com um disco rígido real; ele apenas roda um pouco mais lento do que um sistema Windows rodando em hardware físico. O motivo do desempenho mais lento é que esse método exige que você execute um sistema Windows inteiro em segundo plano, além do aplicativo que deseja usar.
Alguns aplicativos do Windows e jogos para PC simplesmente não serão executados em um Mac, a menos que você os instale em um sistema Windows completo, portanto, os outros métodos descritos posteriormente podem nem ser uma opção. O Microsoft Expression Web, meu editor favorito de páginas da Web WYSIWYG para edição HTML rápida e suja, é um exemplo.
Uma outra observação: você deve considerar os custos de compra de uma licença do Windows, software de virtualização e quaisquer assinaturas de software para este método. A combinação dessas três despesas significa que você provavelmente acabará pagando várias centenas de dólares.
Parallels Desktop e VMware Fusion
Se você tiver um Mac baseado em Intel, suas melhores opções para instalar uma máquina Windows virtual são Parallels Desktop (US$ 79,99 para Standard Edition) e VMware Fusion (US$ 199 para VMware Fusion 12 Pro). Em um Mac baseado em silício da Apple (como aqueles com um chip M1), o Parallels Desktop é sua principal opção. Parallels é mais acessível para iniciantes e mais rápido. O VMware Fusion é amigável o suficiente para qualquer usuário experiente de Windows ou Mac, mas é mais adequado para uso corporativo. Como mencionado, qualquer que seja o software escolhido, você ainda precisará comprar uma licença do Windows (o Windows 10 Home atualmente custa US$ 139 para download) e inseri-la quando o Parallels Desktop ou o VMware Fusion solicitar.
Para usuários corporativos que precisam de alta confiabilidade e suporte técnico, o Parallels Desktop e o VMware Fusion são as únicas respostas. Ambos permitem que você execute aplicativos do Windows em um modo que oculta a área de trabalho do Windows para que seu aplicativo do Windows também apareça como um aplicativo comum do Mac. É um recurso interessante, mas você provavelmente descobrirá que seu aplicativo do Windows é muito mais lento do que os aplicativos do Mac executados na mesma área de trabalho. Para executar aplicativos individuais, prefiro os métodos baseados em Wine que descreverei posteriormente; eles são gratuitos e podem oferecer melhor desempenho do aplicativo. Porque eu (como muitas pessoas) tenho que ser meu próprio gerente de TI para esses aplicativos, no entanto, apenas sei que a única maneira de obter suporte para esses métodos é fazer perguntas em fóruns da web e esperar uma resposta útil.
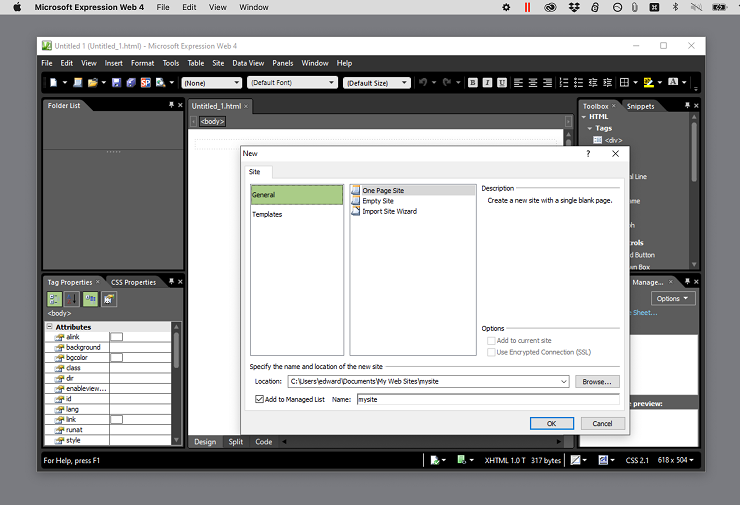
Tanto o Parallels quanto o VMware Fusion permitem que você crie um sistema virtual clonando um sistema de desktop existente em uma rede, mas é muito mais simples instalar uma nova cópia do Windows. Os usuários de Macs baseados em Intel podem baixar o arquivo ISO padrão do Windows da Microsoft e contar com o Parallels ou o Fusion para instalar o Windows corretamente a partir daí. Os usuários do M1 Mac devem se registrar no programa Windows Insider Preview e baixar a versão ARM do Windows 10. Somente o Parallels suporta a versão ARM, mas não tem problemas para configurar sua VM Windows com essa versão em um Apple Silicon Mac. A Parallels anunciou recentemente suporte para Windows 11 em Macs M1, mas, novamente, apenas para a versão ARM.
Independentemente de você escolher Parallels ou VMWare, reserve cerca de 20 minutos para instalar o Windows e 30 GB ou mais de espaço em disco em seu sistema. Você não precisa particionar seu disco, porque o que seu sistema Windows virtual trata como um disco é simplesmente um arquivo no disco rígido do seu Mac; ambos os aplicativos permitem expandir ou reduzir o tamanho do disco virtual do Windows sempre que desejar.
Depois de instalar o Windows em um sistema virtual, você pode instalar seus aplicativos do Windows exatamente como faria com um PC Windows real. Baixe o instalador de um navegador em execução no sistema Windows ou arraste um instalador ou pasta para o disco virtual do sistema Windows a partir de uma unidade USB, e-mail ou de qualquer outro lugar onde você mantenha instaladores no seu Mac.
VirtualBox, Boot Camp e Windows 365
O VirtualBox gratuito da Oracle é outra opção para executar um sistema Windows virtual, mas você precisará de paciência e conhecimento para fazê-lo funcionar; fique longe desse método se a perspectiva de particionar seu disco rígido ou a RAM do sistema parecer assustadora. Os aplicativos não serão executados com a mesma rapidez ou fluidez que as soluções comerciais, e você ainda precisará adquirir uma licença do Windows para usar com o VirtualBox.
E o Boot Camp, a opção de longa data da Apple para executar um sistema Windows em uma partição separada em um Mac baseado em Intel? O Boot Camp ainda existe, mas a Apple efetivamente parou de apoiá-lo. E o Boot Camp tem um grande inconveniente; você precisa desligar o sistema macOS e reiniciá-lo sempre que quiser executar o Windows. Também não há integração entre o macOS e sua partição do Windows. O Boot Camp não permite que você execute um aplicativo do Mac e um aplicativo do Windows ao mesmo tempo ou transfira arquivos entre sistemas rapidamente, por exemplo. Se você tem um Apple Silicon Mac, nem pense no Boot Camp. Você não pode instalá-lo de qualquer forma em uma máquina com um chip Apple Silicon porque o Boot Camp suporta apenas versões do Windows compatíveis com Intel (não as versões ARM que podem ser executadas em dispositivos baseados em Apple Silicon via Parallels).
Você deve se lembrar que a Microsoft anunciou recentemente um serviço centrado nos negócios chamado Windows 365 que permite que os usuários finais acessem uma versão completa do Windows baseada em nuvem em praticamente qualquer plataforma. Essa plataforma não é destinada aos consumidores, no entanto, e seu futuro não é claro depois que a Microsoft suspendeu os testes gratuitos devido à alta demanda.
O melhor software de virtualização que testamos
Emulação de vinho
Se você deseja executar apenas alguns aplicativos do Windows e nenhum deles exige um sistema emulado completo, você pode usar métodos alternativos baseados na camada de emulação Wine de código aberto. Wine é o projeto de longa data que possibilita a execução de aplicativos do Windows em sistemas macOS e Linux sem instalar totalmente o Windows. O nome Wine significa “Wine Is Not an Emulator”, o que é tecnicamente correto, mas, se como eu, você quiser pensar no Wine como um emulador, ninguém o impedirá.

Os dois métodos baseados em Wine que vale a pena explorar são o CodeWeaver's CrossOver e Wineskin Winery. Você também pode configurar uma camada Wine manualmente, mas não vale a pena o esforço quando o CrossOver e o Wineskin Winery já existem.
Como mencionado, o Wine funciona apenas com um número limitado de aplicativos do Windows e não pode executar aplicativos complexos ou avançados. Isso significa que não funcionará com nenhum aplicativo recente da Microsoft, Adobe, Corel ou qualquer outro fornecedor importante. Você pode instalar o Steam via Wine, mas não espere executar nenhum jogo recente. Para os jogos e aplicativos que são executados, você deve esperar um desempenho mais rápido do que ao executá-los em um sistema Windows virtual.
CrossOver
O CrossOver do CodeWeaver custa US$ 59,95 com atualizações gratuitas por um ano; sua configuração é fácil e automatizada. Com o CrossOver, você pode pesquisar em um banco de dados integrado o aplicativo que deseja executar ou navegar por uma lista de aplicativos compatíveis. Depois de selecionar um aplicativo, o CrossOver o baixa ou fornece um link de download. Você então segue alguns prompts e o CrossOver cria uma garrafa (prepare-se para muita terminologia relacionada ao vinho) que executa seu aplicativo.
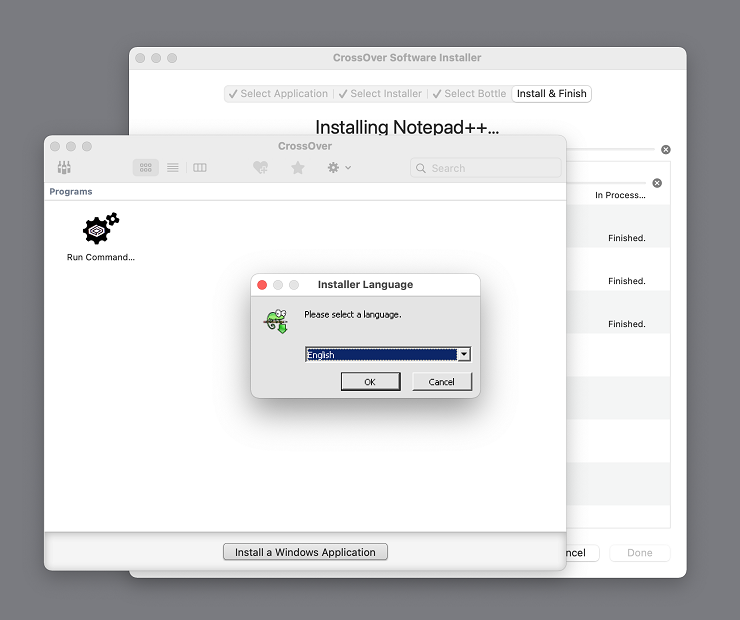
Quando o CrossOver funciona, funciona lindamente. Por exemplo, instalei o editor de texto do Windows Notepad++ com alguns cliques e o abri instantaneamente. Quando o CrossOver não funciona, no entanto, você fica muito frustrado porque seus menus estão cheios de informações obsoletas - você não pode realmente usar os menus para instalar muitos dos aplicativos listados. Por exemplo, tentei instalar o Axialis IconWorkshop, o melhor editor de ícones para Mac que encontrei (que também é baseado em Windows), a partir dos menus do CrossOver. Não importa o que eu tentei, o botão Instalar permaneceu acinzentado. Eventualmente, consegui instalar o aplicativo manualmente, mas não foi fácil e não recomendo que você tente esse processo.
Outra desvantagem do CrossOver é que, para que suas garrafas funcionem, o aplicativo CrossOver deve estar instalado. Em outras palavras, você não pode simplesmente copiar uma garrafa de um aplicativo para outra máquina; você precisa instalar o CrossOver no segundo computador também. Em uma nota encorajadora, o CrossOver obteve sucesso inicial na execução de aplicativos do Windows 11.
Vinícola Odre
Se você estiver disposto a fazer parte do trabalho sozinho, poderá usar o Wineskin Winery para criar contêineres autônomos que executam aplicativos do Windows e funcionam como qualquer outro aplicativo do macOS. Você pode até copiar um desses aplicativos independentes para outro Mac e executá-lo sem nenhuma etapa extra. Wineskin Winery, criada por um programador que usava o nome de tela doh123 e agora mantida por um programador com o nome de tela Gcenx, é um trabalho em andamento e não está bem documentado. No entanto, abaixo está um guia passo a passo para executar um aplicativo do Windows com o Wineskin Winery.
Neste exemplo, instalarei o aplicativo que mencionei anteriormente, Axialis IconWorkshop. Estou usando o aplicativo em uma máquina Windows para criar ícones para meu sistema Mac, mas o Wineskin Winery me permite usá-lo diretamente em um Mac. O mesmo método básico para criar o aplicativo Axialis IconWorkshop independente se aplica a qualquer aplicativo do Windows que você deseja executar.

Primeiro, baixe Wineskin Winery da página GitHub do Gcenx. Role para baixo até a seção “Instalação manual” (não é gramatical, mas funciona) e clique no link Download. Dependendo das configurações do seu macOS, seu computador pode extrair automaticamente o aplicativo Wineskin Winery. Caso contrário, você precisa abrir o download para extraí-lo. Mova o aplicativo extraído para a pasta Aplicativos ou qualquer outro local conveniente.
Recomendado por nossos editores
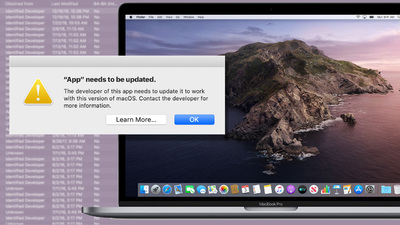
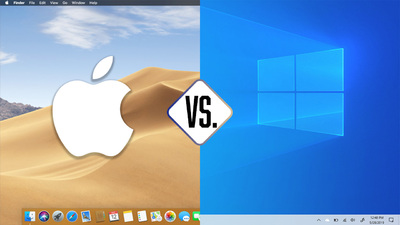

Em seguida, clique com o botão direito do mouse no aplicativo Wineskin Winery e escolha Abrir. Seu Mac lhe dirá para mover o aplicativo para a lixeira; ignore a mensagem e pressione Escape. Clique com o botão direito do mouse no aplicativo e escolha Abrir mais uma vez para iniciá-lo.
Assim que o aplicativo for iniciado, clique no botão Atualizar para baixar a versão mais recente do Wineskin Wrapper; este é o software responsável por realmente iniciar seus programas. Ao lado do item de menu Novos mecanismos disponíveis, clique no sinal de mais. Um mecanismo com um nome complexo (WS11WineCX64Bit20.0.2 no momento do teste) aparecerá. Clique na opção Baixar e instalar. A lista de mecanismos disponíveis pode ser diferente dependendo de quando você lê este guia; encontre o de número mais alto com a string CX64Bit em seu nome e faça o download.
A próxima etapa é certificar-se de que um dos mecanismos na lista na parte superior da janela do aplicativo esteja destacado. Em seguida, clique em Criar novo wrapper em branco e insira um nome para seu aplicativo. Para o meu exemplo, usei o Axialis IconWorkshop. Clique em OK e, eventualmente, uma caixa de diálogo aparecerá; clique no botão View Wrapper in Finder para ver seu wrapper recém-criado. Se você encontrar uma mensagem informando que seu aplicativo está danificado e deve ser movido para a lixeira, ignore-o. Para evitar que o macOS mostre esse aviso novamente, digite a string "xattr -rc " no terminal Mac (não esqueça o espaço no final desse código!), arraste seu wrapper do Finder para o terminal e pressione Entrar. Com esse problema resolvido, você pode fechar o aplicativo Wineskin Winery.
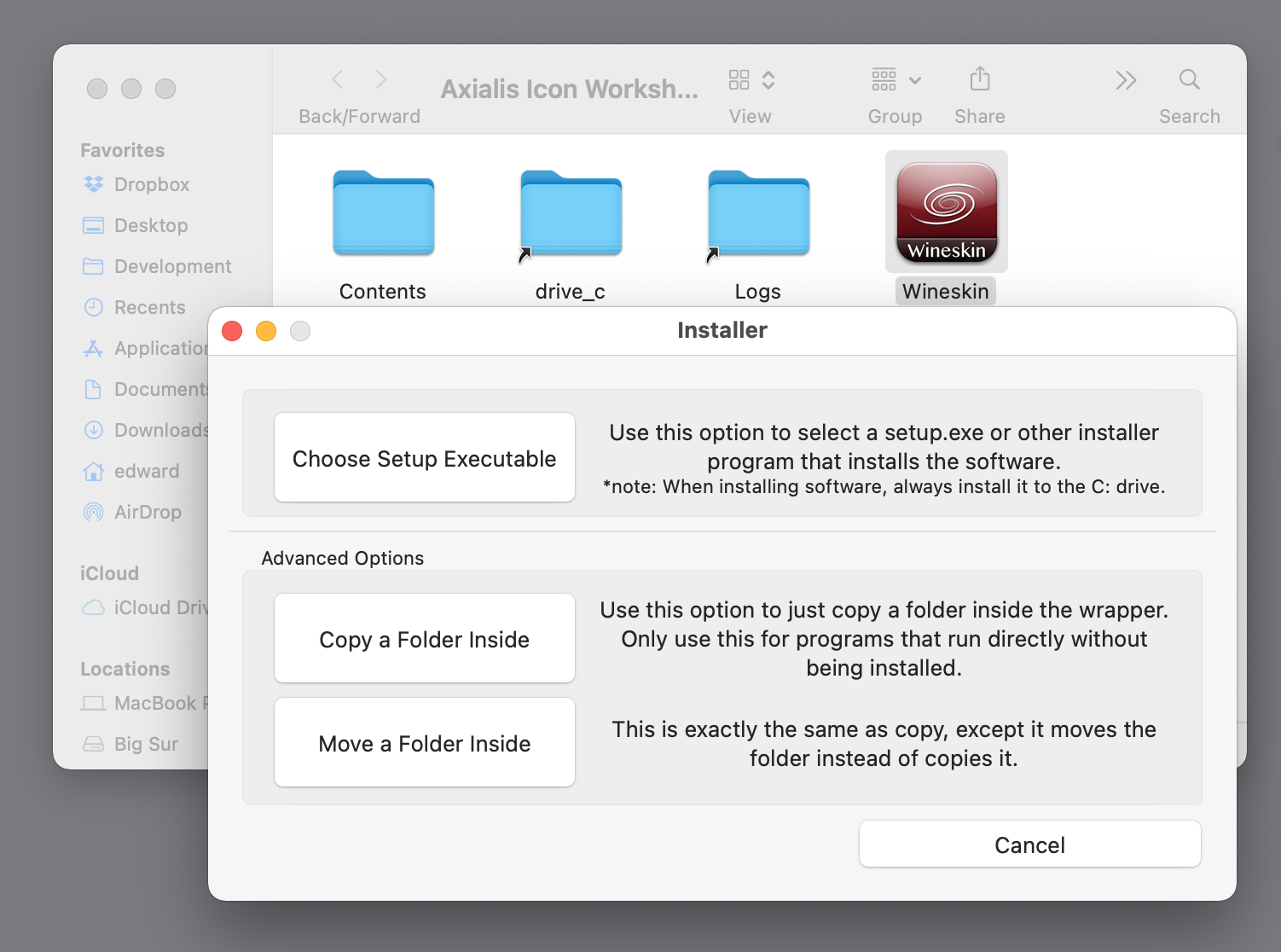
Não tente abrir o aplicativo recém-criado ainda—você receberá uma mensagem de erro. Em vez disso, clique com o botão direito do mouse e selecione Mostrar conteúdo do pacote. Na janela do Finder que se abre, clique duas vezes no aplicativo Wineskin (essa é a única parte do sistema que é simplesmente chamada de Wineskin ). Escolha Install Software, depois Setup Executable e navegue até o instalador do seu software. Eu já havia baixado o instalador do Axialis para o meu exemplo, então o escolhi na pasta Downloads do meu Mac.
Após alguns segundos (e algumas caixas de diálogo de permissões do macOS), as caixas de diálogo do instalador do Windows do aplicativo Axialis apareceram. Cliquei em alguns prompts para instalar o aplicativo e deixei o instalador seguir seu curso. No final do processo, o instalador iniciou o aplicativo IconWorkshop. Saí do aplicativo do menu Arquivo, assim como teria feito em um sistema Windows real. Neste ponto do processo, tanto o aplicativo IconWorkshop para Windows quanto seu instalador (em outras palavras, tudo o que eu precisava para executar o IconWorkshop) são armazenados dentro do aplicativo Wineskin compatível com macOS, em uma pasta drive_c .
Em seguida, Wineskin mostrou um menu Choose Executable que padronizou para o desinstalador Axialis. Selecionei o executável correto por meio de uma lista suspensa com as teclas de seta, cliquei em OK e saí do Wineskin Winery. Agora, o aplicativo Axialis IconWorkshop que criei estava pronto para ser lançado. Como acontece com qualquer outro aplicativo do Mac, eu poderia arrastá-lo para o Dock, a pasta do aplicativo do meu Mac, a área de trabalho ou qualquer outro lugar.
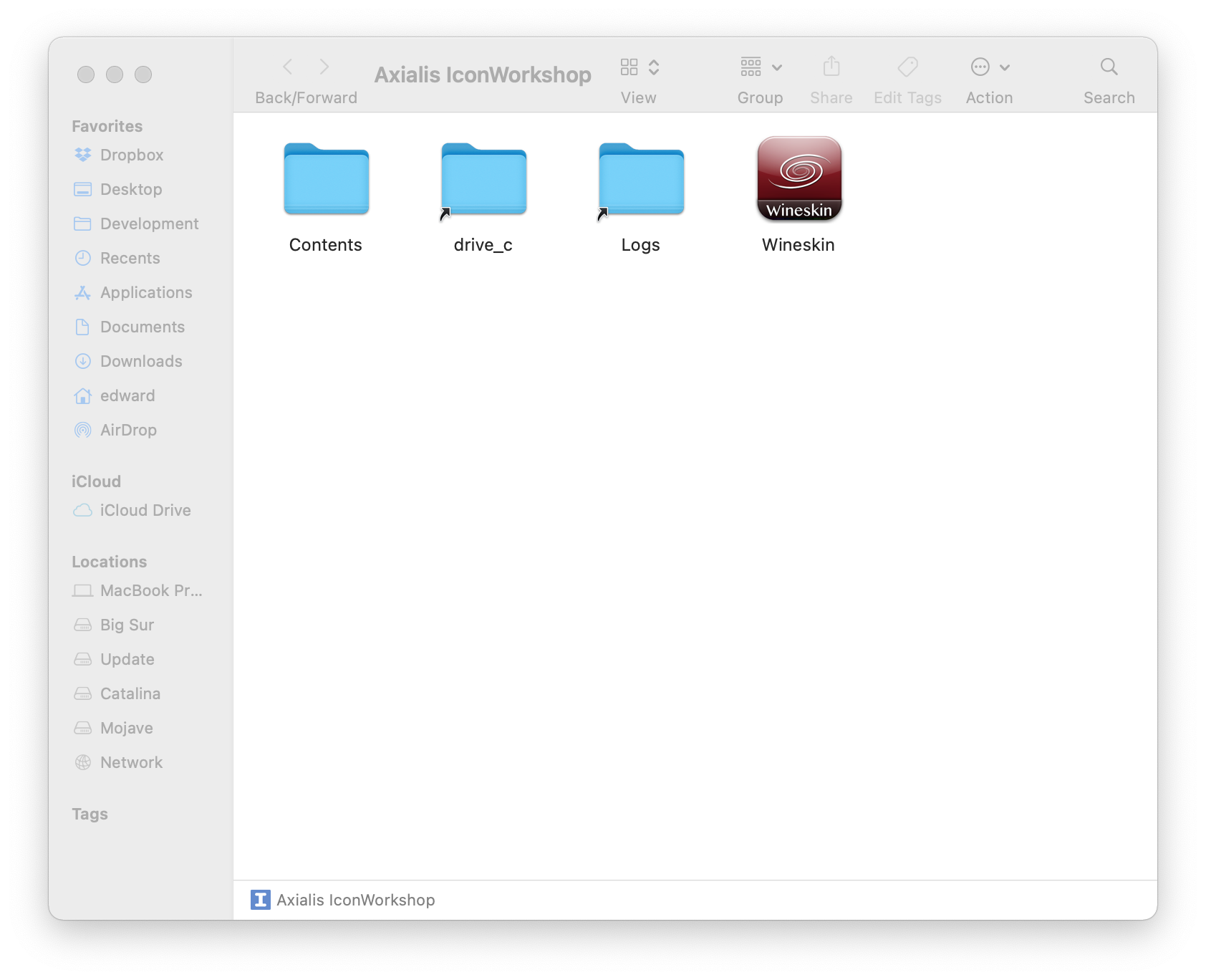
Dependendo do aplicativo ou contêiner do jogo que você criar, pode ser necessário personalizá-lo para que ele possa acessar pastas no seu sistema Mac. Para começar, clique com o botão direito do mouse no aplicativo baseado em Wineskin que você acabou de criar (no meu exemplo, o aplicativo para Mac chamado Axialis IconWorkshop) e escolha Mostrar conteúdo do pacote (esta opção está disponível apenas para aplicativos ou pacotes macOS; não será disponível se você tentar clicar com o botão direito do mouse no aplicativo do Windows dentro da pasta drive_c .) A janela do Finder resultante mostra vários itens dentro do pacote, incluindo o aplicativo Wineskin mencionado acima e a pasta drive_c .
Inicie o aplicativo Wineskin novamente clicando duas vezes nele, clique no botão Avançado e vá para Ferramentas. Selecione o utilitário Config na guia Ferramentas; você pode usar isso para, por exemplo, atribuir a unidade D: emulada para listar os arquivos na pasta Desktop ou Documentos do seu Mac ao usar as caixas de diálogo Arquivo ou Abrir no estilo Windows no aplicativo Wineskin. Tenha em mente que cada aplicativo Wineskin que você cria tem sua própria estrutura interna de pastas com uma pasta drive_c . Você precisa criar um aplicativo Wineskin separado para cada aplicativo do Windows que deseja executar.
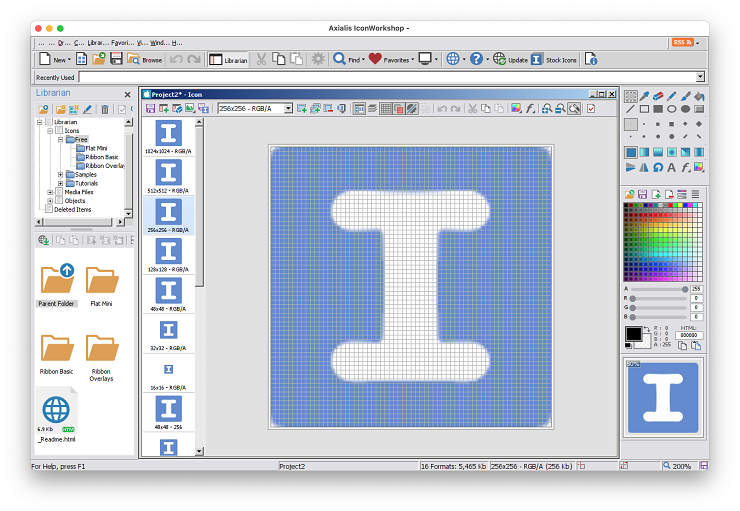
A guia Ferramentas em seu aplicativo Wineskin também possui um botão que inicia um aplicativo chamado Winetricks; ele permite que você instale fontes que seu aplicativo possa precisar ou altere a versão emulada do Windows. Na guia Configuração do aplicativo Wineskin, você pode substituir o ícone padrão do aplicativo Wineskin por qualquer ícone de sua escolha. Usuários experientes do Windows podem usar o botão Regedit para modificar a versão Wine do registro do Windows para que um aplicativo baseado em Wine abra os arquivos colocados nele. Alguns minutos com o Regedit foram suficientes para modificar meu aplicativo Axialis para que ele abrisse automaticamente qualquer ícone do Mac que eu soltasse nele. Você pode encontrar instruções para modificar o Registro na web, por exemplo, método 4 nesta página.
Inconveniente, mas não impossível
Se você deseja executar um aplicativo do Windows no seu Mac, não espere que o processo de configuração seja necessariamente barato ou fácil. Uma vez que você tenha seu aplicativo em execução, no entanto, ele deve funcionar sem problemas e de maneira confiável. Se, por outro lado, você deseja executar um aplicativo Mac em sua máquina Windows, você achará quase impossível ou não vale a pena o esforço. Essa é uma das vantagens do macOS; ele pode executar quase qualquer aplicativo que você quiser com algum trabalho.