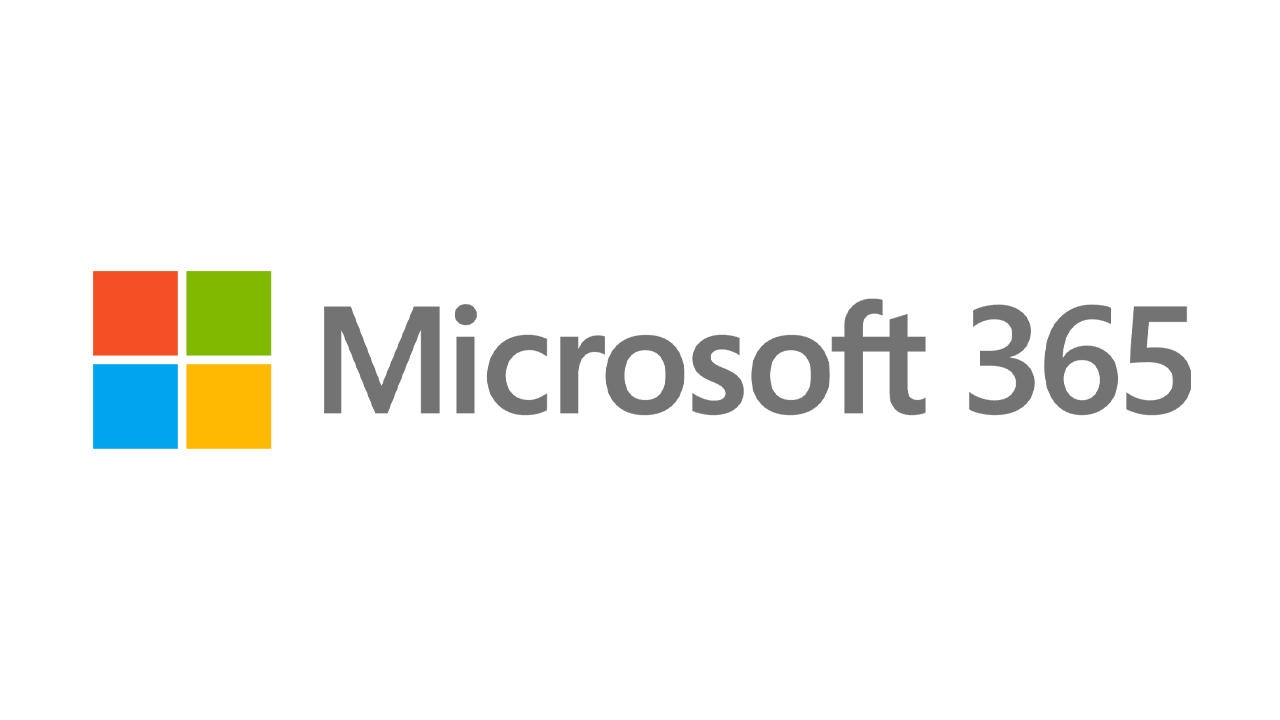Como executar o Windows 11 em uma máquina virtual
Publicados: 2022-01-29Se você quiser conferir a edição de visualização Insiders do Windows 11, você tem algumas opções sobre como e onde instalá-lo. Você pode colocá-lo em um PC dedicado ou sobressalente, configurá-lo como parte de um sistema de inicialização dupla para coexistir com outra versão do Windows ou adicioná-lo como uma máquina virtual.
De certa forma, uma máquina virtual é a opção mais eficaz porque permite controlar quanto espaço em disco, memória e outros recursos são alocados para a execução do sistema operacional. A principal desvantagem é que, como não usa toda a potência do seu PC, uma máquina virtual pode ser mais lenta que o seu sistema operacional normal. No entanto, se você tiver espaço de armazenamento e memória suficientes, o desempenho não deve ser um problema.
Tentei criar uma VM do Windows 11 usando o VMware Workstation Player e o Oracle VM VirtualBox. O VMware Workstation aceitou a edição Windows 11 Preview sem problemas. Com o Oracle VM VirtualBox, tive que ajustar certas configurações para que funcionasse. Você provavelmente terá mais facilidade usando o VMware Workstation Player, mas abordarei os dois programas.
Baixe o arquivo ISO do Windows 11
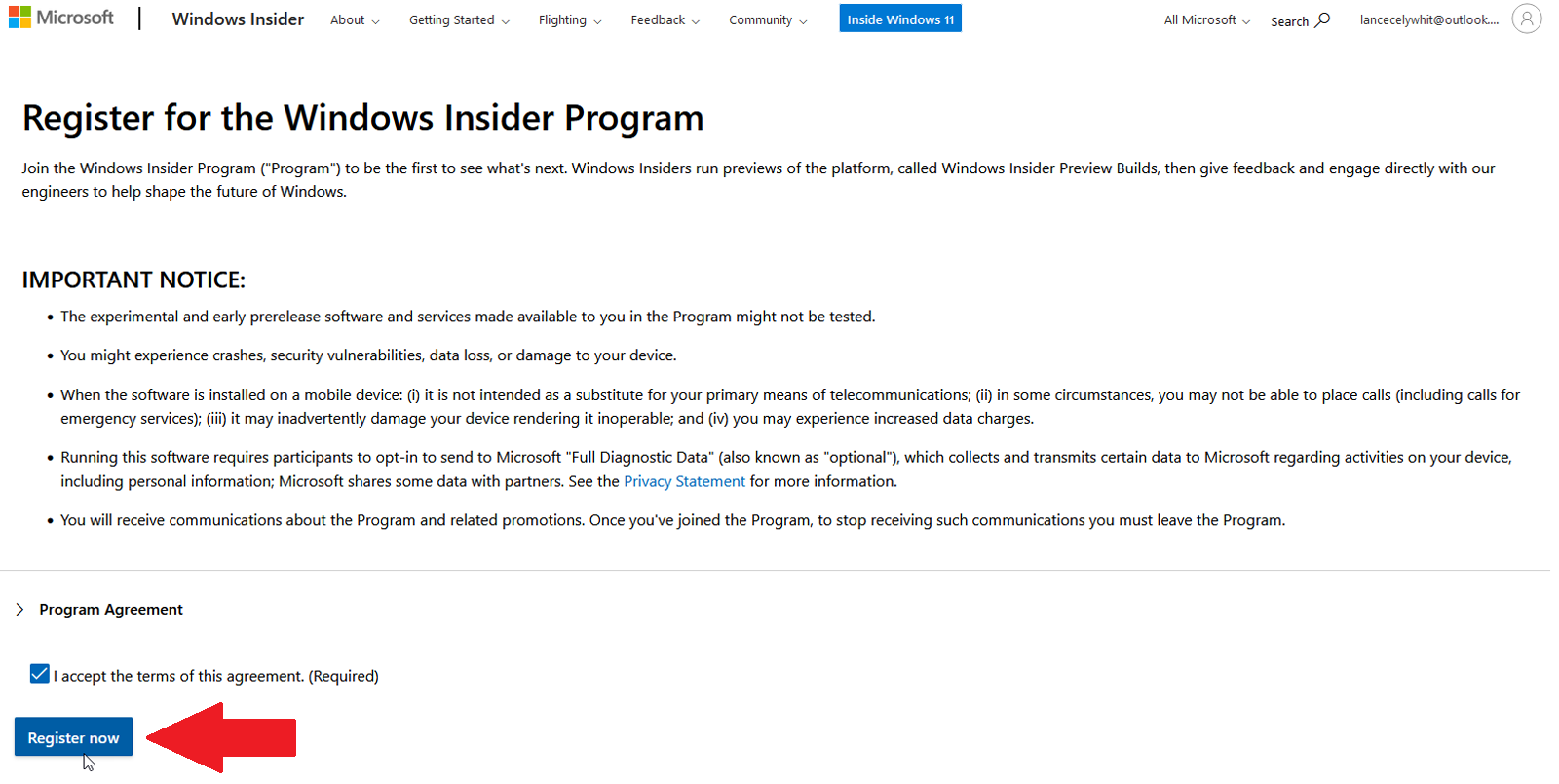
Seu primeiro passo é baixar o arquivo ISO do Windows 11 da Microsoft, que você pode usar diretamente para configurar sua VM. A obtenção deste arquivo ISO requer que você se registre no programa Windows Insider da Microsoft, para o qual você precisa de uma conta da Microsoft. Se você ainda não ingressou no programa Insider, navegue até a página do Windows Insider e entre com sua conta da Microsoft. Na página de registro, marque a caixa para aceitar os termos deste contrato e clique em Registrar agora .
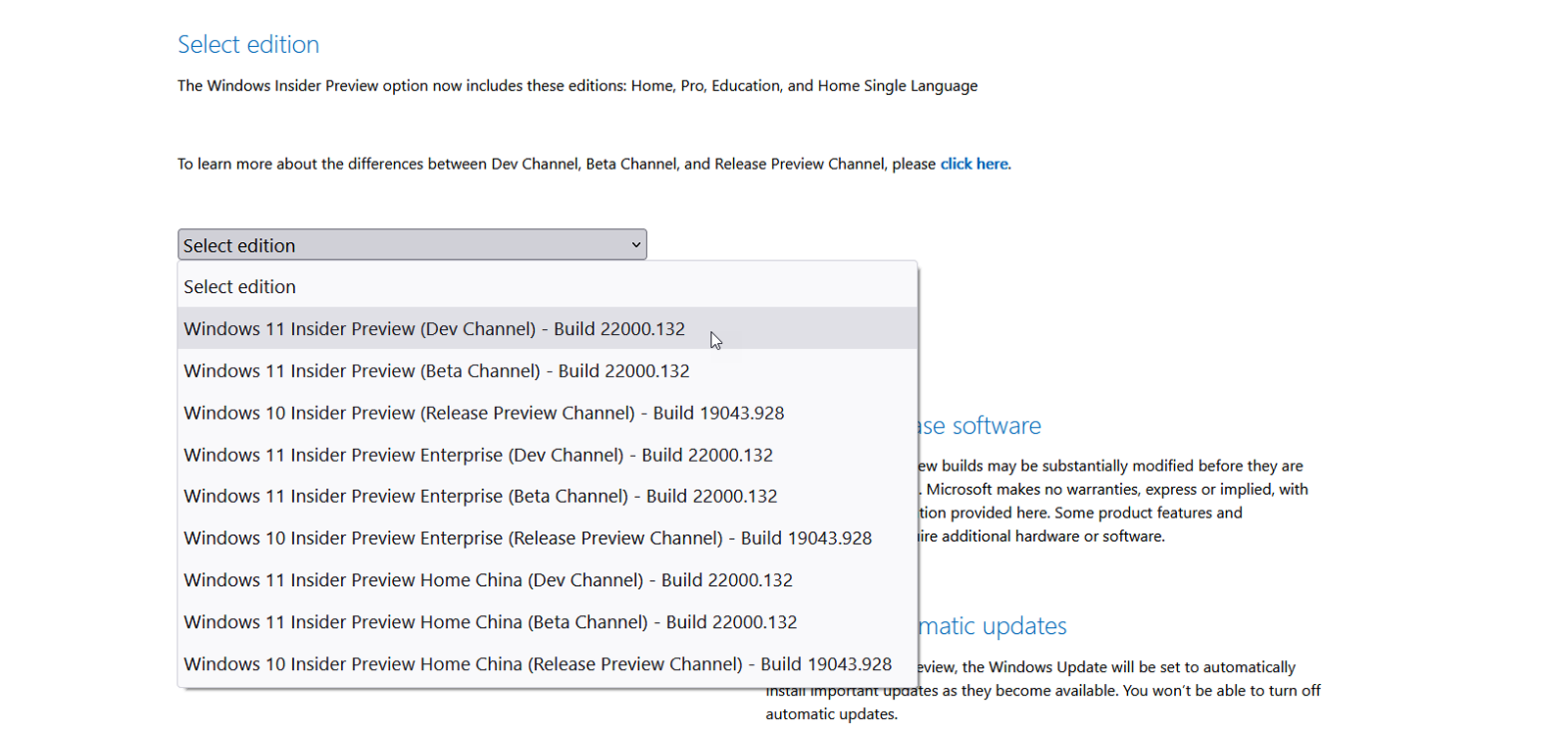
Para baixar o arquivo ISO real, navegue até a página de downloads do Windows Insider Preview e entre com sua conta da Microsoft. Role para baixo até a seção Selecionar edição . Clique no menu suspenso para Selecionar edição . Aqui, você pode escolher o Windows 11 Insider Preview (Dev Channel) ou o Windows 11 Insider Preview (Beta Channel) .
O canal Beta é mais estável e conterá apenas os recursos que devem aparecer no lançamento oficial do Windows 11 deste ano. O canal Dev é menos estável e conterá as atualizações e recursos mais recentes além daqueles previstos para o Windows 11 ainda este ano. Selecione o canal desejado e clique em Confirmar .
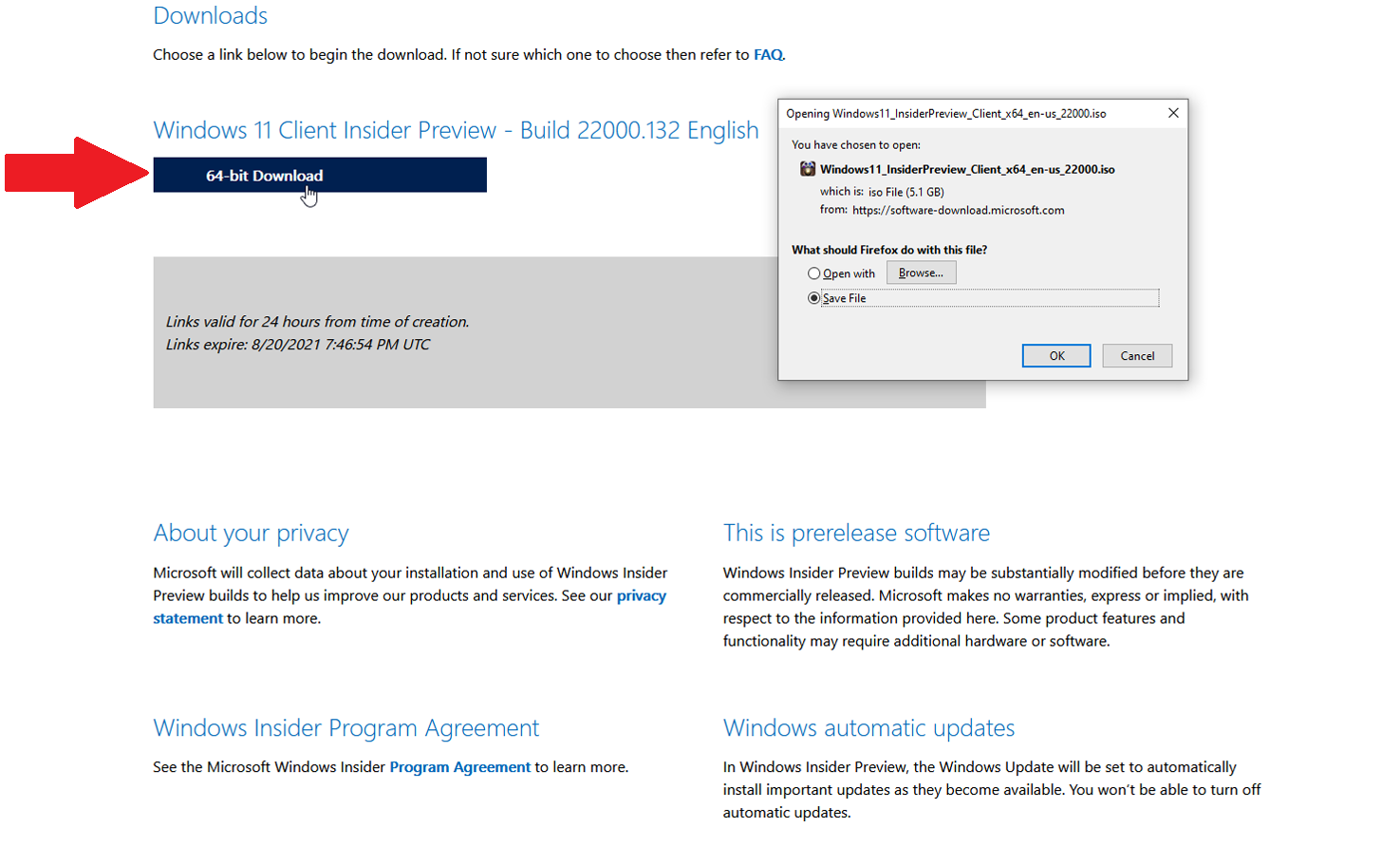
Em seguida, selecione o idioma do produto e clique em Confirmar . Clique no botão Download para a compilação e o idioma que você escolheu e salve o arquivo em seu PC.
Acessórios para Windows 11 recomendados pela PCMag
Reprodutor de estação de trabalho VMware
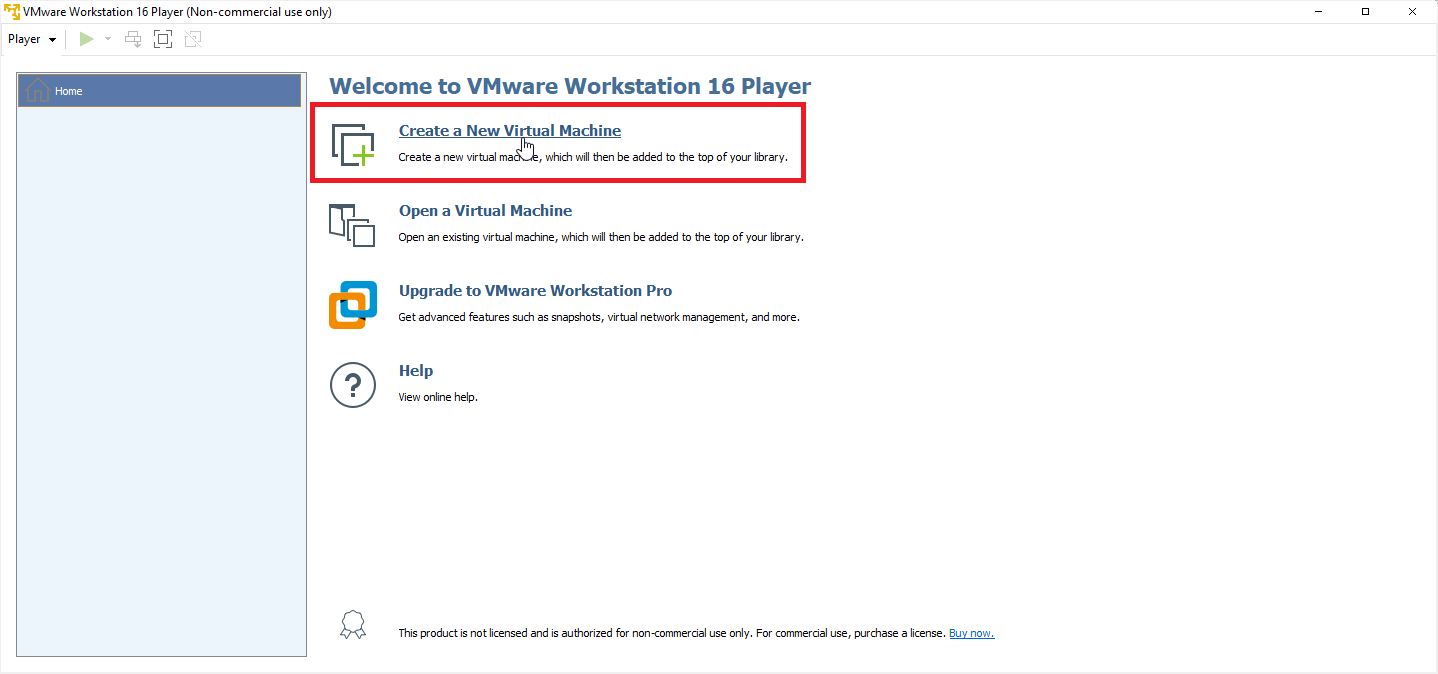
O VMware Workstation Player é gratuito para usuários não comerciais, pessoais e domésticos, estudantes e organizações sem fins lucrativos. As organizações comerciais são solicitadas a comprar uma licença por US$ 149.

Pegue o programa em sua página de download clicando no link Baixar agora . Clique duas vezes no arquivo baixado e siga as etapas para instalá-lo. Após a instalação, abra o programa e clique no botão Criar uma Nova Máquina Virtual .
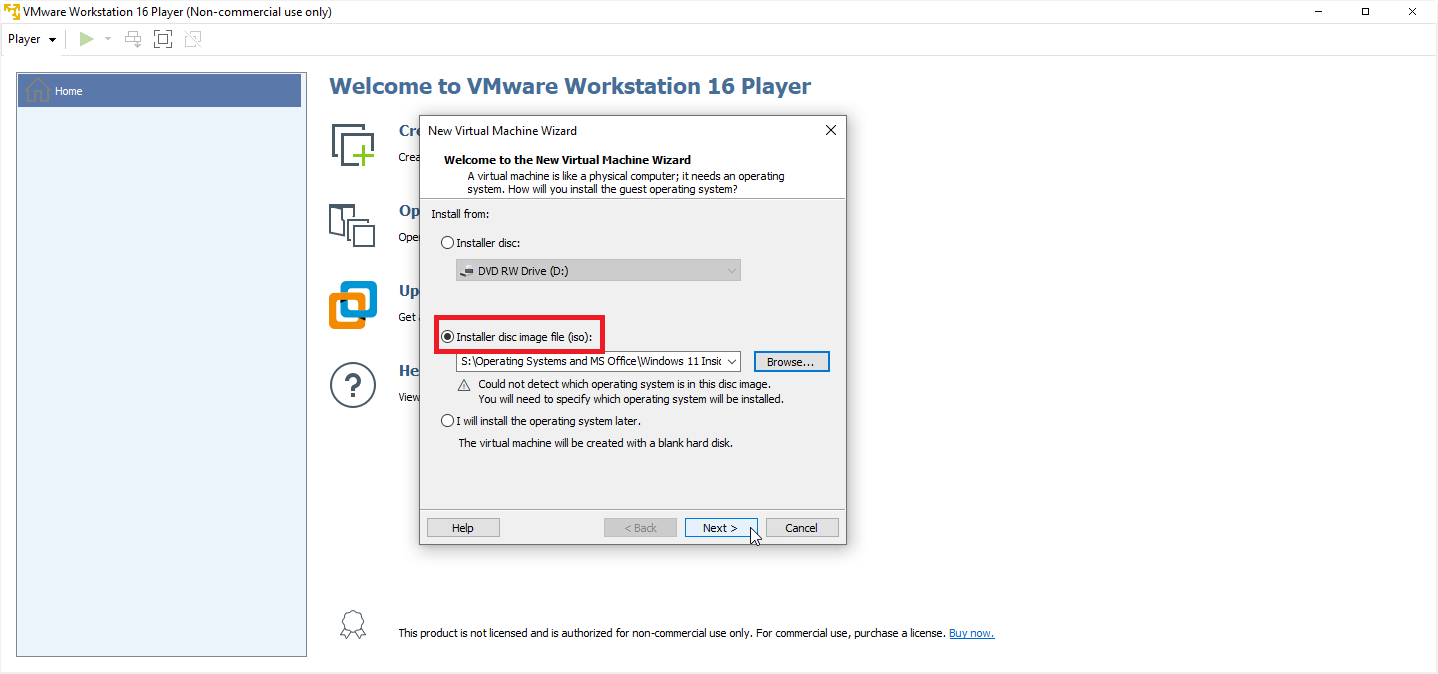
No Assistente de Nova Máquina Virtual, clique na opção Arquivo de imagem do disco do instalador (iso) e, em seguida, navegue e selecione o arquivo ISO do Windows 11 baixado. Clique em Avançar .
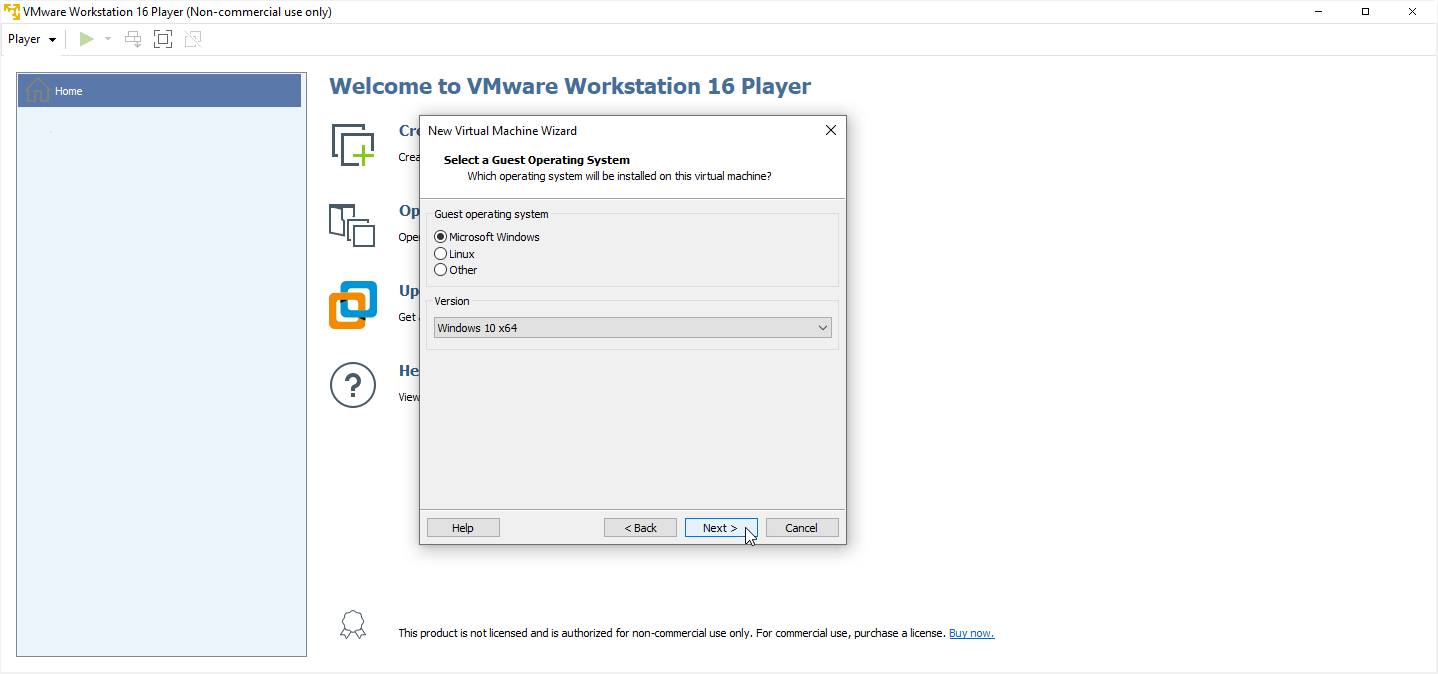
Você deve então selecionar um sistema operacional convidado. Escolha Microsoft Windows e defina a versão para Windows 10 x64 . Clique em Avançar .
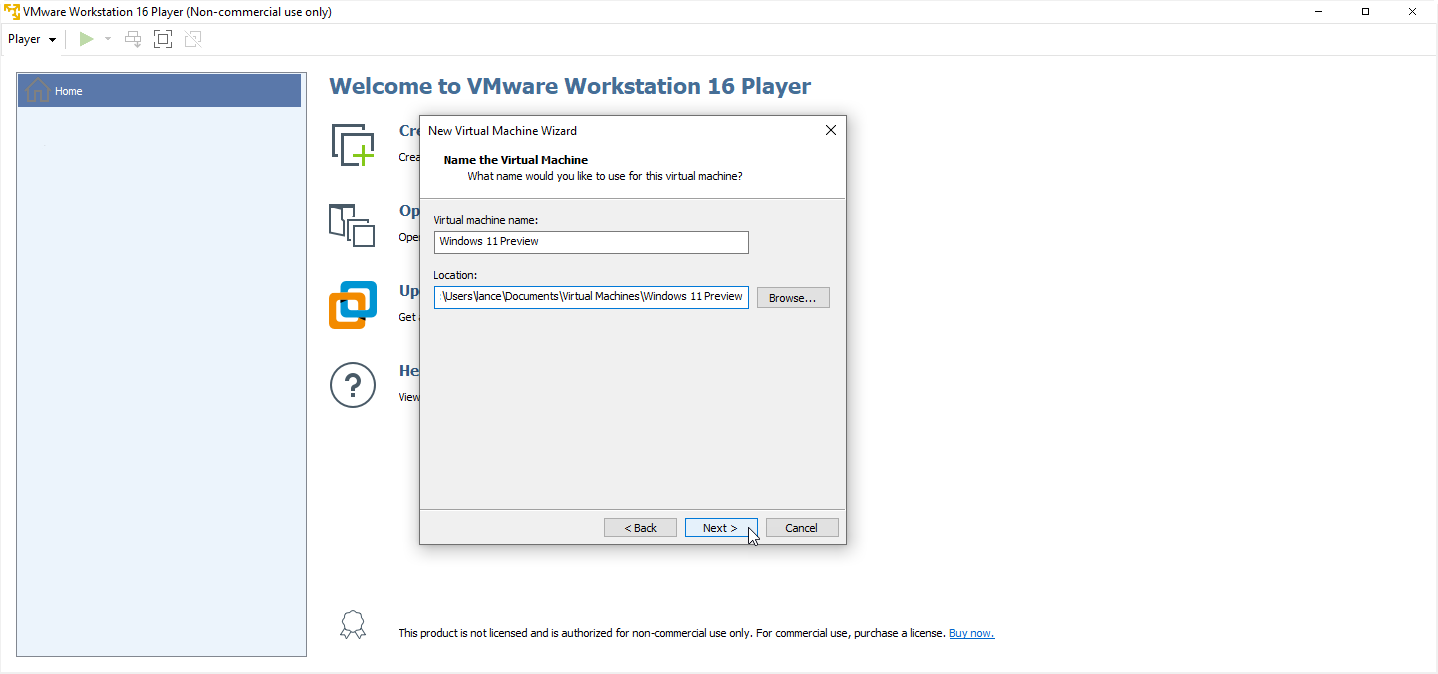
Você pode então nomear a máquina virtual. Recomendamos dar um nome que seja fácil de identificar, como “Windows 11 Preview”. Escolha o local onde deseja armazenar a máquina virtual e todos os arquivos associados e clique em Avançar .
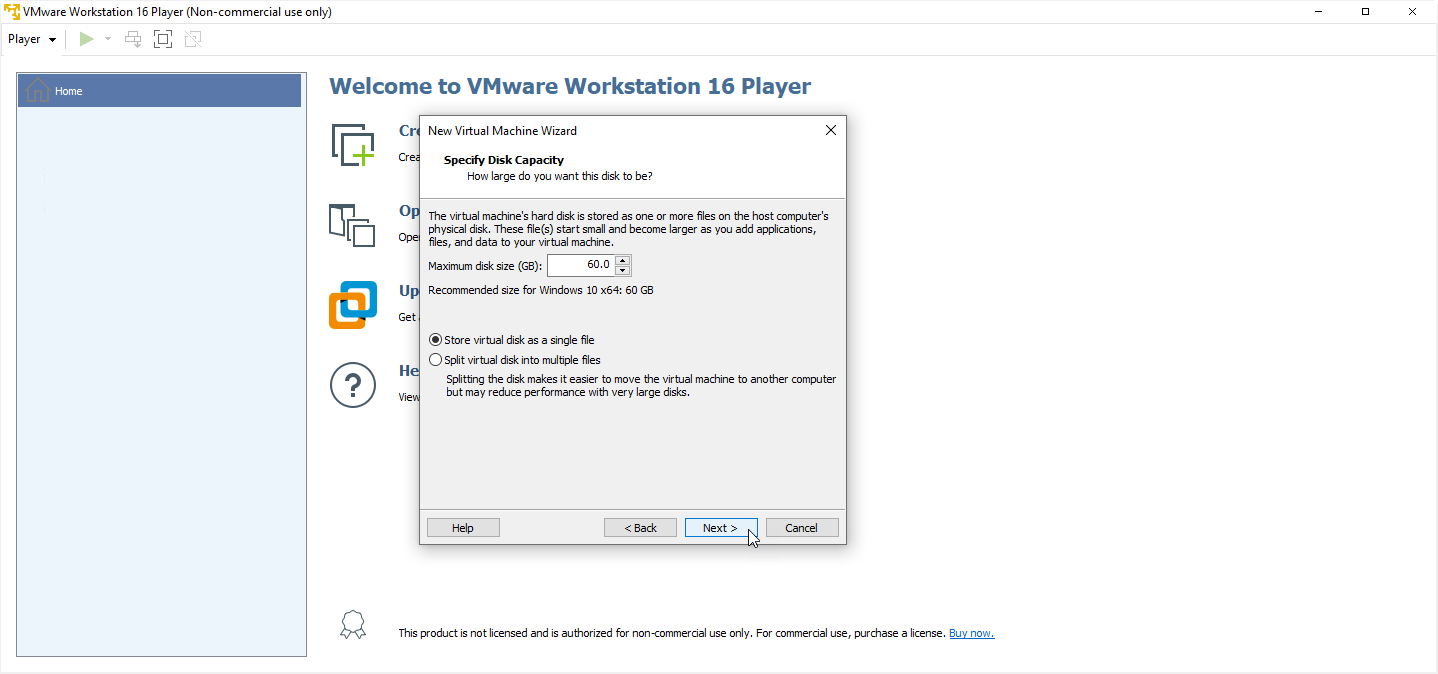
Na próxima janela, aceite o tamanho de disco recomendado para seu ambiente Windows 11. Se você planeja manter a VM em seu computador atual em vez de movê-la para outro lugar, marque a opção Armazenar disco virtual como um único arquivo e clique em Avançar .
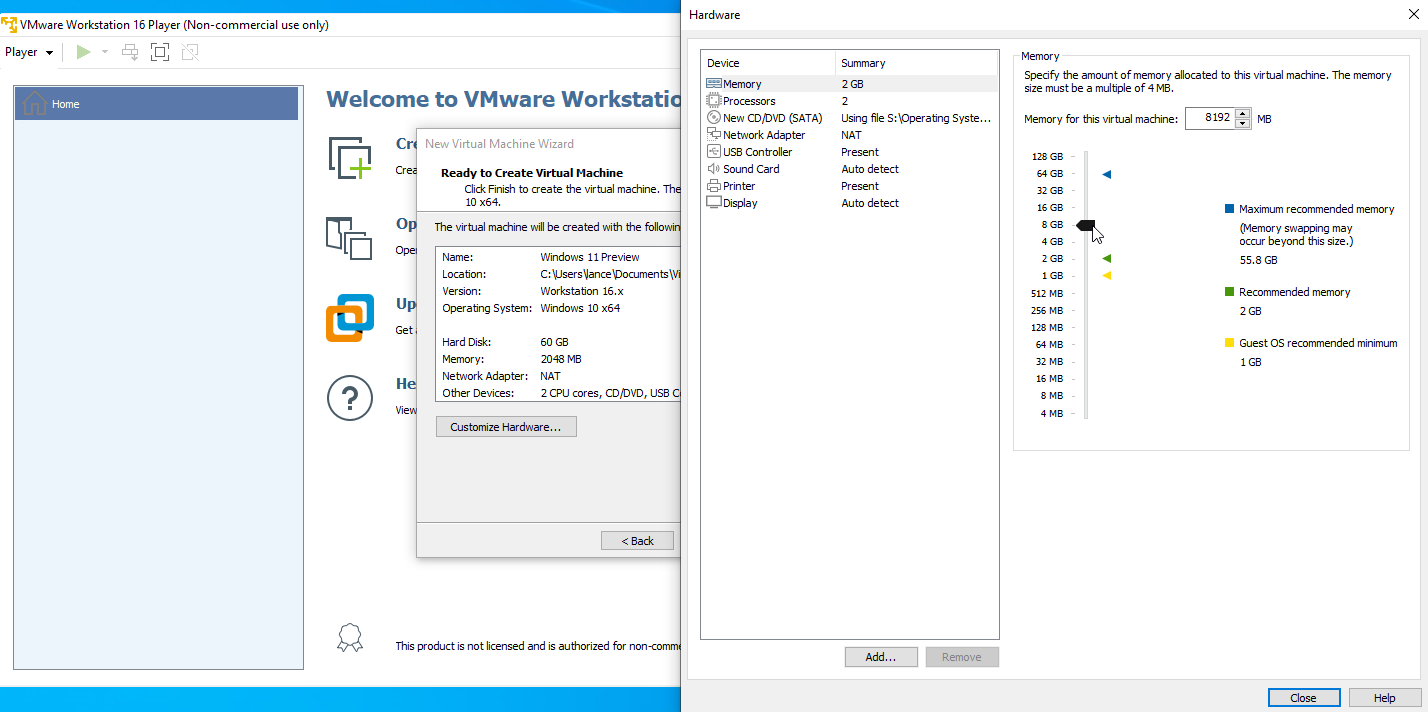
A próxima janela mostra as configurações da sua VM. Se você deseja alterar alguma coisa, clique em Personalizar Hardware . Por exemplo, você pode querer aumentar a memória para 8 GB ou mais, se puder poupá-la. Clique em Fechar na janela Hardware e clique em Concluir na janela principal do assistente.
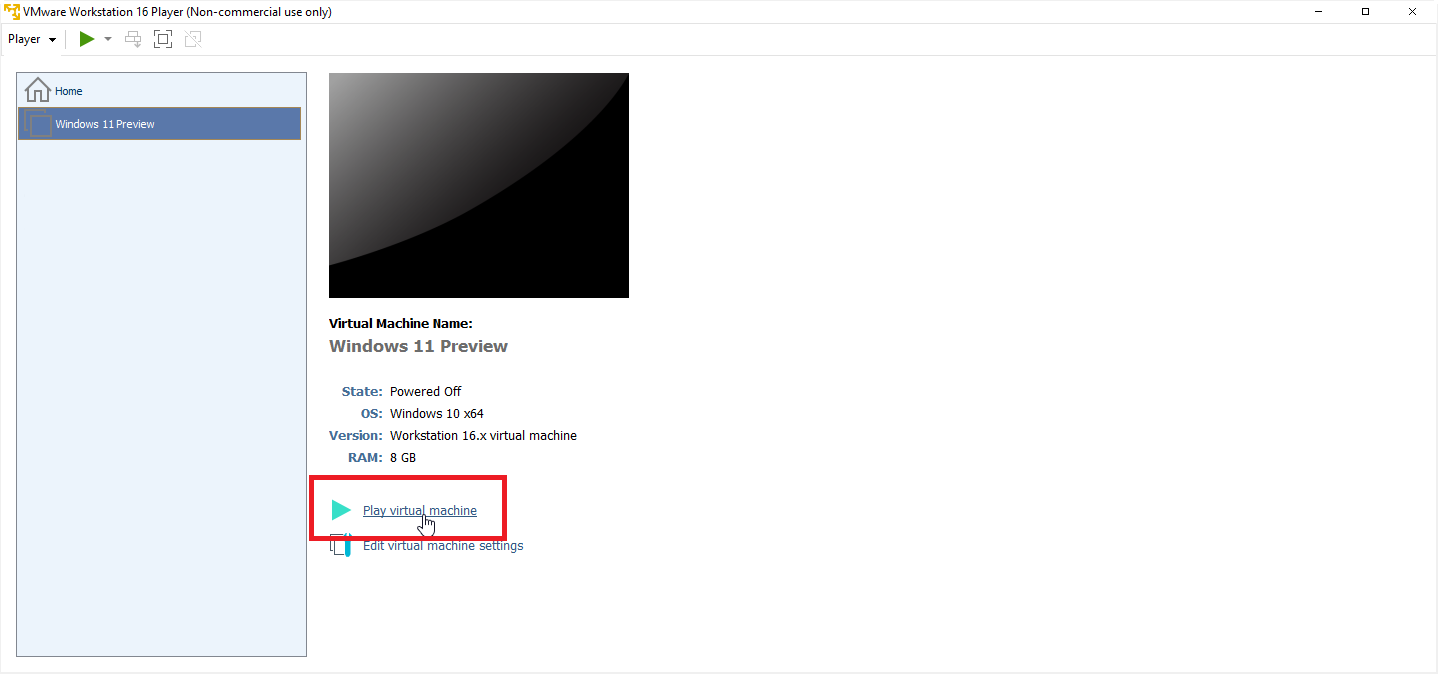
Na tela inicial, verifique se a nova VM está selecionada. Clique no link Reproduzir máquina virtual para iniciar o processo de configuração do Windows.
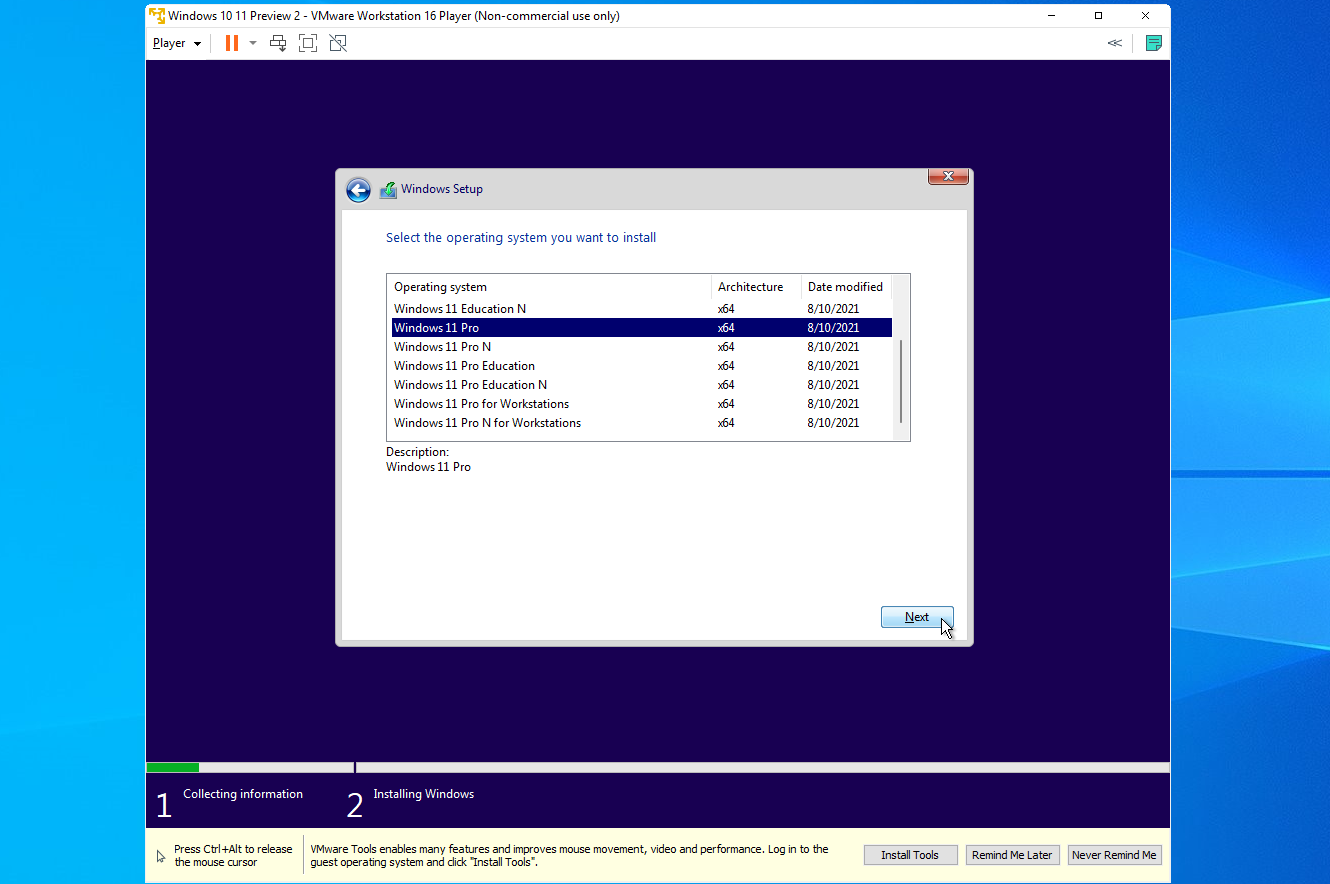
Confirme o idioma e outros padrões na primeira tela, clique em Avançar e selecione o botão Instalar agora . A tela Ativar Windows solicita uma chave do produto. Se você não tiver uma disponível no momento, clique na opção Não tenho uma chave do produto . Você sempre pode inserir uma chave posteriormente para ativar o Windows. Na próxima tela, escolha a versão do Windows 11 que deseja instalar, como Windows 11 Pro, e clique em Avançar .
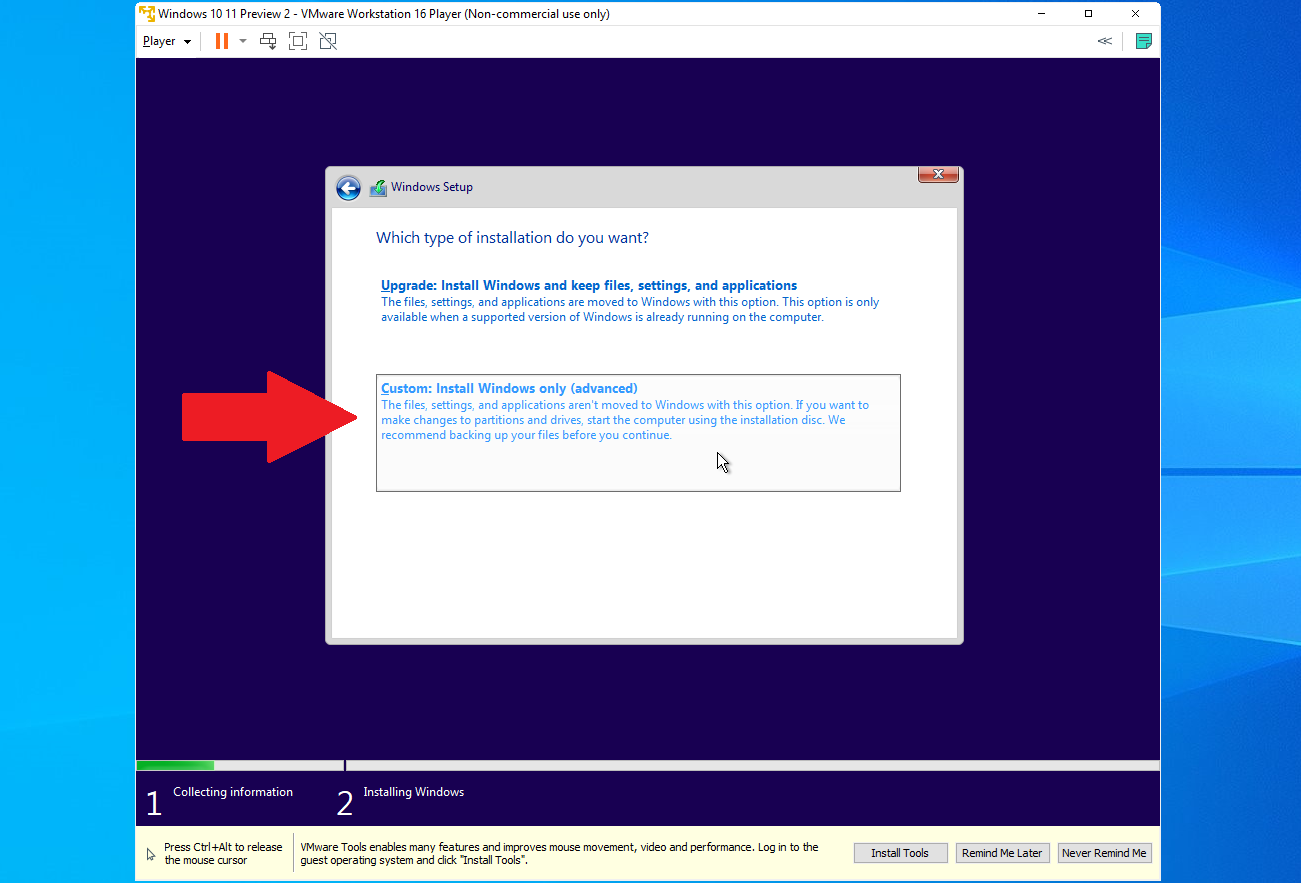
Aceite os termos de licença. Na janela perguntando qual tipo de instalação você deseja, selecione a opção Personalizada: Instalar somente Windows (avançado) .
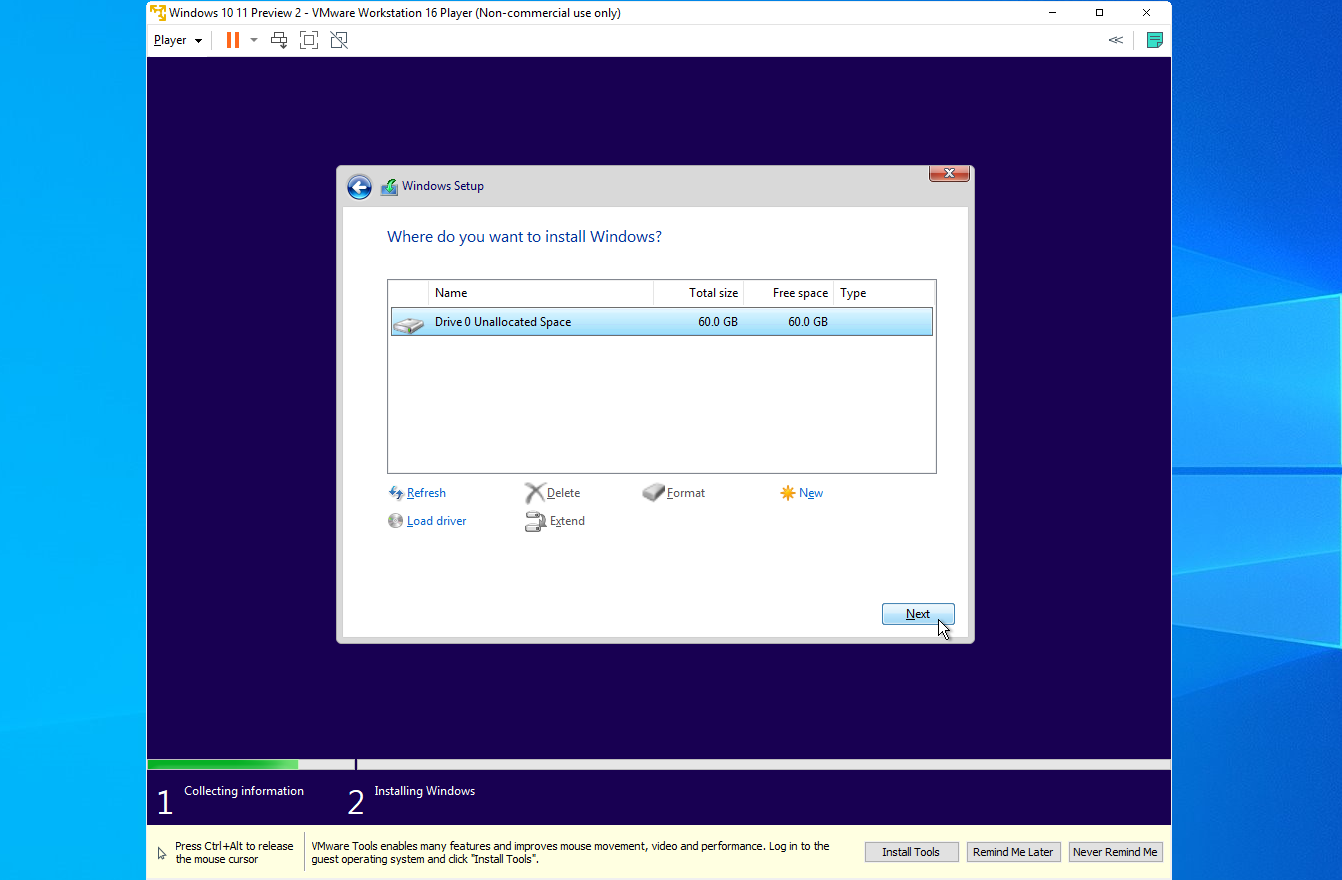
Na tela perguntando onde você deseja instalar o Windows, sua única opção deve ser Drive 0 Unallocated Space . Clique em Avançar e o Windows será instalado. Após a instalação, o processo de configuração do Windows 11 é executado. Você poderá então testar e experimentar totalmente o Windows 11.
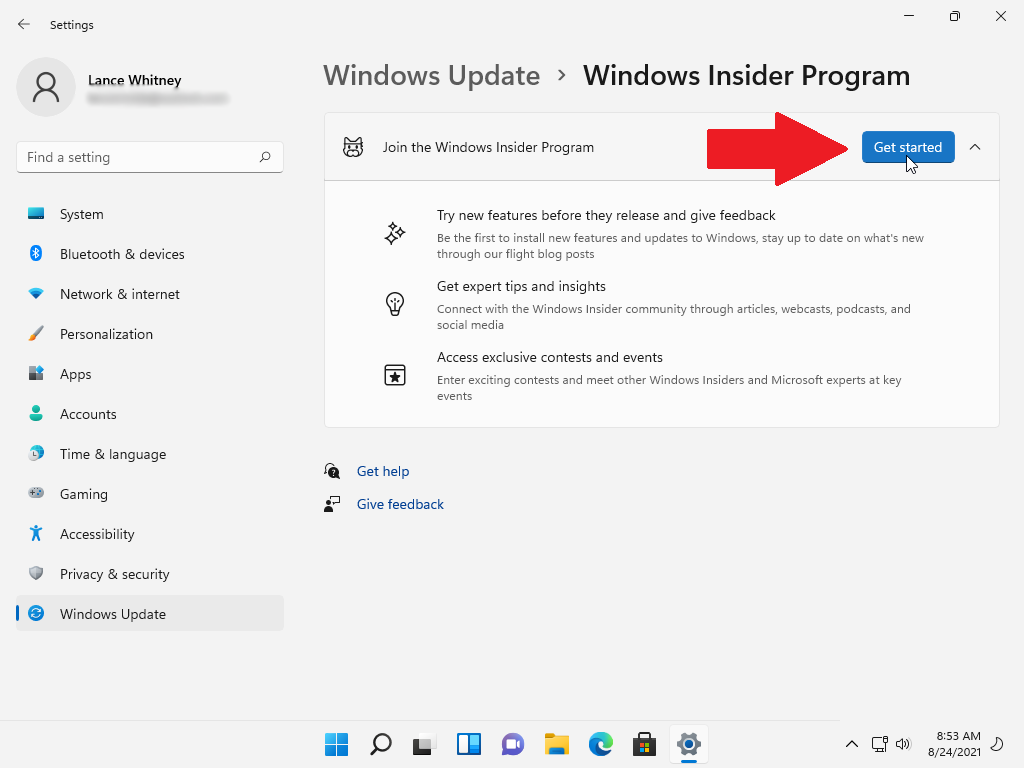
Você também deve registrar sua VM no Programa Windows Insider para continuar recebendo novas compilações do insider. Faça isso em Configurações > Windows Update > Programa Windows Insider. Clique no link Abrir diagnóstico e feedback e ative a opção Enviar dados de diagnóstico opcionais . Retorne à tela anterior e clique no botão Começar .
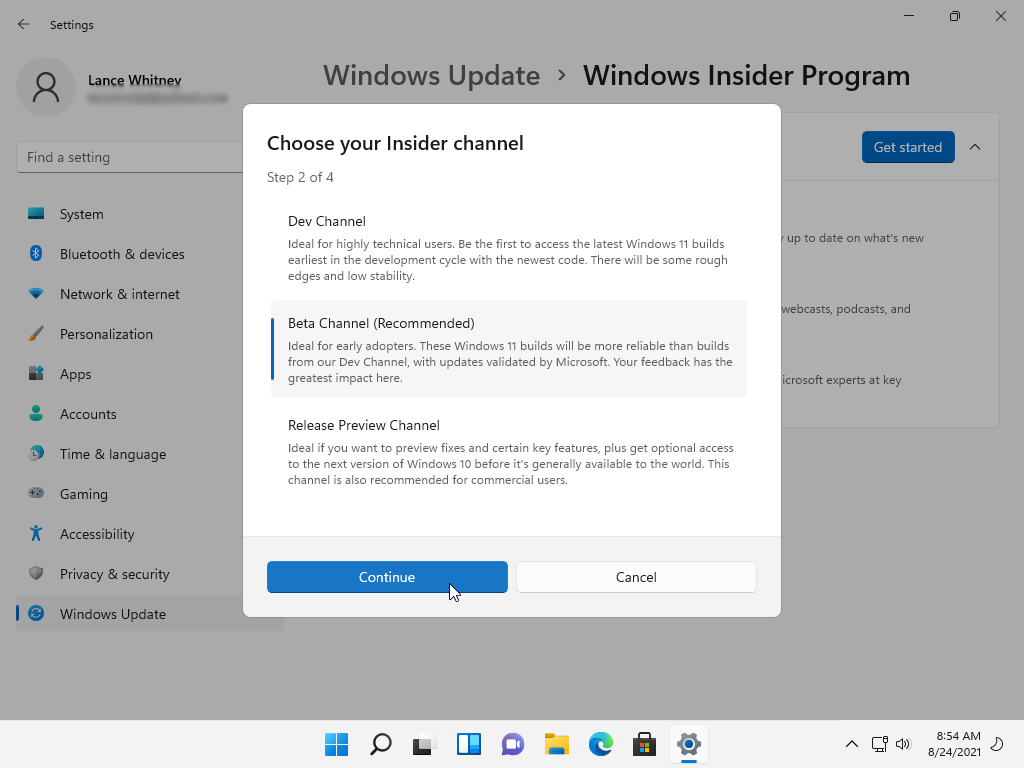
Na próxima janela, clique em Vincular uma conta e selecione a conta da Microsoft que você usa para o programa Insiders. Clique em Continuar e escolha o canal de sua preferência — Dev Channel ou Beta Channel . Clique em Continuar , revise o contrato e clique em Continuar . Selecione o botão Reiniciar agora para reiniciar o Windows e entre novamente.
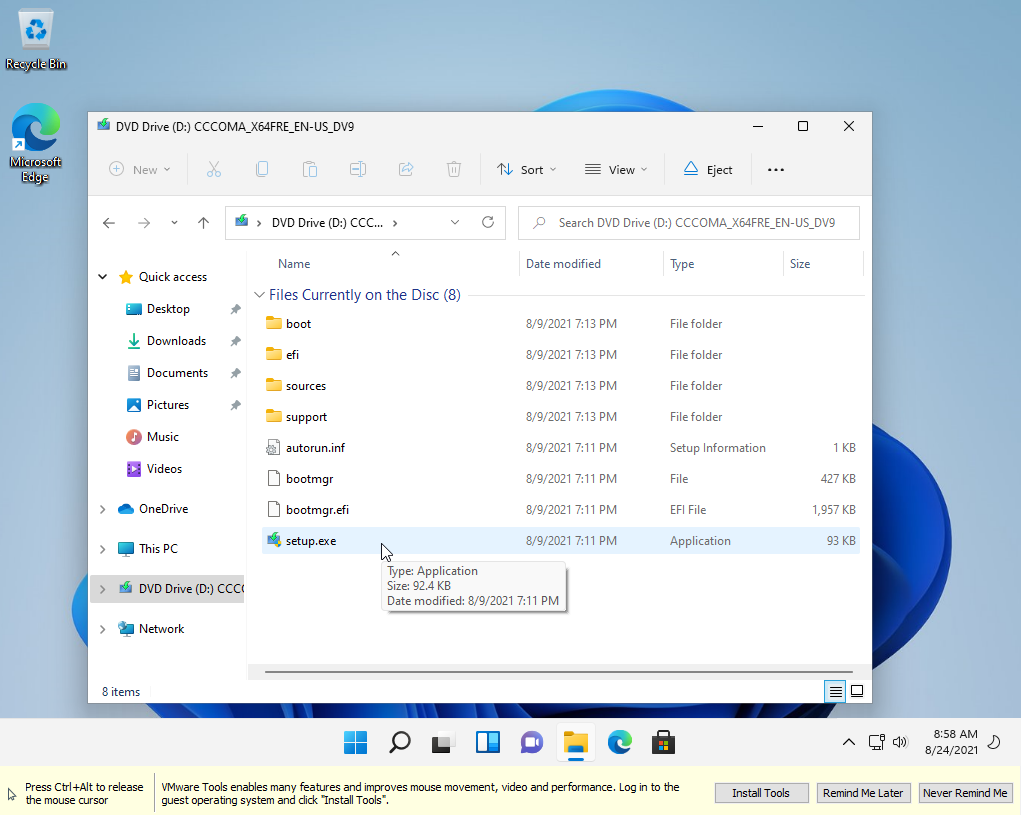
A última etapa é instalar o VMware Tools, que melhora o desempenho e outros recursos da sua VM. Você deverá ver um prompt na parte inferior da tela convidando-o a instalar o VMware Tools; clique em Instalar ferramentas . Caso contrário, abra o Explorador de Arquivos, selecione a Unidade de DVD (D:) e clique duas vezes no arquivo setup.exe .
Siga as etapas de instalação, reinicie seu PC quando terminar e entre novamente no Windows 11. Com o VMware Tools instalado, agora você pode redimensionar a janela da VM e o Windows 11 será redimensionado de acordo.
VirtualBox Oracle VM
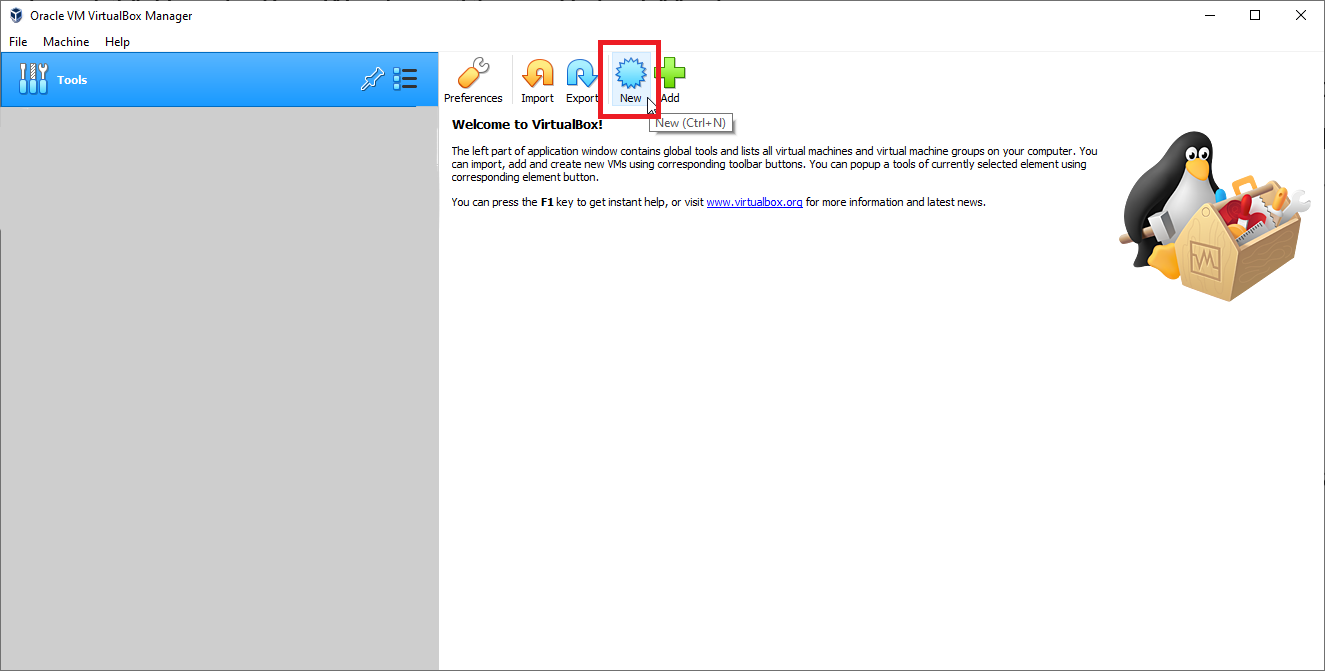
O Oracle VM VirtualBox é um programa de código aberto que qualquer pessoa pode baixar e usar gratuitamente. Vá para a página de download do programa e clique no link do sistema operacional do host, como o Windows. Execute o arquivo baixado, instale a ferramenta e inicie o programa. Clique no ícone Novo na tela inicial.
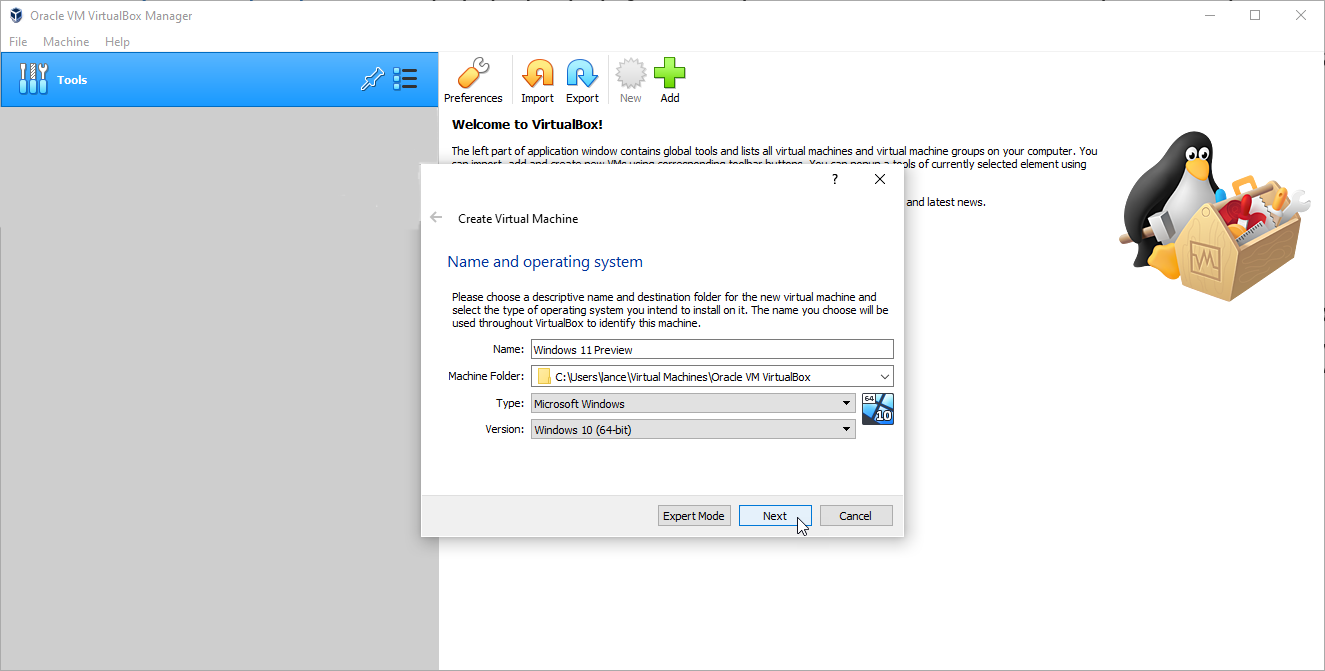
Na primeira janela para nome e sistema operacional, digite o nome que deseja usar para a VM, como Windows 11 Preview. Selecione a pasta na qual você deseja armazenar a VM e os arquivos associados. Escolha ou confirme o Windows como sistema operacional, altere a versão para Windows 10 (64 bits) e clique em Avançar .
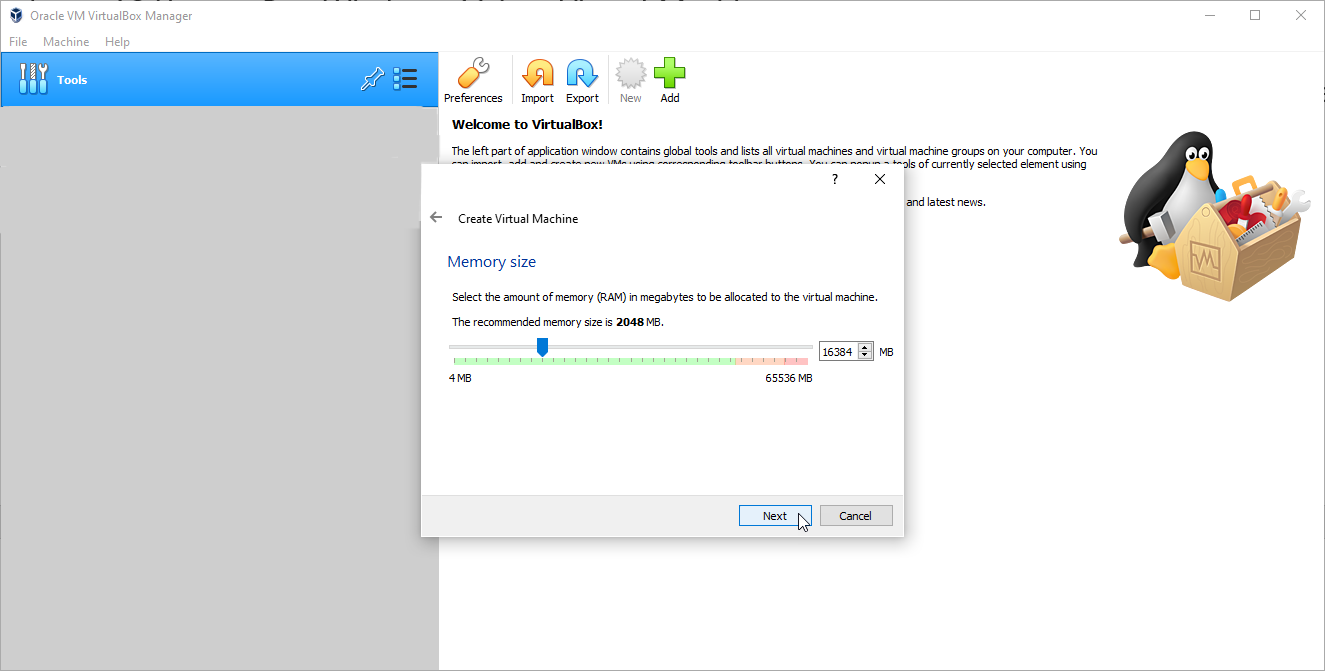
Você deve então escolher a quantidade de memória que deseja alocar para a VM do Windows 11. Você precisará de 4 GB no mínimo, mas pode aumentá-lo se tiver mais de sobra. Clique em Avançar .
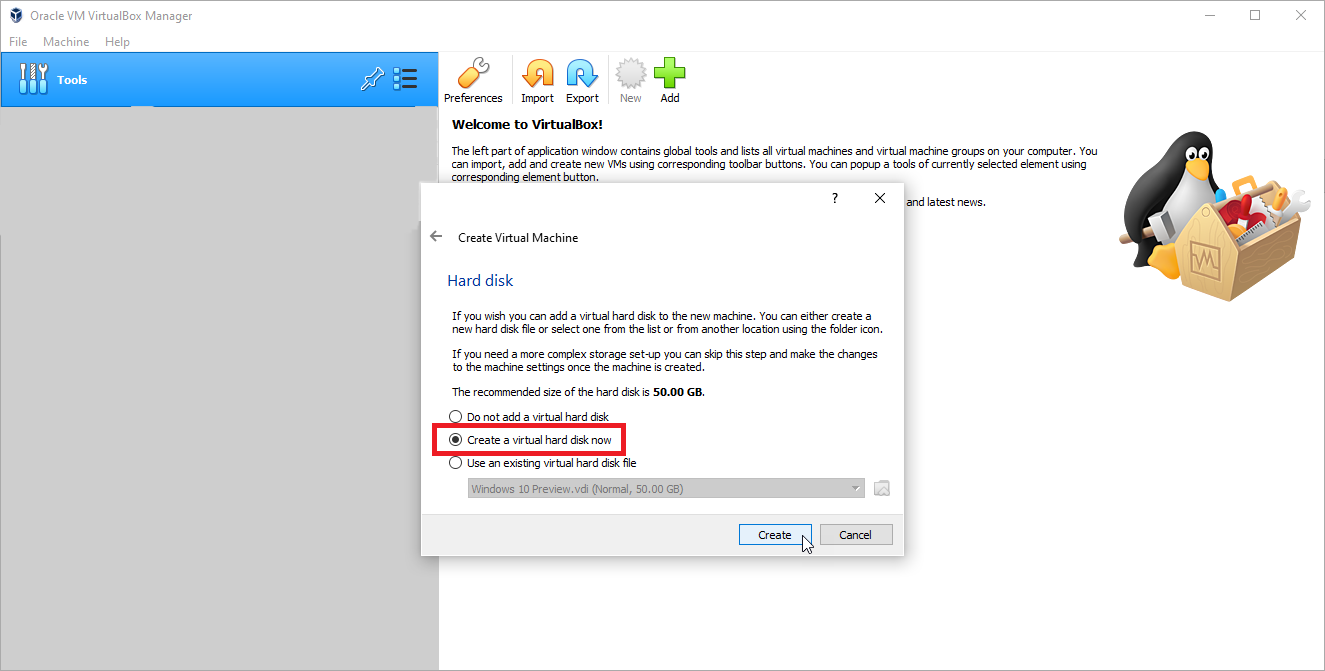
Aceite o tamanho de disco rígido recomendado e clique na opção Criar um disco rígido virtual agora . Em seguida, clique em Criar .
Recomendado por nossos editores

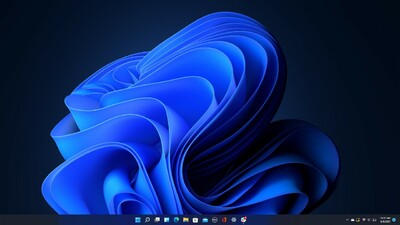
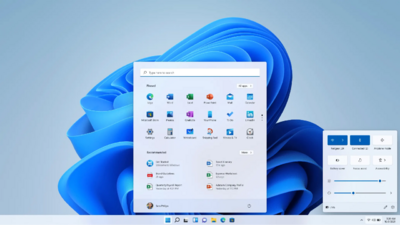
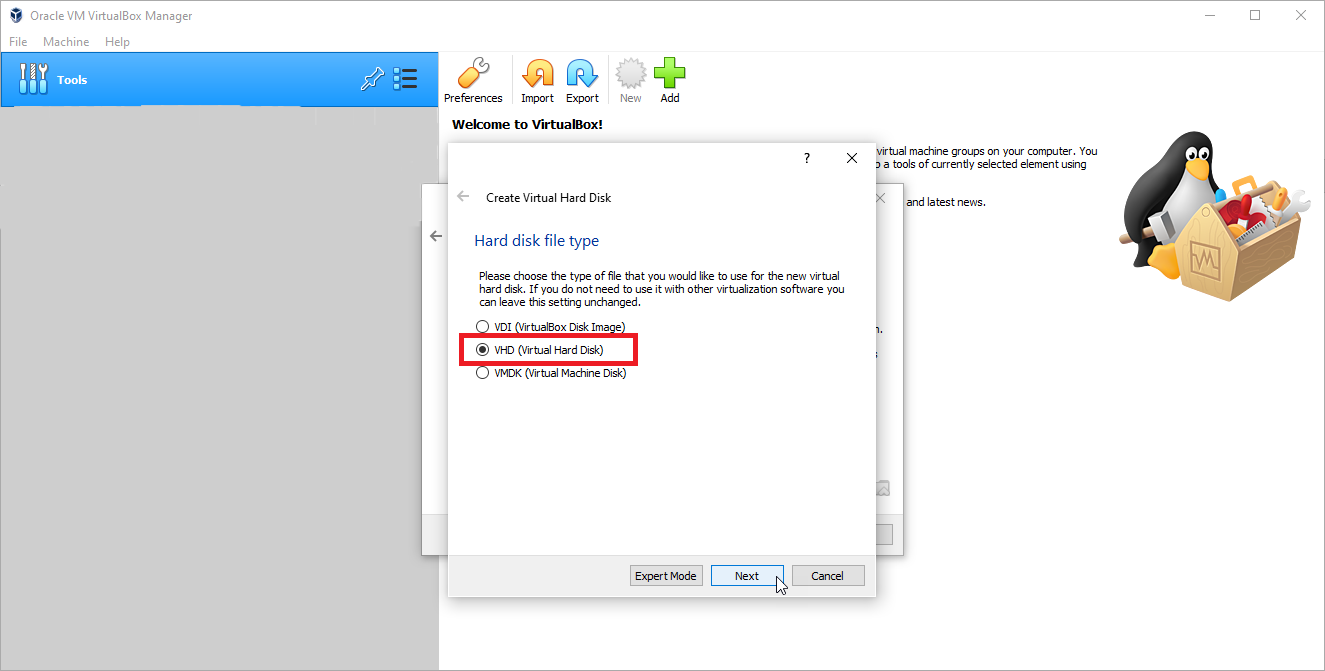
Em Tipo de arquivo do disco rígido, selecione a segunda opção, VHD (disco rígido virtual) e clique em Avançar .
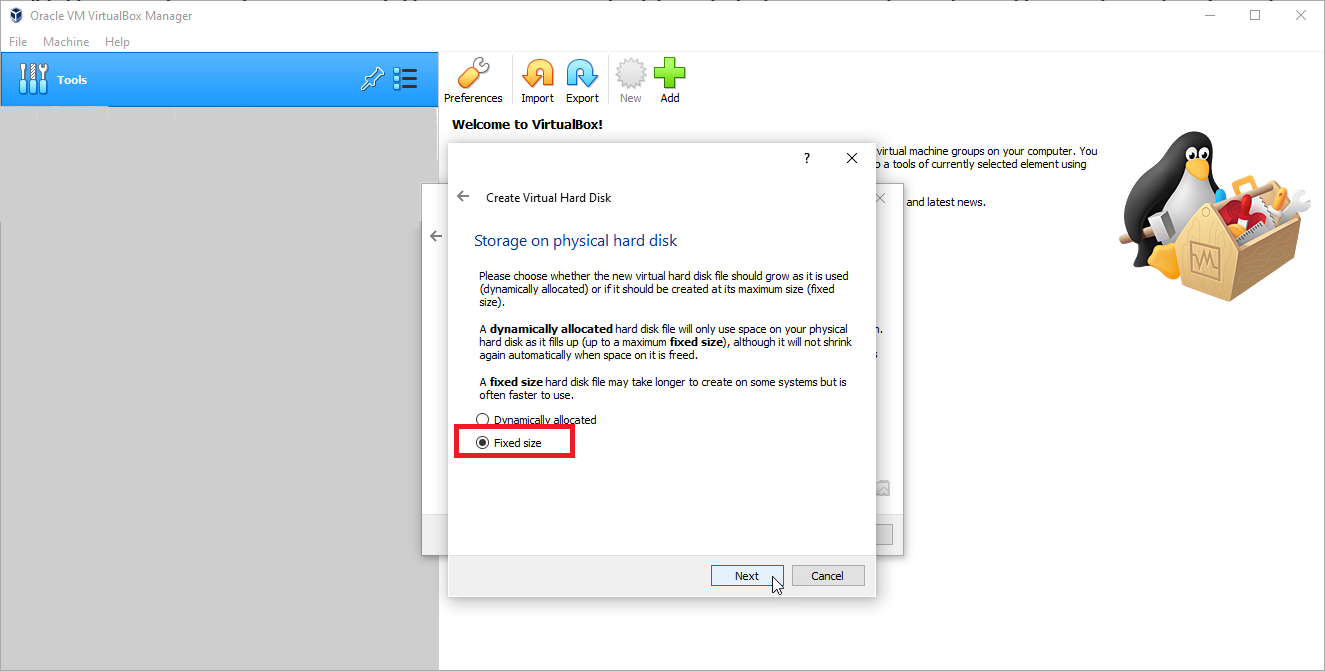
Na próxima janela, escolha a opção Tamanho fixo se você tiver espaço em disco suficiente e quiser um desempenho mais rápido da VM. Clique em Avançar .
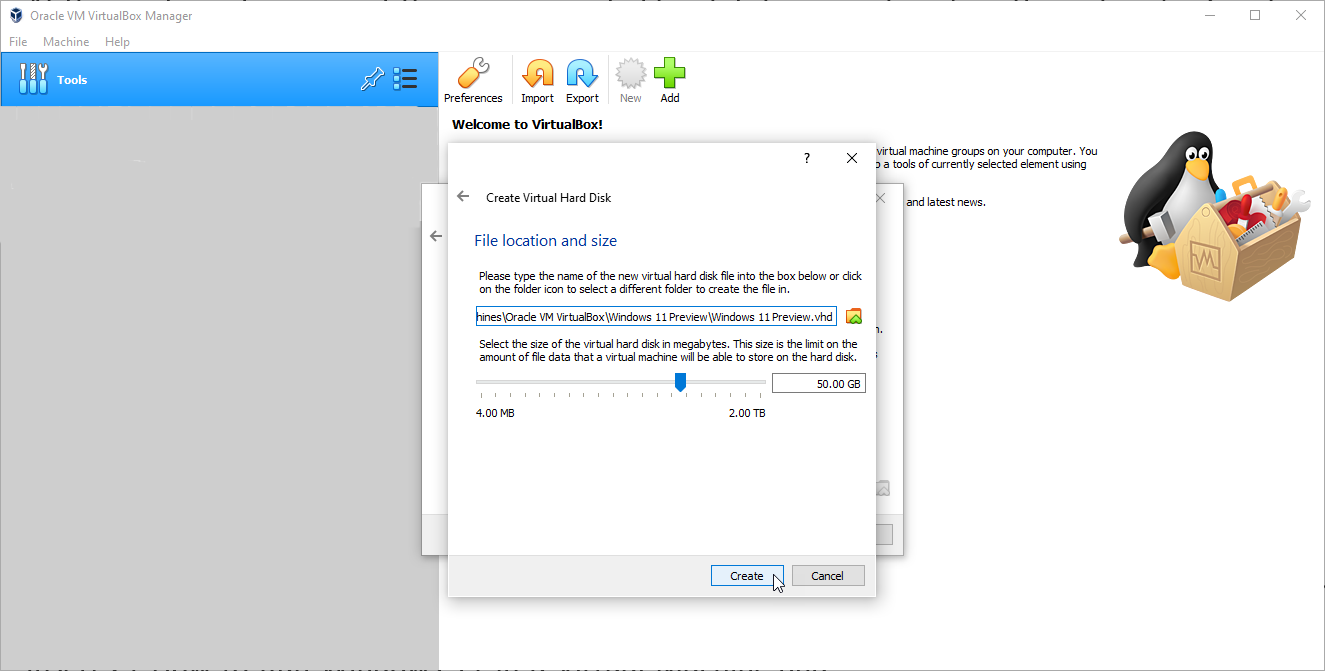
Em seguida, você deve confirmar o caminho e o nome da VM, bem como o espaço em disco alocado. Clique em Criar e aguarde a criação da VM.
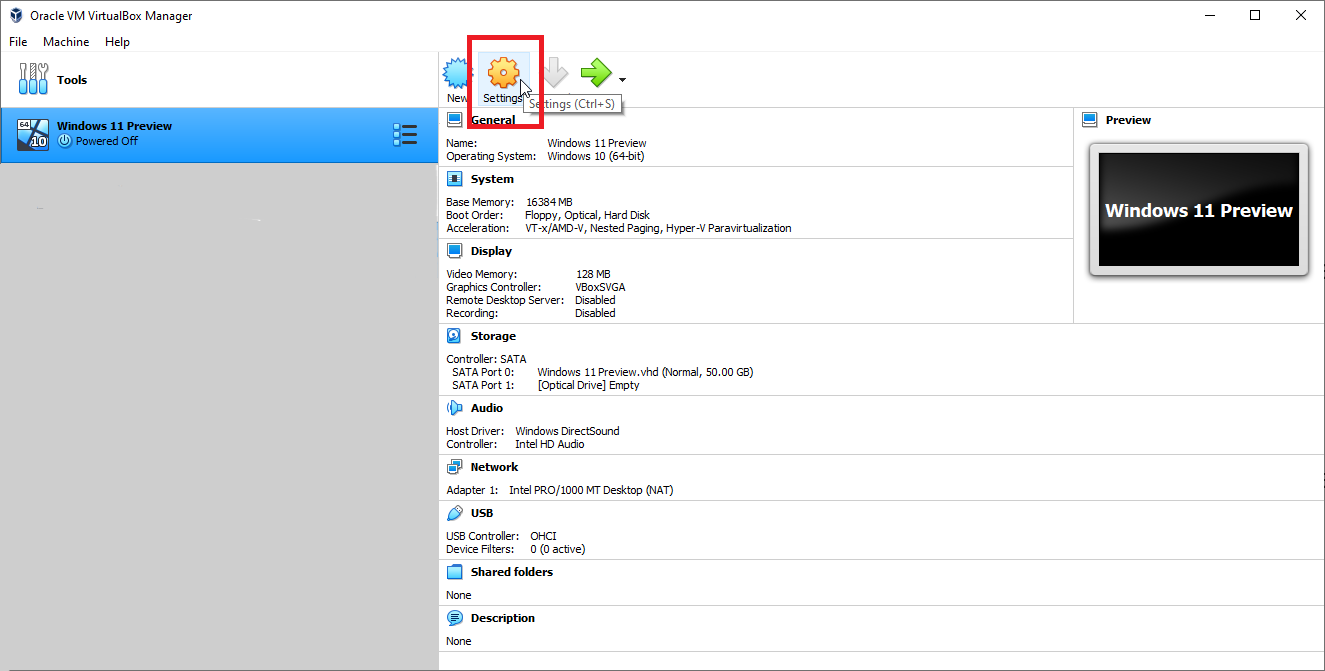
Depois que a VM estiver pronta, selecione-a na tela inicial. Antes de tentar instalar o Windows 11, existem algumas configurações que você pode ajustar para que o Oracle VM VirtualBox aceite o Windows 11. Clique no ícone Configurações e selecione a guia Sistema . Na seção Placa-mãe, desmarque Disquete . Na seção Processador , aumente as CPUs para pelo menos quatro.
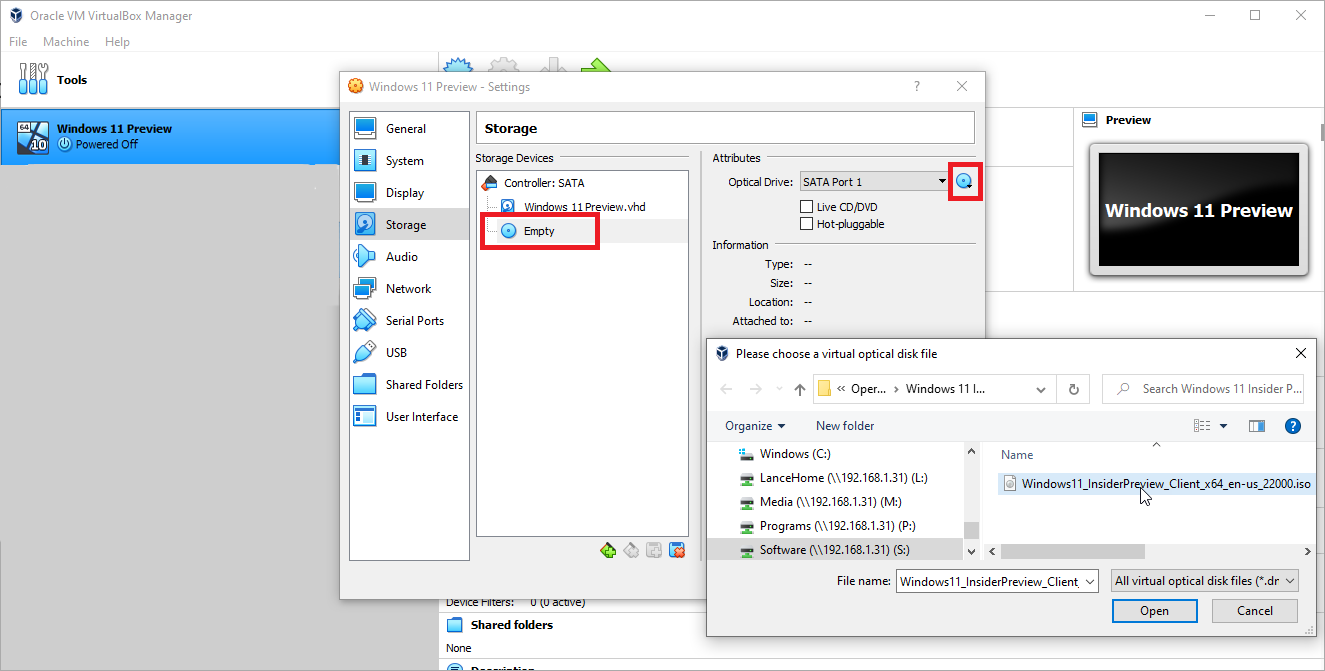
Agora clique na guia Exibir . Na seção Tela , aumente a Memória de vídeo para 128 GB e altere o controlador gráfico para VBoxSVGA . Selecione a guia Armazenamento e clique na entrada que diz Vazio . Clique no ícone de disco azul no canto superior direito da janela e selecione Escolher um arquivo de disco . Procure e selecione o arquivo ISO do Windows 11. Clique em OK para fechar a janela Configurações.
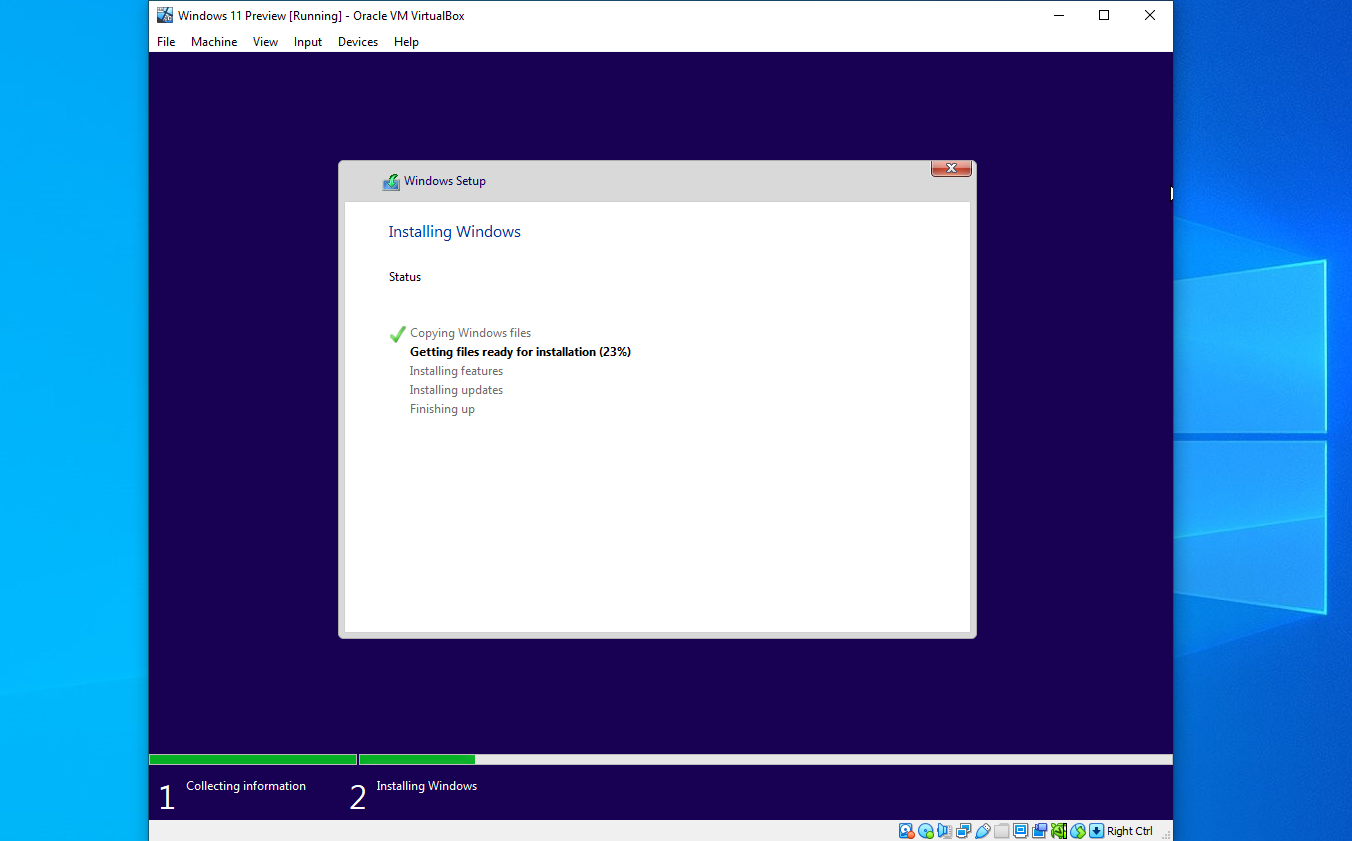
Com sua VM do Windows 11 ainda selecionada, clique em Iniciar e aguarde o início da instalação do Windows. Neste ponto, as etapas e telas são as mesmas do VMware Workstation Player: confirme o idioma e outros padrões, clique no botão Instalar agora .
Insira uma chave de produto se você tiver uma; clique em Não tenho uma chave de produto se você não tiver. Escolha a versão do Windows 11 que você deseja instalar e aceite os termos da licença. Selecione Custom: Install Windows only (advanced) e escolha Drive 0 Unallocated Space .
O Windows deve então instalar. Após a instalação, passe pelo processo de configuração do Windows 11 e entre no Windows.
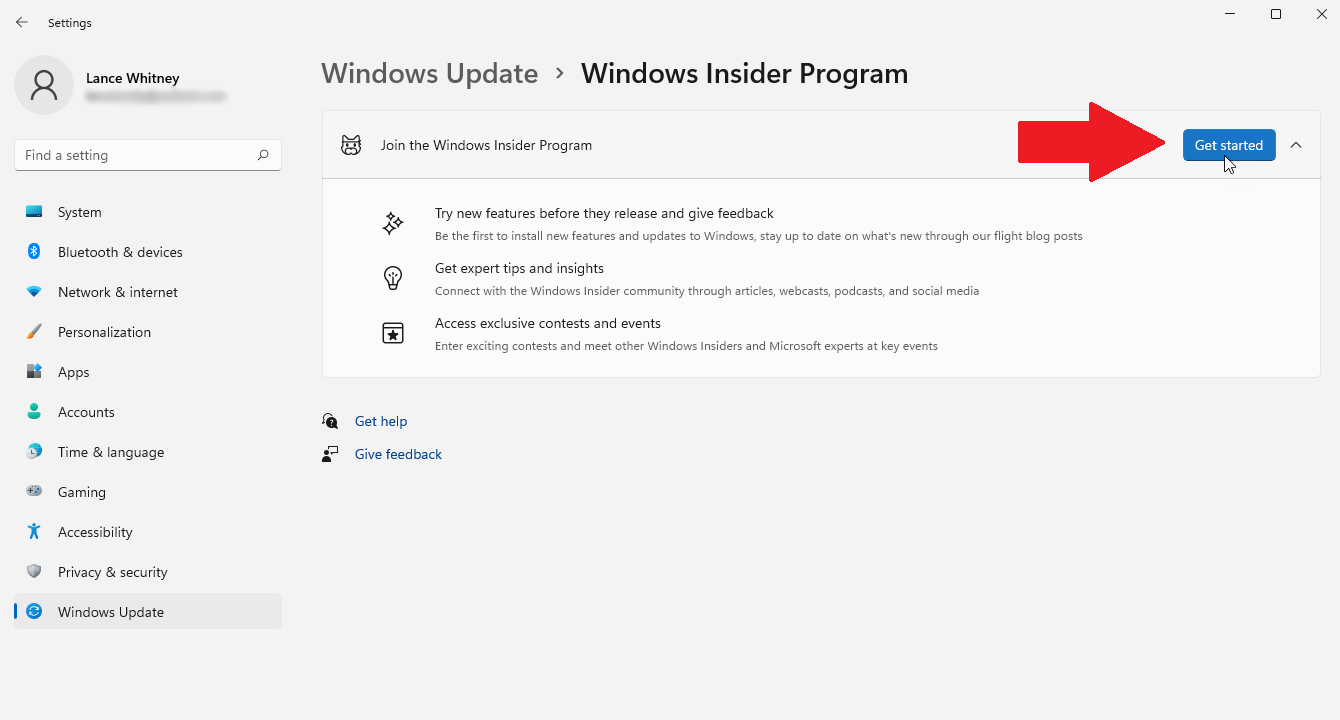
Neste ponto, você desejará registrar sua VM no Programa Windows Insider. Vá para Configurações > Windows Update > Programa Windows Insider . Certifique-se de permitir que os dados de diagnóstico necessários sejam coletados. Clique no botão Começar , clique em Vincular uma conta e selecione a conta da Microsoft que você usa para o programa Insiders. Clique em Continuar .
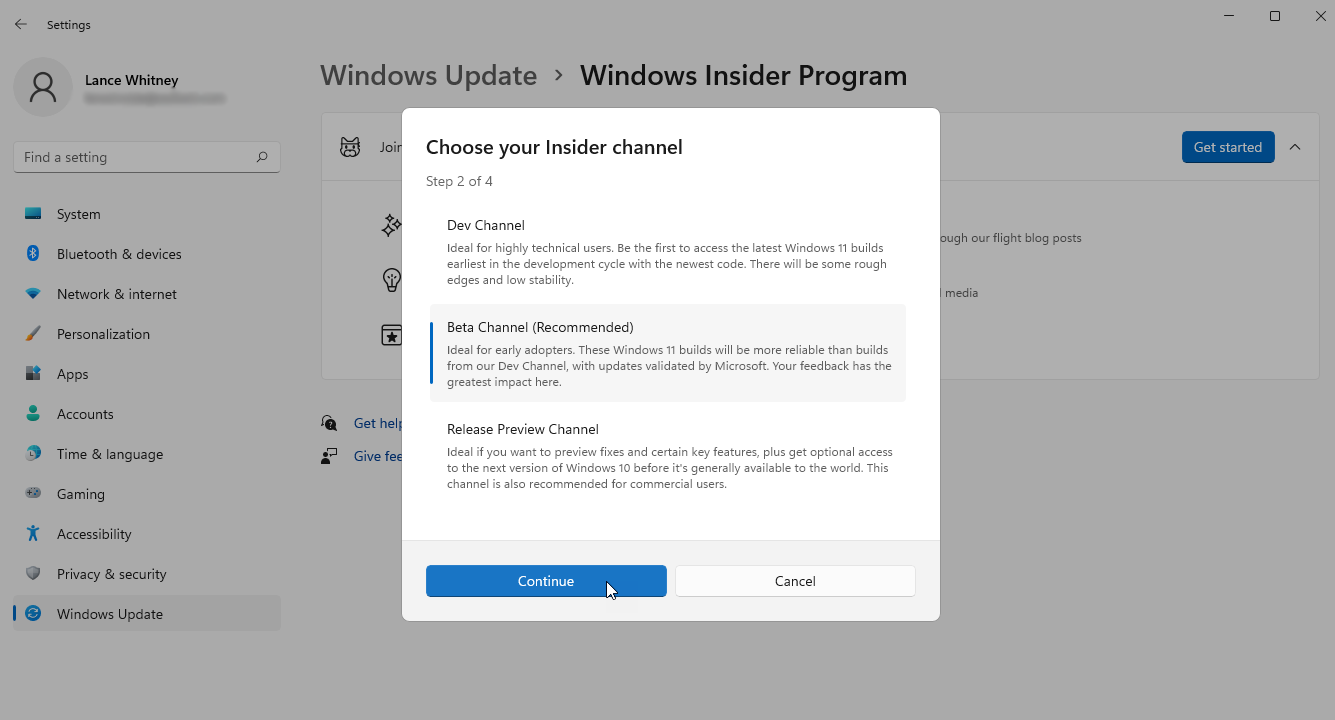
Você deve então escolher o seu canal preferido. Escolha Dev Channel ou Beta Channel e clique em Continue . Revise o contrato, clique em Continuar e selecione o botão Reiniciar agora para reinicializar sua VM.
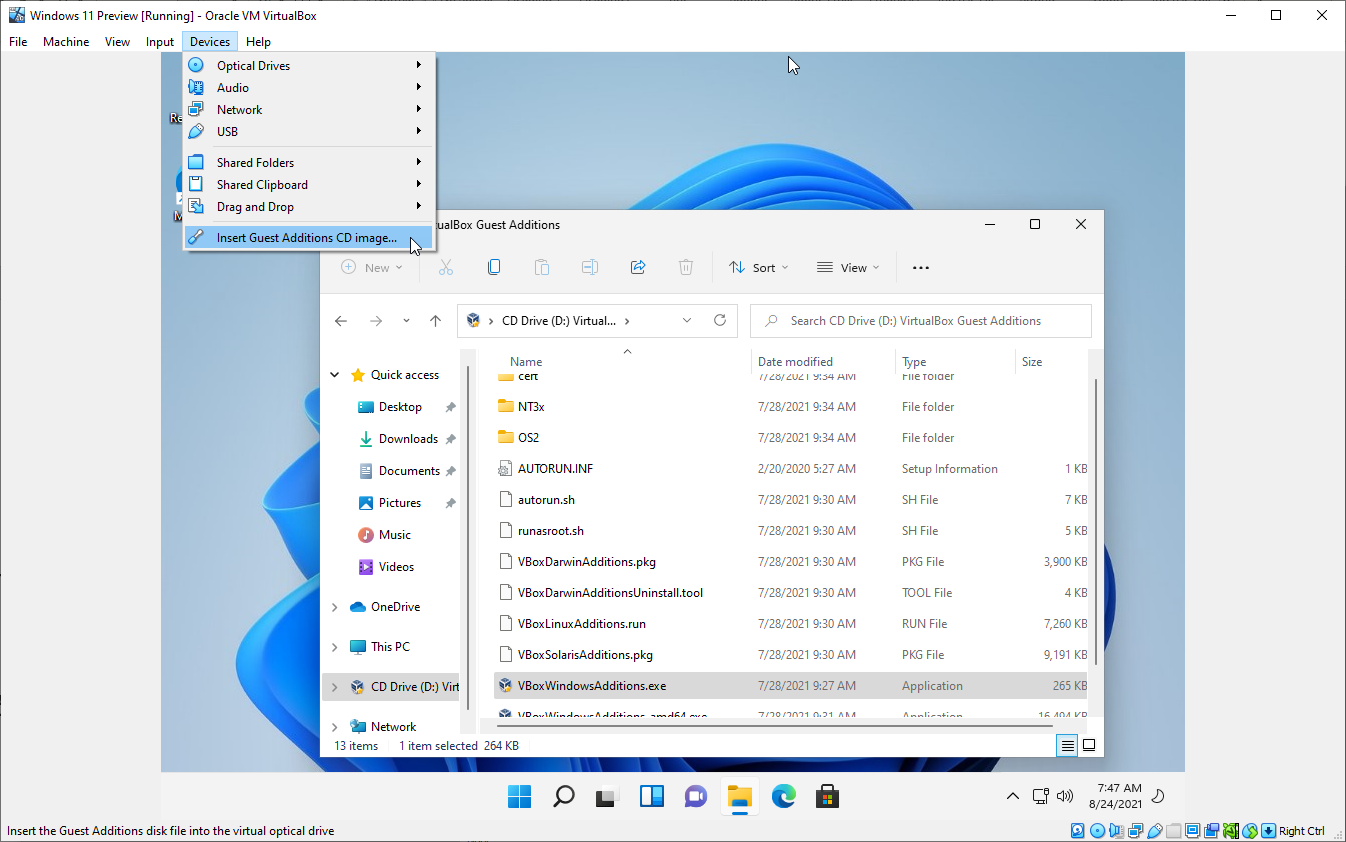
Faça login novamente no Windows 11 e instale o Guest Additions para Oracle VM VirtualBox para aprimorar seu desempenho. Para fazer isso, clique no menu Devices e selecione Insert Guest Additions CD Image . Aguarde o início da instalação. Se nada acontecer, abra o Explorador de Arquivos, selecione a entrada para Unidade de CD (D:) e clique duas vezes no arquivo VBoxWindowsAdditions.exe .
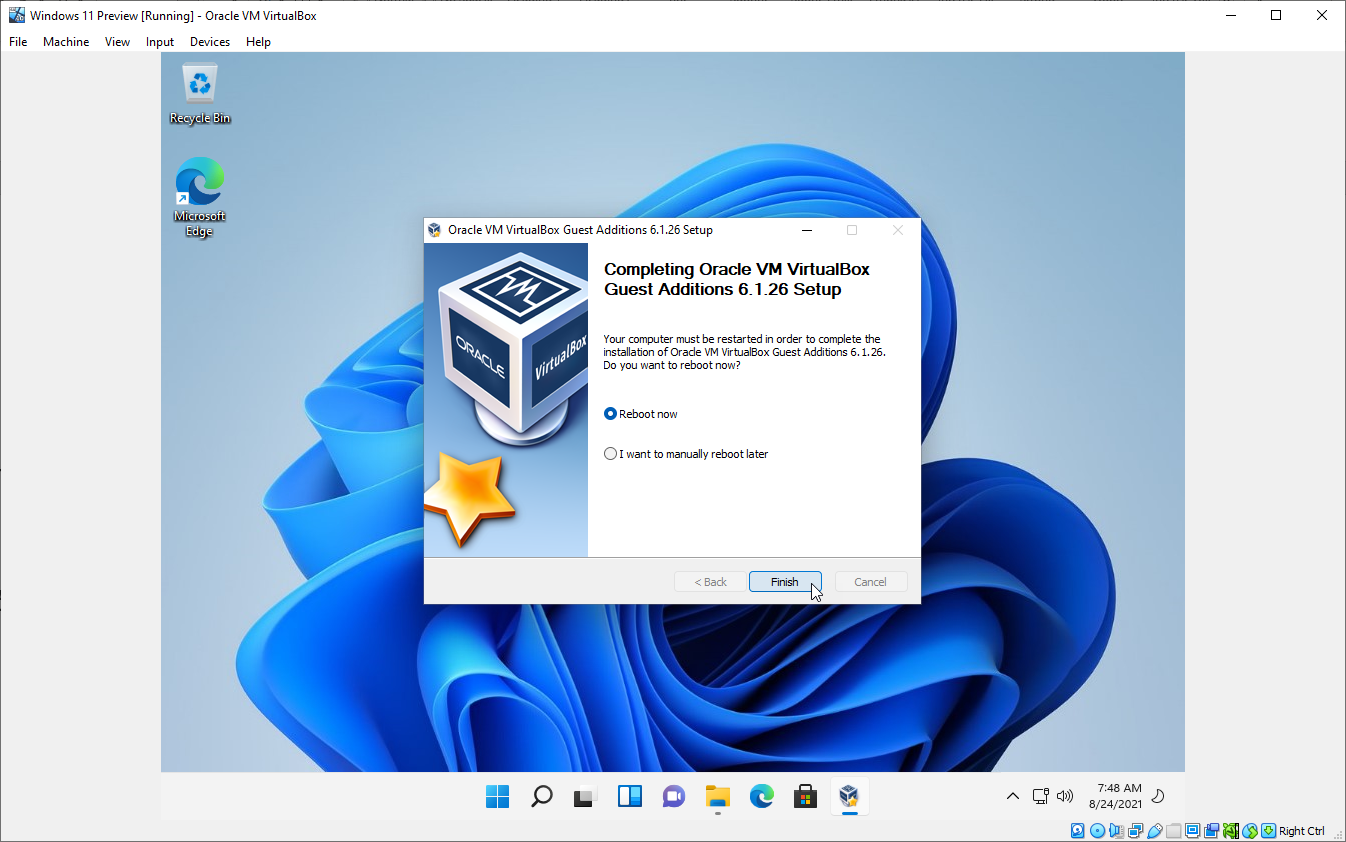
Siga as etapas para instalar o Guest Additions. Reinicie sua VM do Windows 11 quando terminar e entre novamente. Depois que as adições de convidado forem instaladas, redimensione a janela da VM, se desejar, e o Windows 11 estará em conformidade com o novo tamanho.