Como executar o Windows a partir de uma unidade USB
Publicados: 2022-01-29Se você estiver usando um PC equipado com uma versão mais antiga do Windows, mas quiser um sistema operacional mais atualizado, poderá executar o Windows 10 ou 11 diretamente de uma unidade USB.
Você precisará de uma unidade flash USB com pelo menos 16 GB de espaço livre, mas de preferência 32 GB. Você também precisará de uma licença para ativar o Windows 10 ou o Windows 11 na unidade USB, o que significa que você precisa comprar uma ou usar uma existente associada à sua ID digital. Você pode usar um utilitário USB do Windows para configurar a unidade USB com qualquer um dos sistemas operacionais. Quando terminar, você poderá inicializar a unidade para iniciar o Windows.
A principal desvantagem de inicializar a partir de uma unidade USB é que o Windows será executado mais lentamente do que no disco rígido. Mas se você estiver com problemas, pode pelo menos trabalhar com o sistema operacional e acessar diferentes aplicativos dessa maneira.
A Microsoft uma vez ofereceu sua própria ferramenta chamada Windows to Go, que poderia gerar uma unidade USB inicializável do Windows com as versões Enterprise e Education do Windows 10. No entanto, a empresa interrompeu o desenvolvimento desse programa e não o atualiza mais. Em vez disso, você pode recorrer a dois programas utilitários, WinToUSB e Rufus, que criarão uma unidade inicializável a partir de qualquer versão do sistema operacional e em qualquer tipo de unidade USB.
Baixe o arquivo ISO do Windows 10
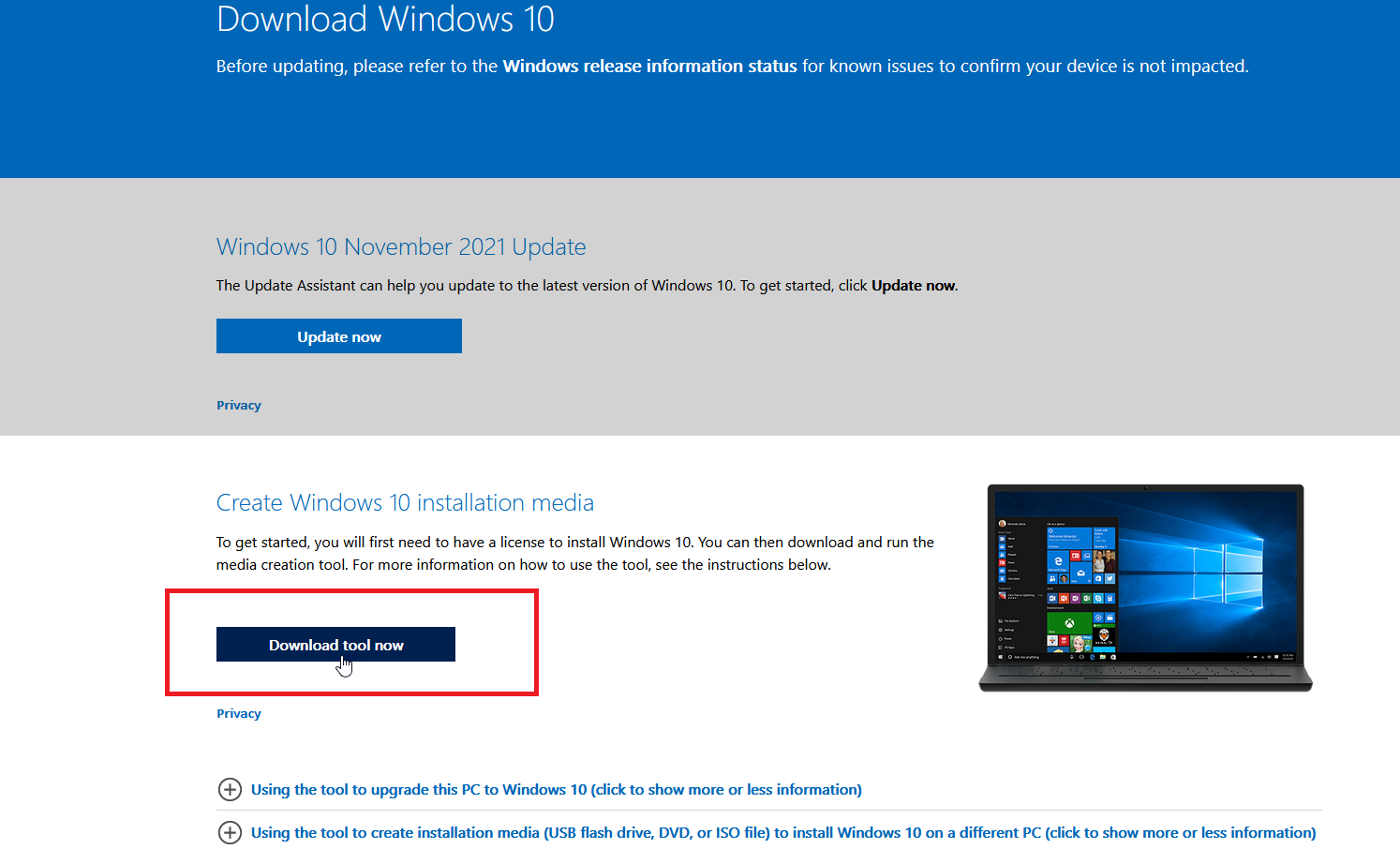
Se você deseja executar o Windows 10 a partir da unidade USB, a primeira etapa é entrar no seu computador Windows 10 atual e criar um arquivo ISO do Windows 10 que será usado para instalar o sistema operacional na unidade.
Para fazer isso, navegue até o site Download do Windows 10, que oferece a edição mais recente do Windows 10; no momento da redação deste artigo, essa é a atualização do Windows 10 de novembro de 2021 ou a versão 21H2 do Windows 10. Clique em Baixar ferramenta agora para salvar um arquivo MediaCreationTool.exe em seu PC.
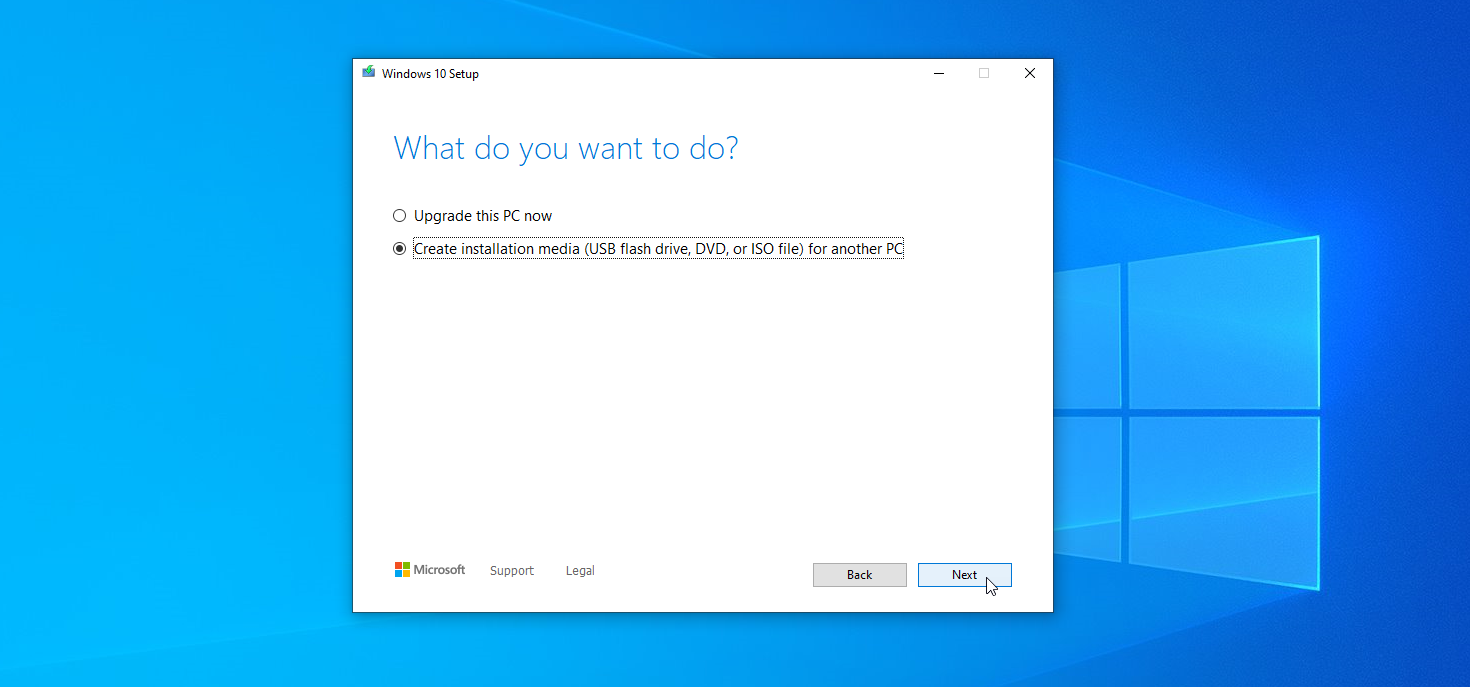
Clique duas vezes neste arquivo para instalar o programa. Na primeira tela, clique no botão Acessar . Em seguida, clique no botão Criar mídia de instalação (unidade flash USB, DVD ou arquivo ISO) para outro PC e clique em Avançar . Confirme se o idioma, a arquitetura e a edição estão corretos e clique em Avançar .
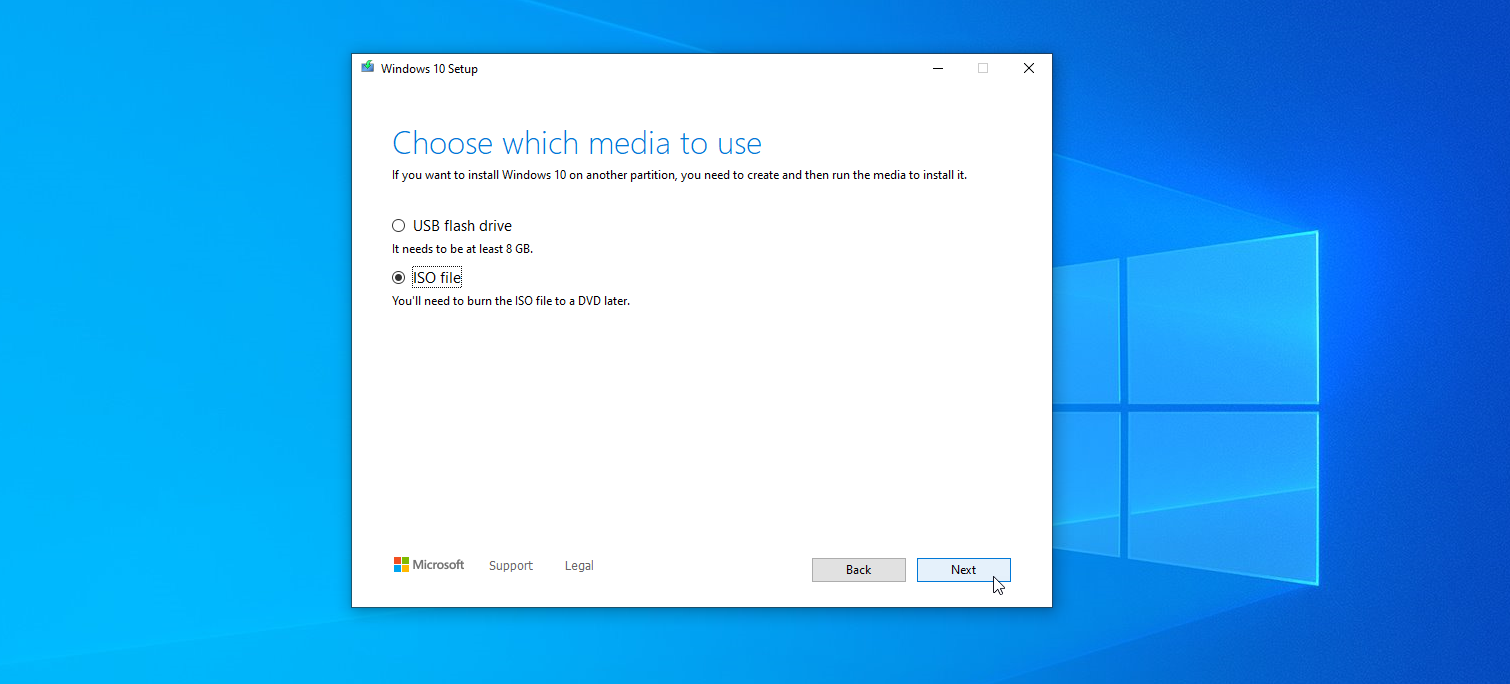
Em seguida, você é solicitado a escolher qual mídia deseja usar. Embora você queira executar o Windows a partir de uma unidade USB, clique em arquivo ISO (não em unidade flash USB) e clique em Avançar .
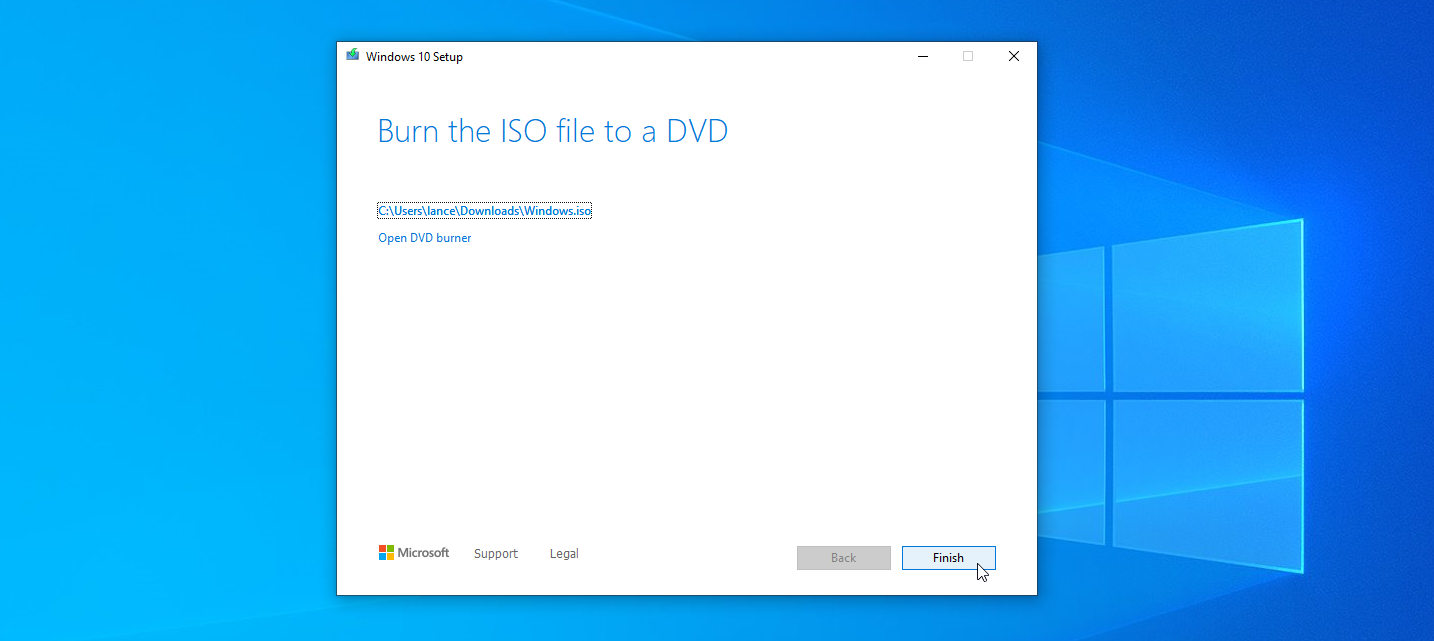
Escolha um local em seu disco rígido para armazenar o arquivo ISO do Windows e clique em Salvar . O Windows 10 gerará o arquivo ISO necessário. Quando o processo estiver concluído, clique em Concluir .
Baixe o arquivo ISO do Windows 11
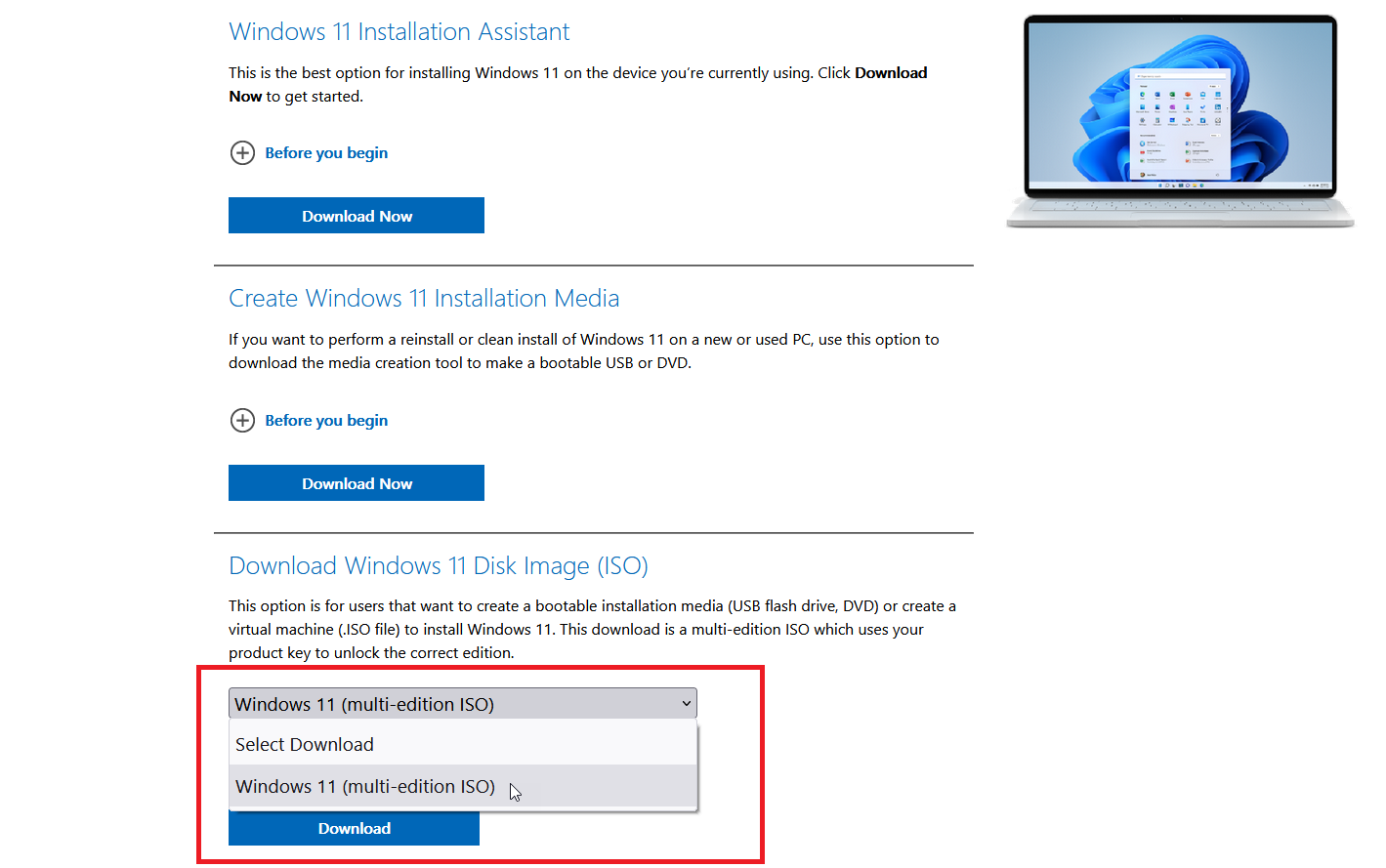
Para executar o Windows 11 a partir de uma unidade USB, você precisará obter um arquivo ISO do Windows 11 para instalar o sistema operacional na unidade. Navegue até o site Baixar Windows 11 e role para baixo até a seção Baixar imagem de disco do Windows 11 (ISO).
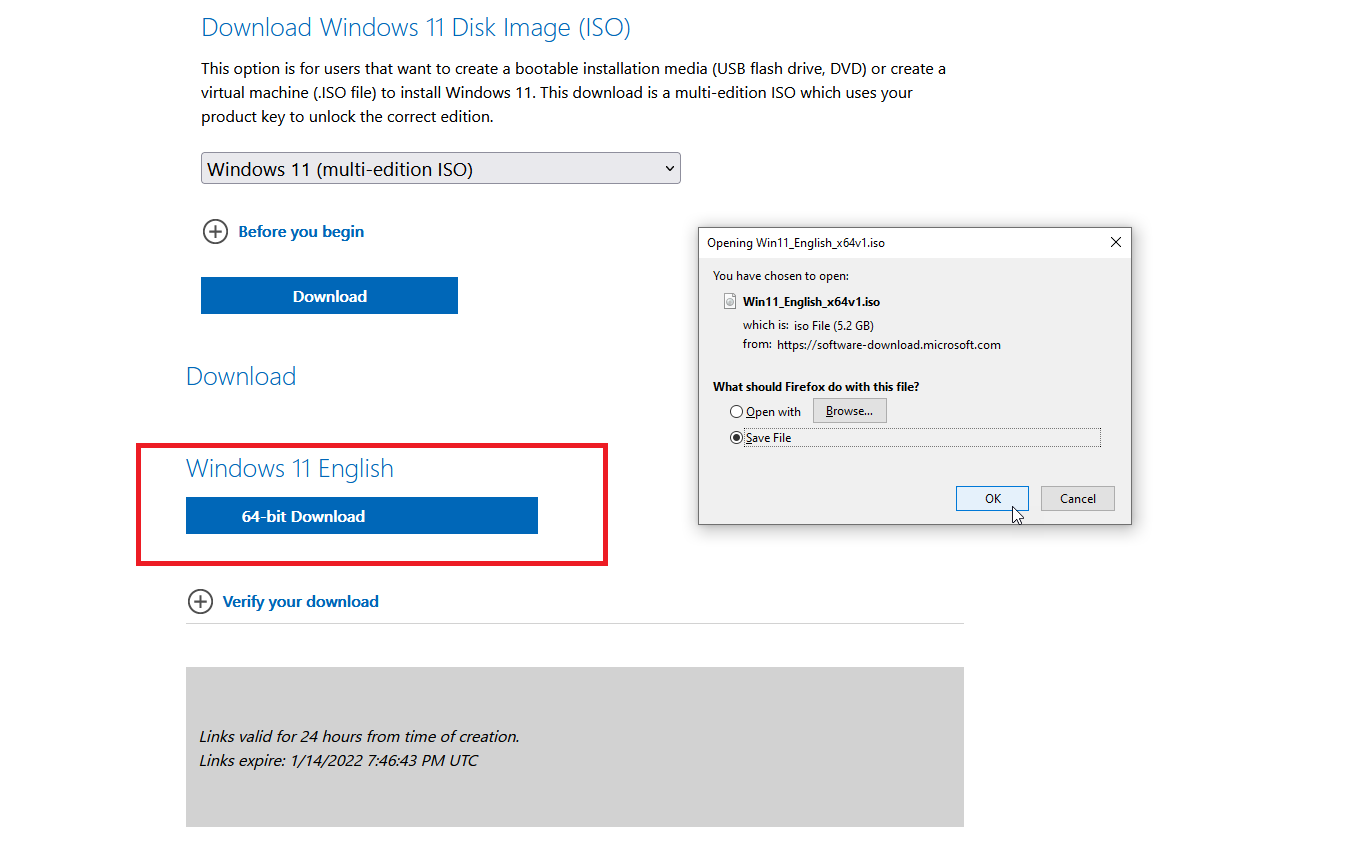
Clique no menu suspenso Selecionar download e escolha a opção Windows 11 (ISO de várias edições) . Em seguida, clique no botão Baixar . Escolha o idioma do produto e clique em Confirmar . Em seguida, clique no botão Download de 64 bits e salve o arquivo ISO em seu disco rígido.
Criar unidade com WinToUSB
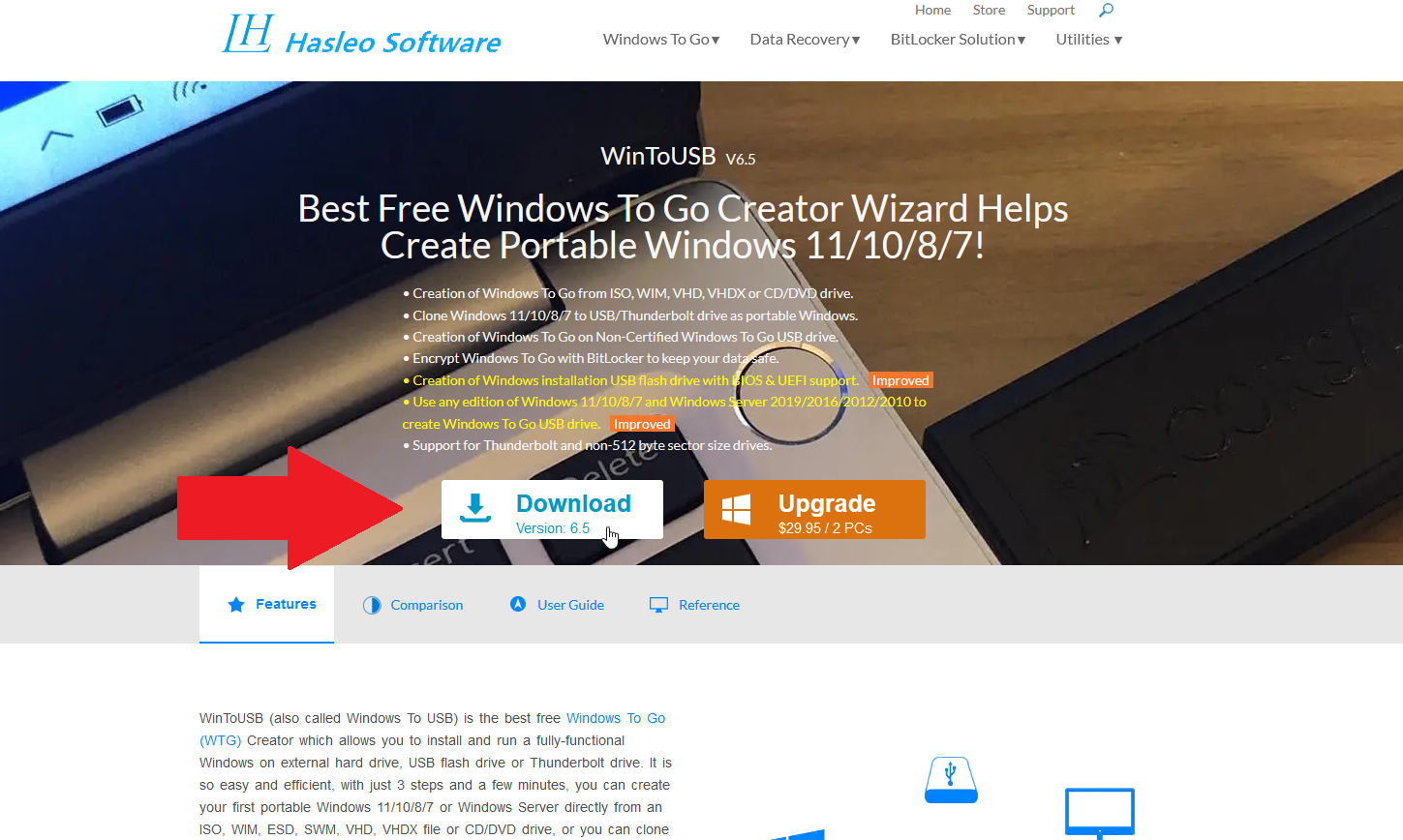
Para colocar um arquivo ISO inicializável em sua unidade USB, é hora de contar com a ajuda de um programa de terceiros como o WinToUSB. Esta ferramenta vem em três versões: Free, Professional e Enterprise. Comece com a versão gratuita, mas esteja ciente de que ela apresenta algumas limitações. Você pode criar livremente uma instalação da versão Home para Windows 10 ou Windows 11, mas não as versões Professional ou Enterprise. Se você precisar de uma dessas edições, a versão Professional do WinToUSB custa US$ 29,95, enquanto a opção Enterprise custa US$ 199,95. Baixe e instale o software WinToUSB de seu site dedicado.

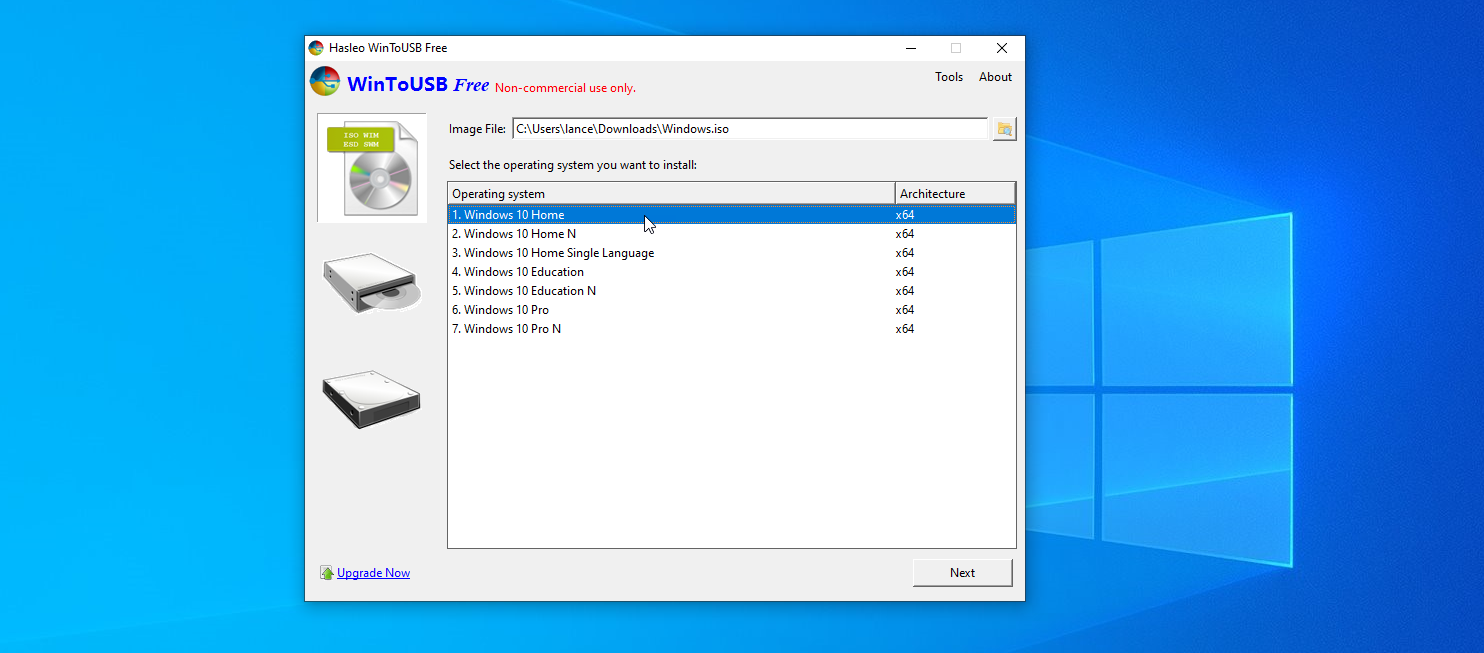
Em seguida, conecte uma unidade flash USB em branco ao seu computador e inicie o WinToUSB a partir do atalho do menu Iniciar. Na tela introdutória, clique no botão de pesquisa ao lado do campo Arquivo de imagem e escolha o arquivo ISO que você criou para o Windows 10 ou 11.
Selecione a versão do Windows que você deseja clonar no pendrive e clique em Avançar . Se você estiver usando a versão gratuita, sua única opção será o Windows 10 Home ou o Windows 11 Home.
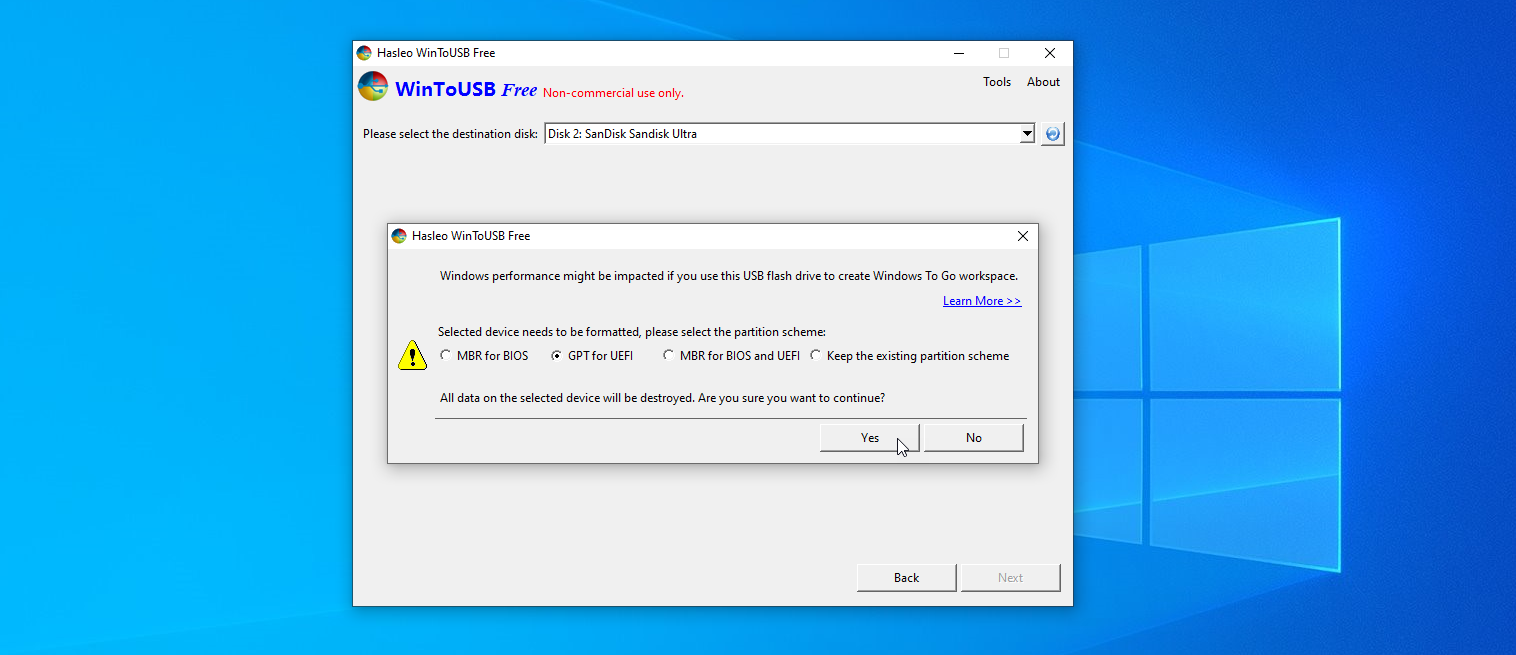
Você precisará então selecionar seu disco de destino. Abra o menu suspenso e escolha sua unidade USB. Uma mensagem aparecerá pedindo que você selecione um esquema de partição. Para computadores mais antigos com um modo de BIOS legado, clique na opção MBR para BIOS .
Para computadores mais recentes com o modo UEFI ativado, clique em GPT para UEFI . Você também pode escolher MBR para BIOS e UEFI se comprou uma das versões pagas do WinToUSB. Clique em Sim para continuar.
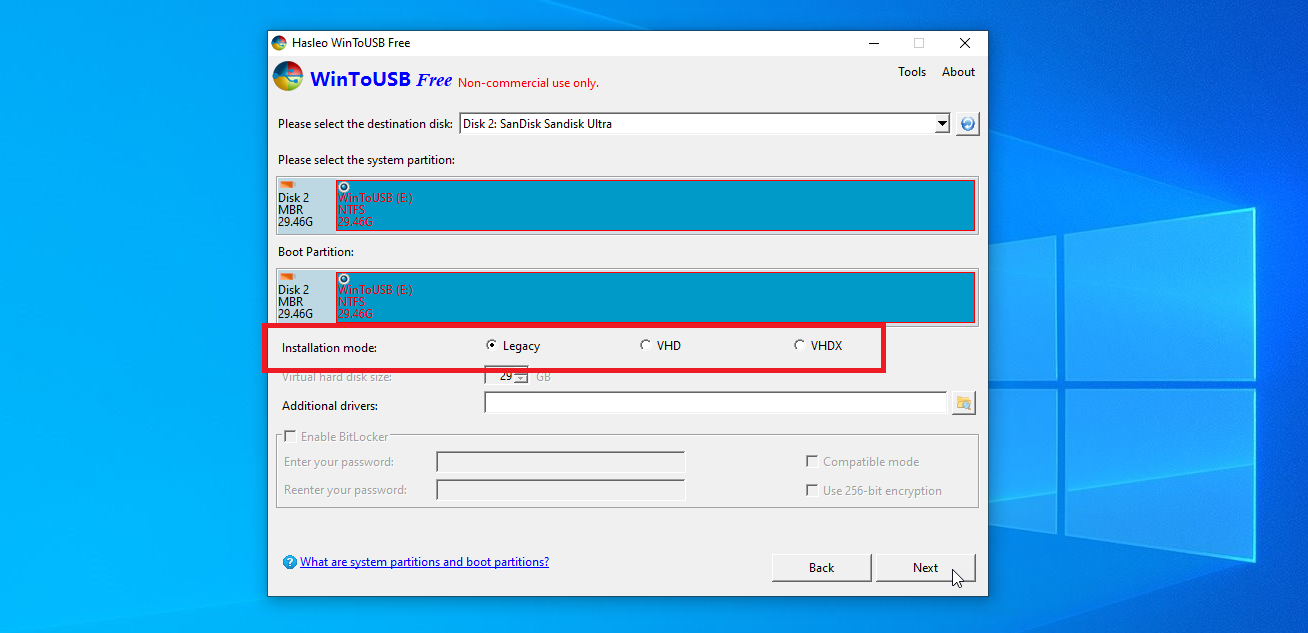
Na próxima tela, escolha a opção Legacy para Installation Mode. Clique em Avançar e sua unidade USB do Windows será criada. Quando o processo de instalação atingir 100%, indicando que está finalizado, feche o programa WinToUSB e remova o pendrive.
Criar unidade com Rufus
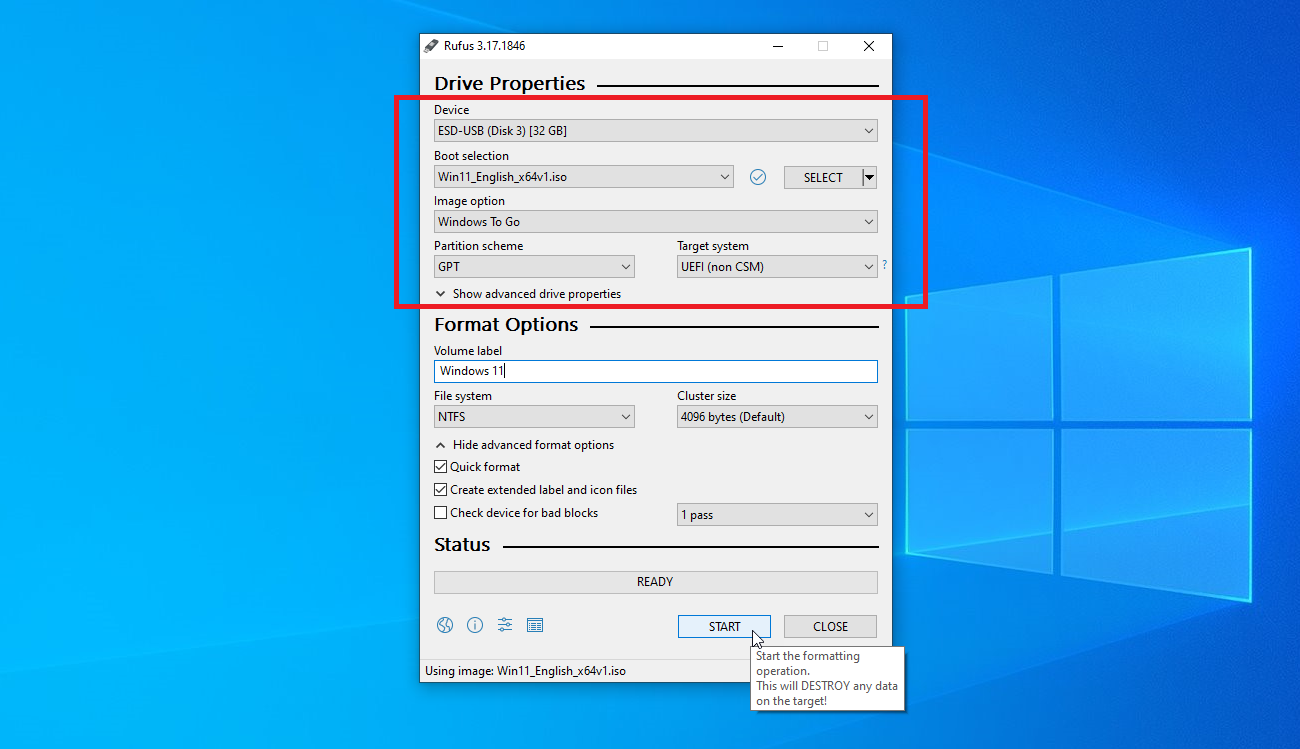
Outro utilitário sólido é o Rufus. Baixe, instale e inicie o programa. Na janela Propriedades da unidade, selecione sua unidade USB no campo Dispositivo, se ainda não estiver selecionada. Clique no botão Selecionar ao lado do campo Seleção de inicialização e selecione o arquivo ISO do Windows.
Clique no campo de opção Imagem e altere-o para Windows to Go . Para computadores mais antigos com um modo BIOS herdado, altere o esquema de partição para MBR . Para computadores mais recentes com o modo UEFI ativado, altere-o para GPT . Você pode deixar as outras opções em seus valores padrão. Se desejar, altere o rótulo do volume para um nome como Windows 10 ou Windows 11. Em seguida, clique no botão Iniciar.
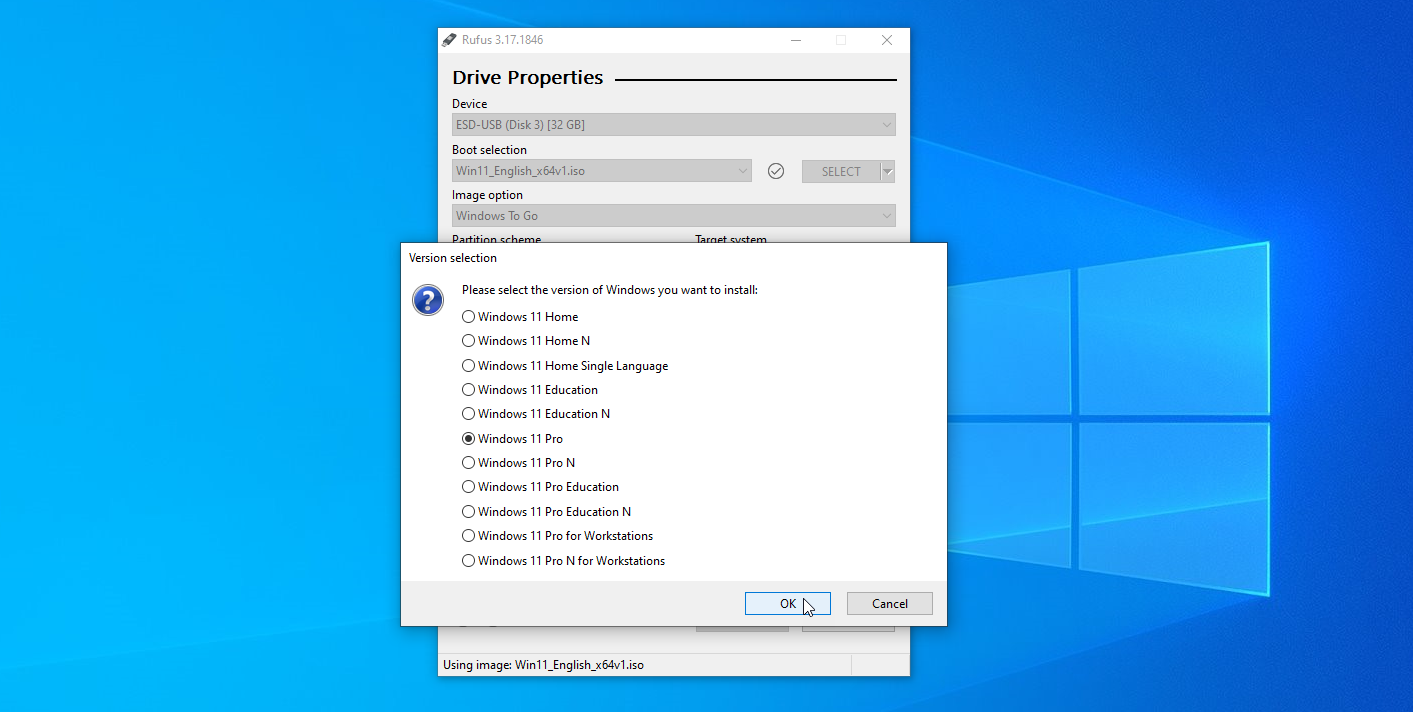
Na próxima tela, escolha a versão do Windows que deseja executar na unidade USB e clique em OK . Uma mensagem de aviso pisca que todos os dados em sua unidade USB serão destruídos. Clique em OK para continuar. O Rufus agora copiará os arquivos necessários para a unidade. Quando o processo estiver concluído, feche a janela do Rufus.
Iniciar o Windows a partir de uma unidade flash
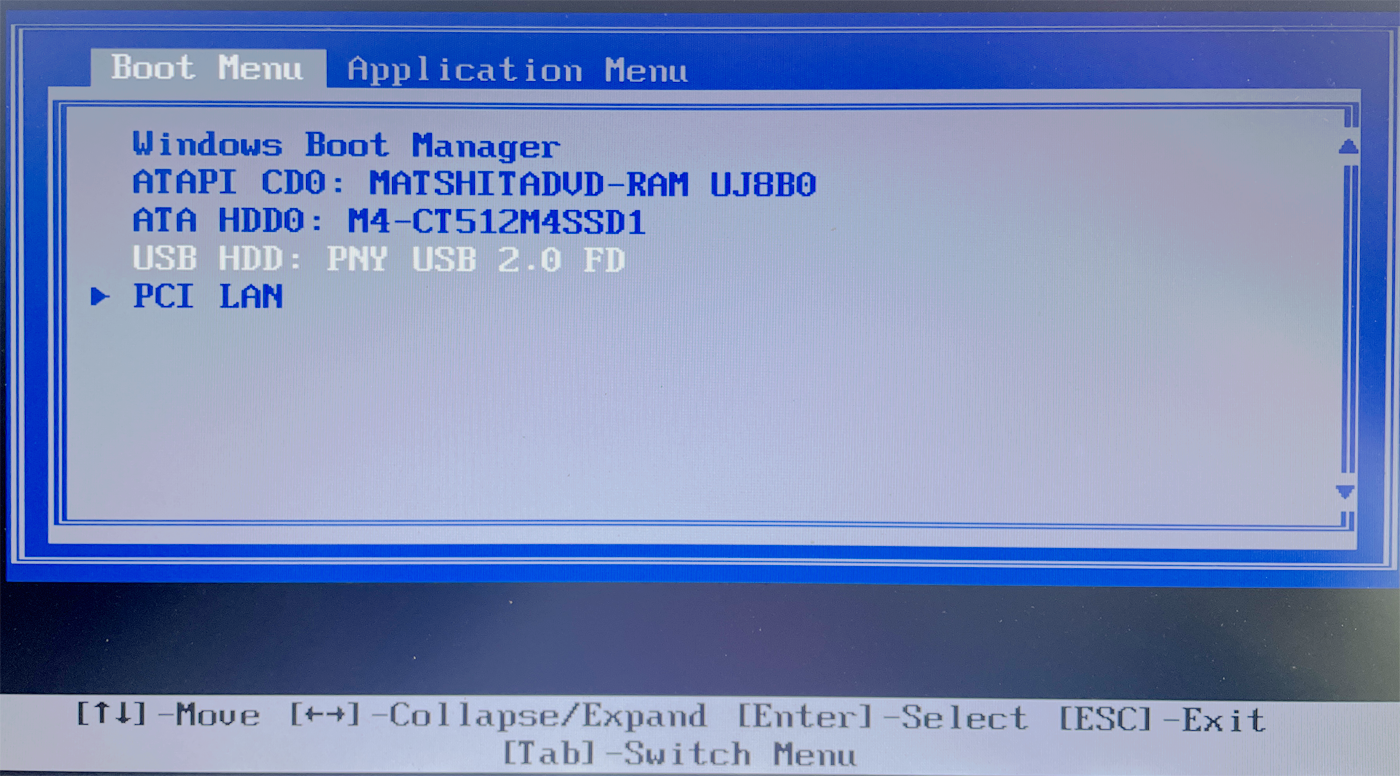
Quando você quiser iniciar o Windows em um computador diferente, insira sua unidade USB nesse PC. Pressione a tecla apropriada para a marca e modelo do seu computador para acessar o menu de inicialização e escolha a opção de inicializar a partir da unidade USB.
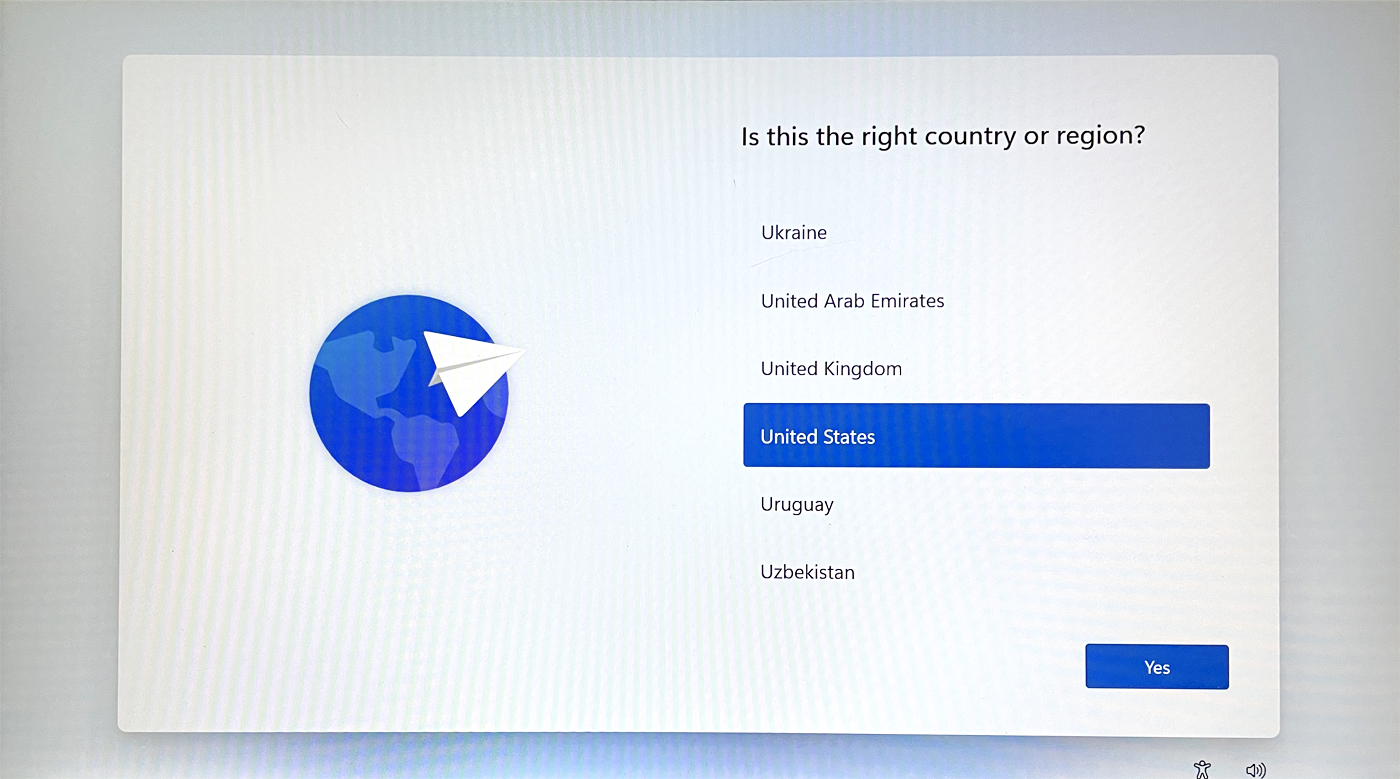
Na primeira vez que você executar o Windows a partir da unidade USB, você precisará passar pelo processo familiar de configuração do Windows. Você também precisará ativar o Windows. Você pode então instalar aplicativos do Windows na unidade USB e acessar quaisquer arquivos ou documentos armazenados online, de modo que a experiência se aproxime de trabalhar em um de seus próprios PCs com Windows.
