Como executar aplicativos de 32 bits no macOS Catalina
Publicados: 2022-01-29A versão mais recente do macOS da Apple, 10.15 Catalina, se parece muito com as versões anteriores do sistema operacional, mas é muito diferente sob o capô. A maior mudança é que a Apple arrancou todo o código que, em versões anteriores, possibilitava a execução de aplicativos de 32 bits mais antigos no sistema operacional de 64 bits da Apple. A Apple nos avisou anos atrás que essa mudança estava chegando, e não há dúvida de que um sistema operacional de 64 bits como o Catalina é mais eficiente do que um sistema operacional que executa código de 32 e 64 bits. Ainda assim, para muitos usuários, o Catalina bloqueia aplicativos nos quais eles confiam há anos. Aqui, mostramos como executar aplicativos de 32 bits em um sistema operacional que não foi projetado para eles.
Antes de atualizar para o Catalina, descubra se você está usando algum aplicativo de 32 bits sem o qual não pode prescindir. A maneira mais fácil de fazer isso é clicar no ícone da Apple no canto superior esquerdo, depois em Sobre este Mac, depois em Relatório do sistema e rolar para baixo até Software/Aplicativos. Seu Mac demorará um pouco para coletar informações sobre seus aplicativos e exibirá uma lista de todos os aplicativos em sua máquina. Encontre a coluna com o título "64 bits (Intel)" e clique no título da coluna. Todos os seus aplicativos de 64 bits mostrarão um Sim nesta coluna. Todos os aplicativos de 32 bits mostrarão um Não. Você pode se surpreender com quantos aplicativos de 32 bits você tem. Estude esta lista e, se você encontrar os aplicativos de 32 bits de que precisa, precisará encontrar uma atualização ou substituição de 64 bits ou pode implementar as soluções alternativas abaixo.
Os aplicativos de 32 bits que você encontra em sua máquina geralmente são de dois tipos: aplicativos Mac mais antigos que foram abandonados por seus desenvolvedores (ou que os desenvolvedores demoram a atualizar) e aplicativos baseados no projeto de software Wine que permite que computadores Mac e Linux executem Software Windows. ( Wine significa "Wine Is Not an Emulator", mas, efetivamente, emula recursos do Windows para que Macs e Linux possam executar alguns, mas não todos, aplicativos do Windows.)
Se você precisar executar um aplicativo de 32 bits, a Apple recomenda não oficialmente que você mantenha um Mac antigo à mão que execute uma versão pré-Catalina do sistema operacional ou que particione seu Mac atual para que ele possa inicializar com um macOS mais antigo versão, bem como Catalina. Ambos os métodos funcionam, mas ambos me parecem inconvenientes e demorados. No entanto, existem alternativas melhores.
O método mais fácil é este (mas lembre-se de que custa dinheiro): Compre uma cópia do Parallels Desktop ou VMware Fusion se você ainda não possui um. Esses programas são projetados principalmente para executar o Windows em um Mac, mas você também pode usá-los para criar uma máquina virtual que executa o macOS em uma janela na área de trabalho do Mac. O Parallels é mais fácil de usar, mas o VMware Fusion não fica muito atrás.
As etapas são diferentes dependendo se você ainda está executando o macOS Mojave ou já atualizou para o Catalina. Vamos começar com as etapas a serem seguidas se você ainda estiver executando o Mojave. Cada passo corresponde a uma tela na apresentação de slides.
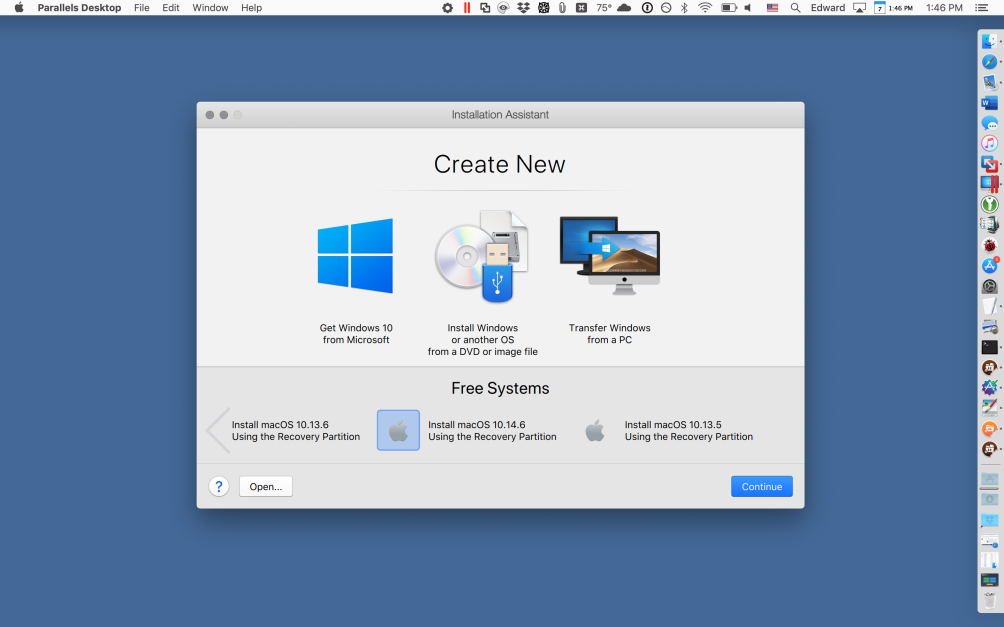
1. Inicie o Parallels Desktop
No menu Arquivo, escolha Novo… para abrir o painel Assistente de Instalação. Na seção Free Systems, role para a direita e clique em Install macOS 10.14.6 Using the Recovery Partition. (Ele pode mostrar um número de versão diferente em seu sistema.) Se você atualizou para o Mojave de uma versão anterior do sistema operacional, poderá ver opções para instalar essa versão anterior. Escolha a versão com a qual você se sente mais confortável.
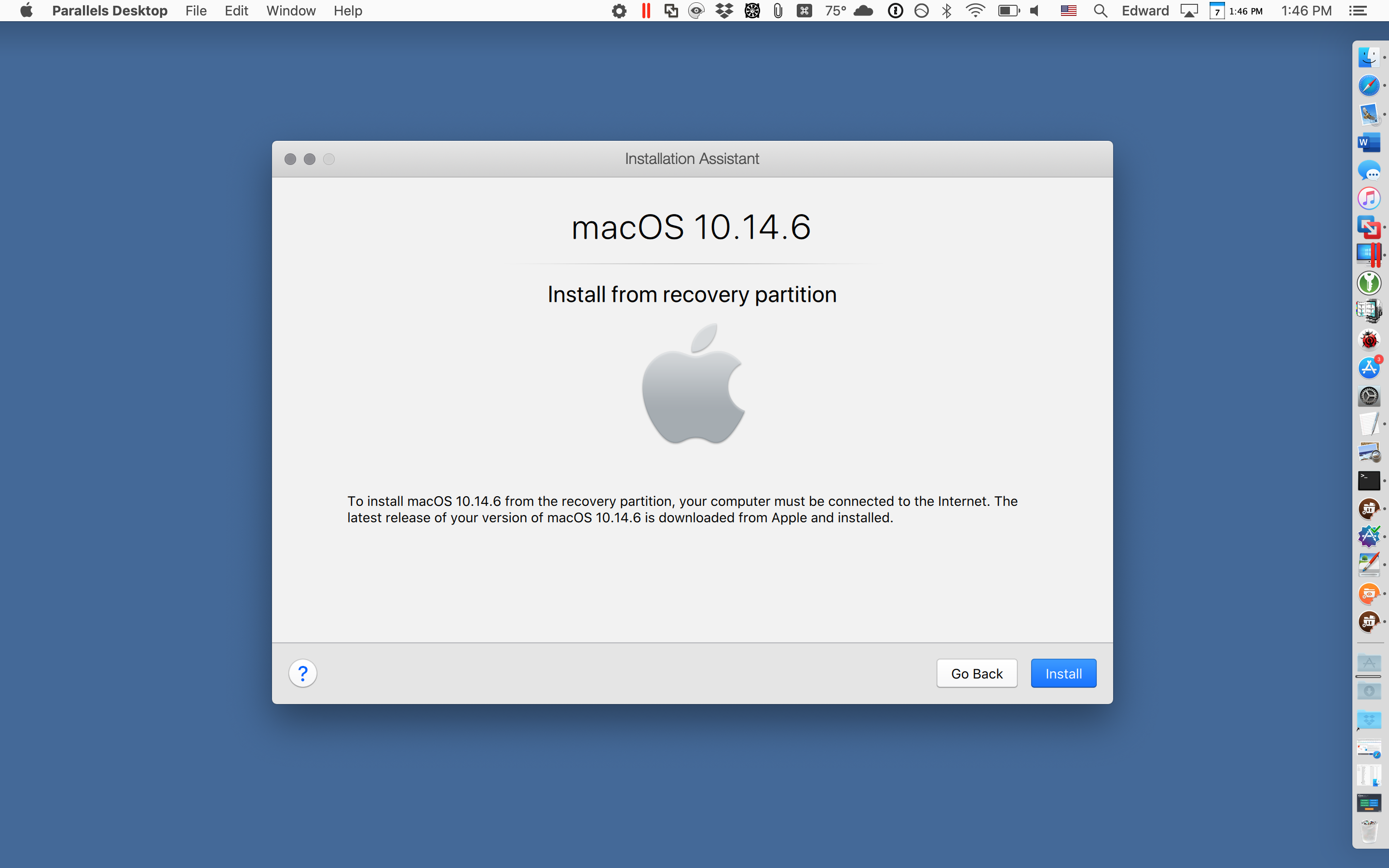
2. Crie uma nova máquina virtual
A próxima página do Assistente é macOS 10.14.6. Clique no botão Instalar. O Parallels inicia o instalador do macOS e cria uma nova máquina virtual. Quando terminar, você verá uma tela perguntando qual idioma usar para interagir com seu Mac virtual. Escolha o seu idioma preferido e continue.
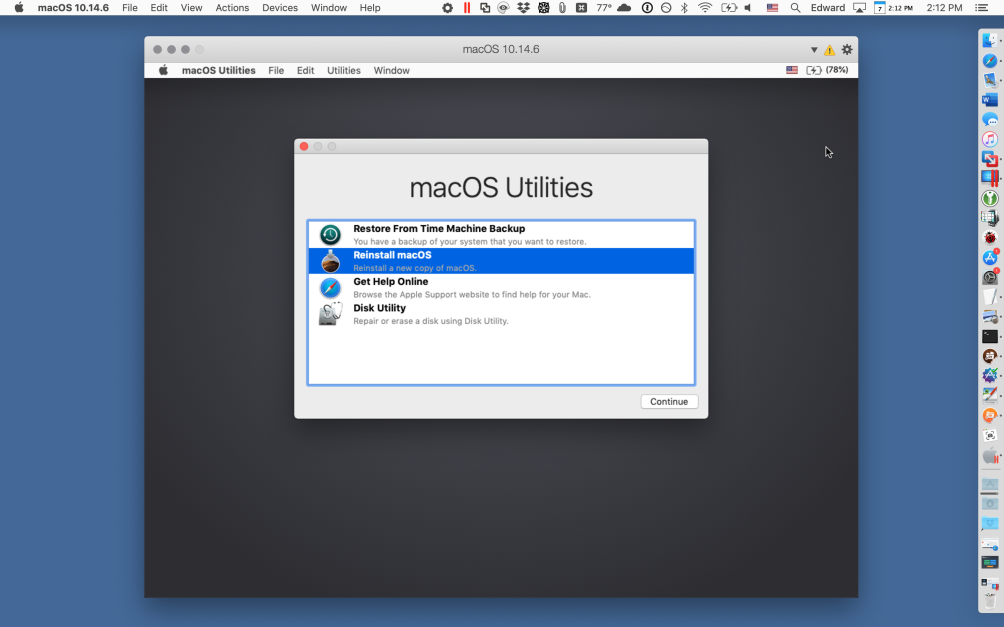
3. Prepare a instalação do macOS Mojave
O ambiente de recuperação do macOS agora é aberto na máquina virtual. (Esta é a tela que todo Mac exibe quando você mantém pressionado Cmd-R na inicialização.) No menu Utilitários do macOS, clique em Reinstalar o macOS. A próxima tela oferecerá a instalação do macOS Mojave. Clique em Continuar. Na tela do contrato de licença, clique em Aceitar e, em seguida, clique no botão Aceitar no menu pop-up.
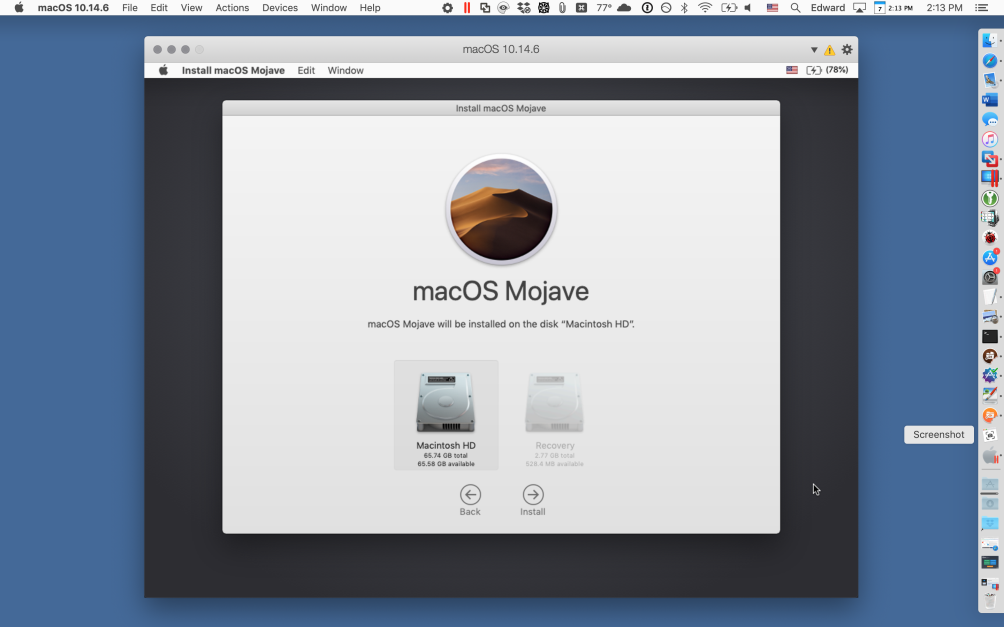
4. Instale o macOS Mojave no disco virtual
Não se assuste com a próxima tela, que oferece a instalação do Mojave em um disco rígido chamado Macintosh HD. Este não é o disco rígido do seu Mac, mas um disco rígido virtual na máquina virtual que a Parallels criou. Clique em Macintosh HD e depois em Continuar. Agora espere enquanto o Mojave se instala no disco virtual. Isso pode levar mais de meia hora.
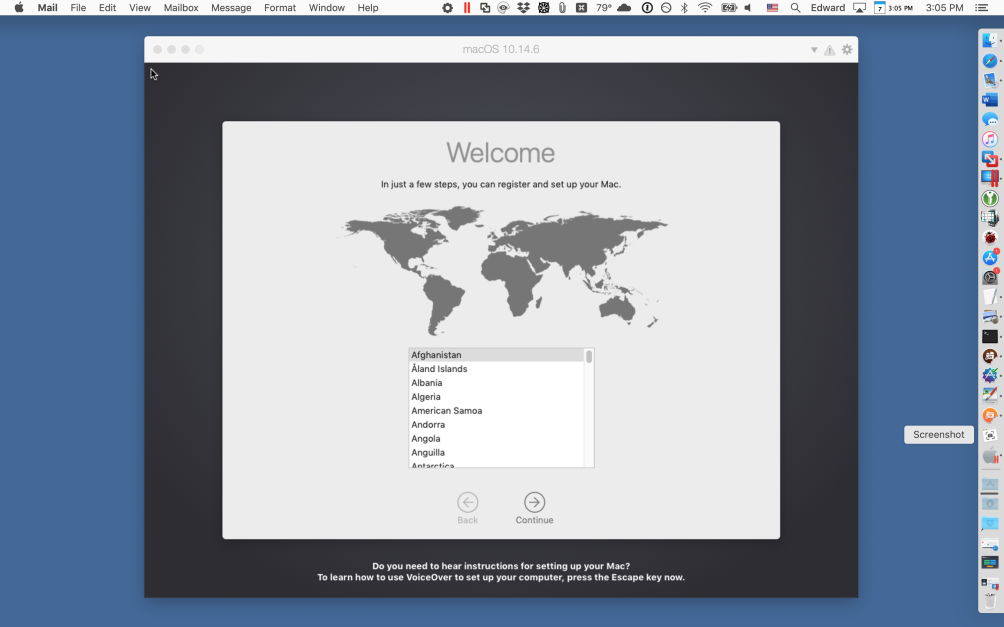
5. Configure o macOS Mojave
O Mojave virtual exibirá as mesmas telas de configuração que o Mac normalmente exibe quando você instala um sistema operacional.
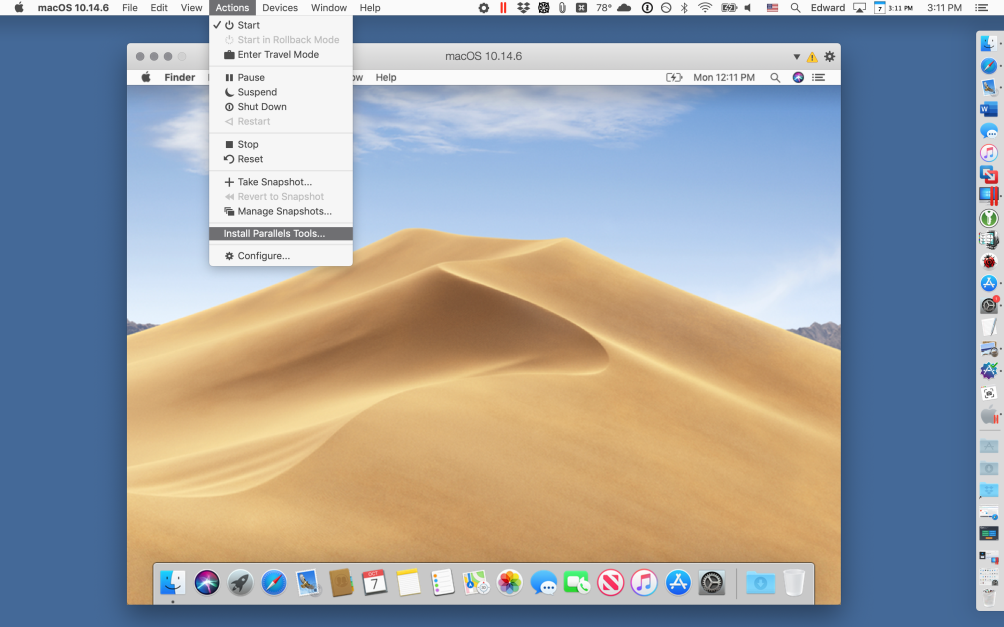
6. Conclua a instalação do macOS Mojave
Quando a instalação estiver concluída, você verá a área de trabalho padrão do Mojave. No menu superior do seu Mac real (não no menu superior da máquina virtual), escolha Ações e, em seguida, Instalar Ferramentas do Parallels.
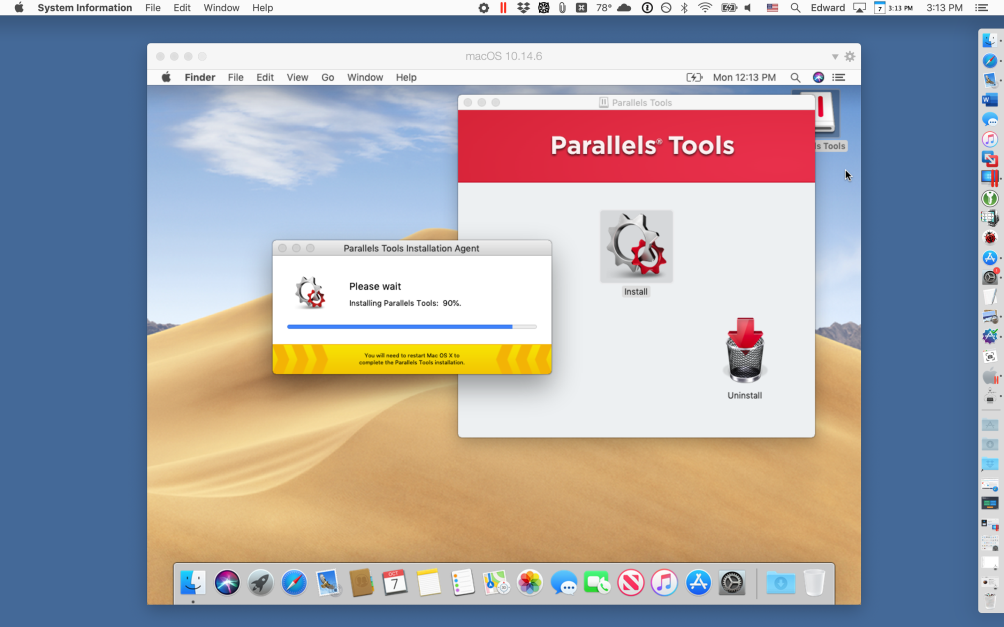
7. Instale as ferramentas do Parallels
Siga os prompts para instalar o Parallels Tools em sua máquina virtual Mojave e reinicie a máquina virtual.
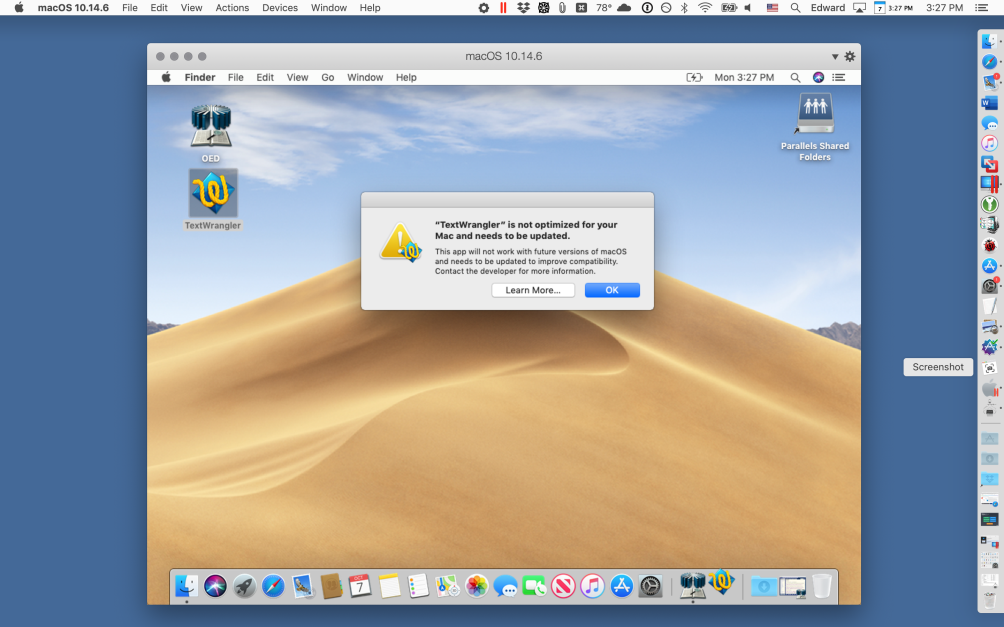
8. Transfira seus aplicativos de 32 bits
Arraste seus aplicativos de 32 bits do seu Mac real para o sistema Mojave virtual. Clique duas vezes neles para executá-los. Se você estiver executando o Mojave e não uma versão anterior, verá o aviso pop-up familiar de que seu 32 bits não está otimizado para macOS e precisará ser atualizado. Ignore o aviso.

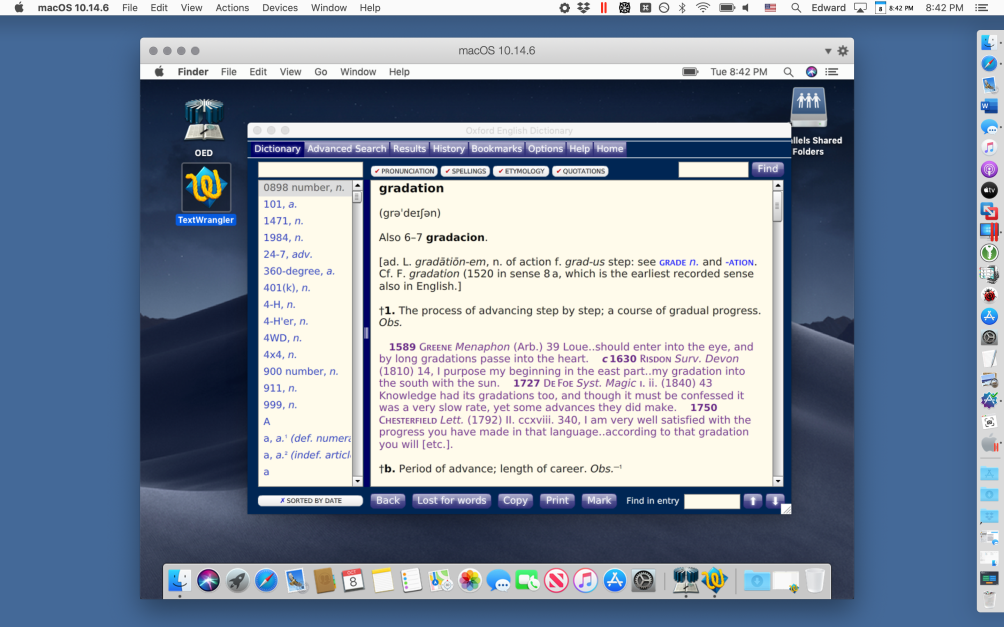
9. Atualize o SO
Agora você pode atualizar para Catalina. Quando a atualização estiver concluída, inicie o Parallels Desktop e sua máquina virtual Mojave. (Nesta captura de tela, o Mojave está sendo executado à noite, então está mostrando a imagem da área de trabalho noturna, mas é a mesma máquina virtual mostrada nas telas anteriores. Aqui, estou executando um aplicativo de 32 bits que não será executado no próprio Catalina.
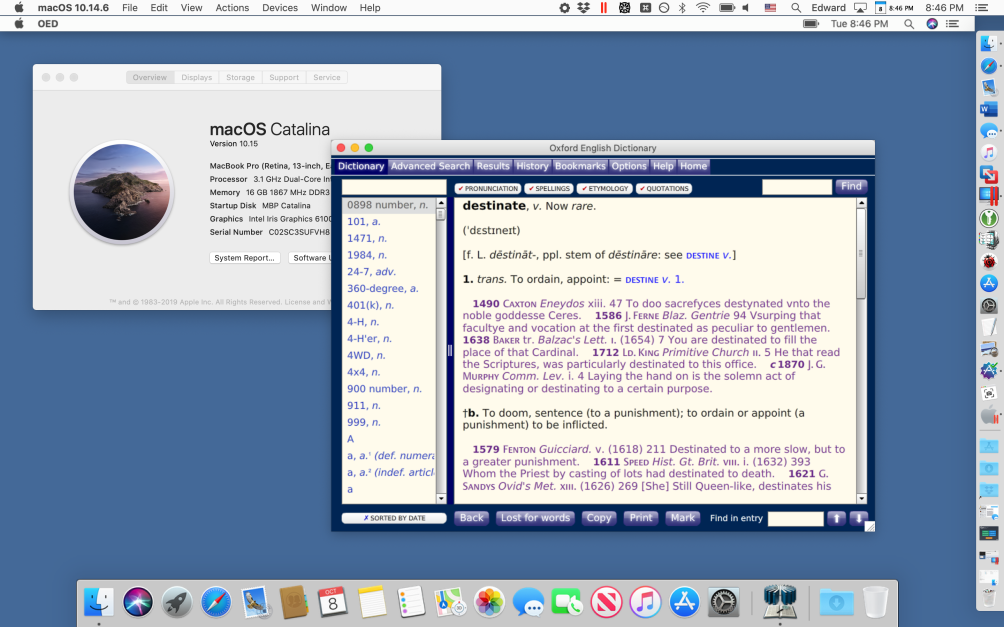
10. Finalize
Com um aplicativo de 32 bits em execução, vá para o menu superior do Parallels e escolha View/Enter Coherence. O aplicativo de 32 bits aparece em sua própria janela na área de trabalho do Mac e um segundo menu principal (o menu do Mac virtual) aparece abaixo do menu principal da instalação principal do macOS. Como você pode ver nesta janela, meu Mac está executando o Catalina, mas um aplicativo de 32 bits está sendo executado em uma janela que se parece com qualquer outra janela de aplicativo. O encaixe da máquina virtual é visível na parte inferior da tela, mas é fácil desativá-lo nas Preferências do Sistema da máquina virtual.
Agora você pode explorar as opções do Parallels para ter um controle preciso sobre seus aplicativos e usar o aplicativo System Preferences no Mojave virtual para fazer com que um ou mais aplicativos de 32 bits sejam iniciados automaticamente quando a máquina virtual for iniciada. (Vá para o painel de preferências Usuários e Grupos e, em seguida, para a guia Itens de Login.)
Outra opção Catalina
Mas e se você já atualizou para o Catalina ou tem um novo mac que executa apenas o Catalina e não pode instalar o Mojave no Parallels com a partição de recuperação do seu Mac. Nem tudo está perdido. Você precisará baixar o instalador do Mojave da Mac App Store e usá-lo para instalar o Mojave no Parallels.
Agora que o Catalina foi lançado, a Apple não exibe uma opção para baixar o Mojave da App Store, mas ainda está nos servidores da Apple. Se você pesquisar profundamente no site da Apple, poderá encontrar o endereço da web que abre a página da App Store, onde você pode baixar o instalador do Mojave. Eu fiz a pesquisa para que você não precise. Basta visitar esta página do Mojave e a App Store oferecerá o instalador do Mojave para download. Ou, se preferir baixar e instalar o sistema operacional anterior, visite a página do High Sierra.
Escolha o ícone de nuvem para baixar o instalador. Seu Mac perguntará se você realmente deseja baixá-lo; confirme isso e espere até que ele seja baixado para a pasta Aplicativos. Não corra! Em vez disso, inicie o Parallels Desktop, use o menu Arquivo/Novo… para abrir o Assistente de Instalação. Clique no ícone central, “Instalar o Windows ou outro sistema operacional de um DVD ou arquivo de imagem”. A próxima tela pode mostrar o instalador Install macOS Mojave; se isso não acontecer, arraste o instalador para a janela e siga as instruções para criar e usar uma máquina virtual Mojave, como nas etapas 4 a 10 acima.
Se você tiver o VMware Fusion, precisará usar o mesmo procedimento, independentemente de ter atualizado ou não para o Catalina. Inicie o Fusion, clique em Novo… no menu para abrir o "Selecione o método de instalação". Você verá uma opção para "Instalar o macOS da partição de recuperação". Não fique tentado a usá-lo, porque ele lhe dirá que não conseguiu encontrar nenhuma partição de recuperação, mesmo que você saiba perfeitamente que existe uma partição de recuperação. Perguntei à VMware sobre esse bug e talvez ele seja corrigido em uma versão futura.
Portanto, em vez de usar a partição de recuperação, você precisará baixar um instalador do Mojave ou High Sierra, conforme descrito acima, e arrastá-lo para a janela Selecionar a instalação. Siga os prompts para instalar uma máquina virtual. Quando o novo sistema virtual for inicializado, use o menu Virtual Machine/Install VMware Tools para instalar o VMware Tools. Depois de reiniciar a máquina virtual, arraste seus aplicativos de 32 bits para ela e execute-os da mesma forma que você pode executá-los no Parallels. VMware usa o nome Unity para a mesma opção que a Parallels chama de Coherence; ele executa um aplicativo em uma máquina virtual de uma maneira que parece que o programa está sendo executado em uma janela da instalação principal do macOS.
Você também pode executar aplicativos baseados em vinho
E se você estiver usando um aplicativo baseado em Wine para executar um jogo ou aplicativo do Windows? Em quase todos os casos, o aplicativo baseado em Wine não será executado no Catalina. A solução mais fácil é instalar o Windows no Parallels Desktop ou VMware Fusion e executar o aplicativo no Windows. Isso custa dinheiro - você precisa pagar por uma cópia do Windows - e pode ser lento e complicado, mas é a única solução no momento. O fornecedor mais proeminente de software baseado em Wine, CodeWeavers, planeja lançar uma versão compatível com Catalina, mas o trabalho não é fácil e não está claro quando a nova versão chegará.
Há uma exceção à regra de que os aplicativos baseados em Wine não serão executados no Catalina: se, e somente se, você estiver executando o Wine de 64 bits e se, e somente se, seu aplicativo do Windows for um aplicativo de 64 bits e um que seja simples o suficiente para ser executado no Wine, o Wine pode executá-lo em uma janela no Catalina. A maneira mais eficaz que encontrei de fazer isso é usar o brilhante aplicativo Wineskin Winery - um projeto de código aberto de um programador que usa o nome doh123 - na forma de sua atualização não oficial por um programador que usa o nome Gcenx. (O Wineskin Winery original não será executado no Catalina.) Se houver interesse suficiente nesse assunto, postaremos um guia de instruções aqui, mas provavelmente há poucos aplicativos do Windows de 64 bits que podem ser usados no Wine para faça valer a pena. Os leitores interessados podem procurar por "Unofficial Wineskin update" para começar, mas esteja preparado para bater a cabeça na mesa algumas vezes até descobrir.
A Apple não facilitou a execução de aplicativos de 32 bits no Catalina, mas ainda é possível. Se você encontrou outras maneiras de fazer isso acontecer, informe-nos na seção de comentários abaixo.
