Como copiar discos Blu-ray para o seu PC
Publicados: 2022-01-29O streaming é conveniente, mas o Blu-ray oferece a melhor qualidade de vídeo e áudio que você pode obter em seu home theater. O único problema: levantar do sofá para trocar de disco é tão 2006.
Se você preferir armazenar esses filmes Blu-ray de alta qualidade em um PC e reproduzi-los em algo como o Kodi (ou se quiser apenas fazer backup deles em caso de arranhões futuros), poderá "rasgá-los" para o seu computador usando um programa simples e gratuito chamado MakeMKV. Aqui está como fazê-lo.
Encontre uma unidade de Blu-ray

Para copiar esses filmes para o seu PC, você precisará de uma unidade óptica em seu PC que possa ler discos Blu-ray - uma unidade de DVD não é suficiente. Você pode comprar um externo que se conecta via USB ou um interno para o seu desktop - ambos estão bem.
Se você deseja copiar Blu-rays 4K UHD, no entanto, suas escolhas são mais limitadas. Devido à proteção aprimorada contra cópia, os Blu-rays 4K UHD não podem ser copiados na maioria das unidades de Blu-ray 4K. Em vez disso, você desejará uma unidade Blu-ray comum que seja considerada "amigável para 4K".
Se você já possui uma unidade Blu-ray, pode pesquisar nos fóruns MakeMKV para ver se ela é utilizável para Blu-rays 4K ou pode comprar uma das unidades recomendadas. Talvez seja necessário atualizar o firmware personalizado ou reverter para uma versão de firmware mais antiga para ler esses discos 4K. Isso pode ser um pouco estressante, mas eu fiz isso duas vezes sem quebrar nada, então pode ser feito.
Você pode ler a unidade mais atualizada para atualizar o novo firmware aqui. Eu usei um LG WH16NS40 com firmware corrigido para a versão mais recente deste guia.
Configurar MakeMKV
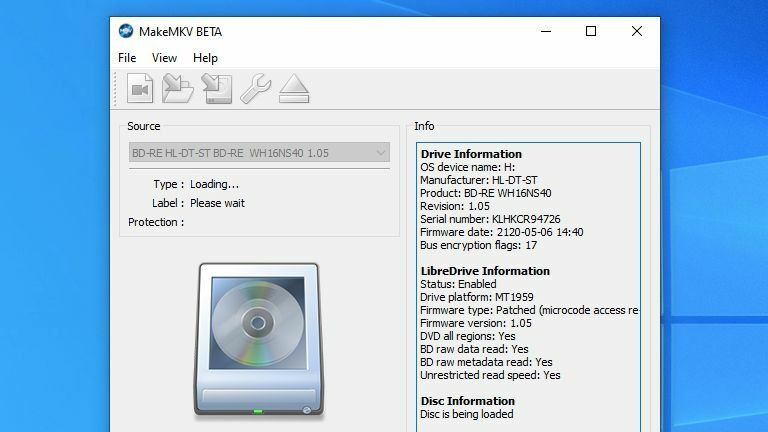
MakeMKV é um programa para Windows, macOS e Linux que pode ripar discos DVD e Blu-ray para o versátil formato de vídeo MKV. Existem outros programas pagos que oferecem mais recursos, como DeUHD e AnyDVD, mas usaremos o MakeMKV para este tutorial, pois é gratuito.
Tecnicamente, é gratuito apenas enquanto estiver em beta, mas está "em beta" há cerca de 10 anos. Você só precisa usar a chave beta mais recente sempre que pedir para você se registrar, o que é cerca de uma vez por mês. Você pode comprar uma licença por US$ 50 se quiser evitar esse aborrecimento. Instale o MakeMKV e abra o programa, então digite a chave quando solicitado (ou digite-a mais tarde no menu Ajuda > Registrar ).
Se você estiver apenas copiando Blu-rays tradicionais, é tudo o que você precisa fazer. No entanto, se você tiver uma unidade compatível com 4K e quiser copiar um disco 4K UHD, precisará abrir o MakeMKV e verificar se sua unidade é compatível com discos 4K - novamente, consulte o fórum MakeMKV para obter mais informações. Em algumas unidades, pode ser necessário executar uma outra etapa.
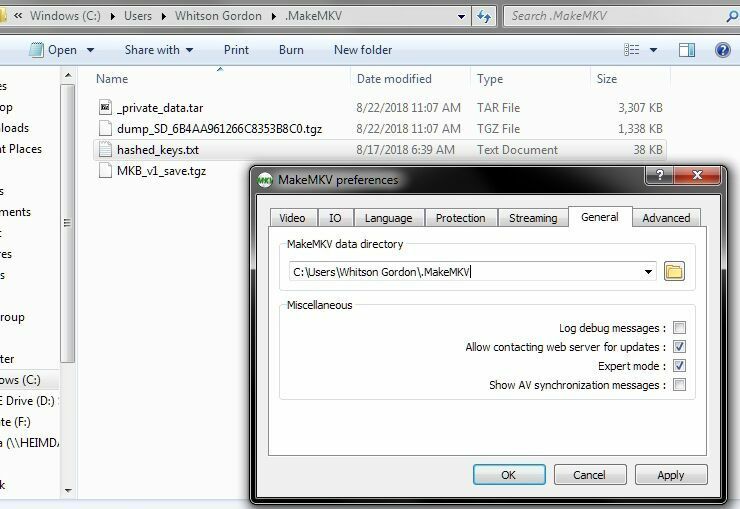
MakeMKV não pode quebrar a proteção contra cópia por conta própria, então você precisa de uma chave de descriptografia com hash para o disco em questão. Você pode baixar uma lista de chaves com hash atualmente conhecidas, que você pode encontrar por meio de uma pesquisa rápida no Google. Em geral, esse método é considerado desatualizado, mas se você tiver uma unidade mais antiga que não seja compatível com o método de extração "LibreDrive" mais recente, ainda pode ser relevante para você.
Se você precisar de chaves com hash, você pode baixá-las, então vá para as preferências do MakeMKV, vá para a guia Geral e escolha um diretório de "dados" para o MakeMKV (ou anote o caminho do diretório padrão). Copie o arquivo de texto das chaves com hash para esse diretório e reinicie o MakeMKV. Ele poderá fazer referência a essas chaves ao extrair Blu-rays 4K UHD. Pode ser necessário atualizar periodicamente este arquivo de texto à medida que novos filmes são lançados em Blu-ray 4K.
Insira e copie seu disco
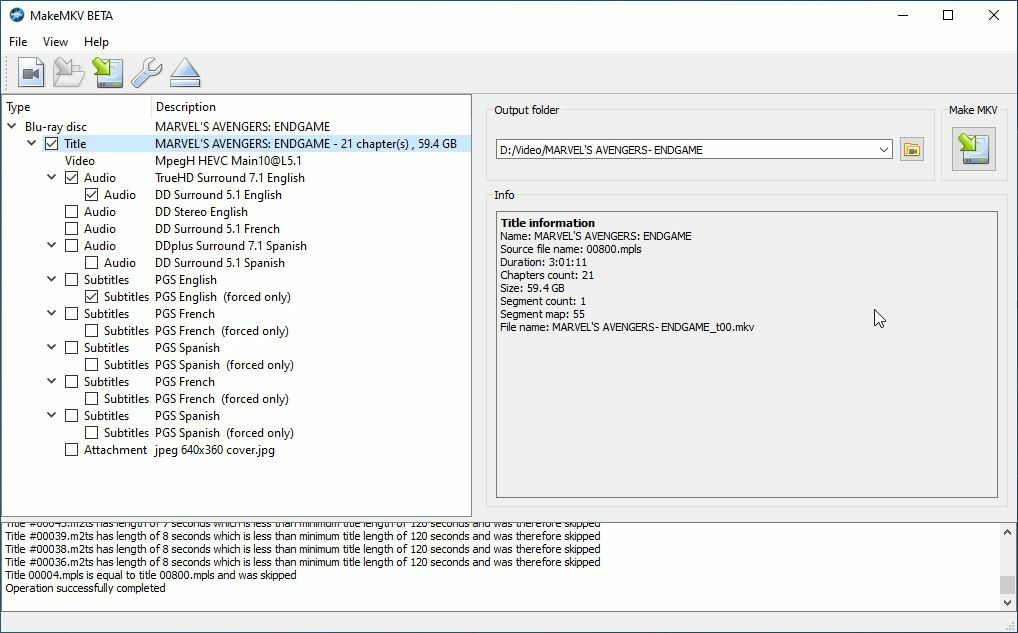
Quando o MakeMKV for iniciado, ele fará uma varredura em seu computador em busca de unidades ópticas e, em seguida, apresentará informações sobre sua unidade e o nome do disco dentro dela. (Se você receber um erro, pode ser necessário clicar com o botão direito do mouse em seu atalho e executá-lo como administrador.) Se tudo estiver correto, clique no grande botão Blu-ray para abrir o disco para copiar.
Depois que o disco for digitalizado, o MakeMKV apresentará uma lista de "títulos" no disco. Pelo menos um deles será o filme completo, enquanto outros títulos podem ser recursos especiais ou outras filmagens. Clique nos diferentes títulos e procure um que corresponda à duração e à contagem de capítulos do próprio filme, depois desmarque as outras caixas. Você também pode expandir um determinado título para adicionar ou remover faixas de áudio e legendas - embora para a maioria dos usuários, as opções padrão funcionem bem aqui.
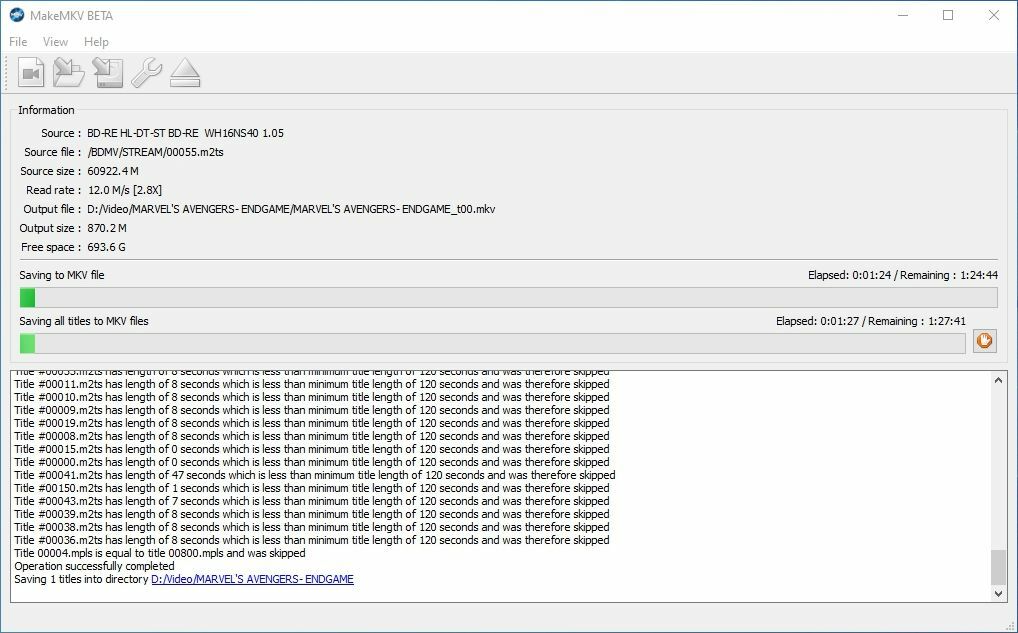
No painel direito, clique no ícone da pasta para escolher a pasta onde deseja que o vídeo resultante apareça e clique no botão "Make MKV". O filme provavelmente demorará um pouco para ser copiado, dependendo do tamanho do filme e da velocidade do seu player. Esteja preparado para fazer outra coisa por uma hora enquanto espera. Quando o processo estiver concluído, porém, você terá um arquivo MKV que poderá abrir em um player de vídeo como VLC ou PotPlayer.

Lembre-se de que não é garantido que o MakeMKV ripe todos os discos e sua milhagem pode variar dependendo do disco, da unidade e do restante da configuração. Alguns discos podem ter esquemas de proteção contra cópia mais recentes que ainda não foram quebrados, ou seu disco pode estar muito danificado para ser copiado.
Ripar discos pode ser mais complicado do que reproduzi-los, portanto, mesmo que um disco seja reproduzido bem no seu Xbox One, não há garantia de que ele será copiado de maneira confiável. Se você encontrar um erro, tente fazer uma boa limpeza no disco ou tente remover alguns arranhões. Se isso não funcionar, você pode precisar de um novo disco ou de uma versão posterior do MakeMKV.
Recomendado por nossos editores



Compacte seu vídeo (opcional)
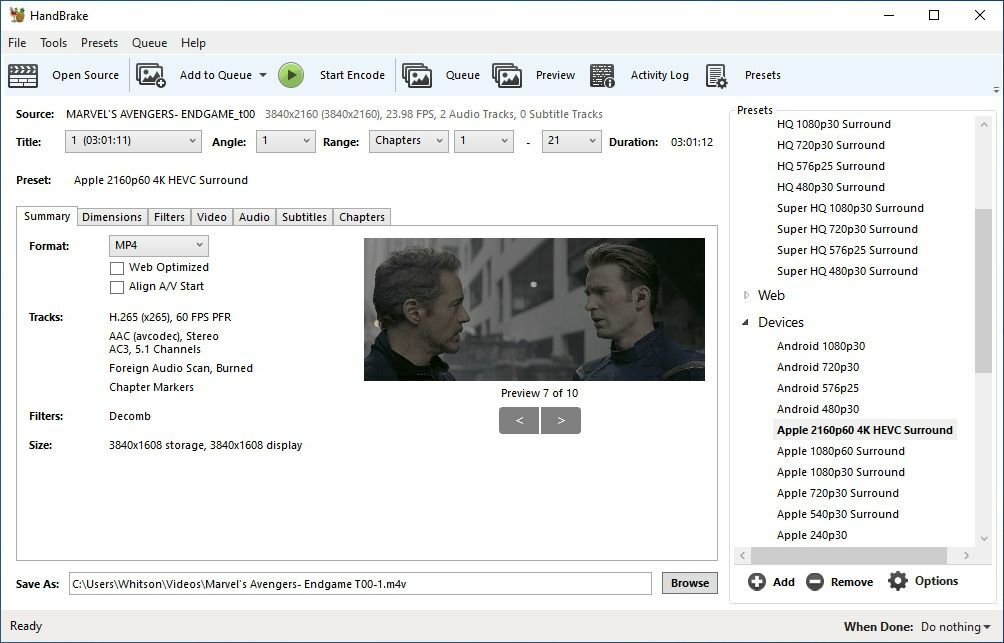
Um filme Blu-ray típico geralmente varia de 15 GB a 30 GB de tamanho, com Blu-rays 4K UHD com cerca de 50 GB ou mais. Isso é muito espaço e é fácil encher seu disco rígido depois de extrair apenas uma pequena parte de sua coleção.
Você sempre pode comprar algumas unidades grandes para armazenar seus filmes - afinal, o armazenamento é bastante acessível hoje em dia - ou você pode compactar esses filmes para um tamanho mais gerenciável. Você perderá alguma qualidade de vídeo, então isso pode não ser ideal para aqueles Blu-rays 4K HDR, mas pode ser um esforço que vale a pena para comédias e outros filmes visualmente inexpressivos.
Se você optar por compactar seus filmes, o Handbrake é um programa gratuito que pode pegar um arquivo de vídeo e comprimi-lo em um tamanho de arquivo menor. Isso vem com uma perda na qualidade do vídeo, mas o programa tem muitas configurações que você pode usar para encontrar o equilíbrio perfeito entre qualidade e economia de espaço se você estiver limitado no espaço em disco.
No Handbrake, no menu Source Selection que aparece, clique em File e navegue até o local do arquivo MKV recém-criado. O Handbrake irá abri-lo e prepará-lo para a conversão. Clique no botão Procurar na parte inferior da janela para escolher o destino do arquivo de vídeo final e selecione as configurações de qualidade.
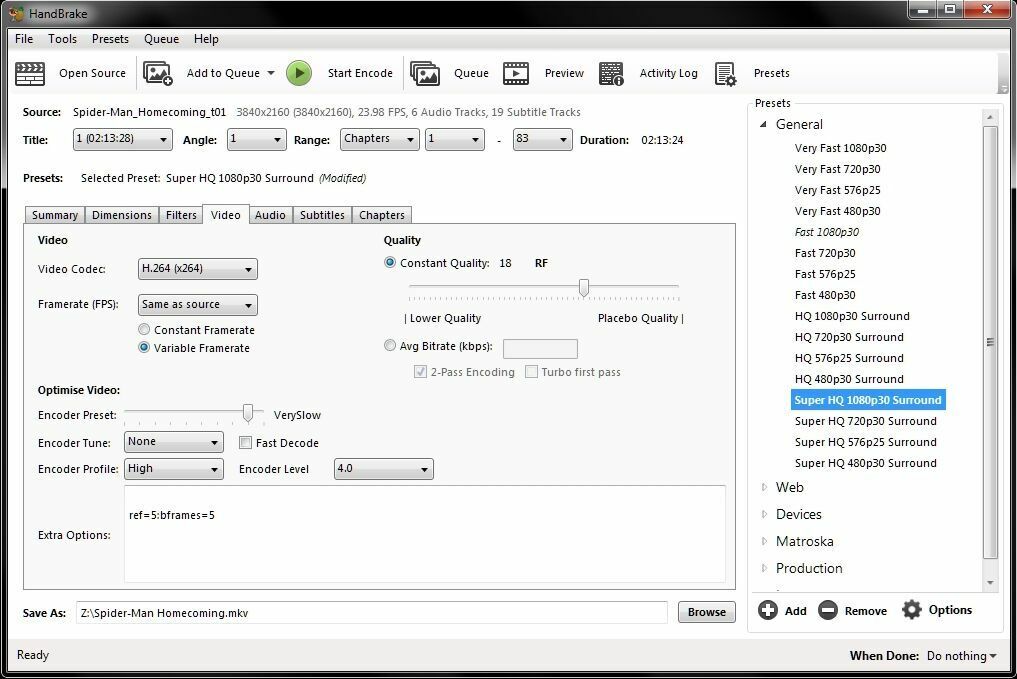
Isso pode ficar complexo, mas você pode economizar algum tempo clicando no botão "Predefinir" na barra de ferramentas e escolhendo uma opção na barra lateral que aparece. Obviamente, "Super HQ 1080p30 Surround" fornecerá um resultado de qualidade superior a "Fast 720p30", então escolha o que soa bem para você para esse filme. (Também existem predefinições para dispositivos específicos, como Roku ou Apple TV.)
Seja qual for a predefinição que você escolher, recomendo ir para a guia "Vídeo" e alterar a taxa de quadros para "Igual à fonte". Se você estiver assistindo isso em um home theater com áudio de alta qualidade, você também pode ir para a guia "Áudio" e arrastar a opção "Passthru" para o topo da lista. A partir daí, sinta-se à vontade para ajustar o que quiser. Escolha um formato de vídeo na guia Resumo (o MKV tem mais recursos, mas o MP4 é mais compatível com alguns dispositivos mais antigos) e clique em "Iniciar codificação".
Novamente, isso levará um tempo para ser concluído, mas quando terminar, você terá um arquivo de vídeo muito menor que poderá armazenar com segurança em seu computador, levar no avião com um drive USB ou assistir na casa de um amigo.
