Como substituir o céu em uma foto com o Photoshop
Publicados: 2022-01-29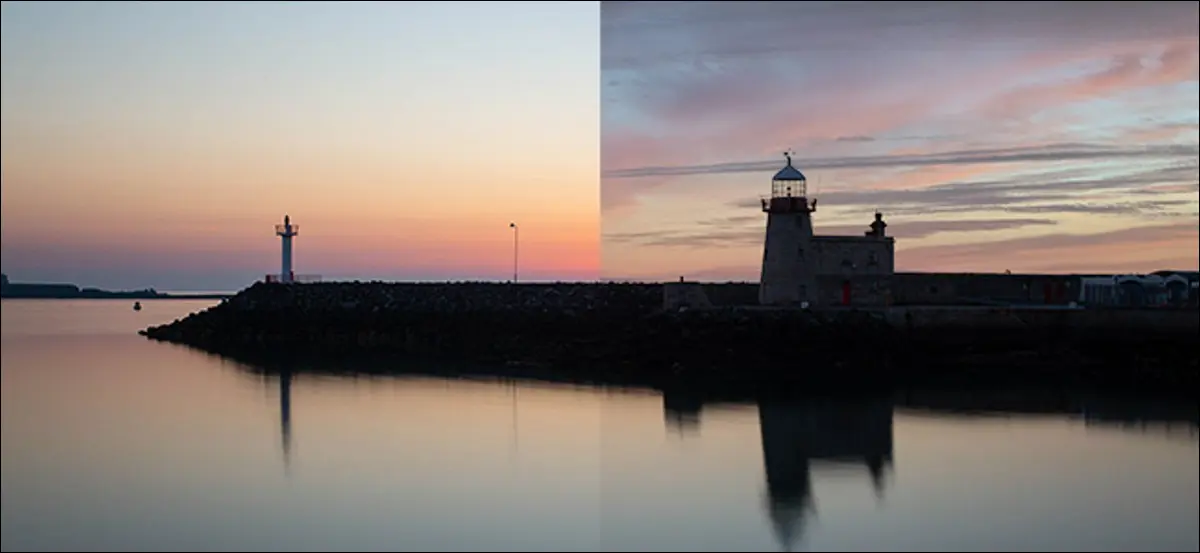
A Adobe adicionou a substituição do céu com inteligência artificial ao Photoshop no final de 2020. Você pode substituir rápida e facilmente o céu em qualquer foto por um diferente. É um recurso muito legal, mas tem algumas peculiaridades. Veja como usá-lo para fazer uma foto crível.
Este tutorial é meio que dividido em dois. Primeiro, abordaremos a mecânica real da ferramenta e, em seguida, veremos alguns dos problemas que você pode encontrar ao tentar criar imagens críveis. A troca de céu não é novidade para os fotógrafos, mas a ferramenta automatizada do Photoshop a torna muito mais acessível para iniciantes e mais rápida para especialistas. Vamos cavar!
Como usar a ferramenta de substituição do céu do Photoshop

Para começar, abra a foto que deseja editar no Photoshop. Estamos usando a foto acima de um farol. O céu na imagem parece bom, mas poderia usar algumas perfurações.
Se você clicar em Editar > Substituição do céu, você está na ferramenta Substituição do céu. A maior parte do trabalho pesado é feito pelos algoritmos de IA/aprendizagem de máquina da Adobe (chamados Sensei), mas ainda há algumas opções para detalhar aqui.
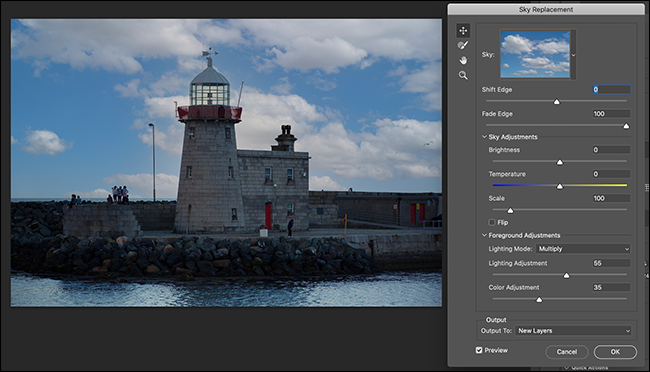
Para selecionar um céu, basta clicar na imagem de visualização do céu e, em seguida, clicar em qualquer uma das opções. A ferramenta vem com cerca de 25 céus padrão em três categorias: “Céu Azul”, “Espetacular” e “Pôr do Sol”.
São todos bastante decentes. No entanto, tenha em mente que eles são os céus padrão embutidos no Photoshop, então eles serão muito populares.
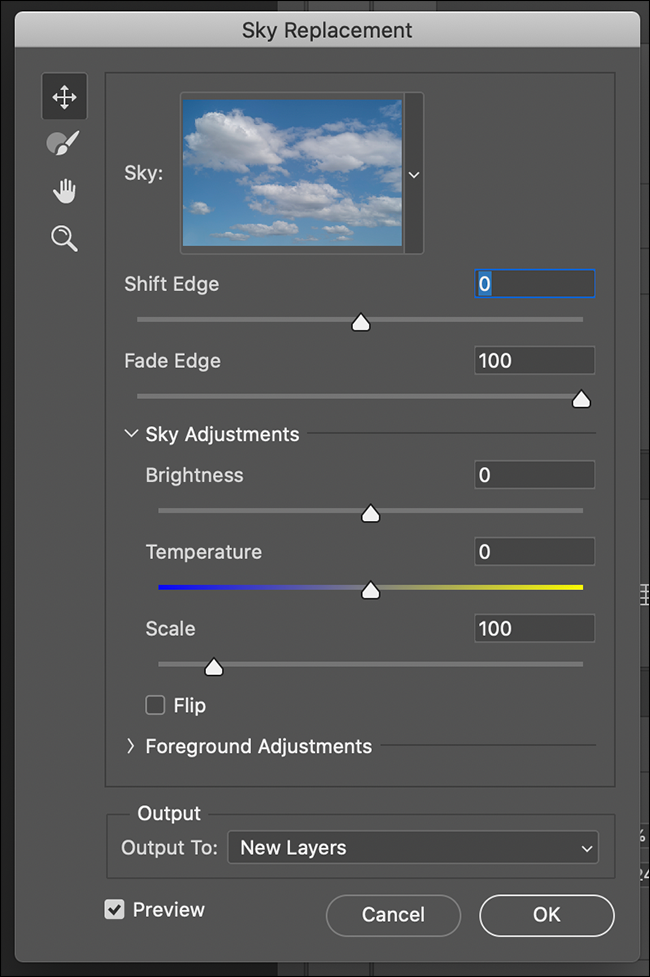
A melhor opção é ir com o seu próprio céu. Para fazer isso, clique em “Criar novo céu” no canto inferior direito. Navegue até qualquer foto que você tirou (ou encontrou em um site como o Unsplash) que tenha um céu dramático e clique em "Abrir". O céu que você selecionar aparecerá imediatamente em sua imagem.
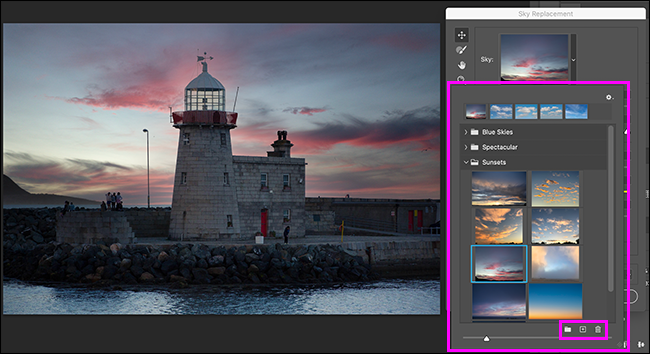
Ajustando a substituição do céu
O resto das opções na ferramenta Sky Replacement são para ajustar as coisas para tornar a imagem geral natural. Você verá as seguintes ferramentas à esquerda:
- Ferramenta Sky Move (atalho de teclado V): Isso funciona exatamente como a ferramenta de movimento normal. Você pode clicar e arrastar o céu para reposicioná-lo em sua foto. Nas imagens acima, o céu que selecionei adicionou uma ilha misteriosa ao fundo, então vou usar a ferramenta mover para me livrar dela.
- Ferramenta Sky Brush (atalho de teclado B): Este é um pouco diferente da ferramenta de pincel comum. Ele permite que você pinte sobre qualquer área e diga ao Photoshop que deseja adicionar mais do novo céu à imagem. Você também pode pressionar e segurar Alt (Option em um Mac) e pintar para dizer ao Photoshop para remover um pouco do novo céu. Você não tem controle preciso, mas é útil para corrigir pequenos erros que a IA comete.
- Ferramentas de mão (atalho de teclado H) e Zoom (atalho de teclado Z): são como as ferramentas comuns. Você pode clicar e arrastar com a ferramenta Mão para mover a imagem ou clicar na ferramenta Zoom para aumentar o zoom. Pressione e segure Alt ou Option e clique para diminuir o zoom.
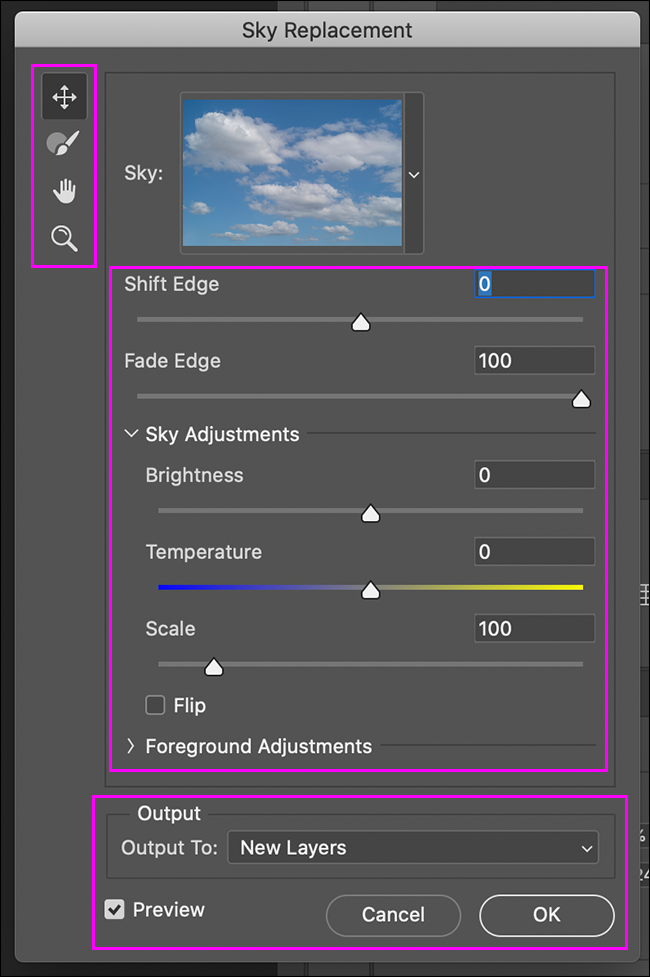
Existem controles deslizantes adicionais, caixas de seleção e menus suspensos, incluindo:
- “Shift Edge”: Move a borda entre o novo céu e o primeiro plano. Números negativos adicionam mais primeiro plano, enquanto números positivos adicionam mais céu.
- “Fade Edge”: Desfoca e suaviza a fronteira entre o novo céu e o primeiro plano. Use um número mais alto quando a transição estiver mais desfocada e um número mais baixo quando estiver mais delineada.
- “Ajustes do céu”: O controle deslizante “Brilho” escurece ou ilumina o novo céu, enquanto o controle deslizante “Temperatura” altera seu balanço de branco. O controle deslizante “Escala” altera o tamanho da imagem de fundo e a caixa de seleção “Inverter” a gira em torno de seu eixo horizontal.
- “Ajustes de primeiro plano”: “Modo de iluminação” permite escolher entre “Multiplicar” (o céu escurecerá o primeiro plano onde eles se sobrepõem) e “Tela” (o céu clareia o primeiro plano onde eles se sobrepõem). “Ajuste de Iluminação” controla a intensidade do clareamento ou escurecimento. O “Ajuste de cor” controla a força da recoloração do primeiro plano com inteligência artificial do Photoshop com base no novo céu.
- “Saída”: Aqui, você pode “Saída para Novas Camadas” (a melhor escolha), que cria camadas separadas para todos os efeitos. Se você selecionar “Output to Duplicate Layer”, ele mescla tudo em uma única camada plana.
- “Visualizar”: Marcar esta caixa de seleção ativa ou desativa a visualização da imagem. É ótimo para ver como seu novo céu se compara ao antigo.
A única maneira de realmente sentir os controles deslizantes e as opções é brincar com eles e ver como eles afetam o céu em sua imagem. Quando estiver satisfeito com tudo, basta clicar em “OK”.
As armadilhas das substituições do céu
Do ponto de vista técnico, a substituição do céu no Photoshop agora é muito fácil. Basta abrir uma imagem, brincar com alguns controles deslizantes e bum! Novo céu.
Abaixo estão as versões antes e depois da nossa imagem.
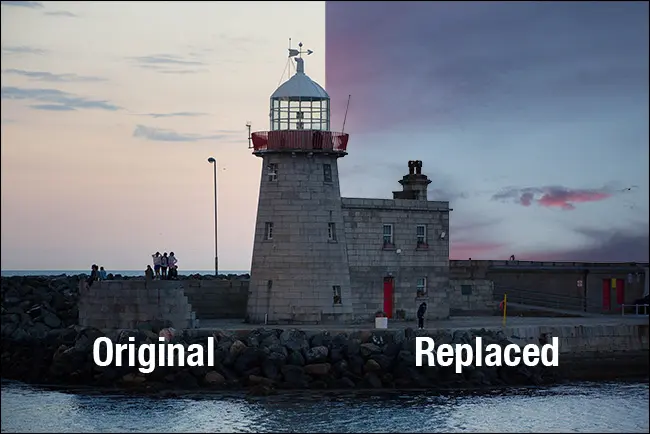
Mesmo quando você dá um zoom super próximo, você verá que o Photoshop faz um trabalho muito bom. Em nossa imagem abaixo, o vidro no centro do farol parece um pouco fora, e alguns fios e um dos pássaros desapareceram, mas estamos procurando por problemas. Você pode olhar principalmente para a imagem editada sem horror.

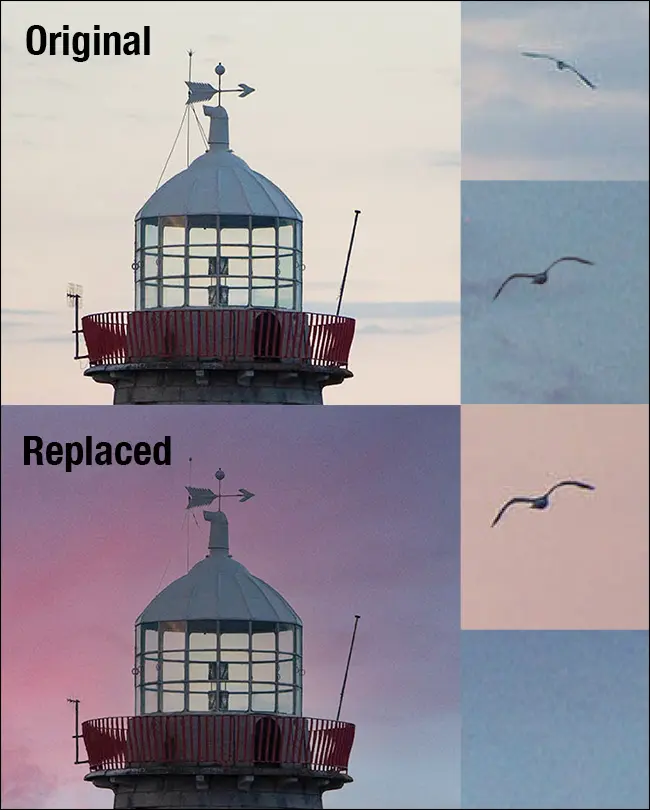
O mesmo não pode ser dito, para cada imagem, no entanto. Abaixo está outra foto do mesmo farol. Você consegue identificar o problema?
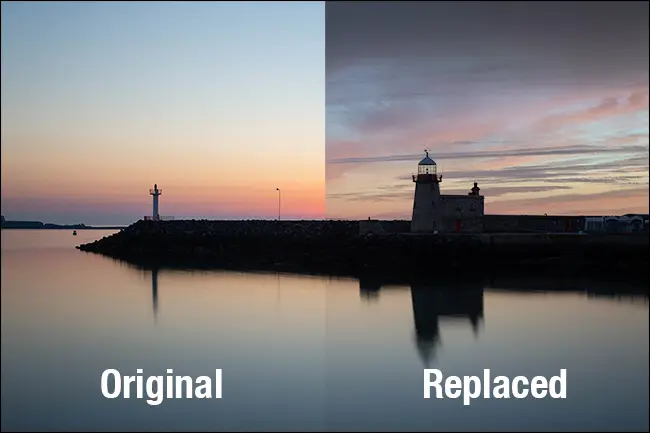
Que tal essa foto de um farol diferente? O problema aqui é um pouco mais fácil de identificar.
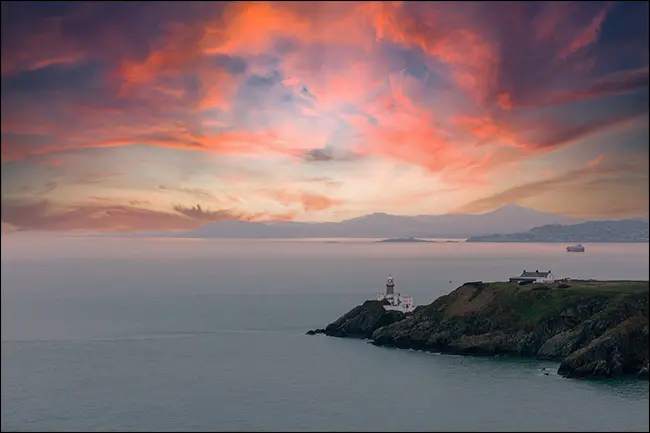
Que tal a imagem abaixo? Na verdade, é da Adobe, e tem algumas falhas sérias.

Você localizou todos eles? Aqui está o que encontramos:
- Na primeira imagem, o céu antigo ainda se reflete na água lisa.
- Na segunda imagem, o céu está muito acima do topo para o primeiro plano. Nenhuma quantidade de aprendizado de máquina pode consertar isso.
- Na terceira imagem, a posição do sol deslocou-se muito mais para baixo e para a esquerda. Isso significa que a iluminação dramática no surfista e sua prancha está em desacordo com a direção da luz.
Aqui está um exemplo ainda pior dessa última questão.
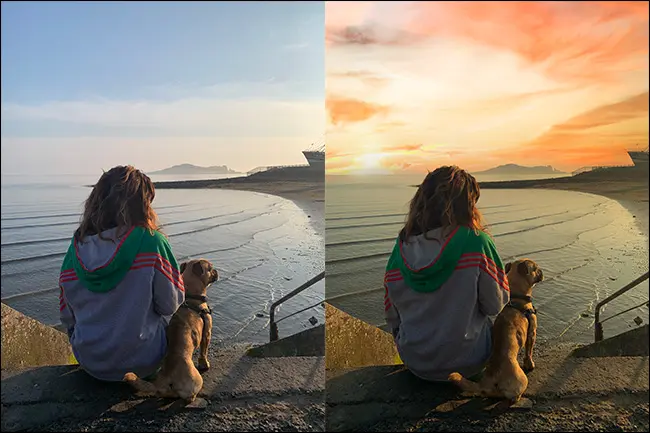
As cores realmente se misturam muito bem aqui, apesar do quão dramático o céu é. No entanto, o sol está claramente à esquerda do quadro, enquanto as sombras e destaques na mulher e seu cachorro são de um sol que está nascendo em algum lugar à direita.
É incrível que a ferramenta Sky Replacement seja tão rápida e fácil de usar. No entanto, isso também significa que você pode usá-lo sem pensar muito. Existem muitas armadilhas em potencial que vêm com a substituição de uma grande parte de uma imagem - especialmente se você quiser que ela pareça realista.
E o realismo é importante. A maioria das pessoas detectará que algo não está certo com uma imagem quando a direção da luz estiver errada ou as cores não corresponderem. Eles podem não ser capazes de explicar exatamente por que as coisas estão erradas, mas saberão.
Como acertar a substituição do céu

A regra de ouro da substituição do céu é que quanto mais parecido o céu que você troca for com o que você está trocando, melhor. Em vez de procurar um céu ridiculamente dramático, tente encontrar algo que se pareça com o da imagem, mas melhor.
As duas maiores coisas a serem observadas são a direção da luz e a cor. Se a direção da luz for diferente, não há nada que você possa fazer no Photoshop para corrigir isso. Nenhuma quantidade de jogo com controles deslizantes pode alterar a direção das sombras em primeiro plano. Portanto, comece com um céu que tenha uma direção de luz semelhante e use a ferramenta Mover e as opções Scale e Flip para alinhá-lo.
As cores são um pouco mais fáceis de corrigir porque, se você tiver habilidades com o Photoshop, poderá ajustá-las bastante. Ainda assim, há um limite. Se você tem um primeiro plano muito contrastante e saturado, escolha um céu contrastante, saturado e dramático. Se o primeiro plano estiver um pouco mais suave, um céu igualmente discreto funcionará melhor.
Além disso, a luz é de cores diferentes em diferentes momentos do dia. Se a sua imagem for das horas azuis antes do amanhecer, um pôr do sol dourado parecerá errado. Quanto mais semelhantes forem as cores do céu e do primeiro plano no início, melhor será a aparência da imagem final.
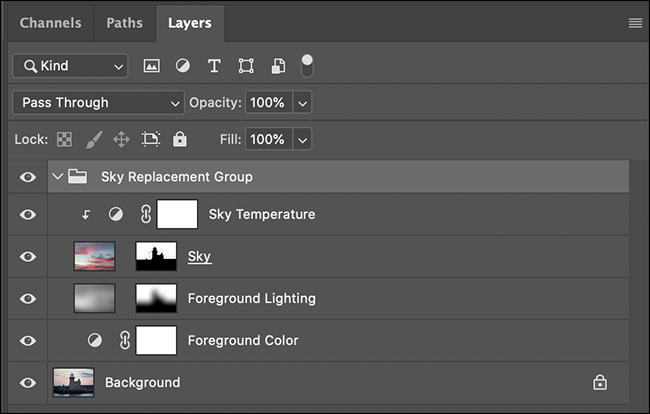
A melhor coisa sobre a ferramenta Sky Replacement do Photoshop é que, contanto que você selecione “Output to New Layers”, todas as edições automatizadas são adicionadas como camadas e máscaras editáveis. Isso significa que você pode editar coisas com ferramentas manuais depois e usar todo o poder do Photoshop em sua imagem.
Como praticamente tudo, a única maneira de ficar bom em fotografia e Photoshop é a prática. É legal que substituir um céu no Photoshop não seja mais um desafio técnico, mas criativo. Então, não deixe de experimentar coisas diferentes. Empurre suas imagens longe demais e, quando tudo parecer errado, tente descobrir o porquê.
