Como renderizar a visualização no Premiere Pro
Publicados: 2023-03-03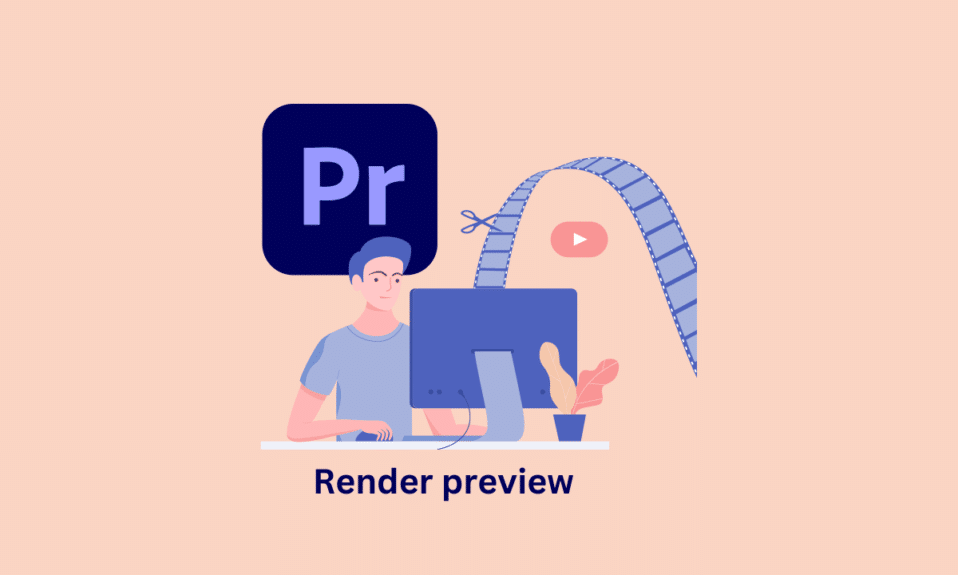
A renderização no Adobe Premiere Pro é o processo de exportação de vídeo, áudio e outros elementos de uma sequência para criar um vídeo final polido. Mas a renderização é necessária e, mais importante, como renderizar a visualização no Premiere Pro? A renderização é necessária para criar um arquivo de vídeo finalizado e pronto para assistir. Agora, vamos primeiro entender o que significa renderizar uma visualização, seguido pelos outros aspectos dela.
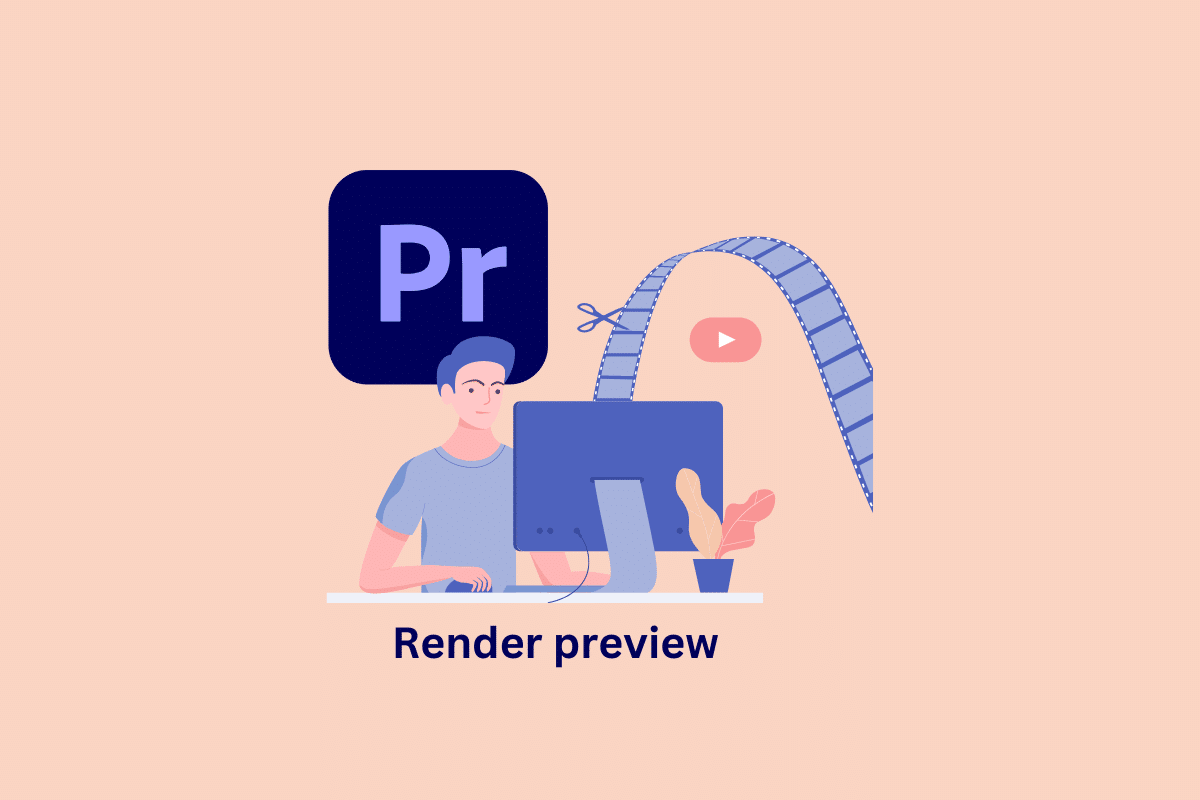
Como renderizar a visualização no Premiere Pro
Neste artigo, explicamos o que significa renderizar uma visualização e como renderizar no atalho do Premiere Pro em detalhes.
O que significa renderizar uma visualização?
A renderização de uma visualização no Adobe Premiere Pro é o processo de geração de um arquivo de vídeo de baixa resolução do seu projeto, que pode ser usado para revisar rapidamente as edições da linha do tempo sem a necessidade de exportar um arquivo de vídeo de resolução total. Isso permite que você visualize o vídeo com efeitos aplicados em tempo real e percorra rapidamente os cortes e transições para garantir que todos tenham a aparência pretendida. A renderização de uma visualização também permite percorrer a linha do tempo e pular rapidamente para qualquer ponto do vídeo onde as edições foram feitas, facilitando a verificação de que todas as edições foram executadas corretamente.
Leia também: Como excluir uma conta da Adobe
O que as cores significam?
No Adobe Premiere Pro, as diferentes cores na linha do tempo durante a renderização indicam o status da renderização de um determinado clipe ou sequência:
- Vermelho: indica que o clipe ou sequência não foi renderizado e precisa renderizar para reproduzir em tempo real.
- Amarelo: a cor amarela no Premiere Pro indica que um clipe está sendo renderizado.
- Verde: a cor verde indica que a visualização do vídeo foi totalmente renderizada e está pronta para ser reproduzida sem problemas.
- Cinza: cinza indica que o vídeo não é renderizado no Premiere Pro, mas sim reproduzido em tempo real.
Maneiras de renderizar a visualização no Premiere Pro
O processo de transformar suas sequências alteradas em um projeto de vídeo completo e polido é conhecido como renderização no Adobe Premiere Pro. A renderização é um processo demorado que pega os arquivos de origem do seu projeto e os converte em um arquivo de visualização que pode ser visualizado e editado.
Agora, a primeira coisa a fazer na visualização de renderização do Premiere Pro é,
Etapa I: Definir Área de Trabalho
A área de trabalho no Premiere Pro é a seção de uma sequência que determina quais clipes serão incluídos em uma renderização ou exportação. Para renderizar uma visualização, você pode definir a área de trabalho definindo pontos de entrada e saída ao redor da parte da sequência que deseja visualizar. Agora, para definir a seção,
- Pressione I no teclado e marque a posição do ponto de entrada no início do vídeo.
- Pressione O para marcar o ponto final no final da seção.
Etapa II: Arquivo de visualização de renderização
A renderização de um arquivo de visualização no Premiere Pro permite que você veja uma versão compactada de sua sequência, o que pode acelerar a reprodução e ajudá-lo a trabalhar com mais eficiência. Existem três opções diferentes para renderizar um arquivo de visualização.
- Renderizar efeitos de dentro para fora: Renderizar efeitos de dentro para fora é um recurso do Premiere Pro que permite pré-renderizar certos efeitos em sua linha do tempo para melhorar o desempenho da reprodução. Recomenda-se usar esta opção se você tiver barras vermelhas no topo de sua linha do tempo. Ao renderizar efeitos de dentro para fora, o Premiere Pro processará e exportará os efeitos na área selecionada da linha do tempo.
- Renderizar de dentro para fora: Renderizar de dentro para fora no Premiere Pro refere-se ao processo de renderização de uma seção específica de uma sequência em um arquivo de visualização. Isso é feito para melhorar o desempenho da reprodução e permitir que você veja uma versão compactada de sua sequência sem ter que esperar pela reprodução em tempo real.
- Renderizar áudio: Renderizar áudio no Premiere Pro refere-se ao processo de pré-computação e exportação de clipes de áudio, sequências ou faixas como um arquivo de áudio separado. Esta é a melhor opção se você usar faixas de música ou efeitos sonoros. No entanto, a renderização do áudio e do vídeo deve ser feita separadamente.
Leia também: Como substituir cores no GIMP

Como renderizar no atalho do Premiere Pro
A renderização no Adobe Premiere Pro é fácil com atalhos predefinidos. Para renderizar seu projeto no Premiere Pro.
1. Vá para o menu Sequence e clique na opção Render In to Out .
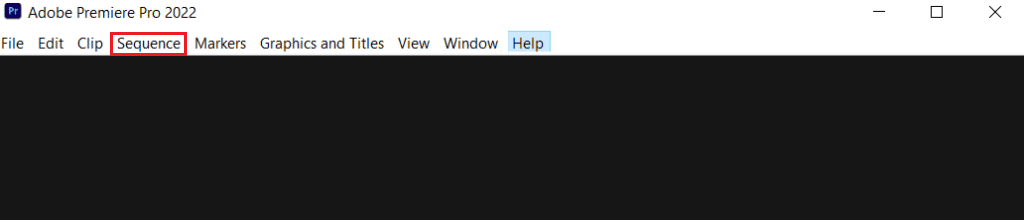
2. Você também pode usar o atalho de teclado Ctrl + M para iniciar rapidamente o processo de renderização.
Observação: Além disso, você pode renderizar uma parte específica da linha do tempo definindo um ponto de entrada e saída e pressionando Ctrl + Shift + M para iniciar a renderização.
Isso pode ajudá-lo a renderizar no atalho do Premiere Pro.
Renderização no Premiere Pro: dicas e truques
Aqui estão algumas dicas e truques para visualização de renderização do Premiere Pro:
- Renderize em uma unidade mais rápida : verifique se você está renderizando em uma unidade rápida, como uma unidade de estado sólido (SSD). A renderização em uma unidade mais lenta, como um HDD, diminuirá drasticamente o tempo de renderização.
- Gerenciar arquivos de visualização: exclua os arquivos de visualização que você não precisa mais, pois isso pode ajudar a liberar espaço em disco.
- Atualize sua RAM: Se você estiver usando um computador mais antigo ou tiver problemas de desempenho, considere atualizar sua RAM. Isso pode fazer uma grande diferença nos tempos de renderização.
- Usar renderização em segundo plano: habilite a renderização em segundo plano no Premiere Pro para continuar trabalhando em seu projeto enquanto a renderização está em andamento.
- Caixa de seleção Usar visualização: a caixa de seleção Usar visualizações no Premiere Pro pode economizar tempo e recursos durante a renderização, pois o Premiere Pro não precisará renderizar novamente a sequência inteira, mas usar as visualizações geradas anteriormente.
Leia também: 5 melhores softwares de edição de vídeo para Windows 10
Perguntas Frequentes (FAQ)
Q1. Por que é importante renderizar no Premiere Pro?
Resp. A renderização no Premiere Pro é importante porque gera um arquivo de visualização de sua sequência, que pode melhorar o desempenho da reprodução e facilitar o trabalho com projetos complexos e efeitos de linha de tempo.
Q2. O que faz com que a renderização falhe?
Resp. Há vários motivos pelos quais uma renderização pode falhar no Premiere Pro, como recursos de sistema insuficientes, arquivos de mídia corrompidos e codecs incompatíveis.
Q3. A renderização reduz a qualidade?
Resp. A renderização às vezes pode resultar em uma redução na qualidade, mas nem sempre é o caso.
Q4. Qual renderizador é melhor para o Premiere Pro?
Resp. O Adobe Premiere Pro oferece dois mecanismos de renderização: o renderizador de software (Mercury Playback Engine) e o renderizador de GPU (Mercury Playback Engine GPU Accelerated). O melhor renderizador para o Premiere Pro é o renderizador Mercury Playback Engine (acelerado por GPU).
Recomendado:
- Consertar imagens e mídias do WhatsApp que não estão sendo baixadas
- 6 maneiras de corrigir o escurecimento da tela do Android
- Corrigir problema de não exportação do Premiere Pro
- Corrigir o Premiere Pro Ocorreu um erro ao descompactar áudio ou vídeo
No final, mesmo que pareça difícil colocar as mãos na renderização, se você praticar, com certeza aprenderá e tudo valerá a pena para seus projetos. Esperamos ter ajudado você a renderizar a visualização no Premiere Pro . Por favor, leia e deixe seus pensamentos na seção de comentários abaixo.
