Como remover a proteção contra gravação no Windows 10
Publicados: 2022-01-29
Você recebeu um erro "disco está protegido contra gravação" ao tentar copiar arquivos ou formatar sua unidade? Isso pode ser um problema problemático. Então, o que está causando isso e como você remove esse erro? Hoje vamos descobrir.
Índice
- O que é o erro de proteção contra gravação?
- Alterne o interruptor de bloqueio
- Use o utilitário DiskPart
- Usar o Editor do Registro
O que é o erro de proteção contra gravação e o que o causa?
O erro de proteção contra gravação aparece quando você tenta copiar ou modificar o conteúdo de um dispositivo de armazenamento protegido contra gravação. Esse erro é causado por vários motivos. Pode ser intencional, pois o proprietário pode ter ativado o recurso somente leitura do dispositivo para proteger seu conteúdo. Também pode ser causado por vírus ou ferramentas de criptografia.
Seja qual for o motivo, não recorra imediatamente à formatação de seus dispositivos de armazenamento. A proteção contra gravação pode ser facilmente corrigida de várias maneiras.
Usando a chave de bloqueio do dispositivo de armazenamento
Alguns dispositivos de armazenamento têm uma chave de bloqueio que pode ser alternada para ativar ou desativar o recurso de proteção contra gravação. A primeira coisa que você precisa fazer quando encontrar um erro informando que sua unidade está protegida contra gravação é examinar sua unidade fisicamente se ela tiver uma chave de bloqueio.
Se isso acontecer, basta alterná-lo e reinserir sua unidade na porta apropriada. Isso deve resolver o problema de proteção contra gravação. Se o problema persistir ou se sua unidade não tiver a chave de proteção física contra gravação, vá para o próximo método.
RELACIONADO: Qual sistema de arquivos devo usar para minha unidade USB?
Usando o utilitário DiskPart
Você pode usar o utilitário DiskPart do Windows para desbloquear seu dispositivo de armazenamento. Esse método requer scripts cmd, mas não se preocupe se você não estiver familiarizado com scripts cmd avançados, pois será guiado ao longo do processo. Apenas siga os passos abaixo.
Para começar, certifique-se de que seu computador detecte o dispositivo de armazenamento que você pretende corrigir. Insira o seu dispositivo na porta apropriada e verifique se o seu computador o reconhece através do explorador de arquivos. No exemplo abaixo, uma unidade flash protegida contra gravação chamada “USB Drive (G:)” é inserida em um computador.
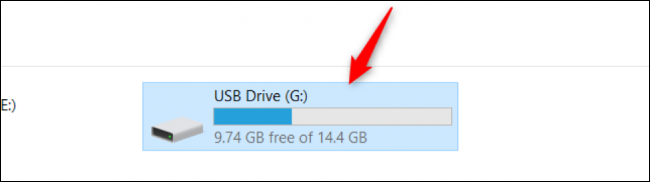
Se você tiver muitas partições de armazenamento, poderá anotar a memória do seu dispositivo de armazenamento para ajudá-lo posteriormente e facilitar a identificação. No nosso caso acima, a memória do pendrive é de pelo menos 14 GB.
Ao confirmar seu dispositivo de armazenamento, você precisa executar a ferramenta diskpart. Esta ferramenta é um programa interno do Windows, portanto, você não precisa instalá-lo. Você pode simplesmente abri-lo através do comando Executar. Abra o programa Executar pressionando Windows+R. Quando a caixa Windows Run aparecer, digite “diskpart” e pressione a tecla Enter.
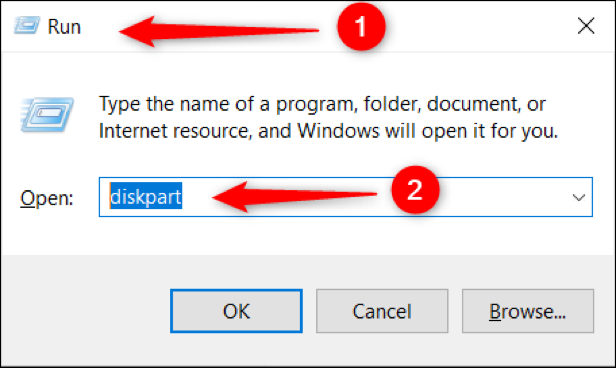
Depois de realizar as etapas acima, você deverá ver a janela do utilitário diskpart como esta:
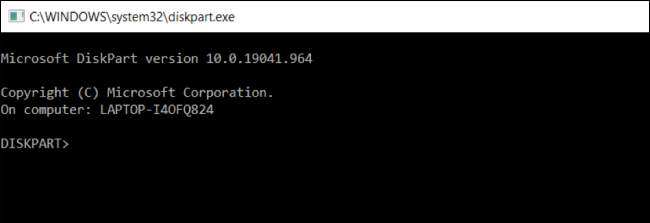
No utilitário diskpart, digite o list disk comandos e pressione Enter imediatamente. Este comando exibirá todos os dispositivos de armazenamento disponíveis em seu computador. Abaixo, você verá que o computador tem dois discos montados—“Disco 0”, que é o disco rígido, e “Disco 1”, que é o pendrive que foi inserido anteriormente.
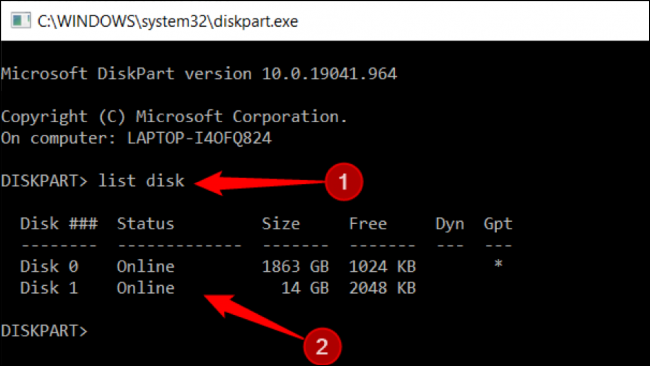
Na lista de discos, você notará o número atribuído ao seu dispositivo de armazenamento. Você precisará dessa propriedade para selecionar seu dispositivo. Na próxima linha de comando, digite select disk [disk number] . No caso abaixo, o disco 1 é o dispositivo que precisa ser selecionado. ![Digite "select disk [número do disco]" ou o dispositivo necessário para ser selecionado](/uploads/article/3120/W1HgausFRK8rHZeE.png)
Pressione a tecla Enter e você notará que o utilitário diskpart informa que o disco agora está selecionado.
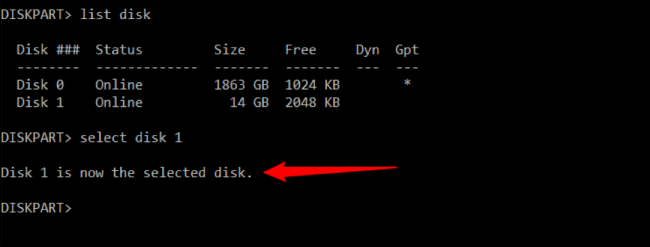
Embora você possa pular esta etapa, é uma boa prática visualizar os atributos do disco selecionado para visualizar o status geral do dispositivo de armazenamento. Na linha de comando, digite os attributes disk . Seja guiado pelo exemplo abaixo.

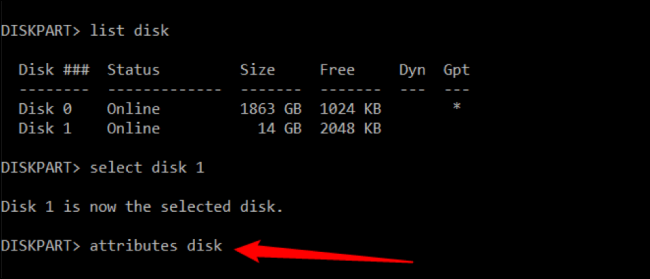
Imediatamente após digitar o comando, pressione a tecla Enter para exibir todos os atributos do disco selecionado. Observe que no exemplo abaixo, o atributo Somente leitura está definido como “Sim”.
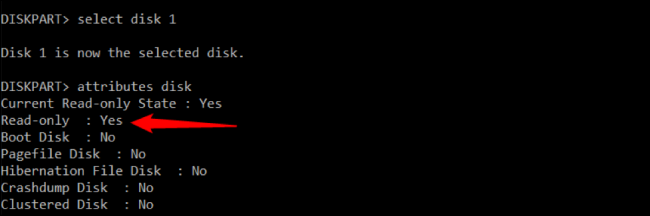
Quando o atributo Somente leitura de um disco está configurado como Sim, significa que ele não permite modificações no dispositivo. Se seu disco estiver configurado dessa maneira, seu dispositivo de armazenamento estará protegido contra gravação.
A última coisa que você deve fazer é limpar o atributo Read-only do seu disco. Apagá-lo significa alternar o estado para “Não” para que a proteção contra gravação seja desativada. Para conseguir isso, digite os attributes disk clear readonly e execute o comando.
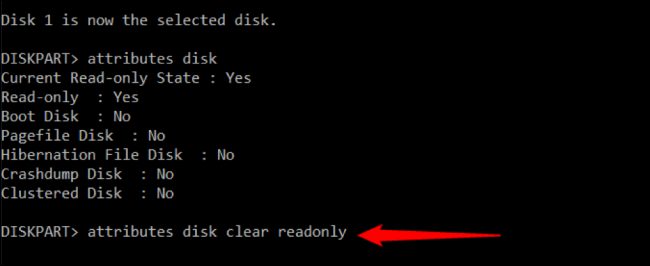
Você será notificado de que o atributo foi limpo com sucesso. Tente executar o comando attributes disk novamente e você verá que o atributo Read-only agora está definido como “No”.
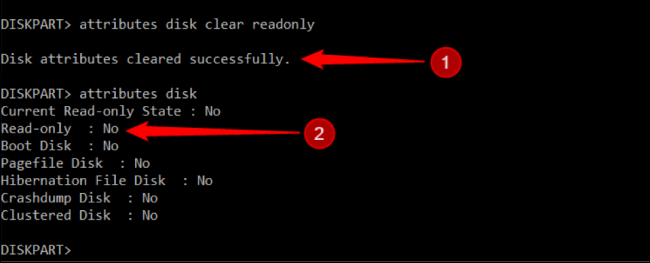
Uma vez feito, você pode sair do utilitário diskpart usando o comando exit . Agora você deve poder copiar arquivos e fazer alterações em seu dispositivo de armazenamento sem o erro “O disco está protegido contra gravação”.
Usando o Editor do Registro
Para usuários avançados, o Editor do Registro é a melhor ferramenta para remover o erro protegido contra gravação em dispositivos de armazenamento. Essa técnica não é recomendada se você ainda for um novato, pois pode estar atrapalhando outros registros do sistema. Mas, se você estiver ficando sem opções, simplificamos as etapas para você.
Depois que o dispositivo de armazenamento estiver conectado, inicie o Editor do Registro. A maneira mais simples de abrir esta ferramenta é através do comando Executar. Pressione as teclas de atalho Windows+R para exibir a caixa Executar do Windows. Aqui, digite “regedit” e pressione Enter.
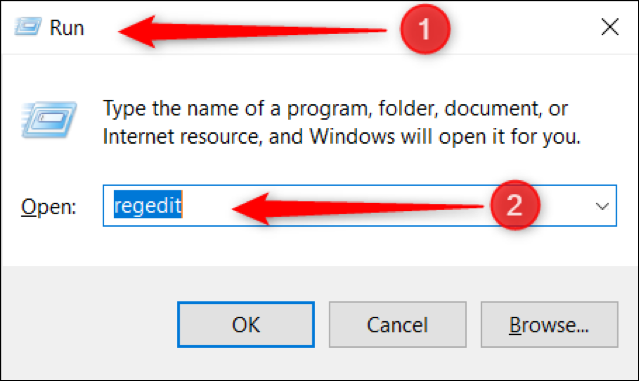
Agora você deve ver a janela do Editor do Registro na tela.
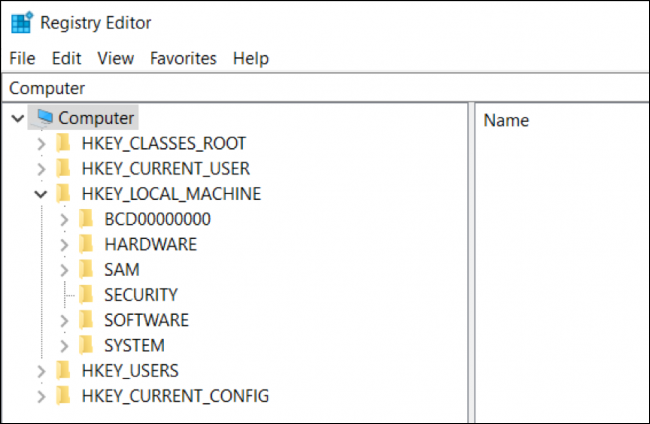
No painel esquerdo do Editor do Registro, navegue até o caminho
"HKEY_LOCAL_MACHINE\SYSTEM\CurrentControlSet\Control".
A partir daqui, confirme se existe uma pasta “StorageDevicePolicies”. Se sim, você pode pular o restante desta instrução e prosseguir com a próxima etapa. Caso contrário, você precisará criar a pasta manualmente.
Clique com o botão direito do mouse na pasta chamada "Controle". Passe o ponteiro do mouse para “Novo” e selecione “Chave”.
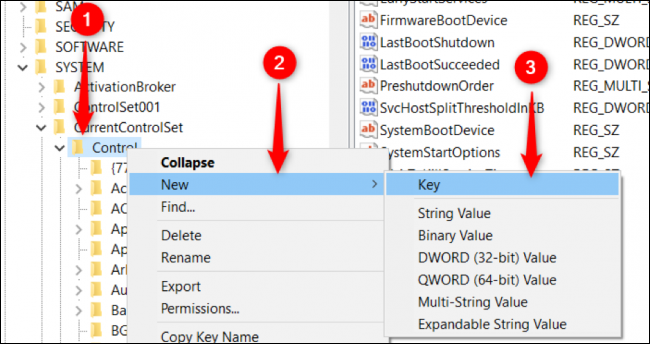
Ao criar uma nova pasta ou chave, renomeie-a para “StorageDevicePolicies”.
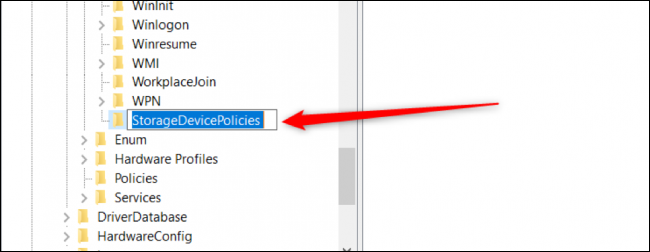
Para que o “StorageDevicePolicies” funcione, você deve criar uma entrada DWORD chamada “WriteProtect”. Selecione a pasta “StorageDevicePolicies” e clique com o botão direito do mouse no painel esquerdo para exibir o menu de contexto. Mova o ponteiro do mouse sobre “Novo” e clique na opção “Valor DWORD (32 bits)”.
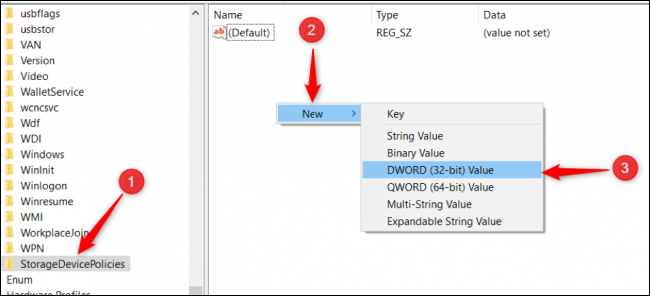
Renomeie a nova entrada DWORD como “WriteProtect” como no exemplo abaixo.
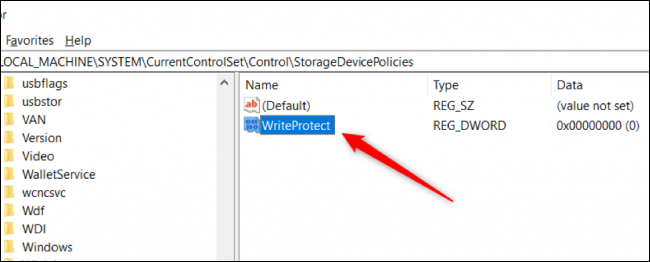
Agora que temos a entrada “WriteProtect”, precisamos modificar seus dados de valor para “0”. Isso permite que você desative a proteção contra gravação do seu dispositivo de armazenamento. Para conseguir isso, clique duas vezes na entrada “WriteProtect” e altere seu valor para “0” se ainda não estiver nesse estado.
Para concluir o processo, reinicie o computador e confirme se a proteção contra gravação foi removida do dispositivo de armazenamento.
O pior caso que você pode encontrar é quando você já tentou todos os métodos, mas o problema de proteção contra gravação ainda persiste. Nesse caso, você pode querer analisar a possibilidade de formatar sua unidade.
RELACIONADO: Os 10 melhores hacks de registro para Windows 10
