Como remover o login do PIN do Windows 10
Publicados: 2022-04-06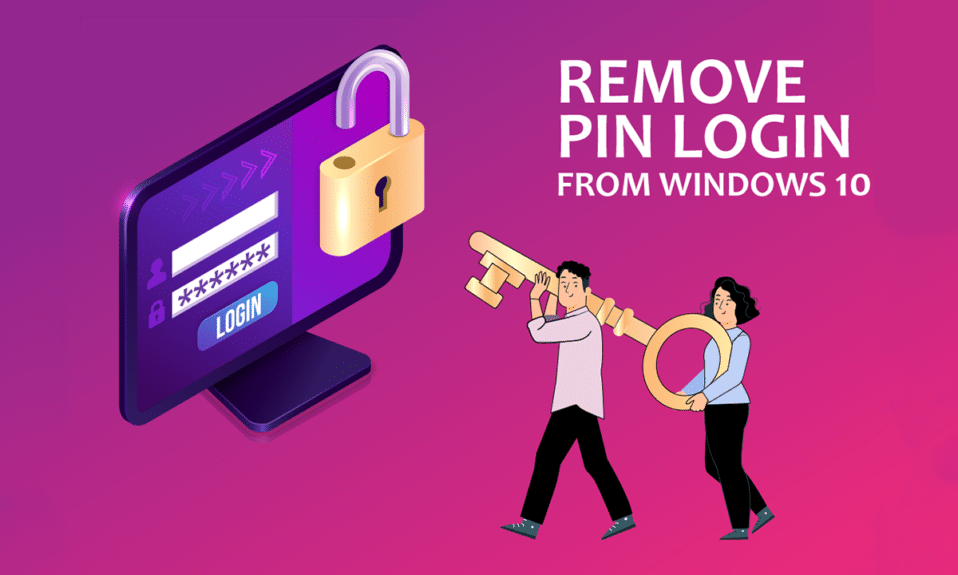
Entrar no seu PC usando uma conta da Microsoft é vantajoso em comparação com uma conta de usuário local. E se você quiser remover a autenticação de login por PIN da sua conta? Se você pesquisou métodos para remover o PIN do seu PC, este artigo pode ser útil. Se você deseja saber a resposta sobre como remover o login no Windows 10 ou como remover o PIN do p-sign no Windows 10, em particular, leia o artigo até o final. Este artigo explicará as soluções para a questão de como remover o login do PIN do Windows 10.
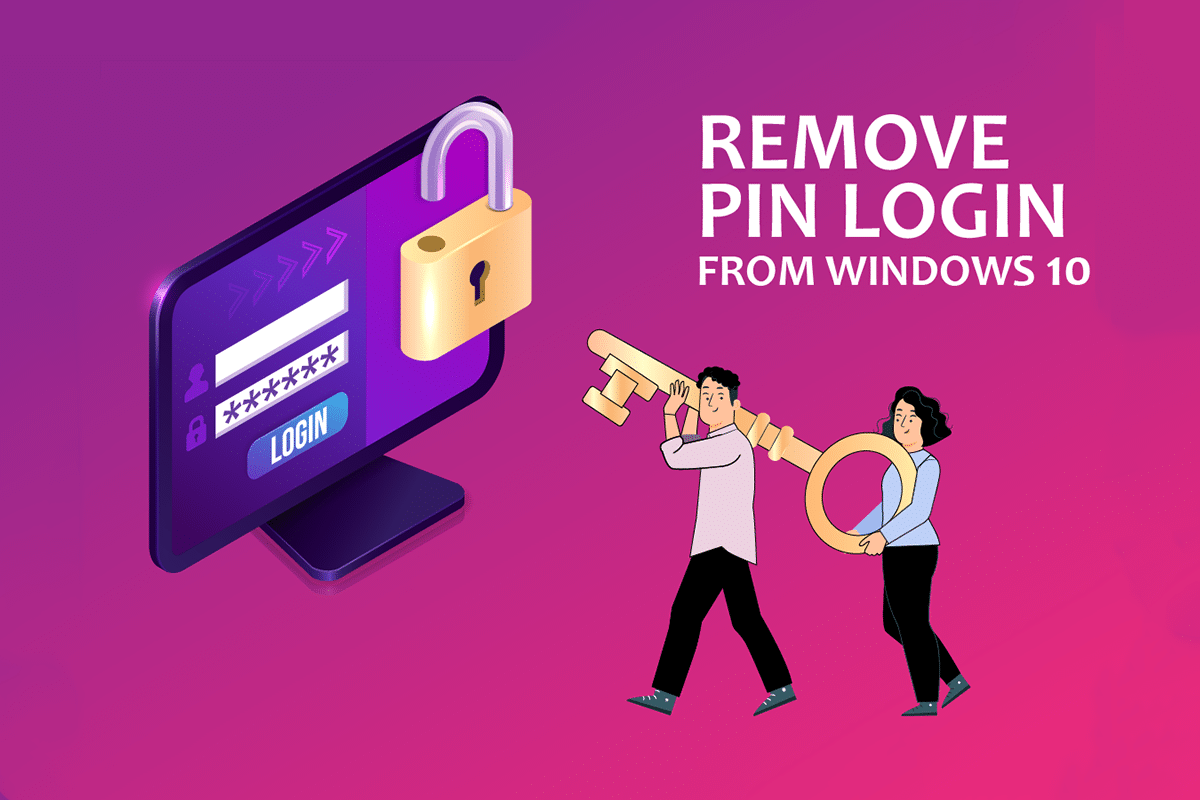
Conteúdo
- Como remover o login do PIN do Windows 10
- Método 1: Use as configurações do Windows
- Método 2: usar contas de usuário
- Método 3: Usar o Editor de Diretiva de Grupo
- Método 4: Remova a pasta Ngc
- Método 5: usar o Editor do Registro
- Método 6: Usar o Windows PowerShell
Como remover o login do PIN do Windows 10
O PIN do Windows Hello é usado como uma opção para entrar em uma conta da Microsoft em seu computador. Você também pode usar esse PIN para acessar os aplicativos da Microsoft em seu PC.
Método 1: Use as configurações do Windows
Você pode usar o aplicativo Configurações para remover o PIN do Windows Hello. Você pode alterar ou remover qualquer um dos métodos de login usando essa configuração.
1. Pressione as teclas Windows + I juntas para abrir o aplicativo Configurações .
2. Clique na opção Contas no menu exibido.
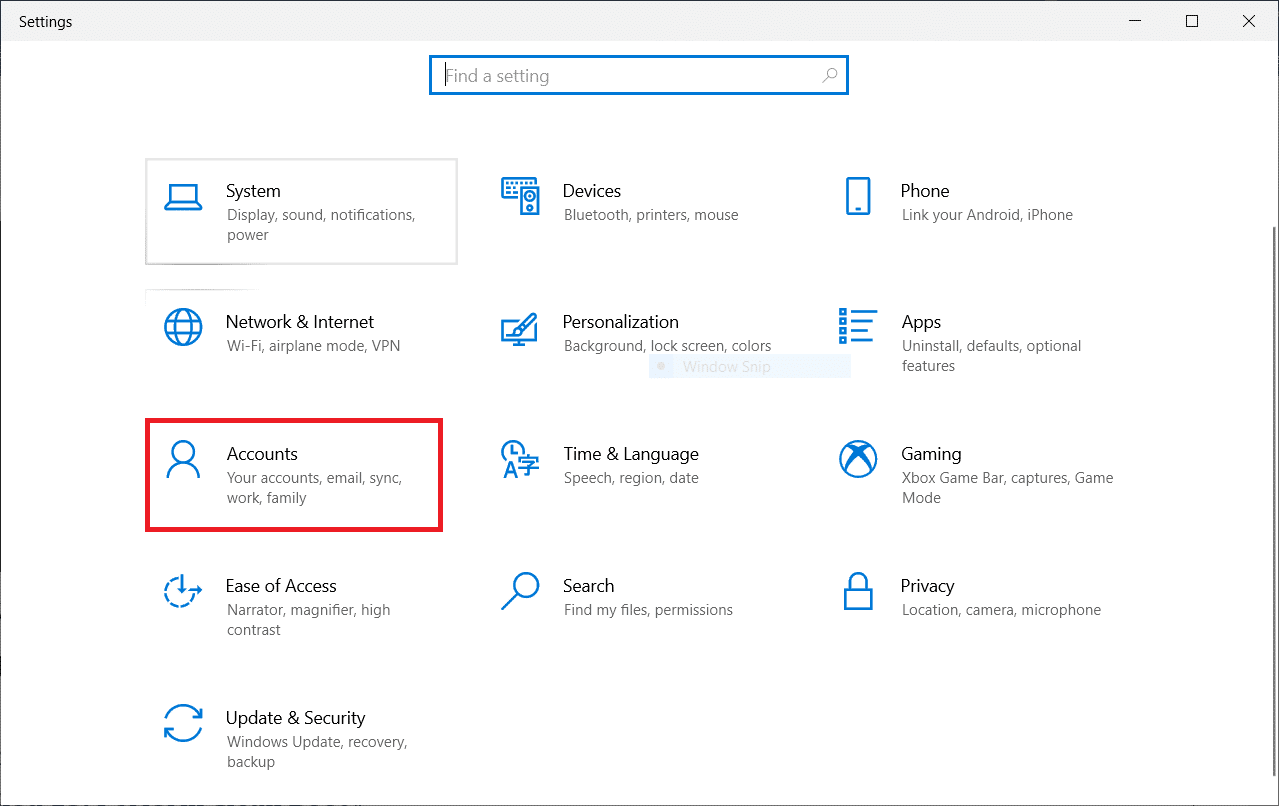
3. Clique na guia Opções de login no painel esquerdo da janela.
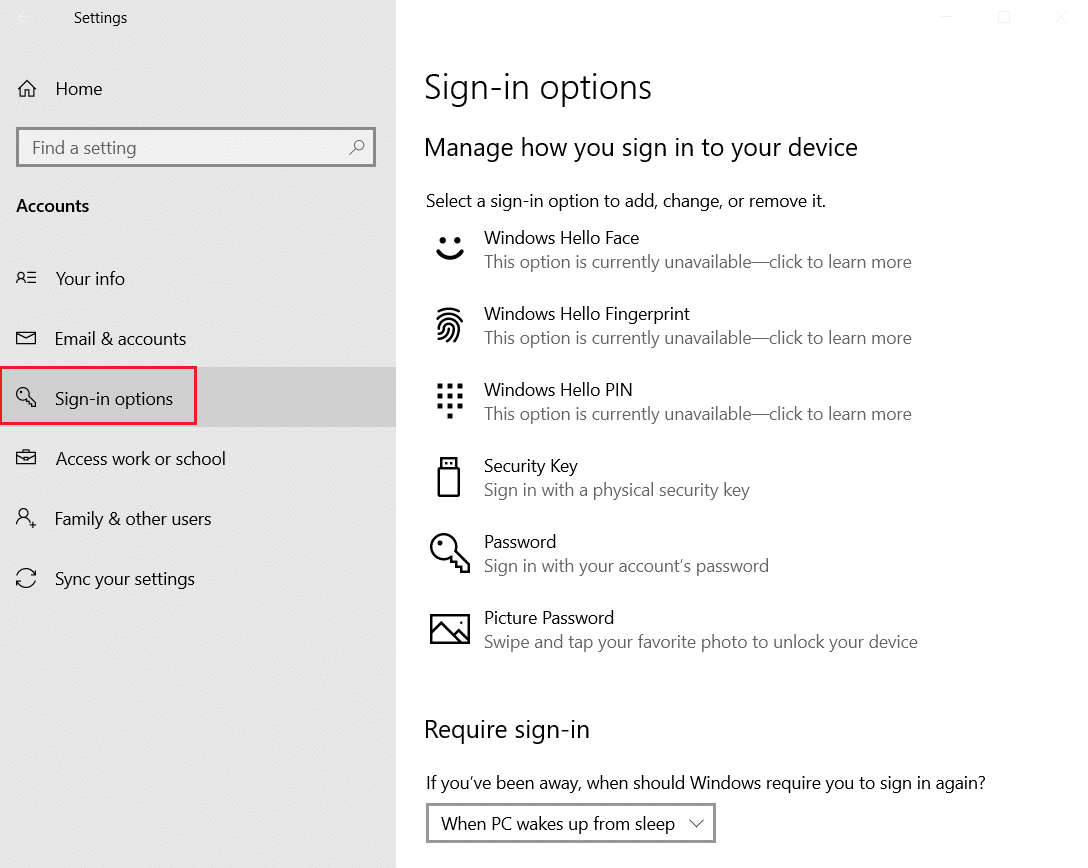
4. Clique na configuração PIN do Windows Hello na lista.
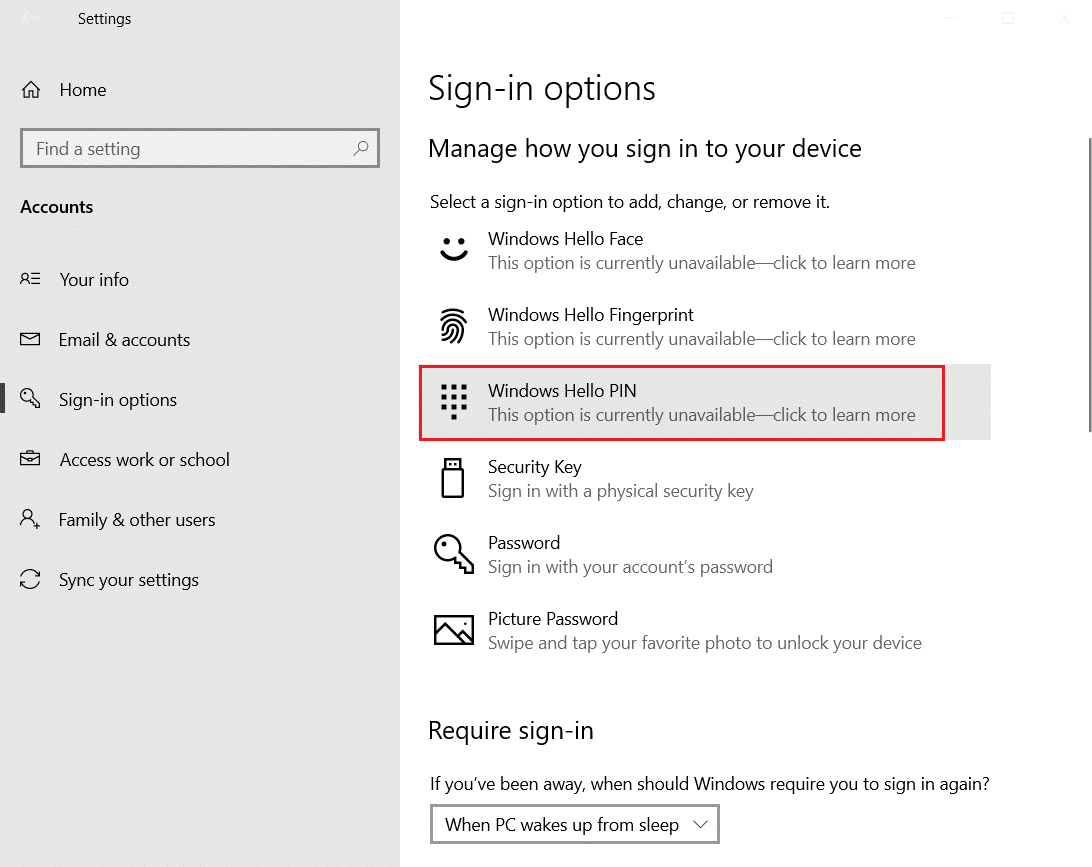
5. Clique no botão Remover para remover o PIN definido em seu PC.
6. Clique no botão Remover para confirmar sua escolha.
7. Digite sua senha e clique no botão OK para remover seu PIN.
Leia também: Corrigir o Windows Hello não está disponível neste dispositivo no Windows 10
Método 2: usar contas de usuário
Você pode usar a janela Contas de usuário para desabilitar a necessidade de digitar uma senha para fazer login. Este método será uma resposta sobre como remover o login de PIN do Windows 10. Siga as etapas mencionadas abaixo para remover o PIN usando a janela Conta de usuário.
1. Abra a caixa de diálogo Executar pressionando as teclas Windows + R simultaneamente.
2. Digite netplwiz e clique no botão OK para abrir a janela User Accounts .
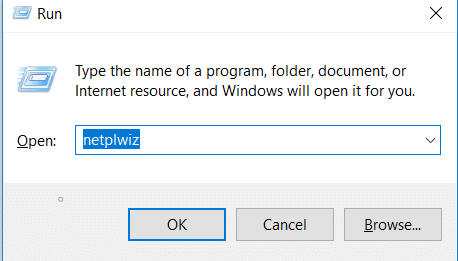
3. Desmarque a caixa Os usuários devem inserir um nome de usuário e uma senha para usar este computador .
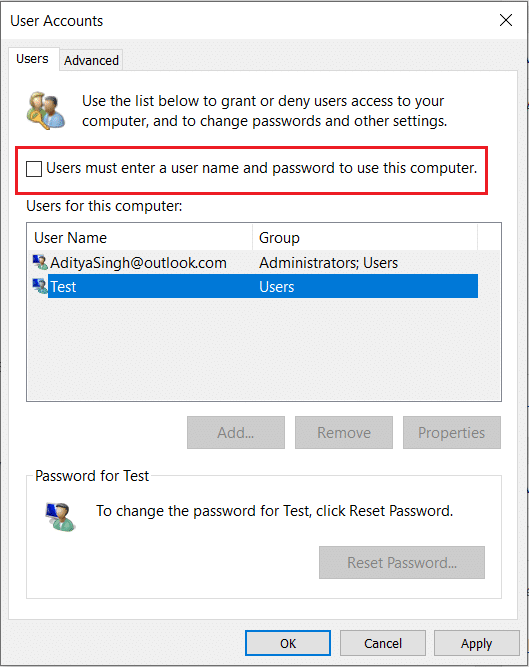
4. Por fim, clique em Aplicar e depois em OK para fazer esta alteração.
Método 3: Usar o Editor de Diretiva de Grupo
Você pode usar o Editor de Diretiva de Grupo para desabilitar a opção de entrar usando o PIN seguindo as etapas mencionadas neste método.
1. Pressione as teclas Windows + R simultaneamente para abrir a caixa de diálogo Executar .
2. Digite gpedit.msc e clique no botão OK para iniciar a Janela do Editor de Diretiva de Grupo.
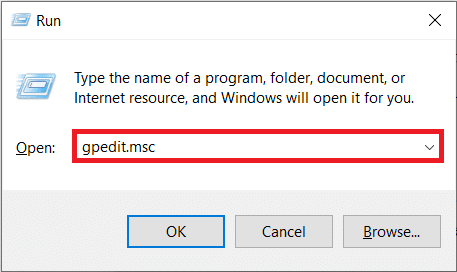
3. Na pasta Configuração do Computador , expanda a pasta Modelos Administrativos .
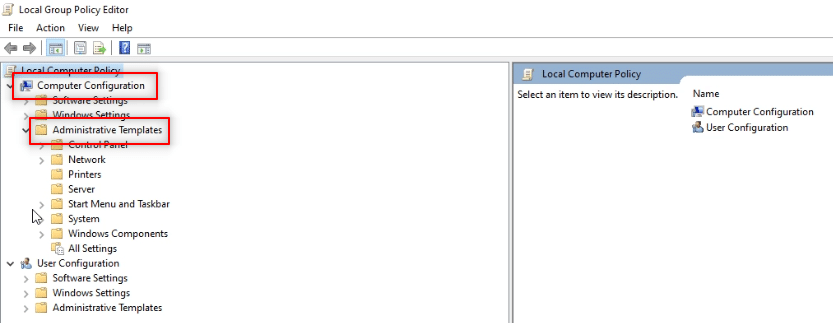
4. Expanda a pasta Sistema na lista.
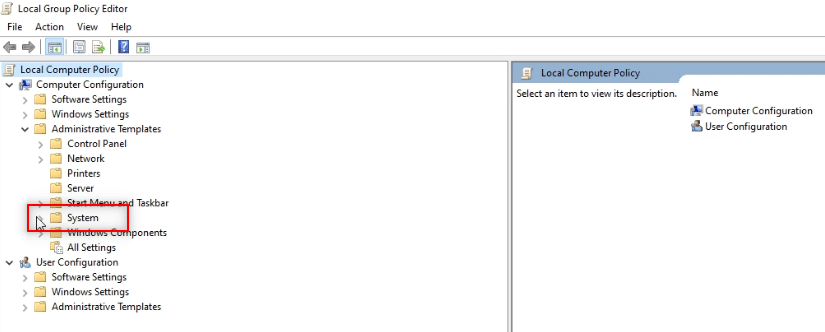
5. Selecione a pasta Logon na lista exibida.
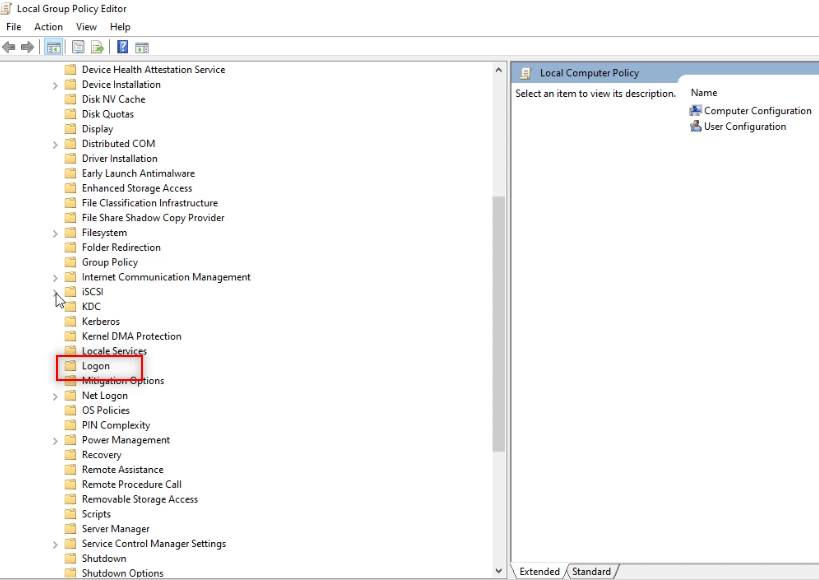
6. No painel direito, clique duas vezes na opção Ativar login com PIN de conveniência .
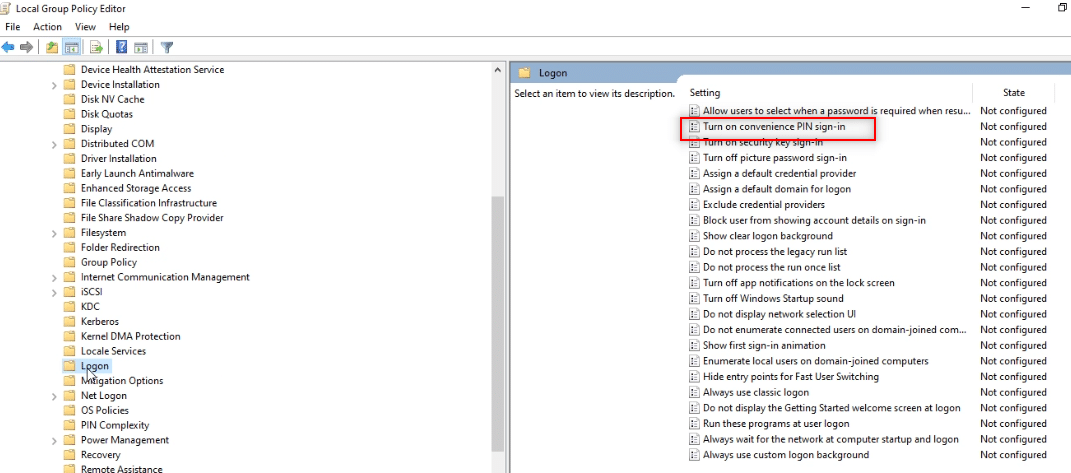
7. Clique na opção Desativado na próxima janela.
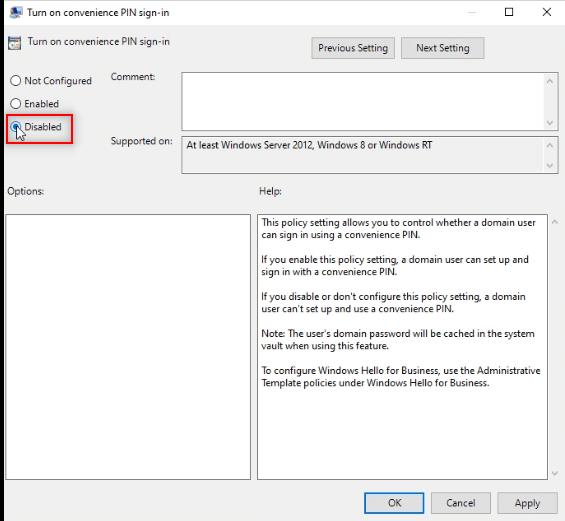
8. Clique nos botões Aplicar e depois em OK para transmitir a alteração.
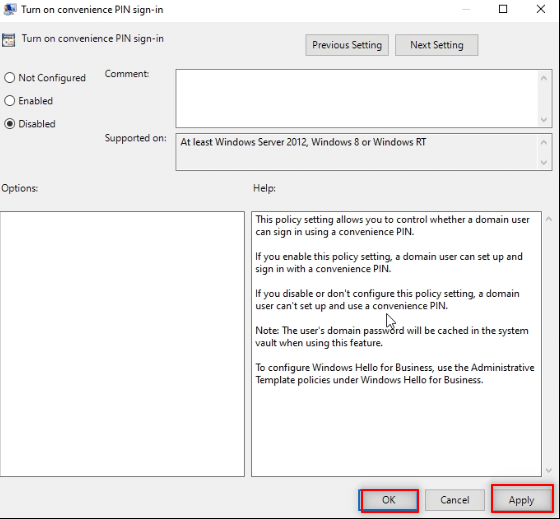
9. Finalmente, reinicie o seu PC para fazer as alterações no seu PC.
Leia também: Instalar o Editor de Diretiva de Grupo (gpedit.msc) no Windows 10 Home
Método 4: Remova a pasta Ngc
Ngc é a pasta que armazena todos os dados do PIN do Windows Hello no seu PC. Você pode remover seu PIN desativando e excluindo esta pasta. Desativar a pasta Ngc será uma solução para a questão de como remover o login do PIN do Windows 10.
1. Pressione a tecla Windows , digite Prompt de Comando e clique em Executar como administrador .
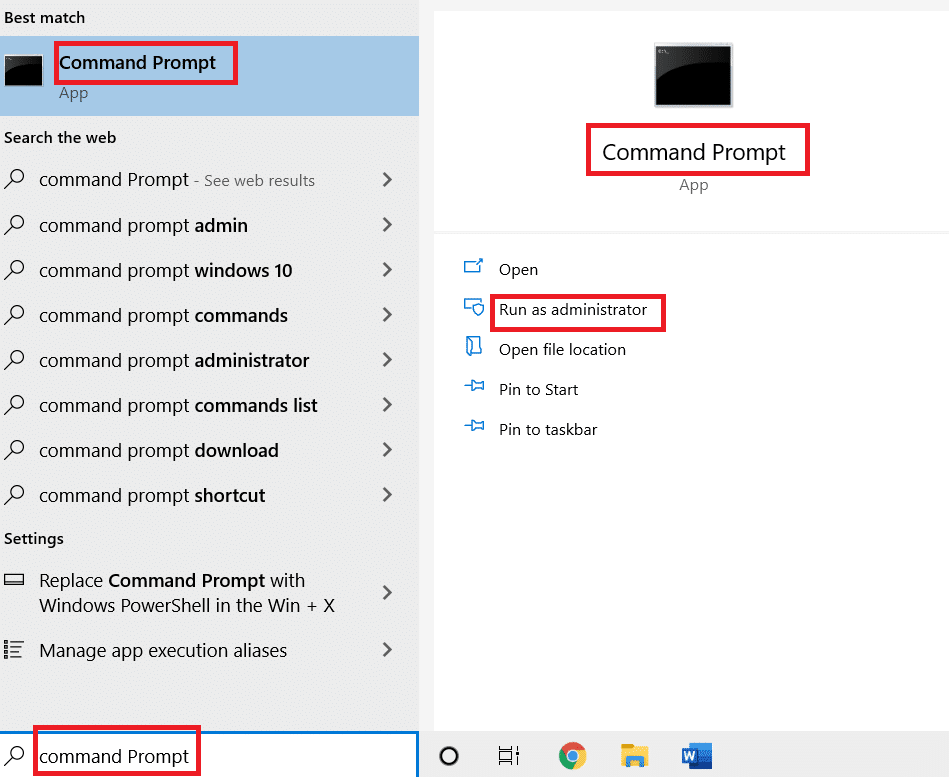
2. Digite o comando e pressione a tecla Enter .
takeown /f %windir%\ServiceProfiles\LocalService\AppData\Local\Microsoft\NGC /r /dy
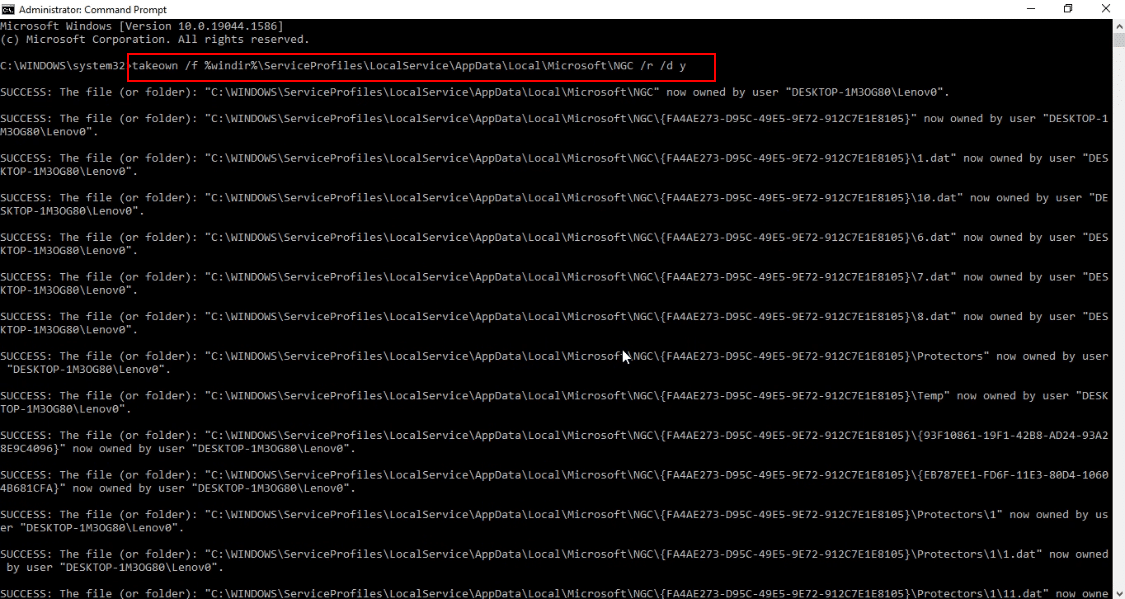

3. Aguarde alguns minutos até ver a mensagem de sucesso no prompt de comando .
4. Em seguida, digite o comando fornecido e pressione a tecla Enter .
icacls %windir%\ServiceProfiles\LocalService\AppData\Local\Microsoft\NGC /grant administrators:F /t
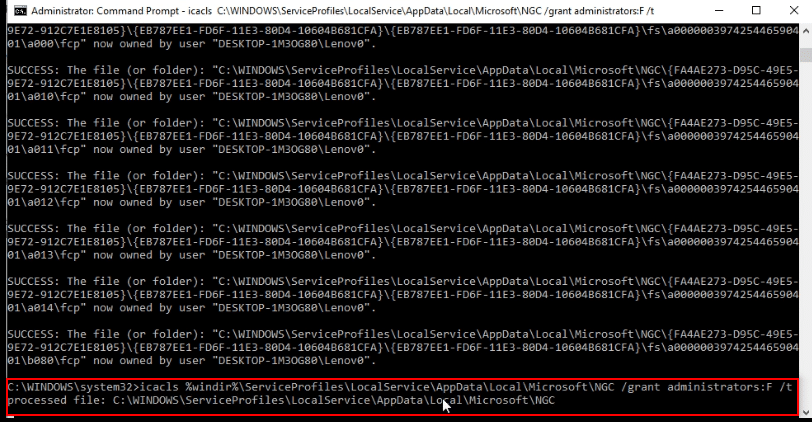
5. Pressione as teclas Windows + E juntas para iniciar o Windows Explorer e vá para o seguinte caminho de localização.
C:\Windows\ServiceProfiles\LocalService\AppData\Local\Microsoft
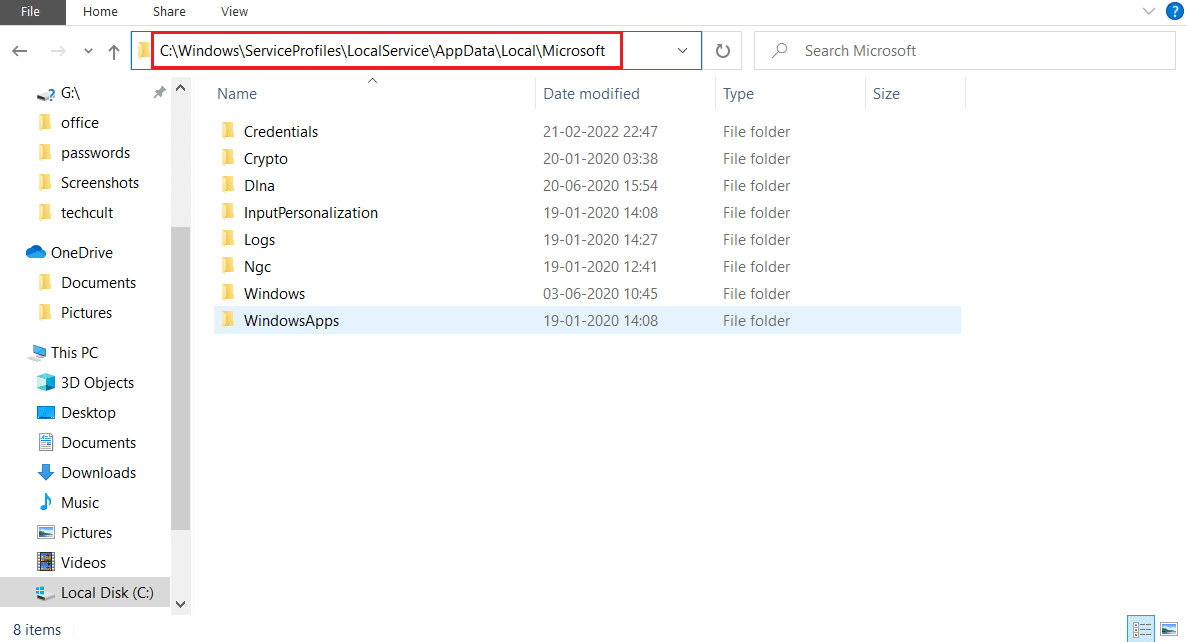
6. Procure a pasta Ngc e exclua todos os arquivos da pasta.
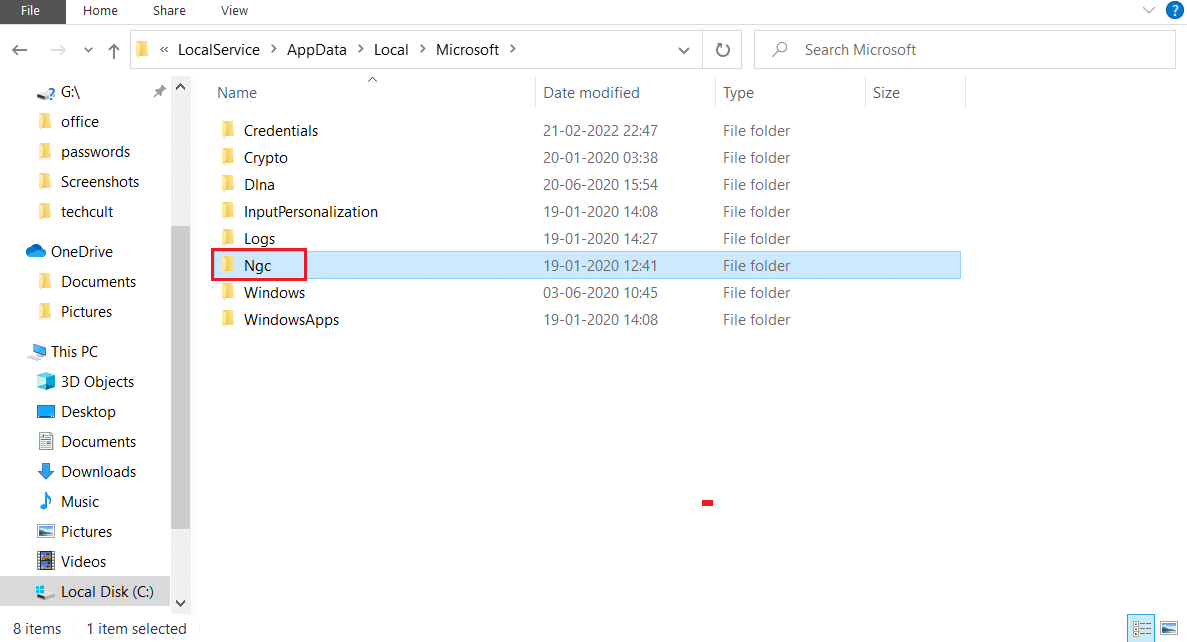
Método 5: usar o Editor do Registro
Usando a janela do Editor do Registro, você pode definir o valor de entrada para o login do PIN como zero. Isso a trataria como uma entrada nula e concederia acesso ao PC sem a necessidade de um PIN.
1. Abra a caixa de diálogo Executar pressionando as teclas Windows + R simultaneamente.
2. Digite regedit e clique no botão OK para abrir a janela do Editor do Registro .
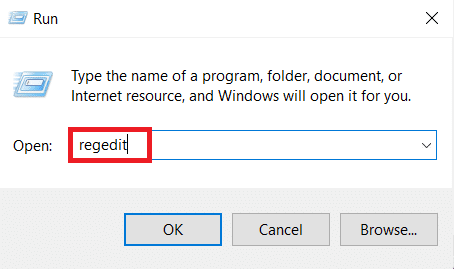
3. Expanda a pasta HKEY_LOCAL_MACHINE e, em seguida, expanda a pasta SOFTWARE .
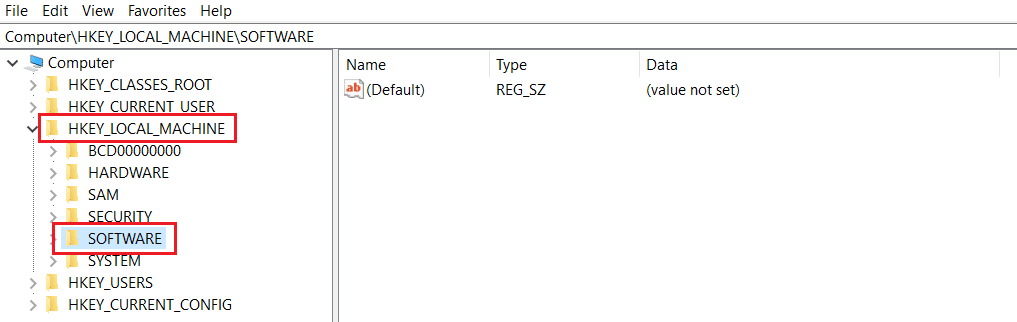
4. Expanda a pasta Políticas e, em seguida, expanda a pasta Microsoft .
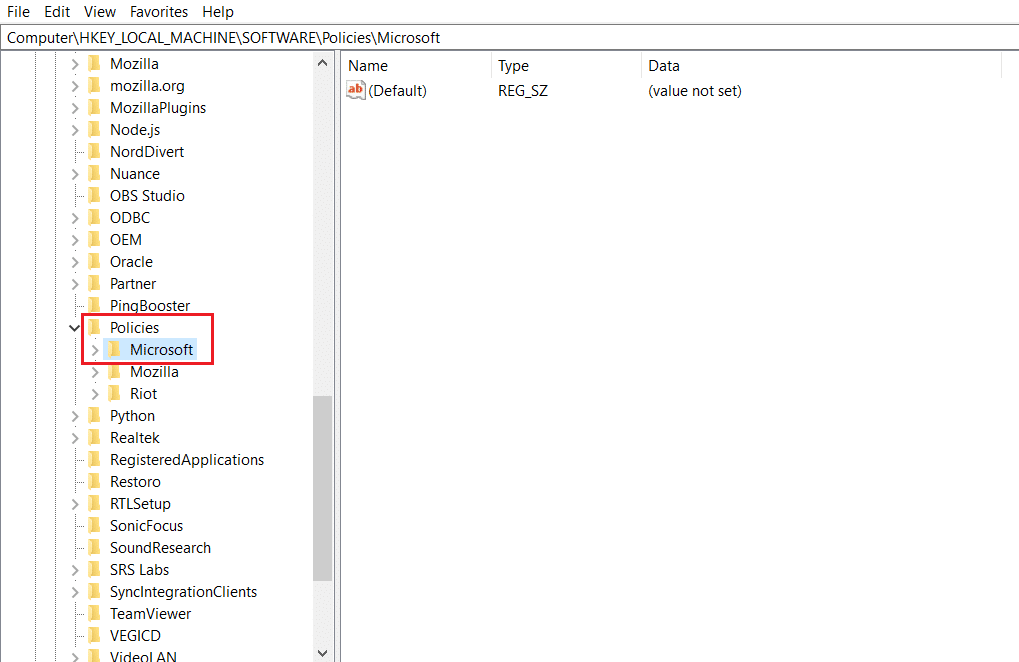
5. Expanda a pasta Windows e clique duas vezes na pasta Sistema na lista.
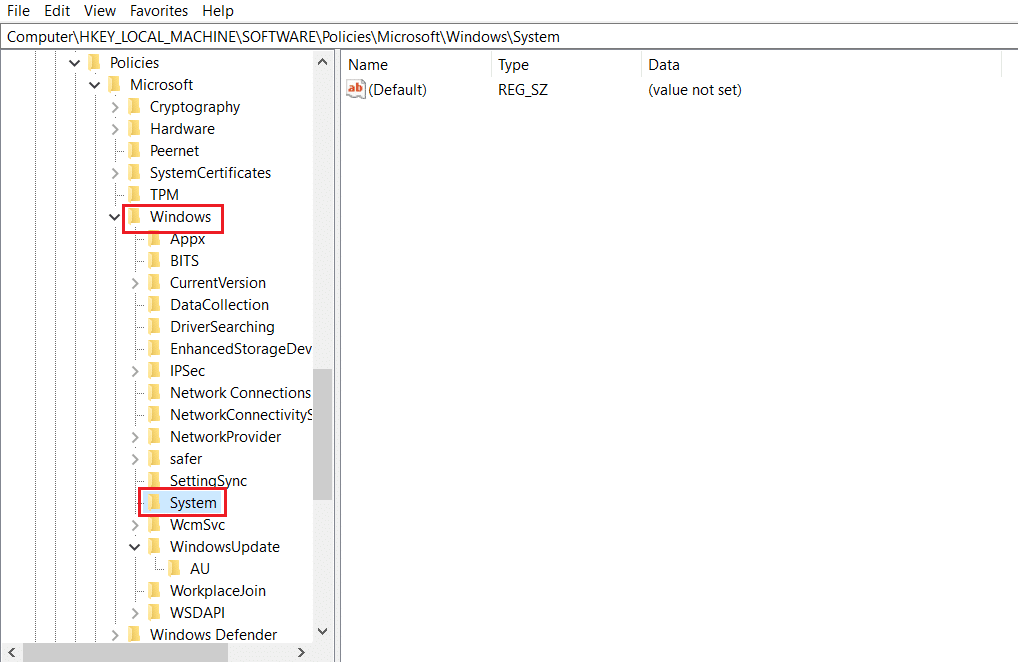
6. No painel direito, clique com o botão direito do mouse no espaço vazio e mova o cursor sobre a opção Novo . Agora, selecione o String Value nas opções exibidas.
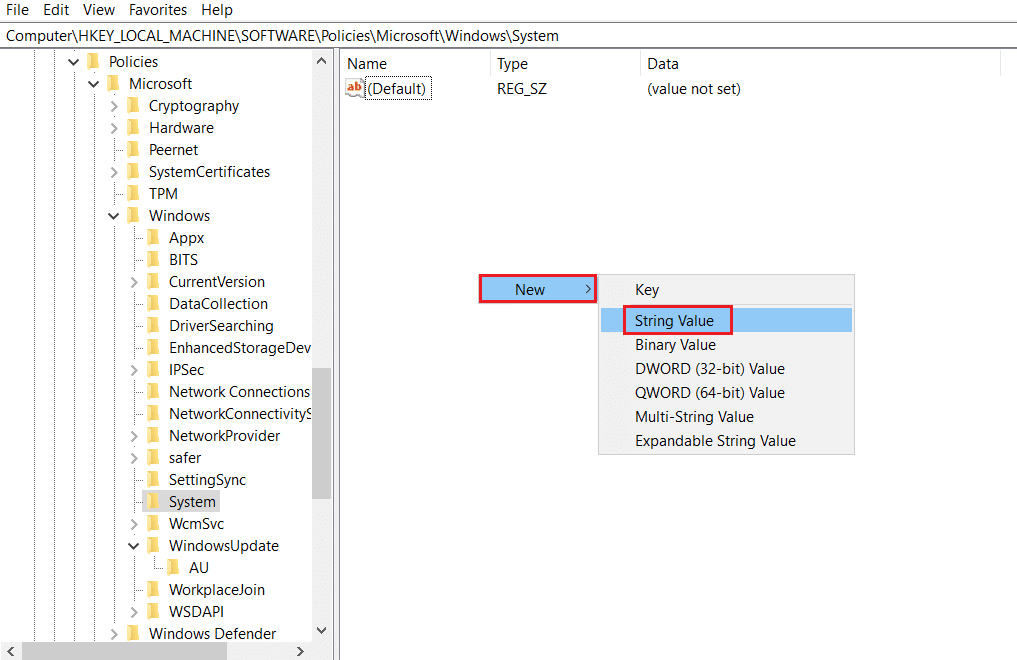
7. Nomeie o arquivo como AllowDomainPINLogon e pressione a tecla Enter .
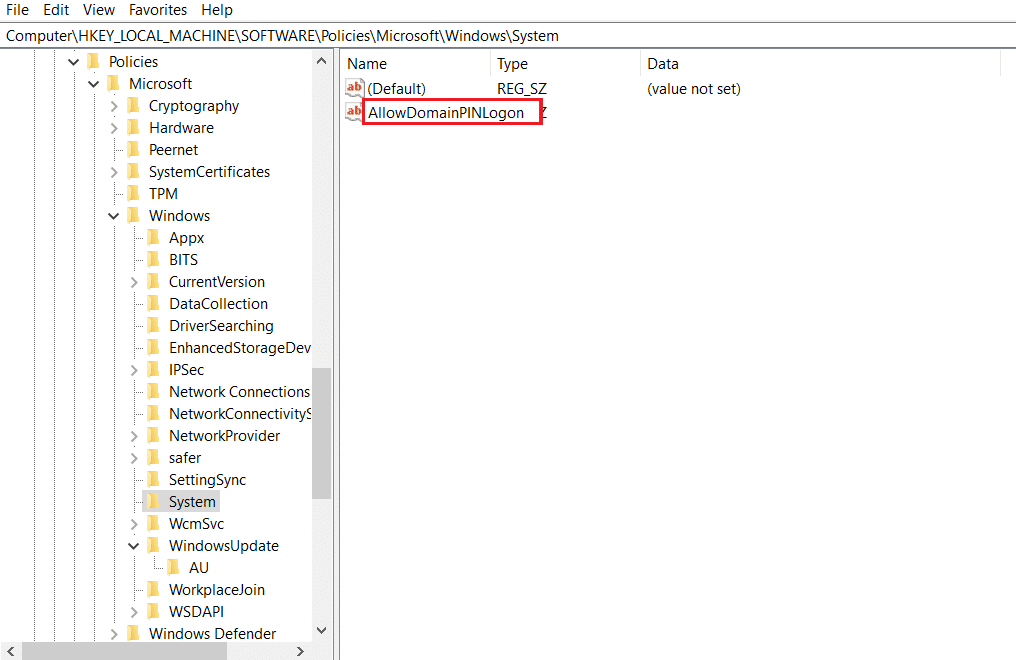
8. Clique duas vezes no arquivo AllowDomainPINLogon, defina o valor como 0 na barra e clique no botão OK .
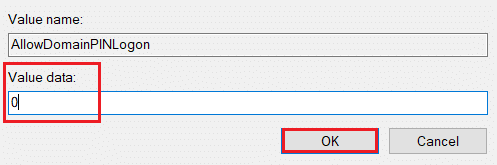
9. Por fim, reinicie o seu PC para transmitir essa alteração.
Leia também: Corrigir o teclado que não está digitando no problema do Windows 10
Método 6: Usar o Windows PowerShell
A janela do PowerShell gerencia os programas do Windows em seu PC. Você pode desabilitar a configuração de PIN em seu PC executando um comando na janela do PowerShell.
1. Pressione a tecla Windows , digite PowerShell e clique em Executar como administrador .
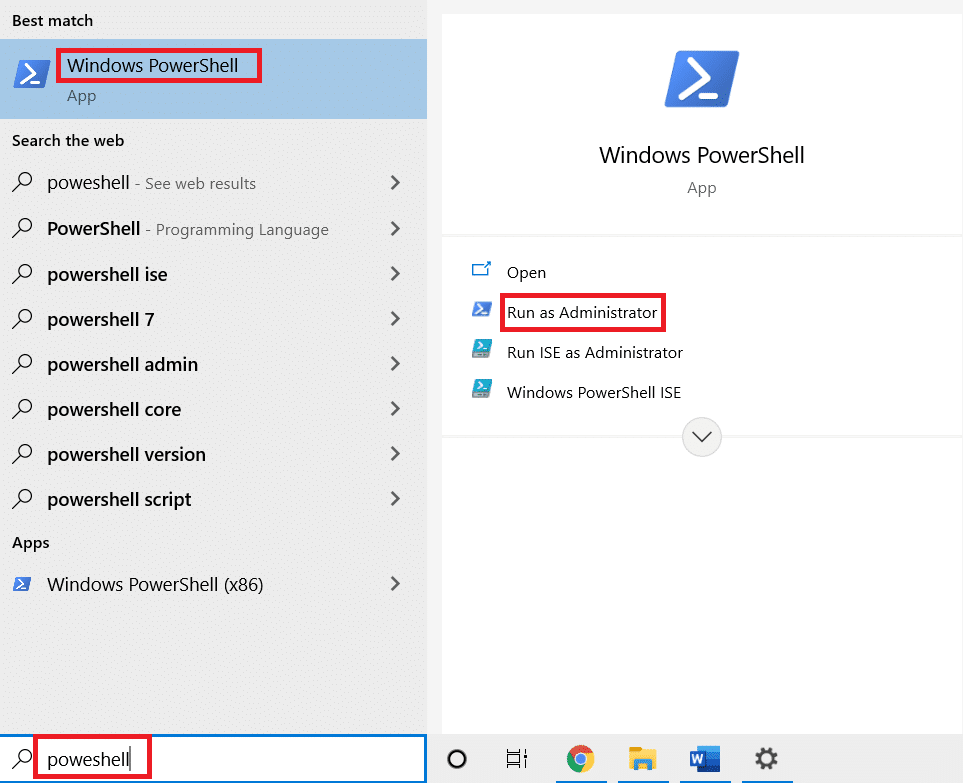
2. Digite o seguinte comando e pressione a tecla Enter .
#Disable pin requisito $path = "HKLM:\SOFTWARE\Policies\Microsoft" $key = "PassportForWork" $name = "Enabled" $value = "0" New-Item -Path $path -Name $key –Force New- ItemProperty -Path $path\$key -Name $name -Value $value -PropertyType DWORD -Force #Delete pins existentes $passportFolder = "C:\Windows\ServiceProfiles\LocalService\AppData\Local\Microsoft\Ngc" if(Test- Caminho -Caminho $passportFolder) { Takeown /f $passportFolder /r /d "Y" ICACLS $passportFolder /reset /T /C /L /Q Remove-Item –path $passportFolder –recurse -force } 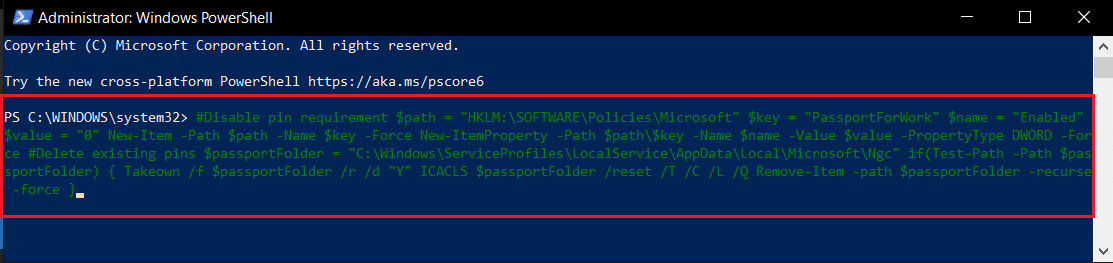
3. Pressione a tecla Enter e aguarde alguns minutos para que o comando funcione.
4. Finalmente, reinicie o seu PC e tente fazer login no seu PC.
Portanto, é assim que remover o PIN do p-sign no Windows 10.
Perguntas frequentes (FAQs)
Q1. É aconselhável remover o PIN do Windows do PC?
Resp. Você pode usar o PIN do Windows como segurança adicional para acessar os aplicativos da Microsoft ou para usar sua conta da Microsoft . É aconselhável usar o login por PIN como um recurso de segurança adicional e removê-lo somente se necessário.
Q2. Posso usar meu PIN do Windows para entrar na minha conta da Microsoft em qualquer outro dispositivo?
Resp. O PIN do Windows Hello está associado e vinculado ao dispositivo que você está usando no momento. Portanto, o PIN não pode ser usado para acessar sua conta da Microsoft em qualquer outro dispositivo que não seja o que você definiu.
Recomendado:
- 4 maneiras de assistir ao canal Hallmark sem cabo
- Corrigir o serviço de configuração automática sem fio wlansvc não está sendo executado no Windows 10
- Corrigir o processo de trabalho do MoUSO Core no Windows 10
- Como resgatar um cartão-presente na conta da Microsoft
Este artigo explicou os métodos para a questão de como remover o login do PIN do Windows 10 . Se você estiver tentando encontrar respostas usando os termos como remover o PIN do sinal p no Windows 10 ou como remover o sinal no Windows 10, você pode usar este artigo como um arquivo de referência. Por favor, deixe suas sugestões e poste suas dúvidas na seção de comentários.
