Como remover duplicatas no Planilhas Google
Publicados: 2022-01-29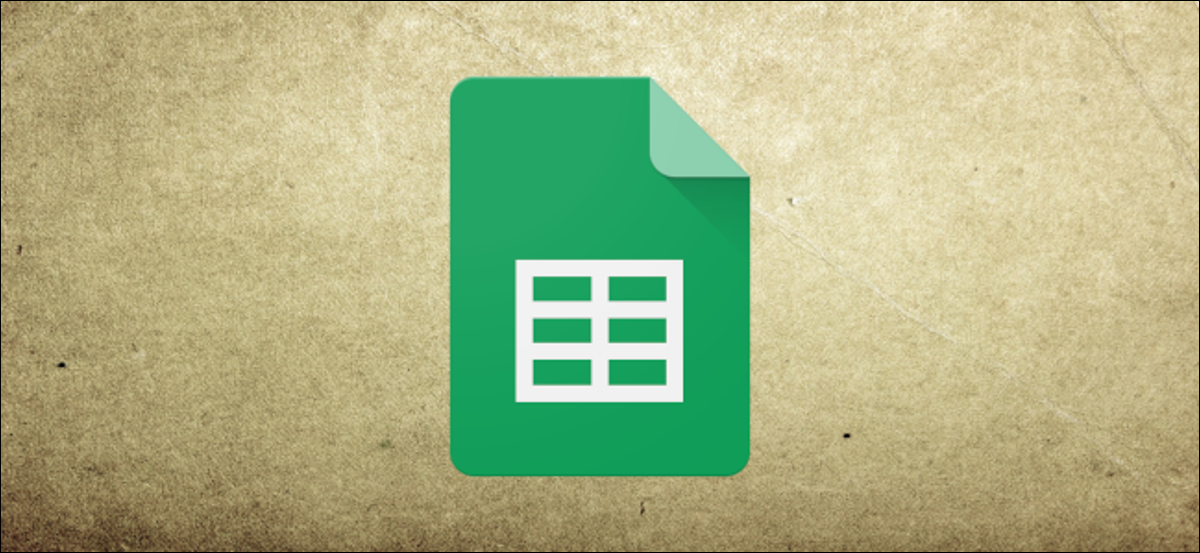
O Planilhas Google permite remover duplicatas do seu documento com três métodos que variam de uma simples função integrada a um script personalizado. Embora não seja tão aparente quanto no Excel, o Planilhas oferece uma maneira mais diversificada de remover duplicatas em sua planilha.
Atualização : agora você pode fazer isso com a ferramenta "Remover duplicatas" integrada no Planilhas Google.
RELACIONADO: Como remover linhas duplicadas no Excel
Remova duplicatas usando a função exclusiva
O primeiro método que veremos usa a função interna do Planilhas Google que encontra todas as entradas exclusivas, permitindo que você se livre de todo o resto no conjunto de dados.
Abra seu navegador e abra uma planilha para começar.
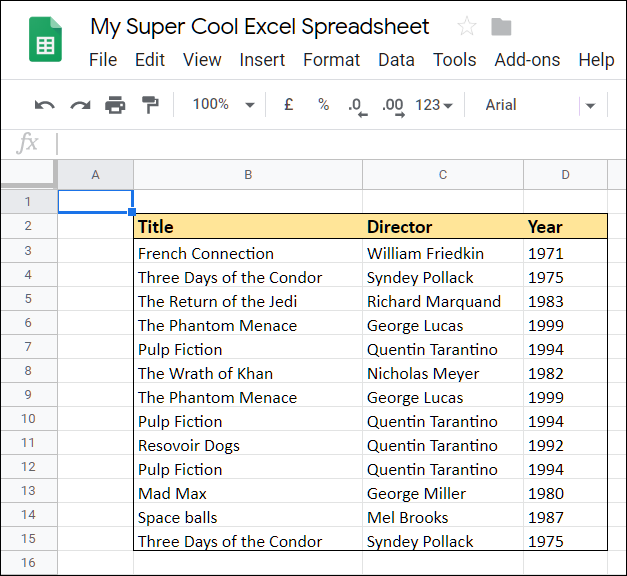
Em seguida, clique na célula vazia onde você deseja que os dados sejam gerados, digite =UNIQUE e clique na função sugerida que aparece na janela de diálogo.
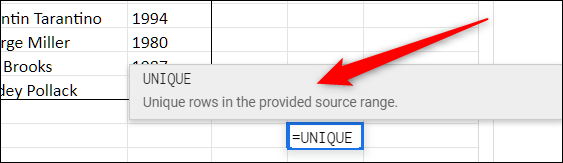
A partir daqui, você pode inserir manualmente o intervalo de células ou realçá-las para a função analisar. Quando terminar, pressione Enter.
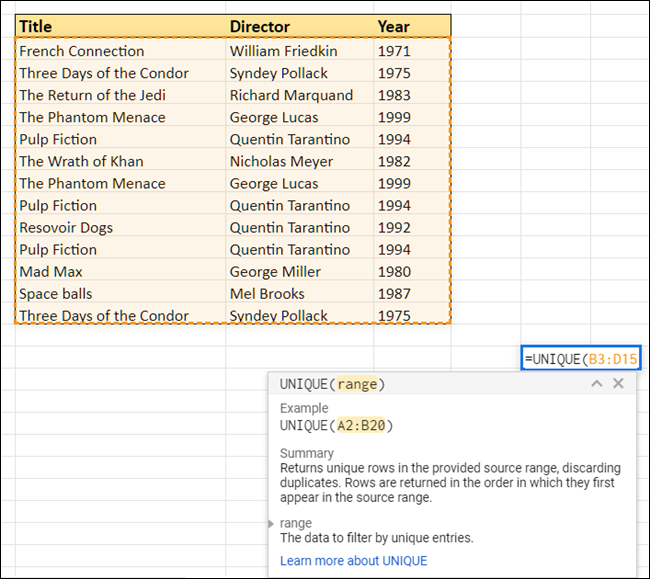
Como mágica, o Planilhas seleciona todos os resultados exclusivos e os exibe na célula selecionada.
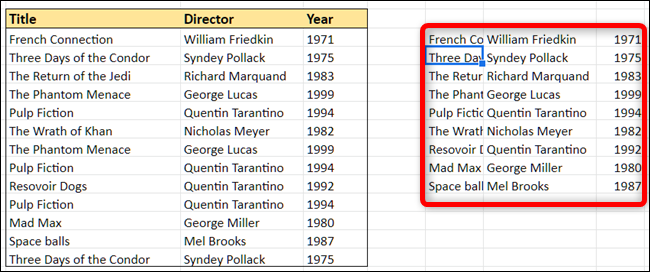
Se você copiar e colar as informações de volta em uma planilha do Google, clique com o botão direito do mouse no local em que deseja colar e escolha Colar especial > Colar somente valores — caso contrário, apenas a fórmula será copiada para a nova célula.
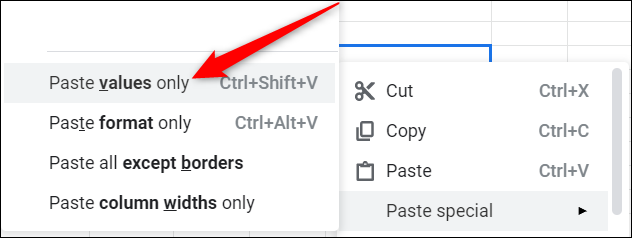
Remover duplicatas usando um complemento
Para o próximo método, você precisará instalar um complemento para o Planilhas Google. Se você nunca usou um complemento antes, eles são semelhantes às extensões do navegador que desbloqueiam recursos adicionais extras para você dentro dos aplicativos do Google, como Documentos, Planilhas e Apresentações.
Para este exemplo, usaremos Remove Duplicates by AbleBits. Ele vem com uma avaliação gratuita por 30 dias; as assinaturas premium custam US$ 59,60 para uma assinatura vitalícia ou US$ 33,60 anualmente.
RELACIONADO: Os melhores complementos do Planilhas Google
Instalando o complemento
Para obter um complemento, abra um arquivo no Planilhas Google, clique em "Complementos" e clique em "Obter complementos".
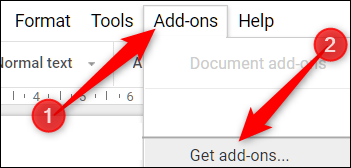
Digite “Duplicados” na barra de pesquisa e clique no botão “Gratuito”.
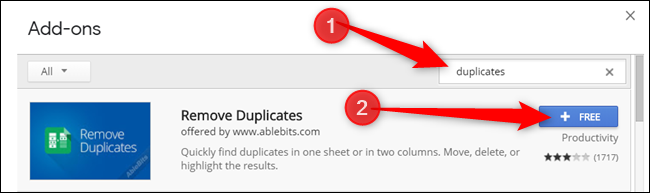
Clique na conta do Google que você deseja usar para instalar o complemento.
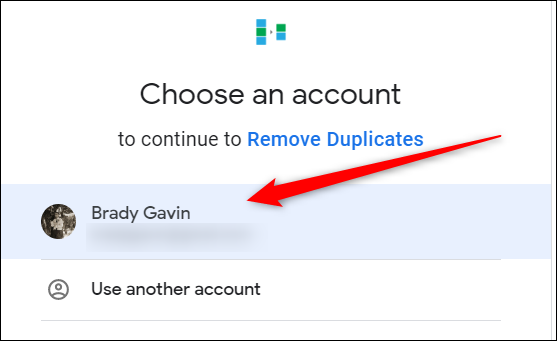
Ao instalar complementos, você precisa conceder a eles permissões específicas. Estes são fundamentais para o funcionamento do add-on. Certifique-se de entender completamente as permissões e confiar no desenvolvedor antes de instalar qualquer complemento.
Clique em “Permitir”.
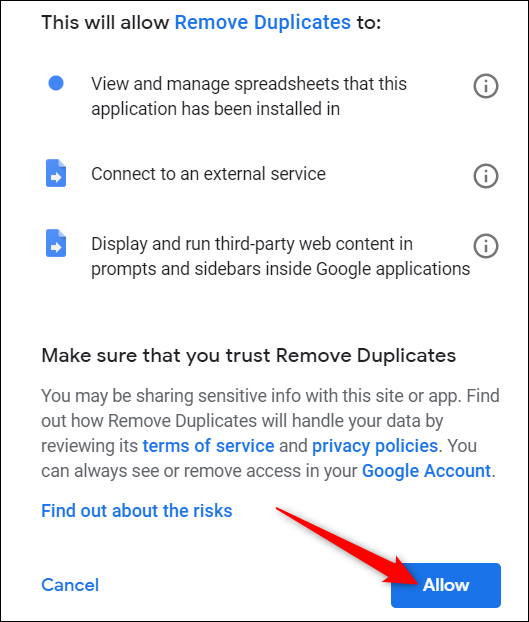
Usando o complemento
Você pode usar o complemento Remover duplicatas para uma única coluna ou em várias linhas. Neste exemplo, procuraremos duplicatas em linhas, mas funciona basicamente da mesma forma para uma única coluna.
Na sua planilha, destaque todas as linhas nas quais você deseja pesquisar duplicatas. Depois disso, clique em Complementos > Remover duplicados > Localizar linhas duplicadas ou exclusivas.
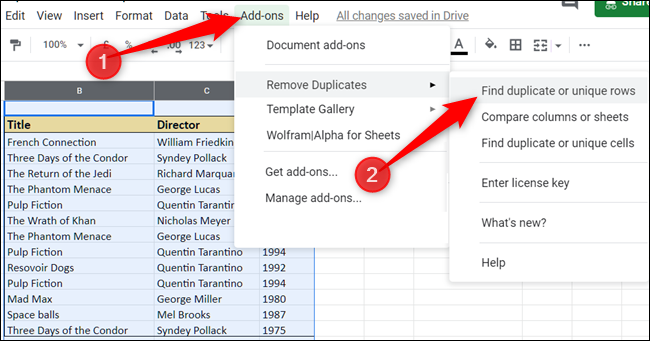
Depois que o complemento for aberto, verifique se o intervalo listado está correto e clique em "Avançar".
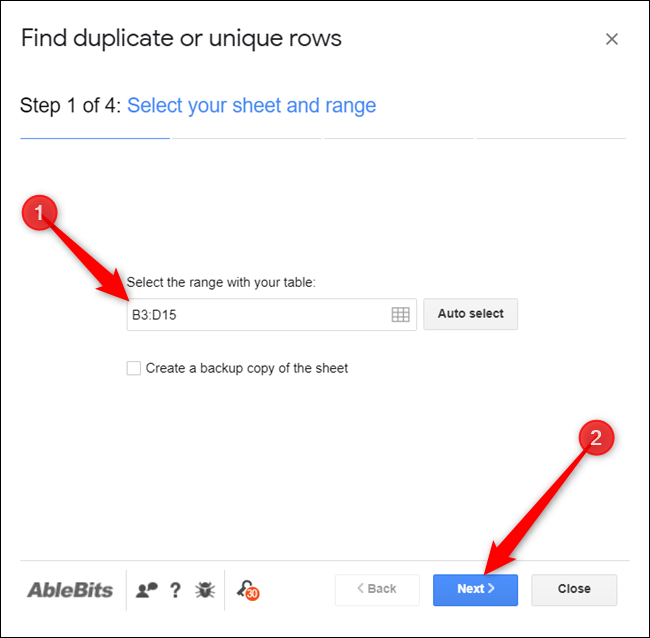

Em seguida, escolha o tipo de dados que deseja encontrar. Como estamos removendo duplicatas, selecione “Duplicatas” e clique em “Avançar”.
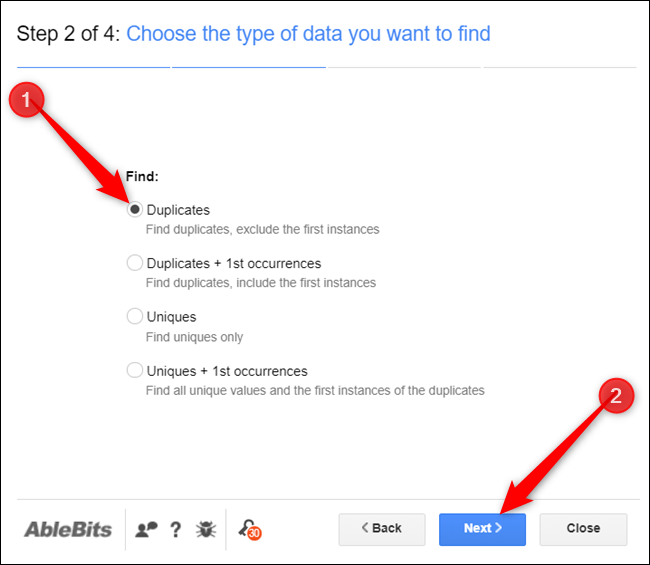
Selecione as colunas para pesquisar o complemento. Se você não incluiu os cabeçalhos – ou talvez sua tabela não tenha nenhum cabeçalho – certifique-se de desmarcar a opção “Minha tabela tem cabeçalhos”. Caso contrário, a primeira linha será omitida. Clique em “Avançar”.

Por fim, escolha o que o complemento fará com suas descobertas e clique em “Concluir”.
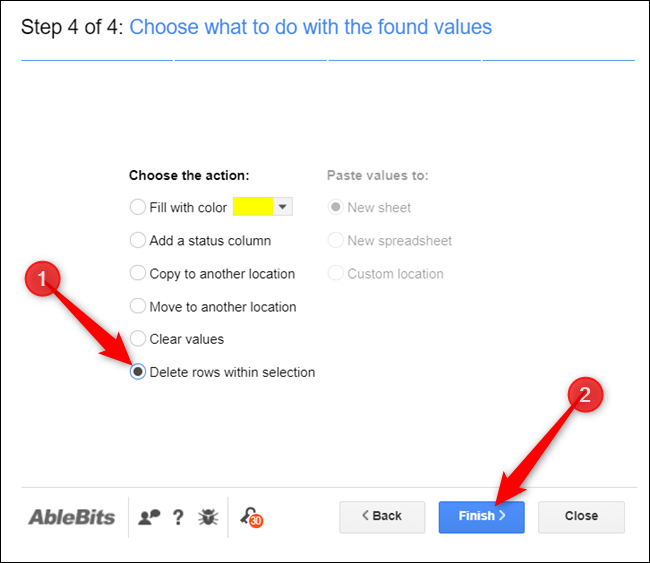
Na página de resultados, o complemento nos informa que quatro linhas duplicadas foram encontradas e removidas.
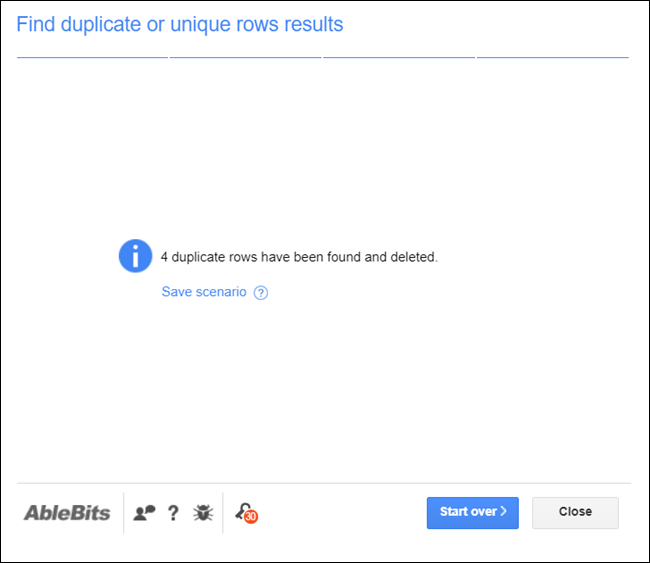
Voilá! Todas as linhas duplicadas desaparecem da sua planilha.
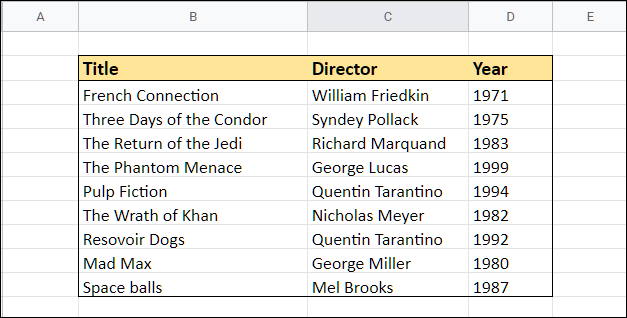
Remova linhas duplicadas com o Google Script Editor
O método final para remover duplicatas em sua planilha envolve o uso do Google App Script, uma plataforma de desenvolvimento baseada em nuvem gratuita para criar aplicativos da Web personalizados e leves. Embora envolva escrever código, não deixe que isso o assuste. O Google fornece uma extensa documentação e até mesmo fornece o script para remover duplicatas. Basta copiar o código, verificar o complemento e executá-lo em sua planilha.
RELACIONADO: Como turbinar seu Google Apps com o Editor de scripts
Na Planilha Google atual, clique em "Ferramentas" e depois em "Editor de scripts".
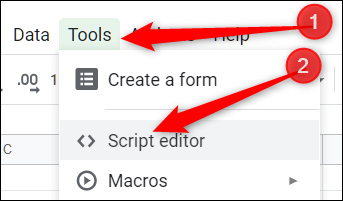
O Script do Google Apps é aberto em uma nova guia com um script vazio.
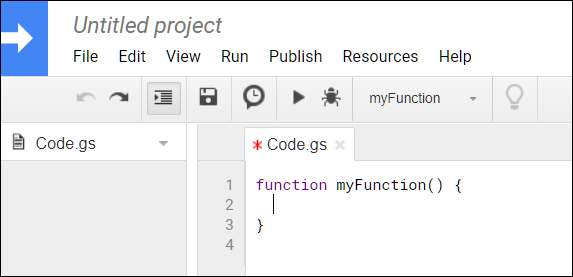
Exclua a função vazia dentro do arquivo e cole o seguinte código:
//Remove linhas duplicadas da planilha atual.
function removeDuplicatas() {
// Obtém a planilha ativa atual
var folha = SpreadsheetApp.getActiveSheet();
//Pega todos os valores das linhas da planilha
var dados = sheet.getDataRange().getValues();
//Cria um array para não duplicados
var novosDados = [];
//Itera pelas células de uma linha
para (var i nos dados) {
var linha = dados[i];
var duplicata = false;
for (var j em newData) {
if (row.join() == newData[j].join()) {
duplicata = verdadeiro;
}
}
//Se não for uma duplicata, coloque no array newData
if (!duplicado) {
newData.push(linha);
}
}
//Deleta a planilha antiga e insere o array newData
folha.clearContents();
sheet.getRange(1, 1, newData.length, newData[0].length).setValues(newData);
}Salve e renomeie seu script. Clique no ícone “Executar” quando terminar.
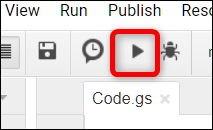
Você terá que revisar as permissões exigidas pelo seu script e conceder a ele acesso à sua planilha. Clique em “Revisar Permissões” para ver qual acesso este script deseja.
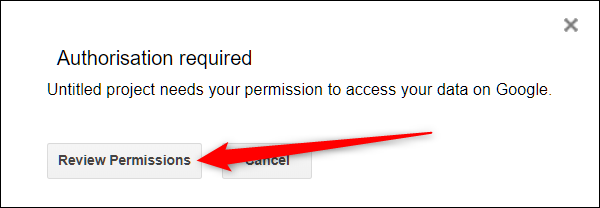
Aceite os prompts e clique em “Permitir” para autorizar o script.
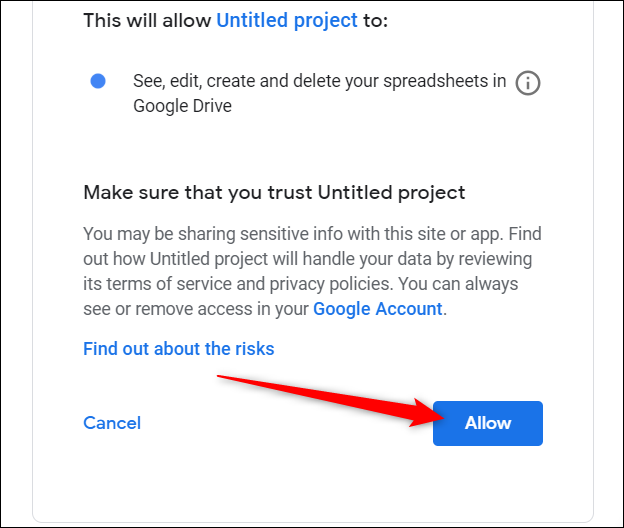
Após a execução, volte para sua planilha e, assim como nos métodos anteriores, todas as entradas duplicadas desaparecem do seu arquivo!
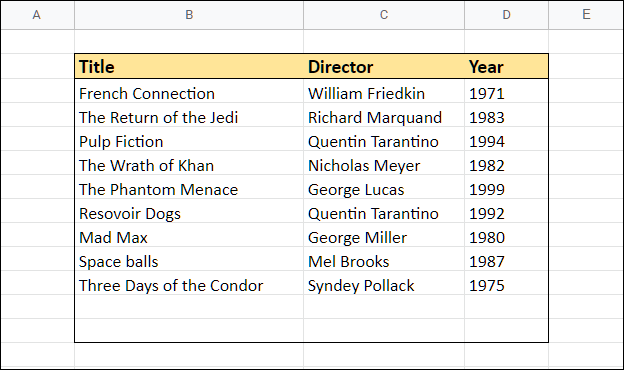
Infelizmente, se seus dados estiverem dentro de uma tabela - como o exemplo mostrado acima - esse script não redimensionará a tabela para caber no número de entradas nela, e você terá que corrigir isso manualmente.
Isso é tudo o que há para isso. Se você deseja usar a função exclusiva integrada, um complemento de terceiros ou criar um complemento personalizado com o Apps Script, o Google oferece várias maneiras de gerenciar duplicatas em sua planilha.
