Como remover o botão Bing Chat do Microsoft Edge
Publicados: 2023-03-28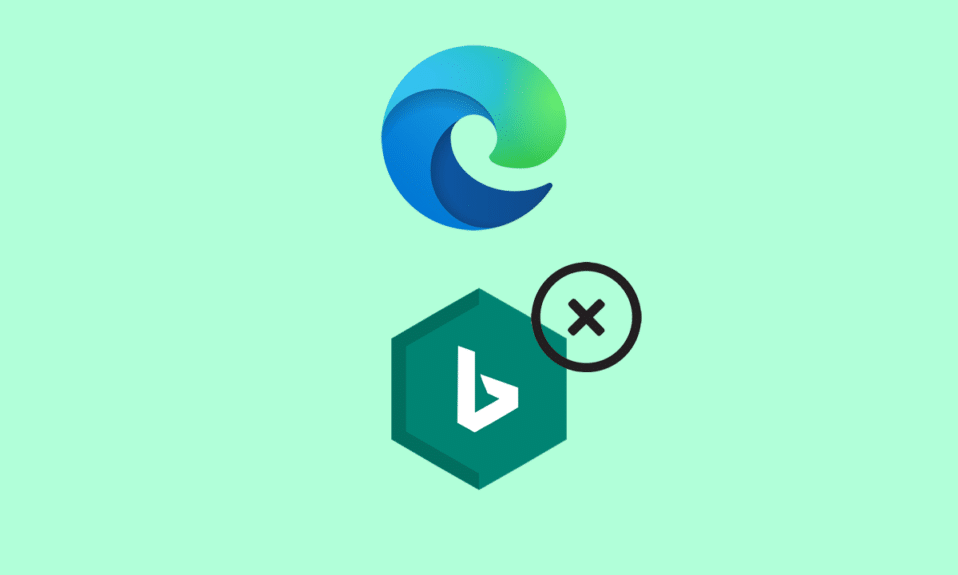
O Microsoft Edge não recebeu muito apreço ou admiração em comparação com outros concorrentes de navegadores da Web, como o Google Chrome ou o Brave Browser. No entanto, no mês passado, a Microsoft decidiu elevar o nível depois de investir bilhões de dólares para fazer parceria com a OpenAI e introduzir o ChatGPT em seus produtos, incluindo o navegador Microsoft Edge. Isso permitiu que a Microsoft integrasse inteligência artificial no navegador para melhorar continuamente a experiência de navegação. Para seu azar, nem todos a procuravam. A partir de agora, muitos usuários levantam dúvidas sobre como remover o botão de bate-papo do Bing do Microsoft Edge. Este artigo ensinará como remover o botão de descoberta de bate-papo do Bing no Microsoft Edge.
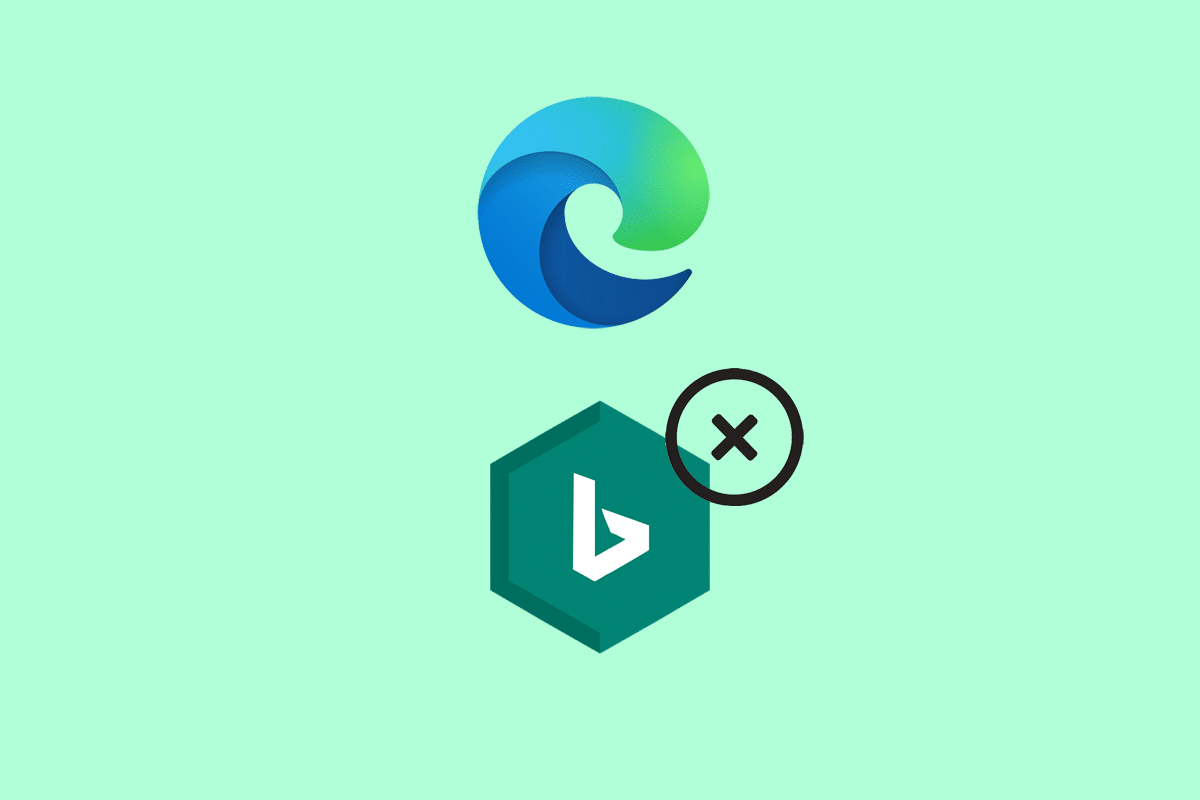
Índice
- Como remover o botão Bing Chat do Microsoft Edge
- Método 1: Remover Barra Lateral do Editor do Registro
- Método 2: Use o Prompt de Comando
- Método 3: Desativar o botão Bing usando o Windows PowerShell
- Método 4: Editar atalho de borda
Como remover o botão Bing Chat do Microsoft Edge
O ChatGPT, em particular, é um modelo de linguagem que pode gerar respostas semelhantes às humanas para conversas baseadas em texto. Apresentando o chatbot Sydney do Bing AI em uma barra lateral, o Edge Co-pilot visa ajudar os usuários com dois recursos principais: Chat e Compose. O recurso de chat permite que os usuários façam perguntas múltiplas e complexas que o chatbot responde de forma resumida. O Compose imita um assistente de redação que gera textos, e-mails, artigos, discursos e muito mais. A colaboração da OpenAI e da Microsoft é realmente empolgante para testemunhar como essa tecnologia evolui com o tempo. No entanto, muitos usuários ainda desejam desativar o botão Bing por motivos personalizados. Mesmo que atualmente não haja uma maneira direta que permita ao usuário desativá-lo, vamos examinar alguns dos principais métodos que podem ajudá-lo no mesmo.
Resposta rápida
Para remover o botão Bing Chat do Microsoft Edge, você pode seguir estas etapas:
1. Abra o navegador Microsoft Edge .
2. Clique no ícone de três pontos e selecione a opção Configurações .
3. Role para baixo e clique na opção Aparência .
4. Desative a opção ao lado do botão Mostrar Bing Chat .
5. Feche a guia Configurações .
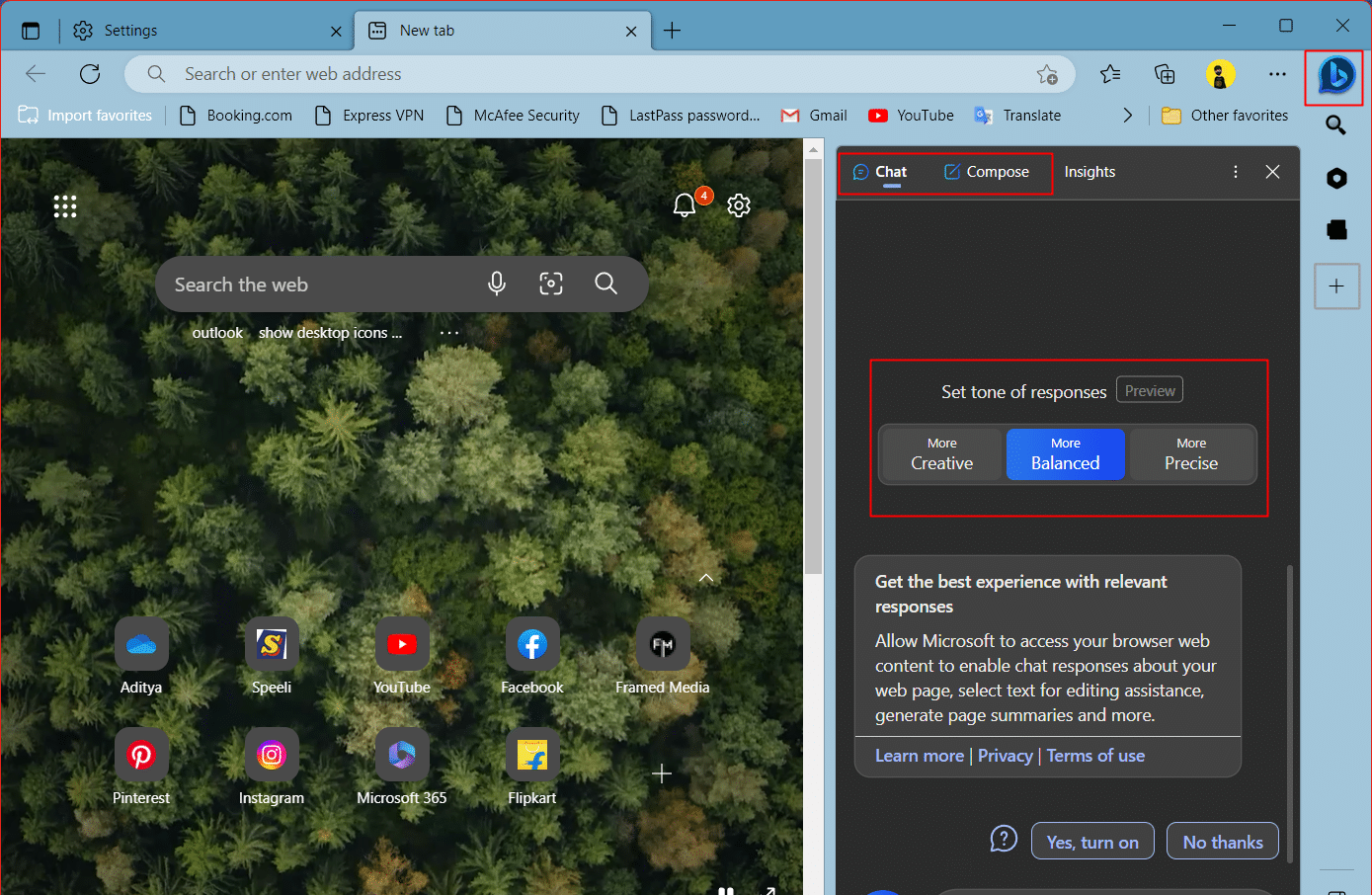
A seguir estão os métodos que podem ajudá-lo se você não quiser o Edge Co-pilot na barra lateral do navegador Microsoft Edge.
Método 1: Remover Barra Lateral do Editor do Registro
A maneira mais apropriada de desabilitar o botão de descoberta do Bing no navegador Microsoft Edge, considerando que a adição dele na barra lateral não apenas parece incômoda, mas também reduz a largura da tela, é usando o Editor de Registro do Windows. Por fim, como o Editor do Registro é a casa das configurações, isso removerá a própria barra lateral.
1. Pressione as teclas Windows + R juntas para iniciar a caixa de diálogo Executar .
2. Digite regedit na caixa de diálogo Executar e clique em OK .
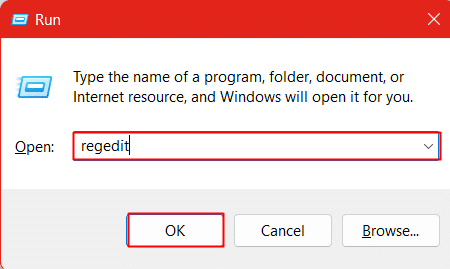
3. Clique em Sim no prompt do UAC.
4. Copie e cole o seguinte endereço na barra de endereços.
HKEY_LOCAL_MACHINE\SOFTWARE\Políticas\Microsoft
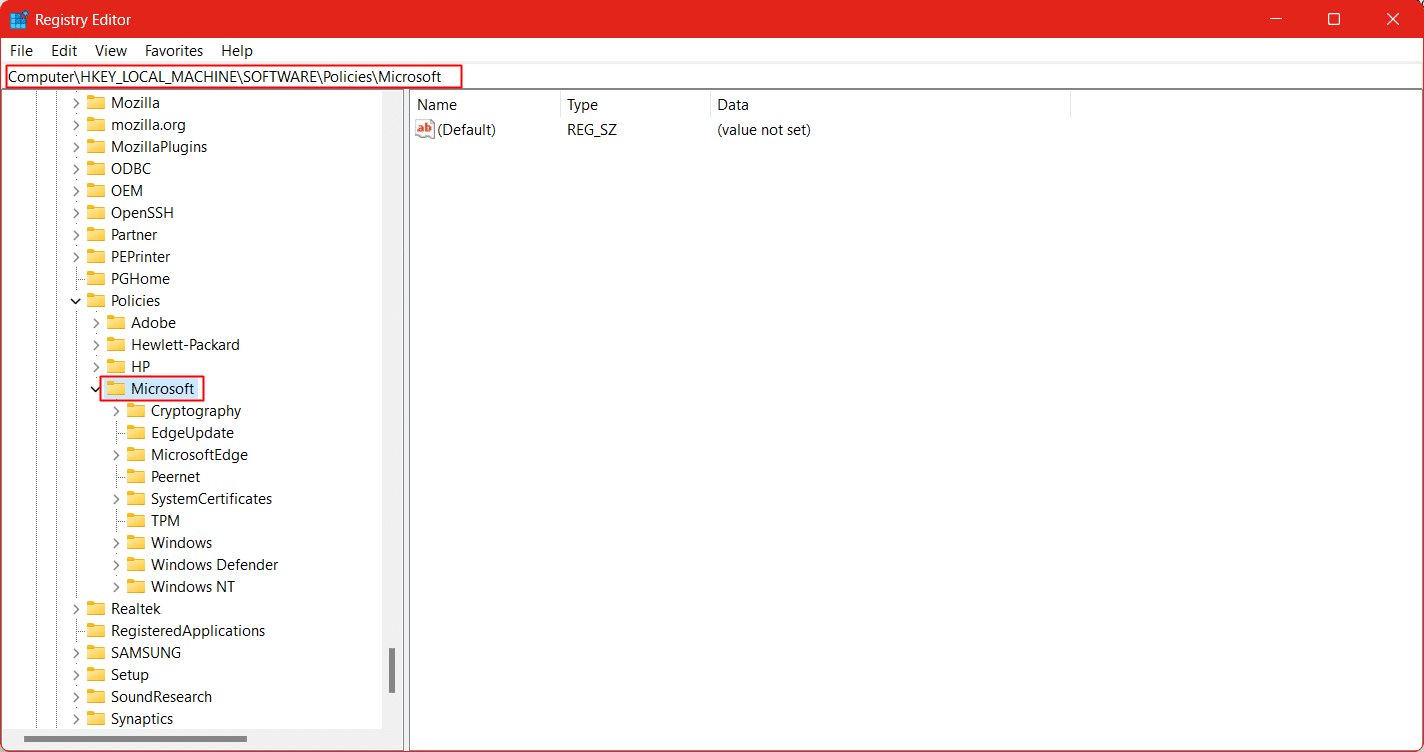
5. Clique com o botão direito do mouse na chave Microsoft , clique em Novo e selecione Chave para criar uma nova chave.
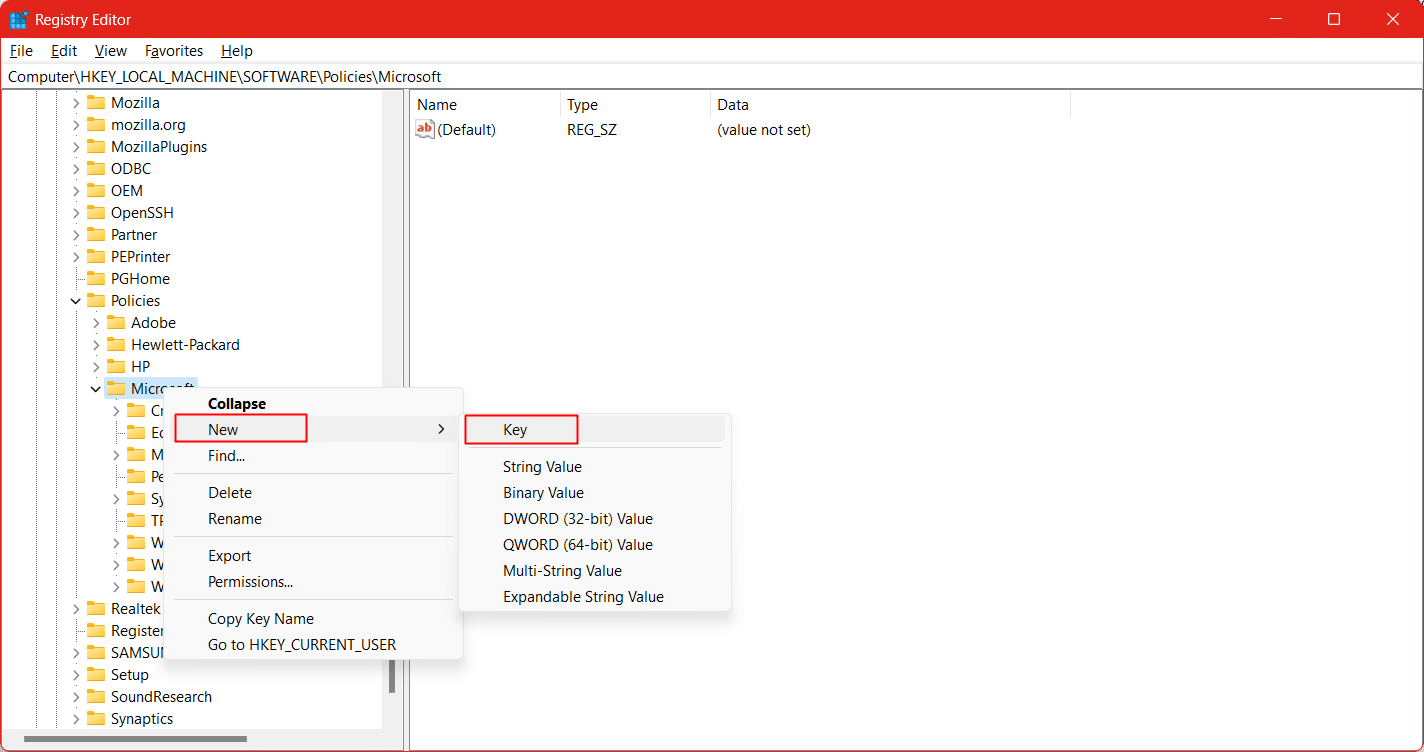
6. Nomeie a nova chave como Edge .
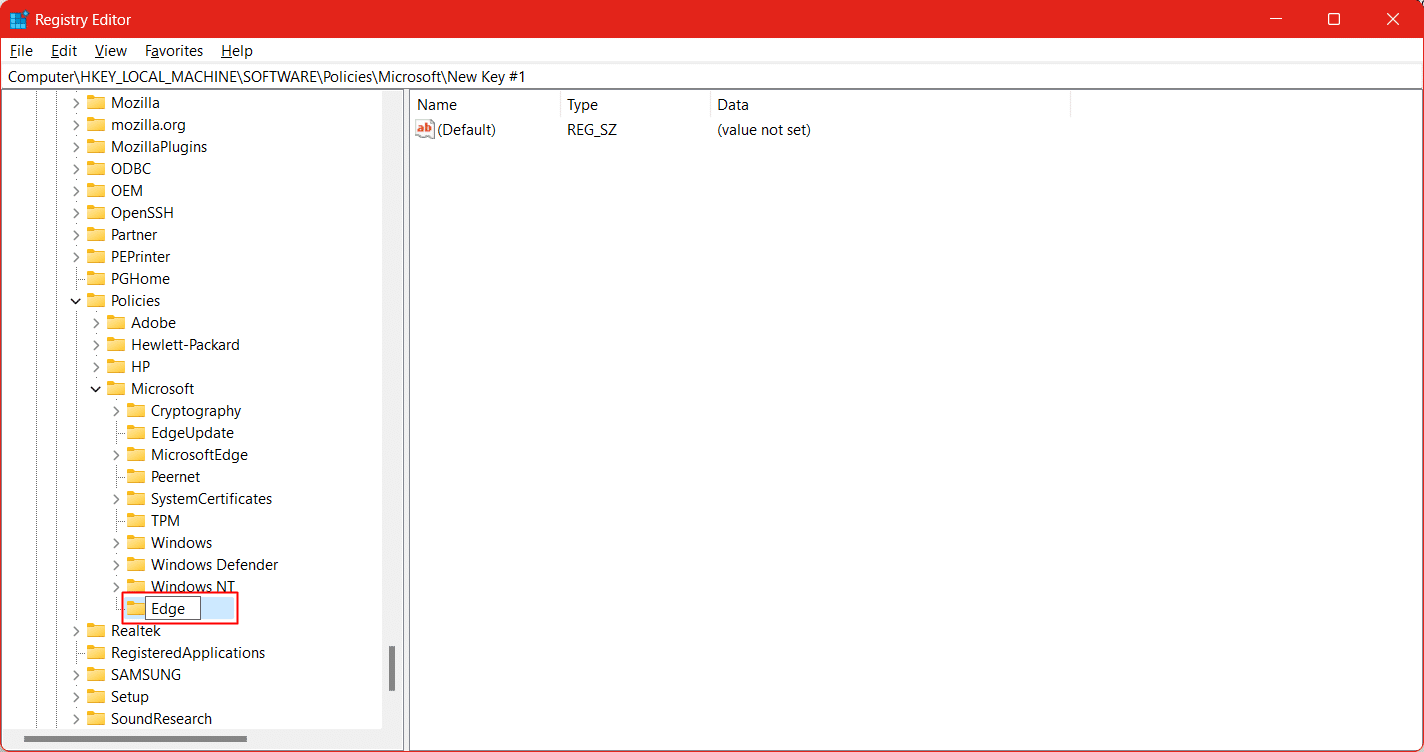
7. Clique na tecla Edge . No painel direito, clique com o botão direito do mouse e selecione Novo e, em seguida , Valor DWORD (32 bits) .
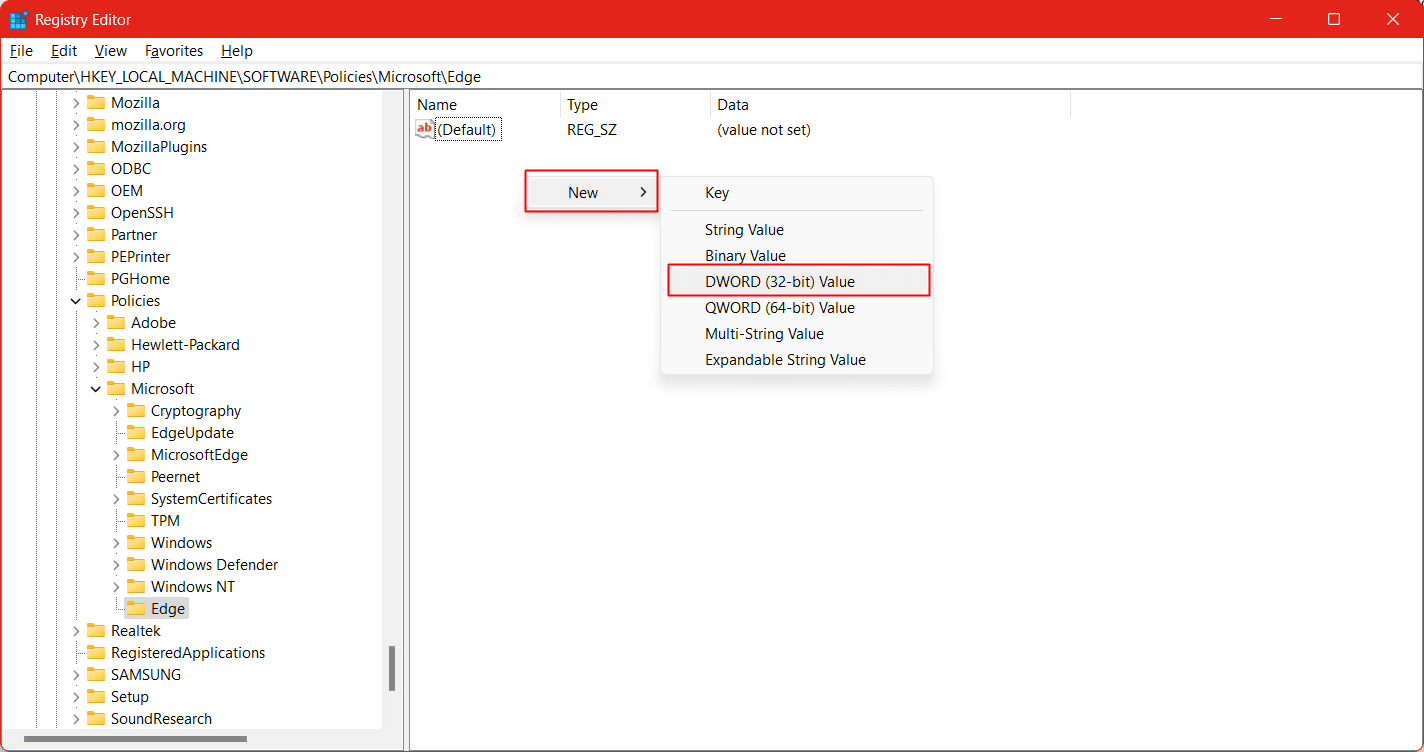
8. Nomeie o novo DWORD como HubsSidebarEnabled .
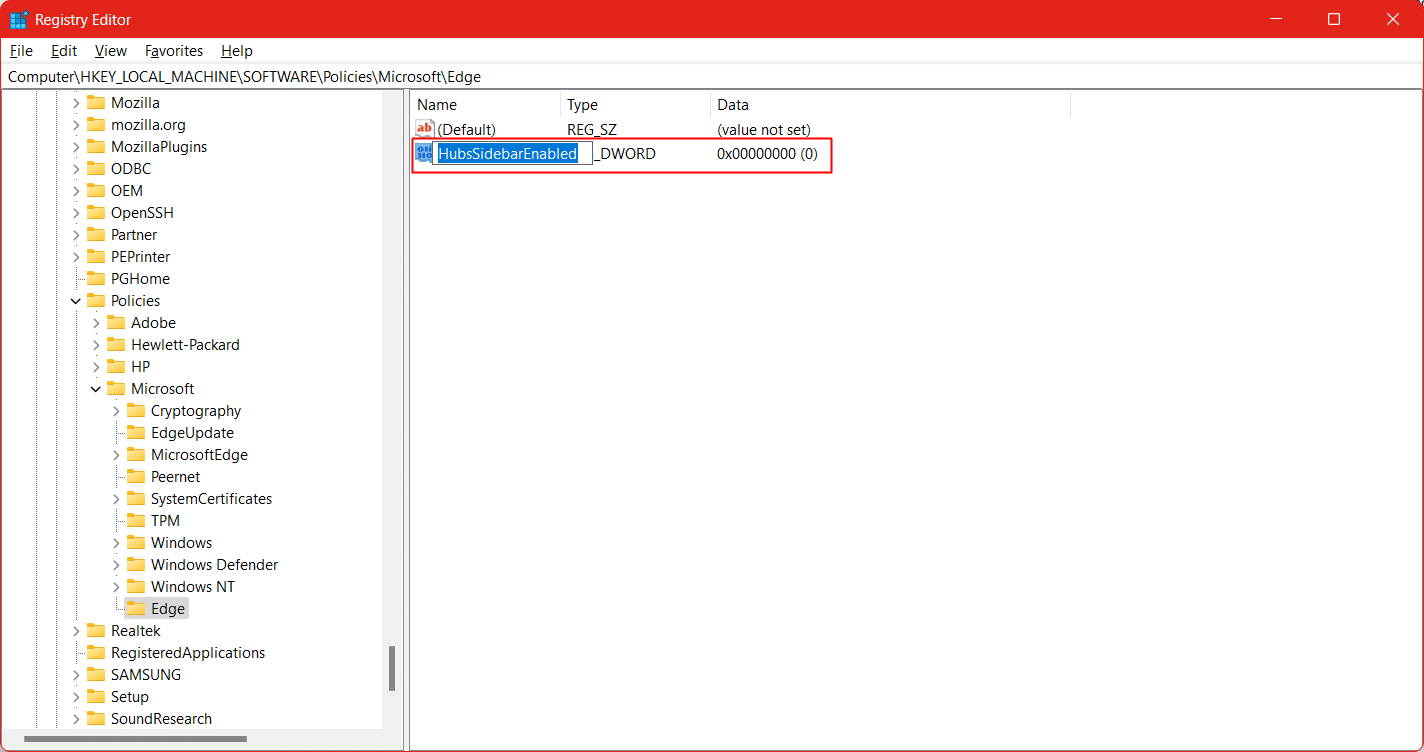
9. Agora reinicie o navegador Edge .
Leia também: Corrija o Microsoft Edge ERR NETWORK ALTERADO no Windows 10
Método 2: Use o Prompt de Comando
Caso você não consiga seguir o procedimento do Editor do Registro, não se preocupe. Temos mais uma maneira de seguir as etapas para adicionar uma nova chave ao Registro do Windows e remover a barra lateral do navegador Edge.
Nota: Certifique-se de criar um backup do Registro do Windows para situações estranhas que encerram qualquer uma das funções do PC e causam anormalidades. Você sempre pode reverter para o estágio de backup.
1. Inicie o prompt de comando no seu PC no modo administrador.
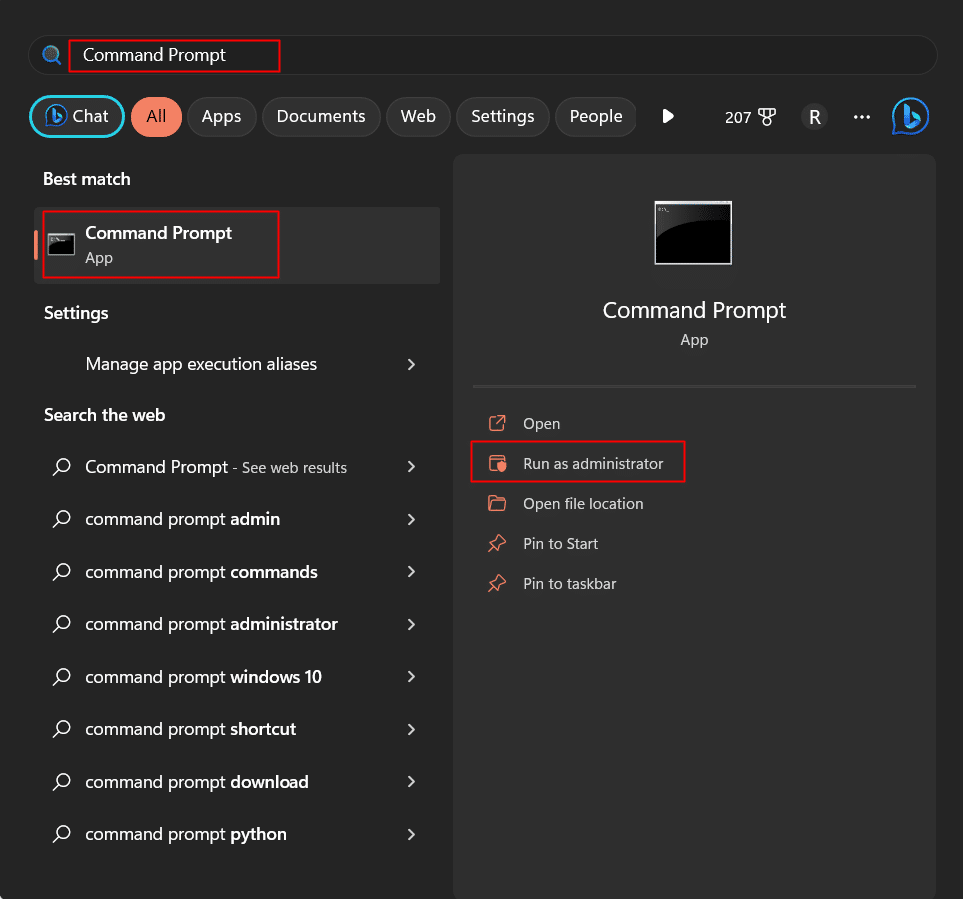
2. Clique em Sim quando o prompt Controle de conta de usuário for exibido.
3. Digite o seguinte comando no terminal e pressione a tecla Enter .
reg add "HKEY_LOCAL_MACHINE\SOFTWARE\Policies\Microsoft\Edge"
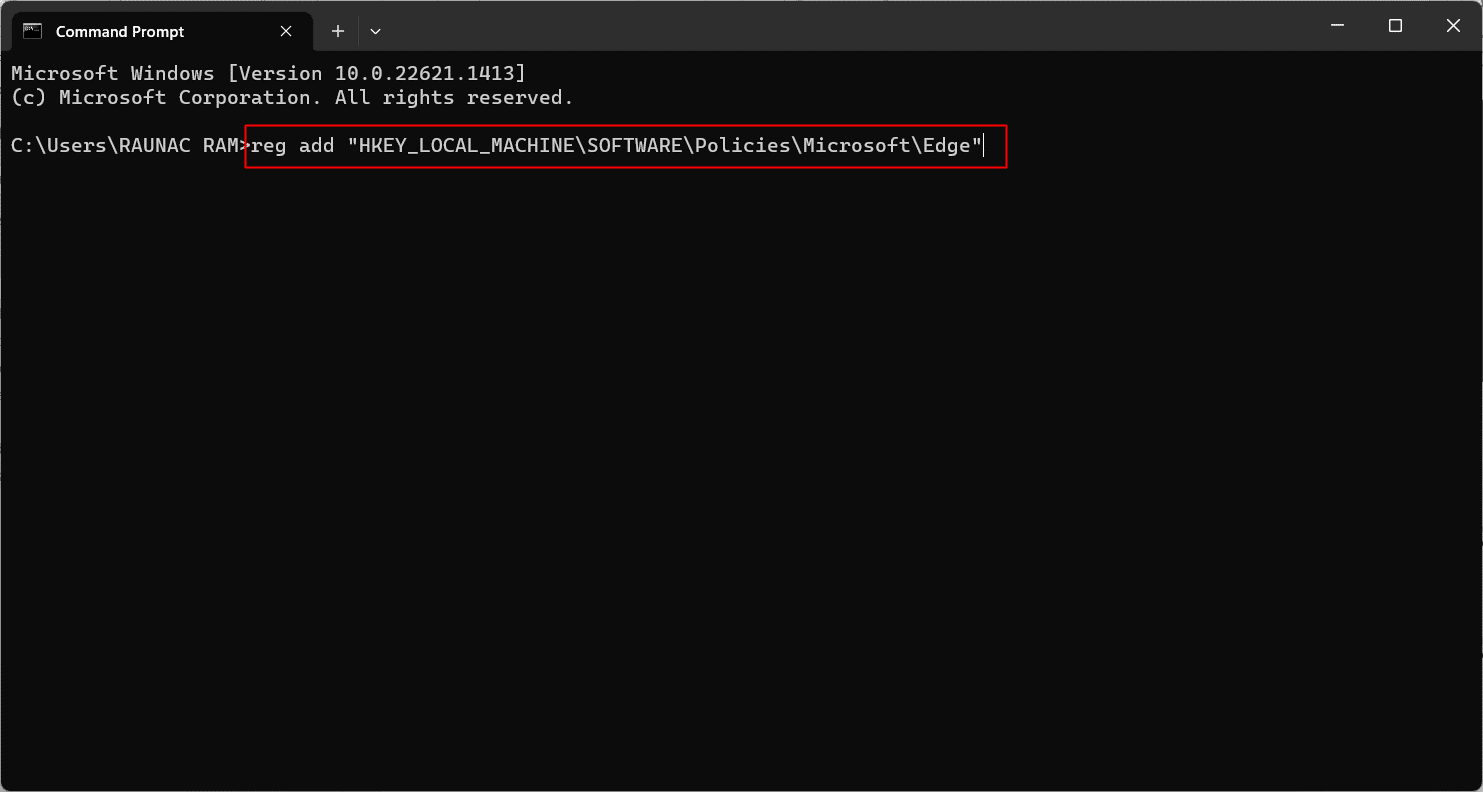

4. Digite novamente o comando abaixo mencionado e pressione a tecla Enter para executá-lo.
reg add "HKEY_LOCAL_MACHINE\SOFTWARE\Policies\Microsoft\Edge" /v HubsSidebarEnabled /t REG_DWORD /d 00000000 /f
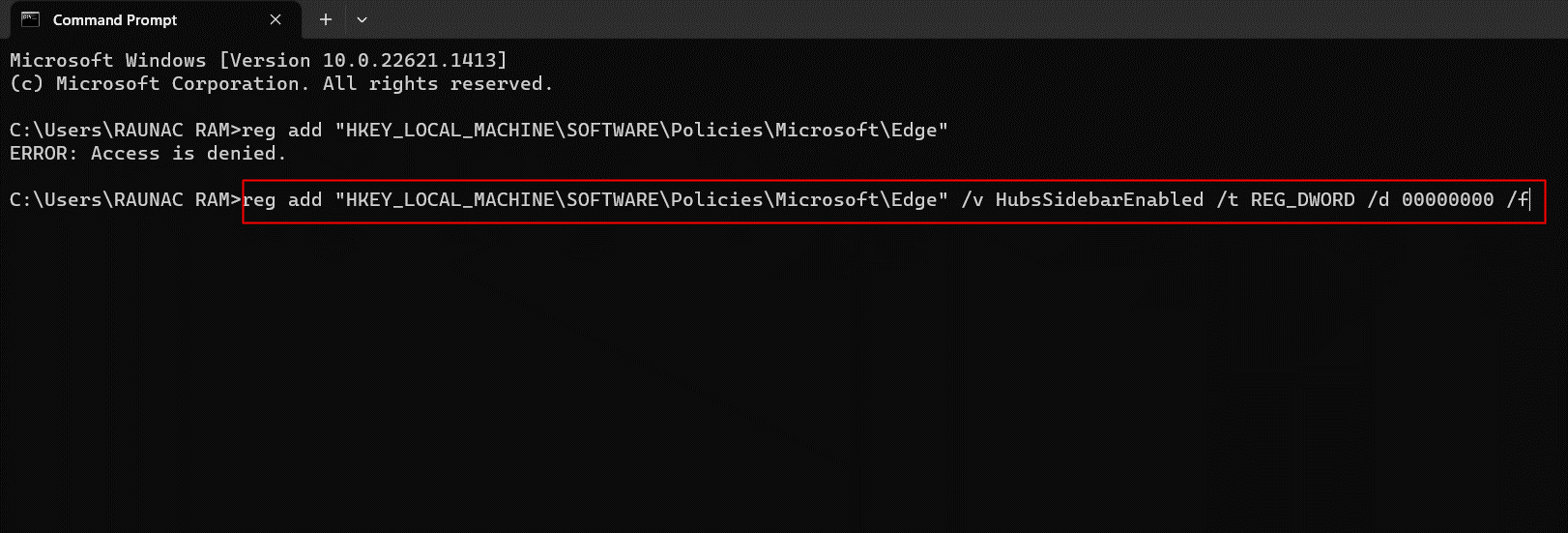
5. Saia e reinicie o PC .
Leia também: Corrija o problema de segurança INET E no Microsoft Edge
Método 3: Desativar o botão Bing usando o Windows PowerShell
O PowerShell é uma ferramenta de automação, um mecanismo de gerenciamento de configuração, linguagem de script projetada pela Microsoft para administração do sistema. Se você estiver procurando um método para remover o botão de bate-papo do Bing do Microsoft Edge, poderá fazer isso executando um comando no terminal do PowerShell.
1. Pressione a tecla Windows e procure por Windows PowerShell .
2. No painel direito, clique em Executar como administrador .
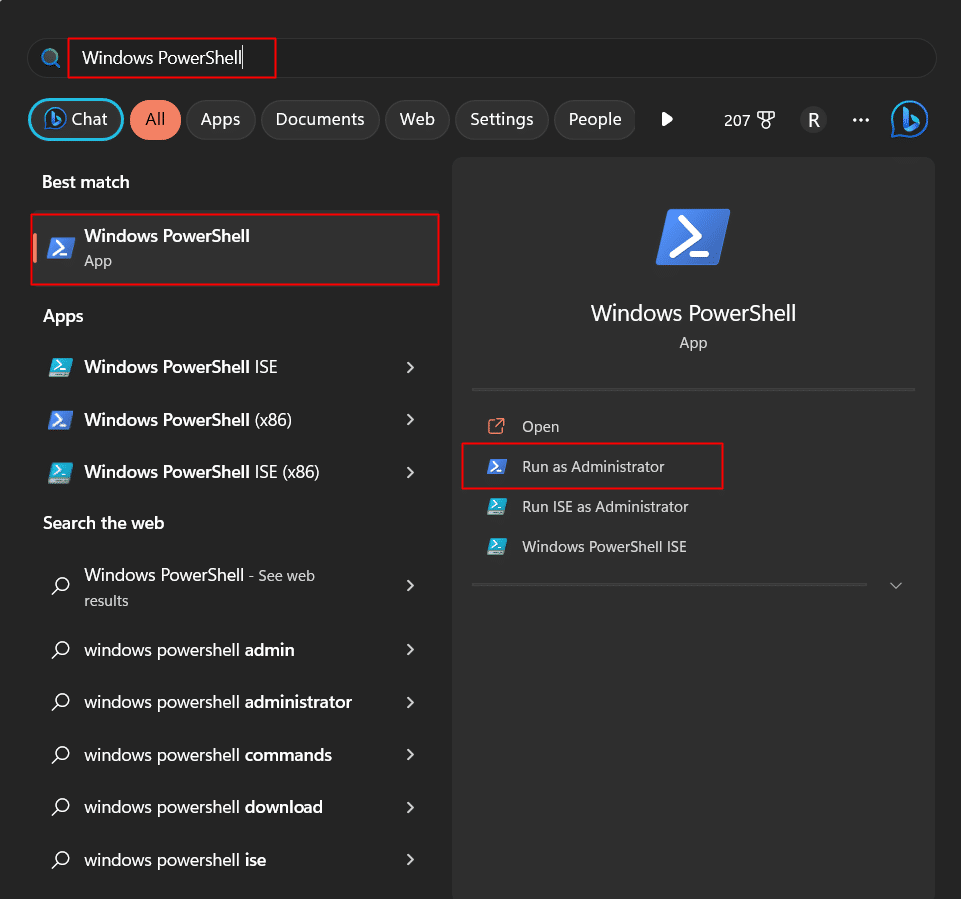
3. No pop-up Controle de conta de usuário, clique em Sim .
4. No terminal do Windows PowerShell , digite o seguinte comando . Pressione a tecla Enter .
iniciar msedge --disable-features=msUndersideButton
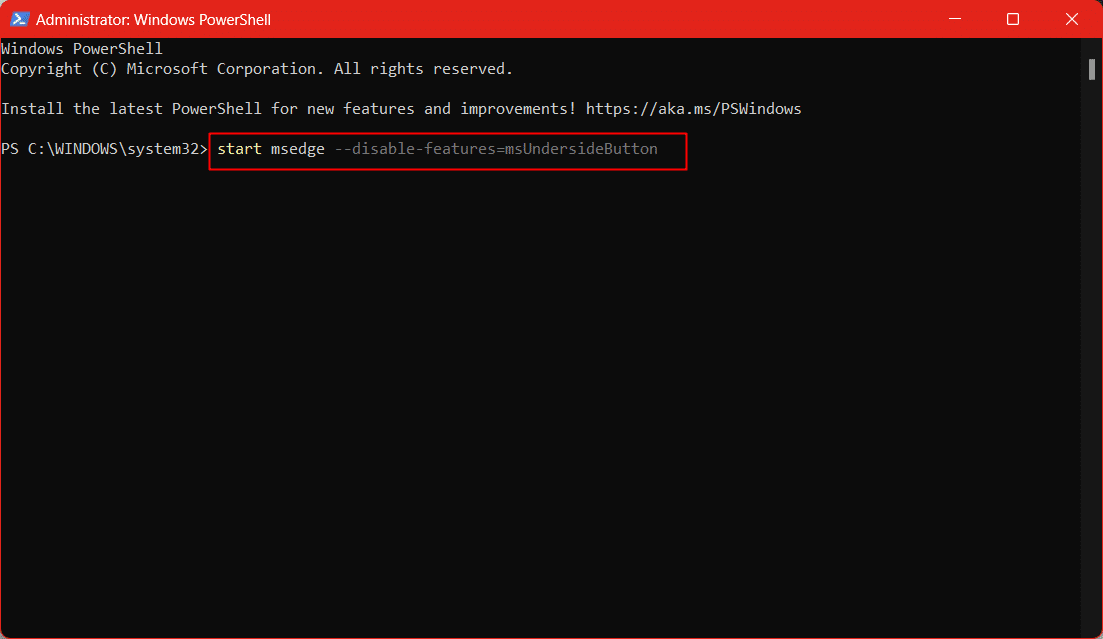
5. Aguarde até que o comando seja executado. Saia do aplicativo Windows PowerShell.
6. Por fim, inicie o navegador Microsoft Edge .
Leia também: Corrija o erro STATUS BREAKPOINT no Microsoft Edge
Método 4: Editar atalho de borda
Esta é uma solução temporária que pode remover o botão de descoberta de bate-papo do Bing no Microsoft Edge. No entanto, a única lacuna é uma modificação de configuração e qualquer atualização futura no navegador pode desativar a modificação feita e, doravante, trazer de volta o botão AI “Descobrir”.
1. Na área de trabalho , clique com o botão direito do mouse no atalho do Microsoft Edge .
2. Escolha a opção Propriedades no menu suspenso.
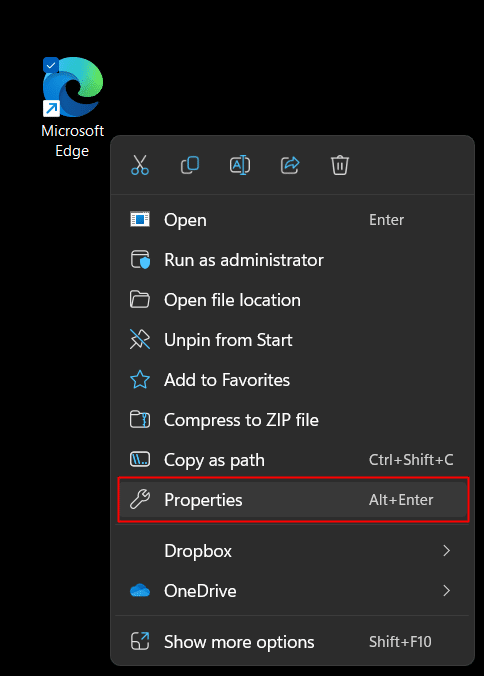
3. Clique na opção Alvo e substitua o caminho predefinido pelo seguinte:
"C:\Program Files (x86)\Microsoft\Edge\Application\msedge.exe" --disable-features=msUndersideButton
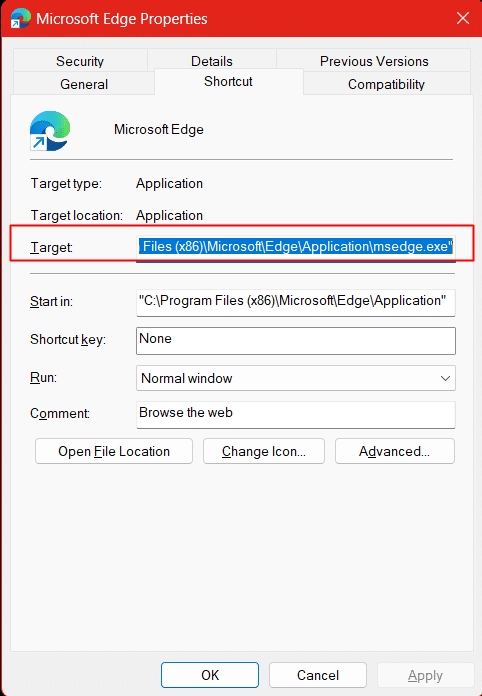
4. Clique em Aplicar para habilitar o caminho.
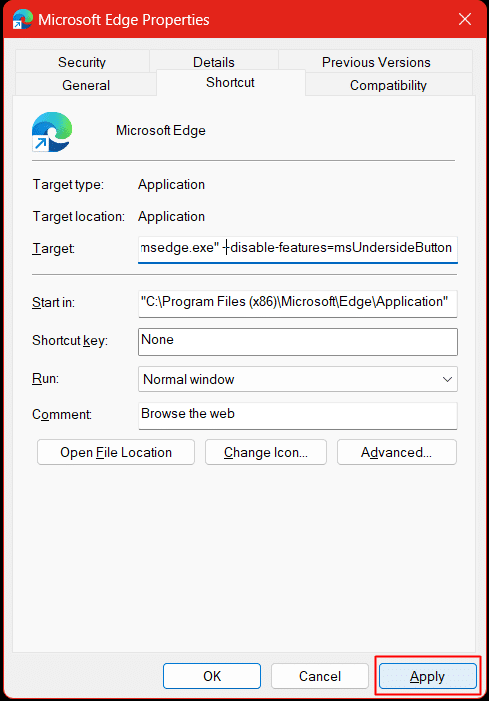
5. O prompt solicitará que você forneça permissão de administrador para alterar as configurações. Clique em Continuar .
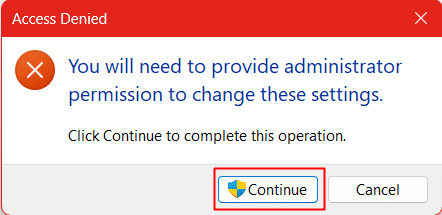
6. Clique em OK para salvar as configurações.
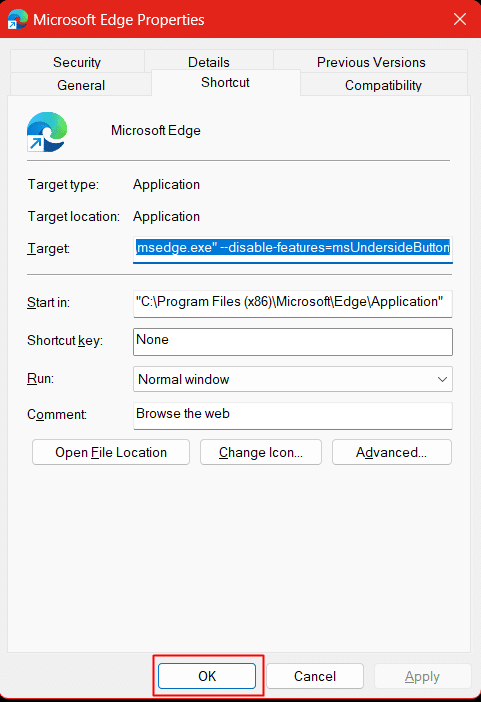
7. Inicie o navegador Microsoft Edge .
Observação: pode haver uma chance de que as etapas acima ainda não tenham removido o botão de bate-papo AI de descoberta do Bing. Isso ocorre por causa do Startup Boost que garante que o Microsoft Edge continue sendo executado em segundo plano e, portanto, a linha de parâmetro para editar o atalho de borda não funcionou. Para corrigir isso, continue com as etapas a seguir.
8. Clique no ícone de reticências (três pontos horizontais) no canto superior direito da tela.
9. Na lista suspensa de opções, escolha Configurações .
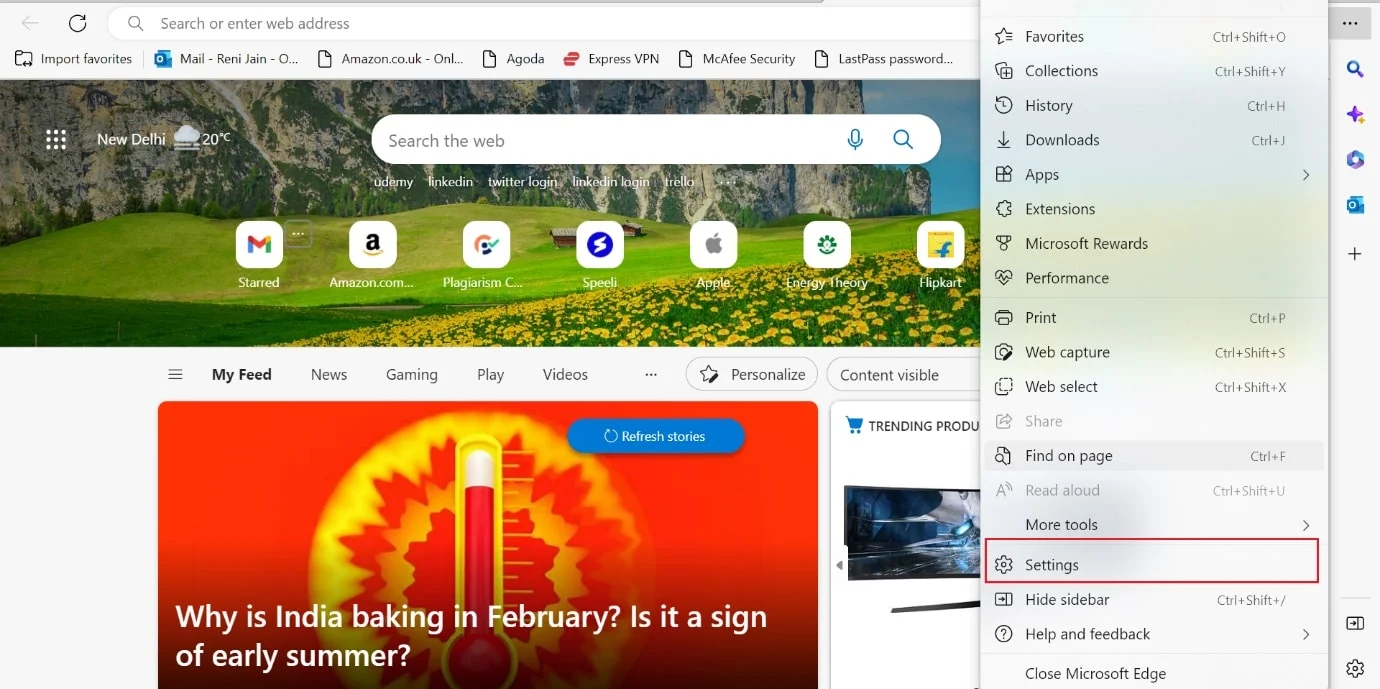
10. Clique em Sistema e desempenho no painel esquerdo.
11. No lado direito, desative a alternância para Boost de inicialização .
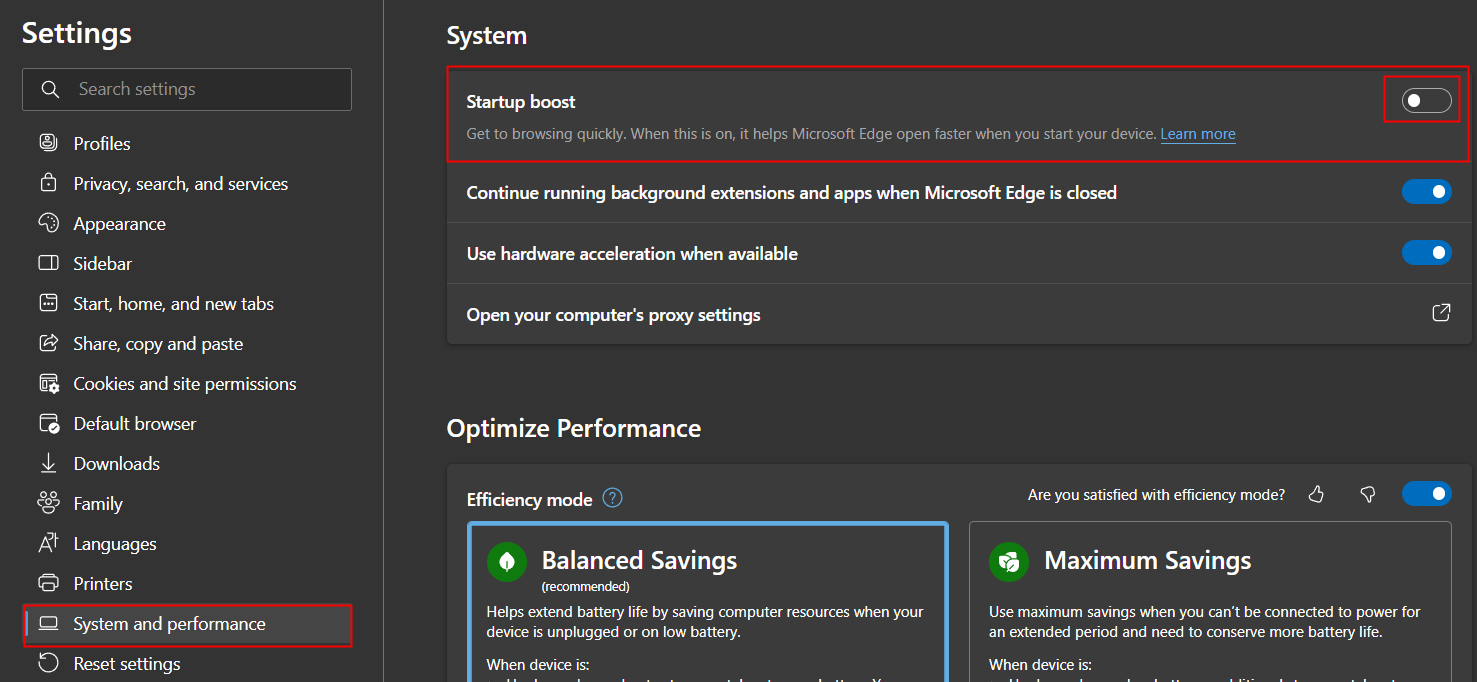
12. Desative também Continuar executando extensões e aplicativos em segundo plano quando o Microsoft Edge estiver fechado na alternância.
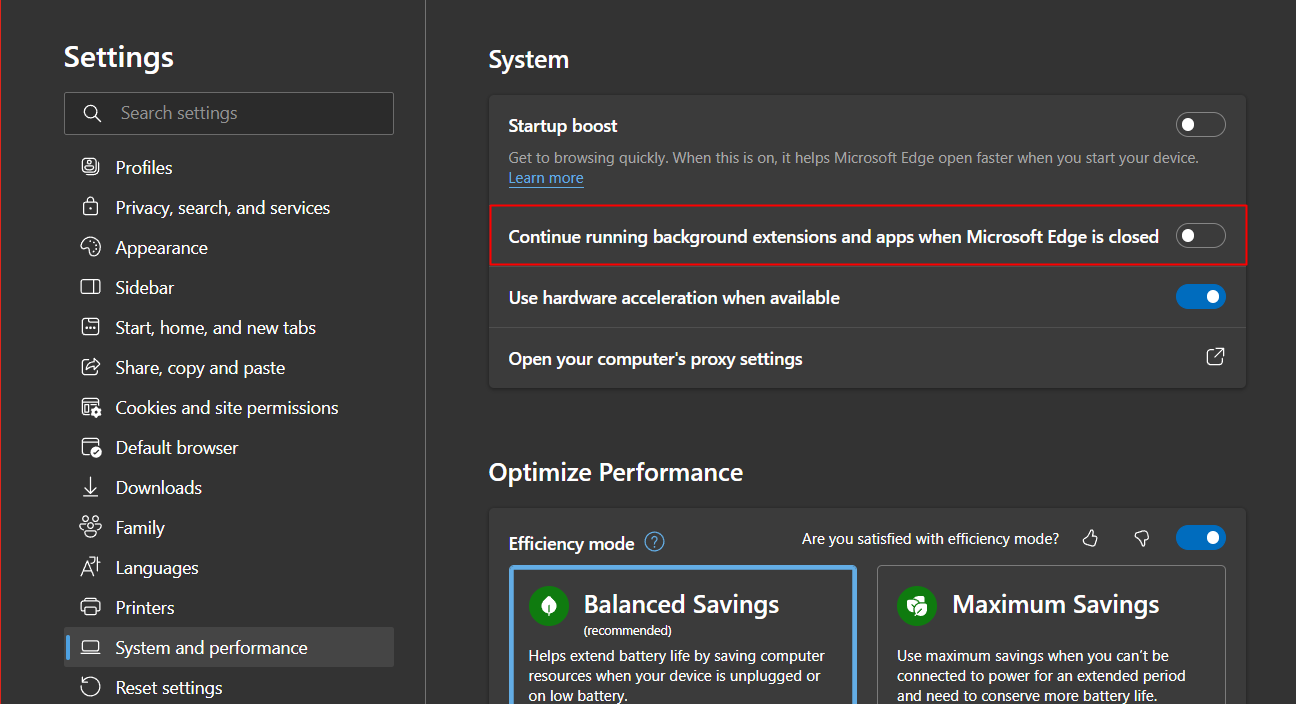
13. Feche o navegador e abra-o novamente.
Recomendado:
- Como obter medalhas da liga no Clash of Clans
- Como limpar a formatação no Google Docs
- Como limpar cache e cookies no Microsoft Edge
- Corrigir o atalho do Microsoft Edge continua aparecendo na área de trabalho
Com isso, esgotamos os métodos possíveis pelos quais você pode se livrar do botão de bate-papo AI introduzido pela Microsoft em seu navegador da web. Em última análise, a intenção da Microsoft parece bastante clara de que eles desejam que os usuários experimentem seu investimento multibilionário. Além disso, como não há opção direta para o usuário desativá-lo, é bastante evidente que atualmente a empresa deseja que os usuários colham os frutos da navegação artificial e inteligente. Esperamos que este guia tenha sido útil e que você tenha aprendido como remover o botão de bate-papo do Bing do Microsoft Edge. Deixe-nos saber qual método funcionou melhor para você. Se você tiver alguma dúvida ou sugestão, sinta-se à vontade para soltá-los na seção de comentários abaixo.
