Como reinstalar o Windows 10 Store facilmente?
Publicados: 2021-01-21Ocasionalmente, alguns usuários reclamam que o aplicativo da Microsoft Store não funciona corretamente em seus PCs. Também conhecido como Windows Store, este aplicativo é um componente essencial do sistema Windows, onde você pode obter aplicativos, ferramentas, extensões e muito mais para aprimorar sua experiência. Então, é compreensível porque muitas pessoas estão frustradas com o problema. Além de ser o maior mercado para todas as coisas do Windows, a Microsoft Store também é onde você pode ler comentários de usuários para aplicativos e comparar as classificações dos usuários. Assim, ter acesso fácil a ele em seu PC é definitivamente uma conveniência útil.
Então, por que a Windows Store está faltando em um computador? Isso pode acontecer devido a uma variedade de razões diferentes:
- O aplicativo pode ter sido corrompido ou excluído acidentalmente pelo usuário;
- Ele pode ter se tornado inutilizável devido a um cache de memória sobrecarregado;
- As configurações de data e hora em seu PC podem estar fora de sincronia;
Felizmente, há várias coisas que você pode tentar reparar ou reinstalar o aplicativo da Windows Store. Esses incluem:
- Executando o Solucionador de Problemas de Aplicativos da Windows Store
- Redefinindo o cache da Windows Store
- Verificando a sincronização de dados e hora do sistema
- Desligando seu proxy
- Desinstalando sua VPN
- Reinstalando sua Windows Store
- Reinicializando seu PC.
Correção 1: execute o solucionador de problemas de aplicativos da Windows Store
Como reparar a loja do Windows? Você pode usar o Solucionador de problemas de aplicativos da Windows Store, que examinará seu sistema e identificará qualquer problema que possa levar a uma falha da Microsoft Store. Se um problema como esse for detectado, ele será corrigido automaticamente pelo programa. Veja como usar o Solucionador de problemas de aplicativos da Windows Store:
- Pressione o botão Windows (ou clique no ícone Iniciar).
- Clique no ícone Configurações. Você também pode digitar as configurações e pressionar a tecla Enter.
- Role para baixo e clique na opção Atualização e segurança.
- Na janela Atualização e segurança, selecione Solucionar problemas.
- Na janela Solução de problemas, selecione Windows Store.
- Pressione o botão Executar a solução de problemas.
- A janela Aplicativos da Windows Store aparecerá e o processo de detecção de problemas será iniciado. Não deve demorar vários minutos.
Se algum problema for detectado, ele será resolvido automaticamente. Se várias soluções estiverem disponíveis, você será solicitado a considerar uma delas.
O Solucionador de problemas de aplicativos da Windows Store pode não resolver todos os problemas da Windows Store, mas é um ótimo lugar para começar. Se você ainda não conseguir usar seu aplicativo da Windows Store corretamente após executar a solução de problemas, prossiga com a próxima correção.
Correção dois: redefina o cache da Windows Store
Com o tempo, o cache do aplicativo da Windows Store pode ficar confuso e, portanto, com erros. Para corrigir isso, você precisará limpar o cache da Windows Store - veja como fazer isso:
- Pressione o botão Windows (ou clique no ícone Iniciar).
- Digite executar e pressione Enter.
- Na janela Executar, digite o comando “wsreset”.
- Clique em OK (ou pressione Enter).
- Um prompt de comando vazio aparecerá, permanecerá por algum tempo e depois desaparecerá.
- Se não houver outros problemas, o aplicativo da Microsoft Store será iniciado.
No entanto, se o problema persistir, você precisará passar para a próxima correção da lista.
Correção três: verifique os dados do sistema e a sincronização de tempo
É bastante interessante notar que às vezes a Microsoft Store não funciona corretamente simplesmente porque a data e a hora do seu PC estão fora de sincronia. Veja como verificar se este é realmente o caso:
- Pressione a combinação de tecla Windows + tecla I. (Como alternativa, você pode pressionar a tecla Windows e clicar no ícone Configurações).
- Role para baixo e clique na opção Hora e idioma.
- Selecione Data e hora.
- Verifique se o fuso horário está definido corretamente.
- Desmarque a caixa Definir hora automaticamente.
- Dê alguns segundos.
- Marque a caixa Definir hora automaticamente novamente.,
- Feche a janela Data e hora.
Sua data e hora devem estar novamente sincronizadas agora. Tente abrir a Windows Store novamente — se o aplicativo ainda não abrir, prossiga com a próxima solução.
Correção quatro: desligue seu servidor proxy
Verifique as configurações do servidor proxy do seu PC. Se a opção Usar um servidor proxy estiver ATIVADA, desative-a. Aqui estão os detalhes:
- No teclado, pressione a tecla Win + I. (Como alternativa, você pode pressionar a tecla Win e clicar no ícone Configurações).
- Na janela Configurações do Windows, clique na opção Rede e Internet.
- Escolha a opção Proxy na lista.
- Role para baixo e encontre a opção Usar um servidor proxy.
- Desmarque-o.
- Feche a janela Proxy.
Correção cinco: desinstale sua VPN
Se você estiver usando uma VPN em seu PC para contornar os regulamentos da Web da empresa ou acessar sites com restrição geográfica, talvez seja necessário desinstalá-la para que a Windows Store funcione corretamente. Veja como desinstalar sua VPN:

- No teclado, use a combinação de teclas Win + I. (Como alternativa, pressione a tecla Win e clique no ícone Configurações).
- Na janela Configurações do Windows, clique em Aplicativos.
- Selecione VPN e escolha Desinstalar.
- Feche a janela.
Correção Seis: Reinstale a Windows Store
Se nenhuma das correções acima funcionar, pode ser necessário reinstalar o aplicativo da Windows Store para corrigi-lo. Como reinstalar a Windows Store se estiver faltando no Windows 10?
Para reinstalar o aplicativo Windows Store no Windows 10, basta seguir as etapas abaixo:
- No teclado, pressione a tecla Win ou clique no botão Iniciar.
- Clique no ícone Configurações ou digite configurações e pressione a tecla Enter.
- Role para baixo e escolha a opção Aplicativos.
- Na janela Aplicativos, selecione a opção Aplicativos e recursos.
- Na janela Aplicativos e recursos, localize a Microsoft Store e clique nele.
- Vá para Opções avançadas.
- Na janela da Microsoft Store, role para baixo e pressione o botão Redefinir.
Pronto, a Windows Store agora será reinstalada com as configurações padrão.
Há também outra maneira de reinstalar o aplicativo da Windows Store — usando o Windows PowerShell. Veja como:
- Pressione a tecla Win no teclado ou clique em Iniciar.
- Digite powershell.
- Clique com o botão direito do mouse em Windows PowerShell e selecione a opção Executar como administrador.
- Pressione o botão Sim.
- Na janela do Windows PowerShell, execute o seguinte comando: Get-Appxpackage –Allusers.
- Pressione Enter.
- Agora você verá uma janela com todos os pacotes de aplicativos.
- Role para baixo e selecione o pacote da Microsoft Store.
- Copie-o usando o atalho Ctrl+C.
- Digite o seguinte comando:
- Add-AppxPackage -register “C:\Program Files\WindowsApps\XXXX\AppxManifest.xml” -DisableDevelopmentMode
- Nota: Lembre-se de substituir “XXXX” pelos dados copiados.
- Pressione Enter.
- Reinicie o seu PC.
Correção Sete: Redefina seu PC
Se nenhuma das soluções acima tiver sido bem-sucedida, você pode tentar redefinir seu PC. O que este procedimento fará é atualizar seu Windows 10 como uma nova instalação. Se você estiver pronto para tentar esta opção, prossiga com as etapas abaixo. Nota: você tem a opção de manter os arquivos do sistema intactos durante todo o processo.
- Pressione a tecla Win ou clique em Iniciar.
- Digite reset this PC e pressione Enter.
- Na janela Recuperação, clique no botão Começar.
- Escolha a opção Manter meus arquivos.
- Quando o processo for concluído, seu PC será reiniciado automaticamente.
Existe outra maneira de redefinir seu PC:
- Pressione a tecla Win ou clique em Iniciar.
- Segure a tecla Shift e clique em Reiniciar.
- Selecione a opção Solução de problemas.
- Na janela Solução de problemas, clique em Redefinir este PC.
- Na janela Redefinir este PC, selecione a opção Manter meus arquivos.
- Seu PC agora será reiniciado e redefinido.
Aqui está - esperamos que uma das soluções acima tenha sido eficaz e agora você saiba como reparar problemas da Windows Store em seu PC. Qual das correções acima funcionou no seu computador?
Só mais uma coisa antes de ir. Se você costuma ter problemas, erros e lentidão no seu PC, isso pode ser causado por um driver desatualizado. Na verdade, um driver desatualizado pode ser a causa de muitos problemas no seu computador.
É por isso que é essencial manter os drivers do sistema atualizados - e há dois métodos que você pode usar para fazer isso: manualmente ou automaticamente.
Atualizar seus drivers manualmente é mais adequado para usuários experientes, pois pode ser uma tarefa bastante demorada que requer conhecimento avançado dos processos do sistema.
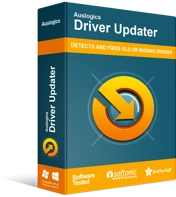
Resolver problemas do PC com o Driver Updater
O desempenho instável do PC geralmente é causado por drivers desatualizados ou corrompidos. O Auslogics Driver Updater diagnostica problemas de driver e permite que você atualize drivers antigos de uma só vez ou um de cada vez para que seu PC funcione melhor
Se você nunca atualizou seus drivers antes e não quer correr nenhum risco, você pode usar um software especializado para fazer o trabalho para você. O Auslogics Driver Updater, por exemplo, pode executar uma verificação automática dos drivers do seu sistema, localizando e detectando possíveis problemas - e, em seguida, seus drivers serão atualizados automaticamente para as versões mais recentes. Tudo em apenas um clique.
