Como reinstalar o Steam OS em um Steam Deck
Publicados: 2023-04-03
- Baixe a imagem de recuperação do SteamOS.
- Escreva o SteamOS Recovery ISO em uma unidade USB com Rufus ou Balena Etcher.
- Inicialize no SteamOS Recovery.
- Selecione "Reinstalar o SteamOS".
Se o seu Steam Deck sofre de problemas relacionados ao SteamOS - falha ao inicializar, não responde ou qualquer outro problema semelhante - você pode querer reinstalar ou refazer a imagem do SteamOS. Saber como restaurar o SteamOS também é útil quando você deseja voltar do Windows para o SteamOS. Veja como fazer isso.
O que você precisa para uma recuperação de deck Steam
Como restaurar o SteamOS no Steam Deck
Etapa 1: faça o download da imagem de recuperação do Steam OS
Etapa 2: criar ISO de recuperação do SteamOS com Rufus ou Balena Etcher
Etapa 3: inicialize na recuperação do SteamOS
Passo 4: Reinstale o SteamOS
Etapa 5: passar pelo processo de configuração do SteamOS
O que você precisa para uma recuperação de deck Steam
Para reinstalar o SteamOS, você precisará de um pen drive USB de 16 GB ou mais ou de um cartão microSD para usar como unidade inicializável. A unidade inicializável deve ter capacidade de pelo menos 16 GB, pois a imagem de recuperação do SteamOS ocupa mais de 8 GB de espaço na unidade inicializável.
Aviso: tudo o que está atualmente armazenado na unidade USB ou no cartão SD que você usa será apagado, portanto, certifique-se de fazer backup de todos os dados existentes se não quiser perdê-los.
Se você tiver um pen drive USB-C, poderá conectá-lo diretamente ao Steam Deck. O mesmo vale se você tiver um cartão microSD por aí. Se você não tiver um desses, precisará de um dock USB ou de um adaptador USB-A para USB-C.
Você também pode usar um mouse, mas não é necessário, pois você pode usar a tela de toque do Steam Deck durante a instalação. O procedimento de instalação inclui apenas três ou quatro cliques - ou toques - de qualquer maneira.
RELACIONADO: Como corrigir nenhum áudio na TV em um Steam Deck com o Windows
Como restaurar o SteamOS no Steam Deck
Etapa 1: faça o download da imagem de recuperação do Steam OS
Você pode baixar a imagem de recuperação visitando a página Steam Deck Recovery Instructions da Valve.
Uma vez lá, você pode encontrar a imagem de recuperação do Steam Deck na primeira etapa da seção “Instruções de recuperação do Steam Deck” da página. Clique no link fornecido e baixe a imagem de recuperação do SteamOS.
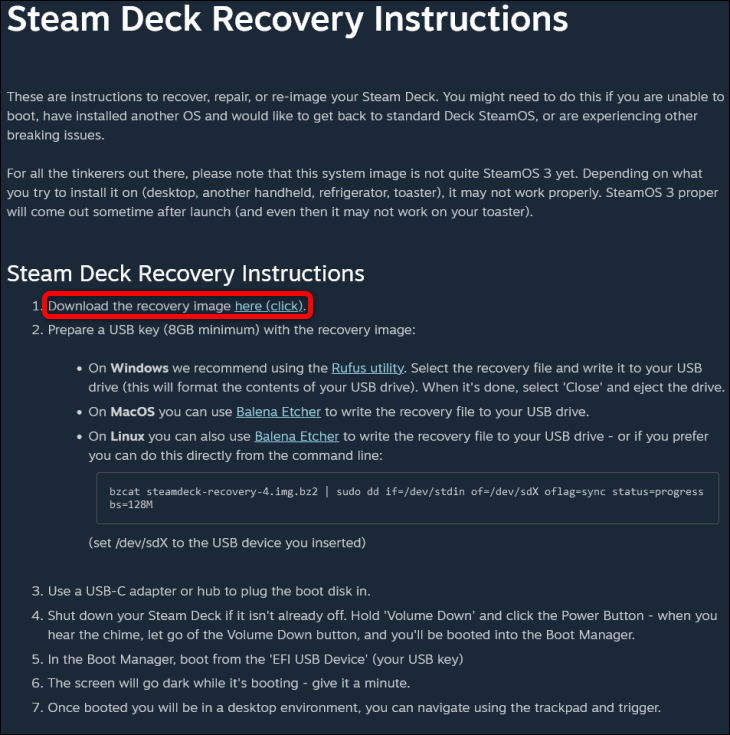
Em seguida, você precisa descompactar o arquivo de imagem de recuperação do SteamOS com WinRAR, 7-Zip ou qualquer outra ferramenta de descompactação de sua preferência. Depois que o aplicativo descompactar a imagem, vá para a segunda etapa.
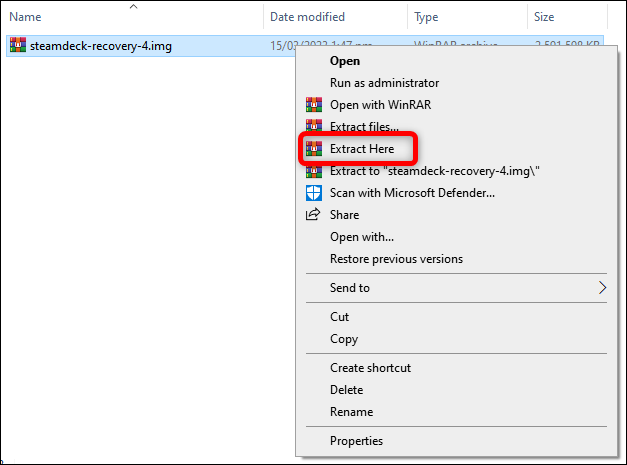
Etapa 2: criar ISO de recuperação do SteamOS com Rufus ou Balena Etcher
Agora, você deve baixar o Rufus ou iniciar o app caso já o tenha instalado no seu PC. Observe que você pode usar outras ferramentas para criar uma unidade inicializável: a Valve recomenda o Balena Etcher caso você esteja no MacOS ou Linux. Neste guia, abordaremos apenas o processo com o Rufus.
Depois de entrar no Rufus, selecione seu flash USB ou cartão microSD como seu dispositivo.
No menu “Boot Selection”, escolha “Disk or ISO Image” e, em seguida, clique no botão “Select” e localize o arquivo de imagem de recuperação do SteamOS.
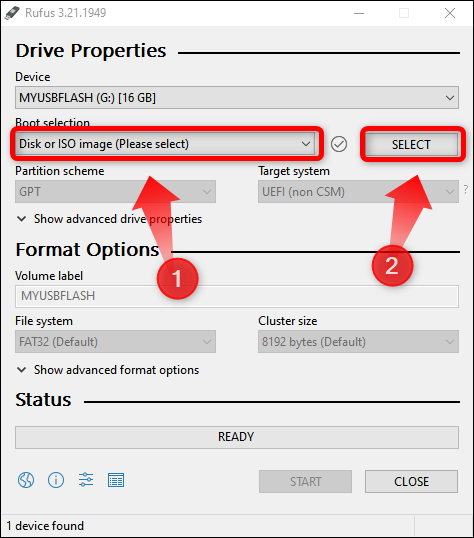
Em seguida, pressione o botão "Iniciar".
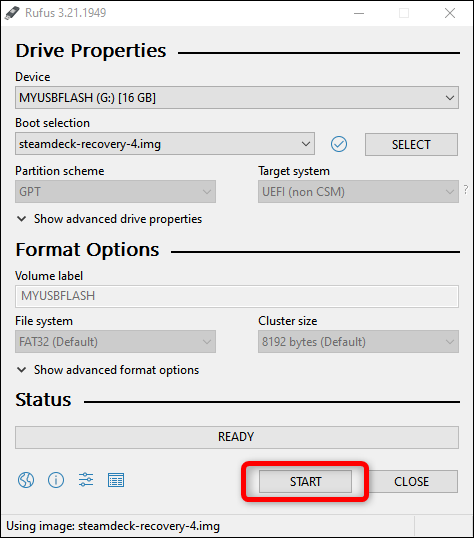
Em seguida, clique no botão “OK” quando o Rufus avisá-lo que excluirá todos os dados da sua unidade de armazenamento durante o processo de criação de uma unidade inicializável e aguarde a conclusão. Geralmente leva cerca de 15 a 20 minutos, dependendo da velocidade da sua unidade de armazenamento.
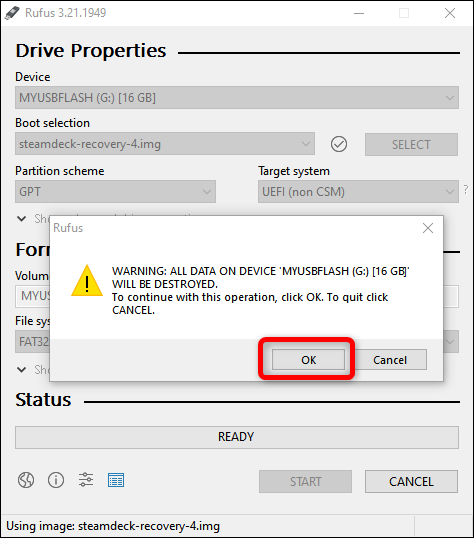

Etapa 3: inicialize na recuperação do SteamOS
Depois que Rufus terminar de criar uma unidade inicializável, remova com segurança o flash USB ou o microSD e desligue o Steam Deck.
Assim que o Deck estiver desligado, pressione o botão Liga/Desliga enquanto mantém pressionado o botão Diminuir volume. Depois de ouvir o som, solte os dois botões e você deve entrar no menu “Boot Manager” do Steam Deck e escolher sua unidade de armazenamento como dispositivo de inicialização.
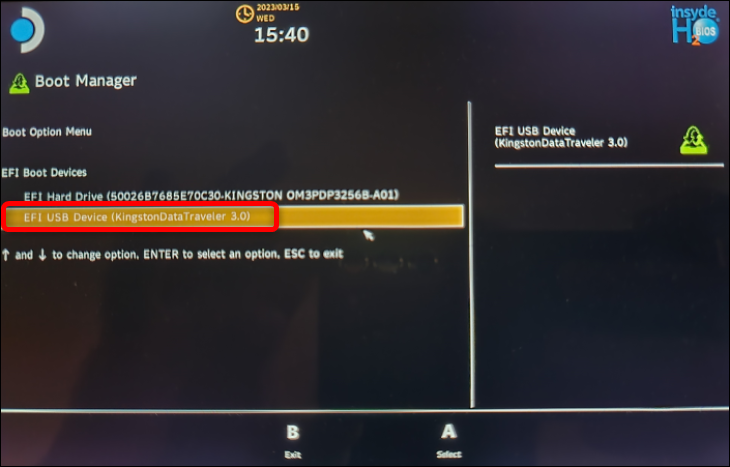
Importante: Às vezes, haverá três opções para escolher. Além do SSD interno do Steam Deck e sua unidade de armazenamento, o menu “Boot Manager” também mostrará uma terceira opção de imagem de inicialização que tem “SteamOS” no início do nome. Não escolha essa opção, pois pode levar a um loop de instalação sem fim, que você não deseja experimentar.
Depois de selecionar a opção de imagem de inicialização correta - sua unidade de armazenamento sem SteamOS na frente de seu nome - aguarde a inicialização na recuperação do SteamOS.
Este processo pode levar horas se o seu stick USB for lento. Se nada acontecer após 30 a 40 minutos, obter um flash USB mais rápido ou um cartão microSD e criar uma nova unidade inicializável pode ser uma boa ideia. Em nossos testes, esperamos cerca de 10 a 15 minutos para que o ambiente de recuperação do Steam inicializasse.
RELACIONADO: Como comprar um cartão SD: classes de velocidade, tamanhos e capacidades explicadas
Passo 4: Reinstale o SteamOS
Depois que o ambiente de recuperação do SteamOS inicializar, você verá uma área de trabalho padrão do SteamOS com quatro ícones, conforme mostrado abaixo.
Observação: até o momento, parece que a imagem atual de recuperação do SteamOS no site da Valve apresenta uma versão mais antiga do SteamOS incompatível com os drivers de controle mais recentes.Em outras palavras, você terá que usar a tela sensível ao toque , pois os elementos do controlador, como os sticks analógicos e os touchpads, não funcionarão. Novamente, você pode usar um mouse se estiver usando um dock USB, mas não é necessário.
Se você deseja executar uma instalação limpa que excluirá todos os seus dados, toque no ícone “Reimage Steam Deck”. Para instalar o SteamOS mantendo seus arquivos e configurações, toque no ícone “Reinstalar o Steam OS”.
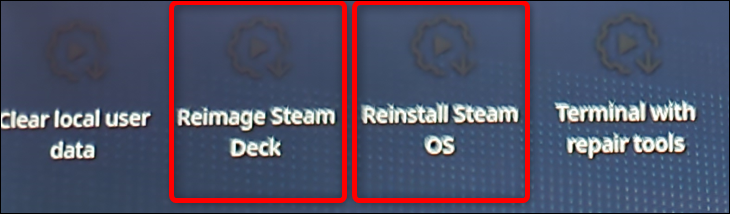
Observe que a Valve diz que selecionar a opção “Reinstalar o SteamOS” “reinstalará o SteamOS no seu Steam Deck enquanto tenta preservar seus jogos e conteúdo pessoal”. Em outras palavras, a Valve não garante que você terá seus jogos e configurações esperando por você depois de restaurar o sistema operacional.
Recomendamos realizar uma instalação limpa se você estiver tendo problemas graves com a instalação do SteamOS.
No entanto, você pode usar a opção “Reinstalar Steam OS” primeiro para tentar manter seus jogos e configurações. Se a reinstalação do SteamOS não resolver o problema, tente realizar uma instalação limpa selecionando o ícone “Reimage Steam Deck” na área de trabalho.
Se você puder usar o modo de área de trabalho do SteamOS, poderá fazer backup do seu Steam Deck antes de reinstalar o sistema operacional. Temos um guia sobre como fazer backup do Steam Deck que você pode ler.
Depois de tocar no ícone apropriado, você verá uma ou duas janelas iniciando e logo será saudado com a caixa de diálogo mostrada abaixo. Toque ou clique no botão "Continuar".
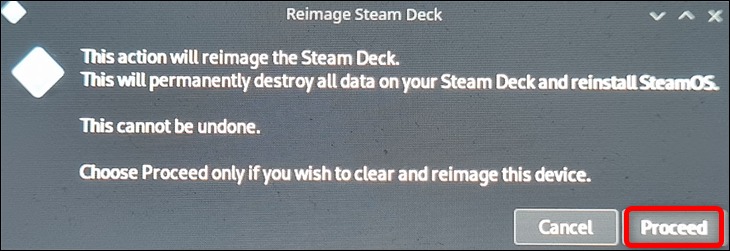
Quando a segunda caixa de diálogo for exibida, notificando que o processo de recriação de imagens foi concluído, toque no botão "Continuar" novamente e aguarde a reinicialização do Steam Deck. O processo de reinicialização pode demorar um pouco. Esperamos cerca de 35 a 40 minutos, mas sua milhagem pode variar dependendo da velocidade de sua unidade de inicialização. Usamos um flash USB com mais de 10 anos; você deve esperar menos se estiver usando uma unidade mais nova e mais rápida.
Etapa 5: passar pelo processo de configuração do SteamOS
Assim que o SteamOS reiniciar e você for recebido com a janela de seleção de idioma, a mesma que você viu quando ligou o Steam Deck pela primeira vez. Percorra o processo de configuração novamente e você terminará de restaurar o SteamOS. É isso!
Se quiser fazer mais com o seu Deck, saiba como otimizar o Steam Deck para maior duração da bateria.
