Como reduzir o tamanho de um documento do Word
Publicados: 2022-06-20Embora seja muito fácil de usar, o Microsoft Word é um pacote que pode ser bastante complicado de usar. Por ter tantas opções, os usuários podem se perder tentando conectar essas opções com o que desejam fazer com seu documento. Portanto, quando um usuário deseja reduzir o tamanho de um documento do Word, não há opção que diga: “É assim que reduzir o tamanho do arquivo do Word”.
Mas reduzir o tamanho de um documento é importante. Um grande documento do Word geralmente coloca uma carga de processamento maior em seu computador. Nesses casos, você precisa ser técnico com seu computador ou usar aplicativos de terceiros, como o Auslogics BoostSpeed, antes de poder executar seu PC na velocidade normal.
Felizmente, você pode reduzir o tamanho do documento do Word em que está trabalhando usando métodos diferentes. Alguns desses métodos são melhores que outros porque não exigem muitas etapas. Outros são mais eficazes porque comprimem documentos do Word no menor tamanho possível.
A opção que você escolhe depende de você. No entanto, este artigo mostra 9 opções confiáveis. Cada uma dessas opções pode ajudá-lo a reduzir o tamanho do seu documento do Word sem esforço.
1. Comprima as imagens em seu documento do Word
Os documentos do Word são geralmente muito pequenos. Mesmo um documento com 1.000 páginas pode chegar a apenas 50 kb. Esta é uma das melhores coisas sobre arquivos de texto, no entanto, muitos documentos hoje em dia contêm mais do que apenas texto. Quando você inclui imagens no documento do Word, ele adiciona um pouco de 'peso' ao documento, de modo que documentos com mais do que algumas imagens podem facilmente acabar sendo muito grandes. Nesse caso, se você quiser reduzir o tamanho do seu documento do Word, poderá remover as imagens ou modificá-las de alguma forma.
A maneira mais fácil de modificar as imagens em seu documento no Word é compactá-las. Isso é fácil de fazer porque o Microsoft Word está equipado com opções de formato que fazem exatamente isso.
- Navegue até a imagem em seu documento e clique nela. Isso abre uma guia adicional intitulada Formato de imagem.
- Mova o cursor para a faixa de opções Ajustar e clique na opção Compactar imagens .
- Na caixa de diálogo que aparece, escolha a opção Aplicar apenas a esta imagem . Isso comprime a imagem que você clicou. Mas se você tiver mais de uma imagem no documento e quiser compactar todas elas, desmarque esta opção.
- Escolha a opção Excluir áreas cortadas de imagens .
- Selecione a opção Usar resolução padrão . Isso integra melhor a imagem compactada com o restante do documento.
- Clique em OK para implementar as alterações.
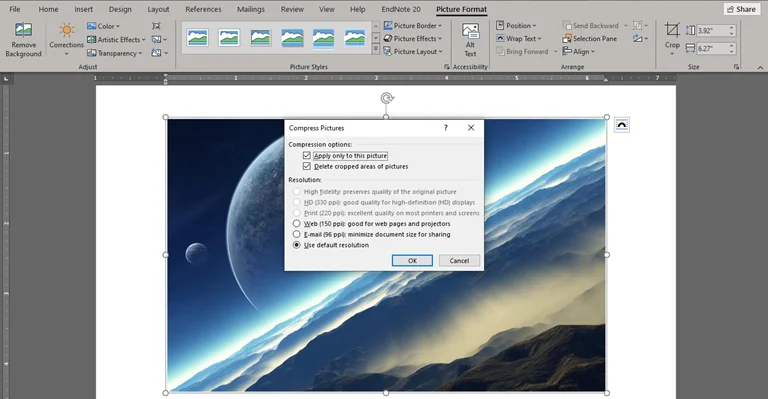
2. Não copie e cole imagens. Use a opção Inserir imagens
Quando você deseja trazer imagens para seu arquivo de documento, geralmente há duas opções à sua frente. A opção mais comum é a opção de copiar e colar. Isso é o mais fácil de fazer, pois você só precisa copiar a imagem de uma fonte externa e usar ctrl + V para colá-la. Mas este não é o método padrão para incluir imagens em documentos do Word.
O segundo método é usar a opção Inserir Imagens na guia Inserir. Quando você usa essa opção, o Microsoft Word ajuda a ajustar a resolução da imagem para caber dentro do documento. No entanto, copiar e colar imagens não tem o mesmo efeito. Em outras palavras, quando você usa a opção Inserir Imagens, o tamanho do documento no Word tende a ser menor.
Inserir uma imagem em um documento por meio do método padrão no Word é a coisa mais fácil de fazer. Tudo que você tem a fazer é:
- Clique na área do documento em que deseja inserir a imagem.
- Navegue até a guia Inserir no Word.
- Clique no submenu Imagens . Esta ação traz duas ou três opções para onde sua imagem pode estar localizada.
- Escolha a opção mais adequada dependendo da localização da imagem que deseja inserir. Isso pode ser de uma fonte online ou do seu computador (disco rígido).
- Encontre a imagem e clique duas vezes nela para trazê-la para o documento.
3. Formate as imagens antes de inserir no documento do Word
Independentemente de você usar a opção Inserir imagem ou Copiar e colar, o tamanho do documento resultante depende da imagem original. Se a imagem original for uma foto de alta resolução, é natural que seu documento do Word herde a propriedade de tamanho. Assim, a coisa mais inteligente a se fazer para ter um documento menor com imagens é primeiro formatar a imagem original antes de trazê-la para o seu documento.
O Windows oferece vários métodos para formatar o tamanho das imagens. A mais fácil de usar dessas opções é o Microsoft Paint. Com alguns cliques, você pode reduzir o tamanho de uma imagem antes de inseri-la em um documento do Word.
Para formatar tamanhos de imagem no Microsoft Paint,
- Faça uma cópia da imagem que deseja formatar do local original em seu computador.
- Clique com o botão direito do mouse no arquivo de imagem copiado e selecione a opção abrir com .
- Escolha Pintar nas opções laterais.
- Na guia Início, navegue até o menu Imagem e clique em Redimensionar .
- Selecione Redimensionar por porcentagem e altere os valores de aspecto para 25, 50 ou 75, dependendo de quanto você deseja reduzir a imagem. Observe que escolher valores acima de 100 aumentará a imagem.
- Deixe a opção Manter proporção marcada e clique em OK.
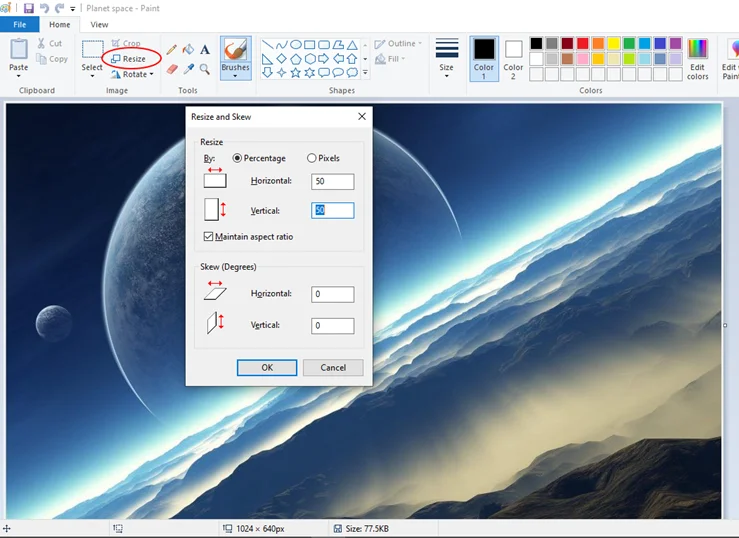
Agora, quando você insere esta imagem formatada em seu documento do Word, ela não 'pesará' tanto quanto teria com a imagem original.
4. Preste atenção aos objetos incorporados em seu documento
Um outro fator importante que afeta o tamanho do seu documento do Word é a presença de objetos incorporados. Um objeto incorporado neste contexto é um objeto digital independente que está incluído em seu documento. O objeto é referido como independente porque modificá-lo não afeta sua origem. Um bom exemplo é uma tabela do Microsoft Excel.
Portanto, se você incorporar a referida tabela do Excel em seu documento do Word, alterar suas células não fará nada com o arquivo original do Excel. Da mesma forma, quando você altera o conteúdo do arquivo no Excel, nada acontece com o incorporado em seu documento. Dessa forma, um objeto incorporado é diferente de um objeto vinculado.
Mas os objetos incorporados vêm com bagagem extra. Portanto, evite-os se puder. Caso contrário, converta-os em texto para que o Word os receba como objetos nativos.
Para converter objetos incorporados em seu documento do Word, basta usar ctrl + shift + f9 . Isso converte o objeto em uma imagem. Se o objeto for um arquivo Excel que você deseja exibir, copie e cole o conteúdo da tabela diretamente no documento.

5. Desative a incorporação de fontes
Imagens e arquivos do Excel não são os únicos objetos que podem ser incorporados em um documento do Word. A incorporação de fontes é um método de processamento de texto que permite que os documentos mantenham os mesmos estilos de fonte. Dessa forma, se o documento for compartilhado com alguém sem as fontes em seu computador, ele ainda poderá ver os textos no estilo de fonte original. No entanto, documentos com fontes incorporadas tendem a ser maiores do que documentos sem.
Portanto, se você deseja reduzir o tamanho do seu documento do Word e já tentou todas as outras opções, pode verificar e remover a incorporação de fontes. Para fazer isso,
- Navegue até a guia Arquivo no Word e clique nele.
- Role para baixo até Opções e clique nele.
- No menu seguinte, escolha a guia Salvar no lado esquerdo do menu.
- Role para baixo até Preservar fidelidade ao compartilhar este documento
- Certifique-se de que a primeira opção neste submenu ( Incorporar fontes neste arquivo ) esteja desmarcada.
- Clique em OK e feche o menu Arquivo.
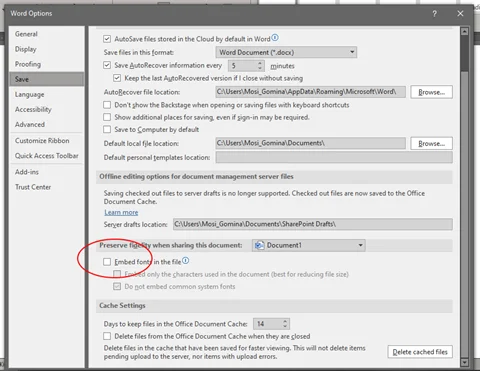
Isso deve remover todas as fontes incorporadas no documento do Word e reduzir o tamanho do documento.
6. Use estilos de palavras padrão para formatação (ou ajuste esses estilos para seu uso)
Uma das coisas que o Microsoft Word tem em comum com outros pacotes de software de escritório é a página padrão. Esta página contém a formatação original para documentos do Word, incluindo estilo de fonte, tamanho de fonte e configuração de página.
Se você for como a maioria dos usuários do Word, talvez queira usar estilos de formatação diferentes. No entanto, até que você torne seus estilos preferidos o padrão, usá-los custará alguns bytes a mais. Isso ocorre porque o uso dos estilos padrão resulta em documentos menores, em média.
Portanto, certifique-se de usar estilos padrão ou modificados em seus documentos. Isso é especialmente eficaz para reduzir tamanhos de documentos ao aplicá-los a títulos e tamanhos de fonte, bem como cores de fonte e configuração de página. Quanto menos alterações nesses estilos, melhor para tamanhos de documentos menores.
7. Torne as alterações salvas no Word mais rapidamente
Até agora, desenvolvemos este artigo em torno de documentos do Word que você compartilha offline. No entanto, quando você compartilha um documento online, é possível que as alterações anteriores não sejam implementadas no arquivo original.
Em outras palavras, o Word ainda pode incluir o peso de objetos formatados anteriormente, por exemplo, objetos incorporados, no documento final, mesmo que não estejam mais lá. As chances disso são pequenas, mas existem. Portanto, o que você precisa fazer é salvar todas as alterações no documento o mais rápido possível. Isso significa que você continua a clicar em ctrl + S depois de digitar por um tempo. Uma opção melhor é alterar as configurações de AutoRecuperação.
Para alterar as configurações de recuperação automática, mais uma vez,
- Navegue até a guia Arquivo no Word e clique nele.
- Role para baixo até Opções e clique nele.
- No menu que aparece, escolha a guia Salvar no lado esquerdo do menu.
- Mova o cursor para a opção Salvar documentos .
- Concentre-se na opção Salvar informações de recuperação automática a cada … e reduza o tempo atribuído a esta função. Reduzi-lo para 2 minutos é bom.
- Clique em OK e feche o menu Arquivo.
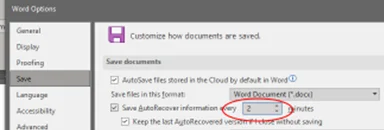
8. Salve uma cópia do documento sem acompanhar as alterações
Uma outra opção de formatação complicada que geralmente aumenta o tamanho dos documentos no Word é a função Controlar alterações. Essa função destina-se a ajudá-lo a rastrear as alterações feitas em um documento ao longo do tempo e possivelmente revertê-las. No entanto, quando a função está em execução, ela adiciona um pouco mais de peso ao documento. Assim, se você deseja reduzir o tamanho de um documento que está rastreando alterações, basta desativar essa função.
Para parar a função Track Changes no Word,
- Mova o cursor para a guia Revisão e clique nela.
- Navegue até a faixa de opções Alterações e clique no menu suspenso Aceitar .
- Nas opções a seguir, selecione Aceitar todas as alterações e Parar o rastreamento .
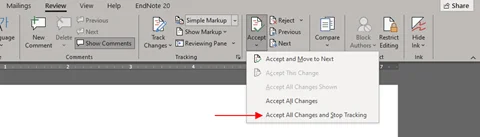
Isso desativa a função de rastreamento em seu documento e também reduz o tamanho do documento.
9. Salve uma cópia do documento em formato PDF e otimize
Ao comparar documentos do Word (ou seja, documentos com extensão .DOCX) com documentos PDF com o mesmo conteúdo, você descobrirá que o último é sempre consideravelmente menor. A principal razão para isso é que o formato PDF pode publicar gráficos de documentos em resoluções menores. Este é o resultado da otimização.
Portanto, quando você deseja um arquivo de documento menor, basta salvar uma cópia do documento em formato PDF. Para fazer isso,
- Clique na guia Arquivo e escolha a opção Salvar como no menu seguinte.
- Selecione onde deseja que o arquivo seja salvo em seu computador.
- Na caixa de diálogo Salvar como, altere o nome do arquivo de acordo com sua preferência e escolha PDF na opção Salvar como tipo .
- Mova o cursor um pouco para baixo até o submenu Otimizar para e clique em Tamanho mínimo ( publicação online ).
- Mova o cursor para a direita e clique na opção Ferramentas .
- Escolha sua resolução preferida e clique em OK.
- Clique em Salvar para salvar o documento no formato PDF com estilo que você acabou de concluir.
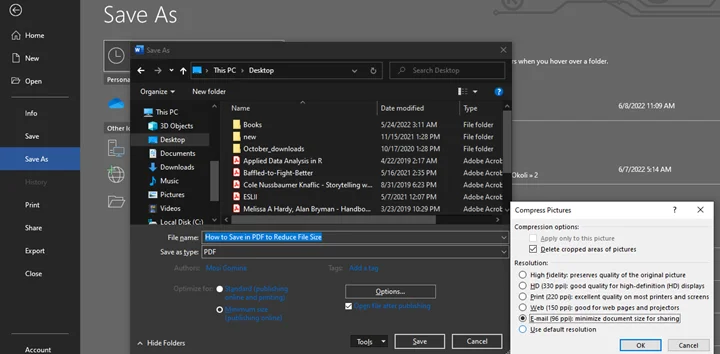
Isso deve reduzir consideravelmente o tamanho do seu documento. No entanto, lembre-se de que essa redução de tamanho só funciona no novo arquivo PDF. Seu documento original no formato DOCX permanece do mesmo tamanho.
Em suma, qualquer um desses 9 métodos que você usar, certifique-se de revisar o documento mais uma vez. A redução do tamanho do documento é inútil se você acabar perdendo partes vitais do documento. Portanto, certifique-se de reduzir o tamanho do documento sem perder nenhum conteúdo.
