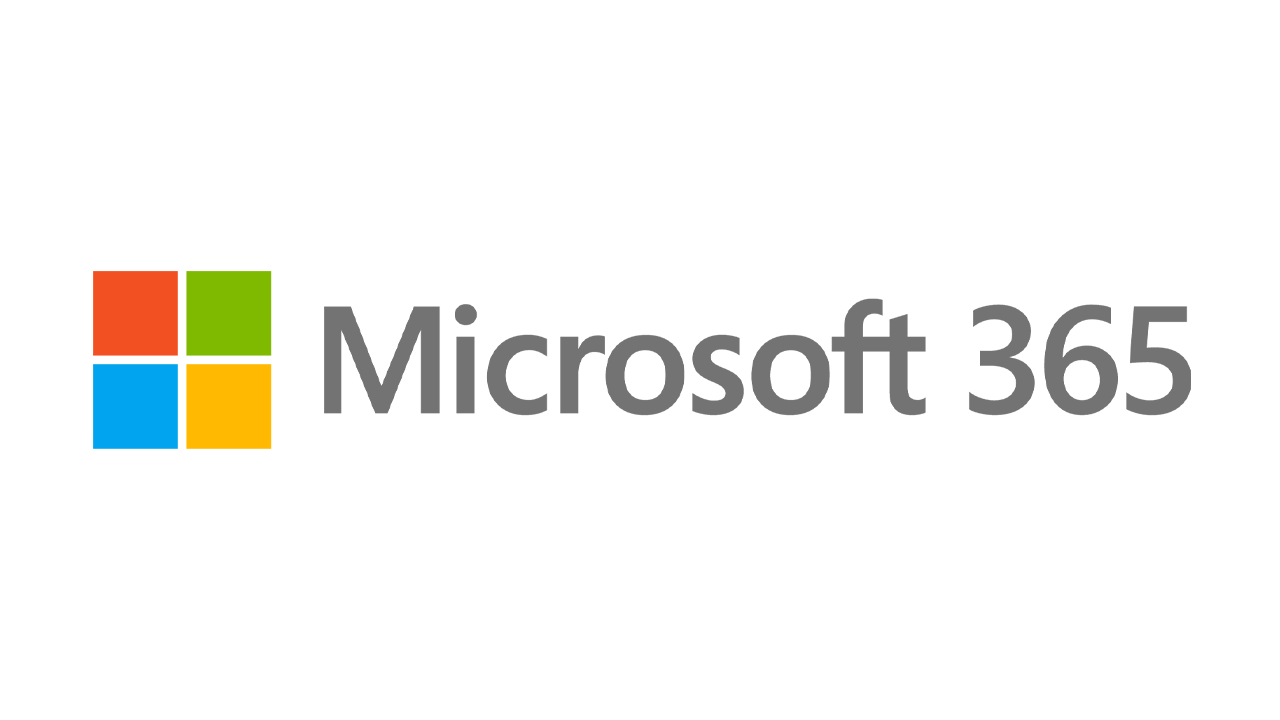Como recuperar arquivos excluídos no Windows 10
Publicados: 2022-01-29Exclua um arquivo no Windows 10 e muitas vezes você poderá recuperá-lo mesmo que não esteja mais na Lixeira. Existem ferramentas de recuperação de dados de terceiros disponíveis, mas podem ser caras. Em vez disso, a Microsoft oferece um utilitário de linha de comando chamado Windows File Recovery que restaura arquivos excluídos. Disponível na Microsoft Store, o aplicativo requer a atualização do Windows 10 de maio de 2020 ou superior.
A Recuperação de Arquivos do Windows pode reviver fotos, documentos, vídeos e outros tipos de arquivos em um disco rígido mecânico, SSD, unidade USB ou cartão de memória. O programa suporta sistemas de arquivos FAT, NTFS e exFAT. FAT e exFAT são usados para cartões SD, pen drives e drives USB com menos de 4 GB de armazenamento. O NTFS é normalmente usado em unidades mecânicas, SSDs, discos rígidos externos, unidades flash e unidades USB maiores que 4 GB.
Modos de recuperação de arquivos
A versão inicial do Windows File Recovery lançada no verão de 2020 oferecia três modos de recuperação diferentes: Padrão, Segmento e Assinatura, cada um voltado para circunstâncias específicas. A versão mais recente lançada durante o inverno de 2020 reduziu suas opções para dois modos como forma de simplificar o aplicativo.
O modo regular foi projetado para recuperar arquivos excluídos recentemente. Ele suporta unidades formatadas com partições NTFS—normalmente discos rígidos, unidades de estado sólido, discos rígidos externos, unidades USB e unidades flash com mais de 4 GB de espaço. Este modo é rápido, mas pode não encontrar o arquivo desejado.
O modo extensivo foi projetado para recuperar arquivos que foram excluídos há algum tempo, depois que a unidade foi reformatada ou se o próprio disco foi corrompido. O modo extensivo suporta partições NTFS, FAT e exFAT. Este modo leva mais tempo para verificar seu disco, mas tem uma chance melhor de rastrear o arquivo excluído.
Se você não tiver certeza de qual modo usar, a Microsoft recomenda que você comece com o modo normal. A tabela a seguir também pode ajudá-lo a decidir:
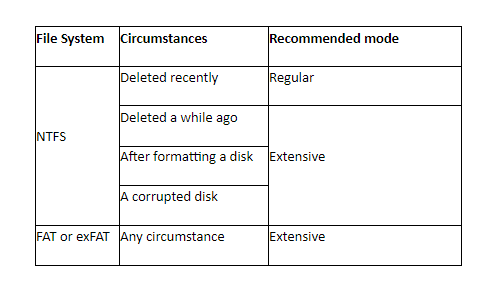
Como uma ferramenta de linha de comando, o Windows File Recovery pode ser mais complicado de usar do que um aplicativo GUI tradicional. Mas se você conhece as etapas, pode recorrer a este utilitário para reviver um arquivo que parece ter desaparecido permanentemente.
Acessórios para Windows recomendados pela PCMag
Instalar e abrir a recuperação de arquivos do Windows
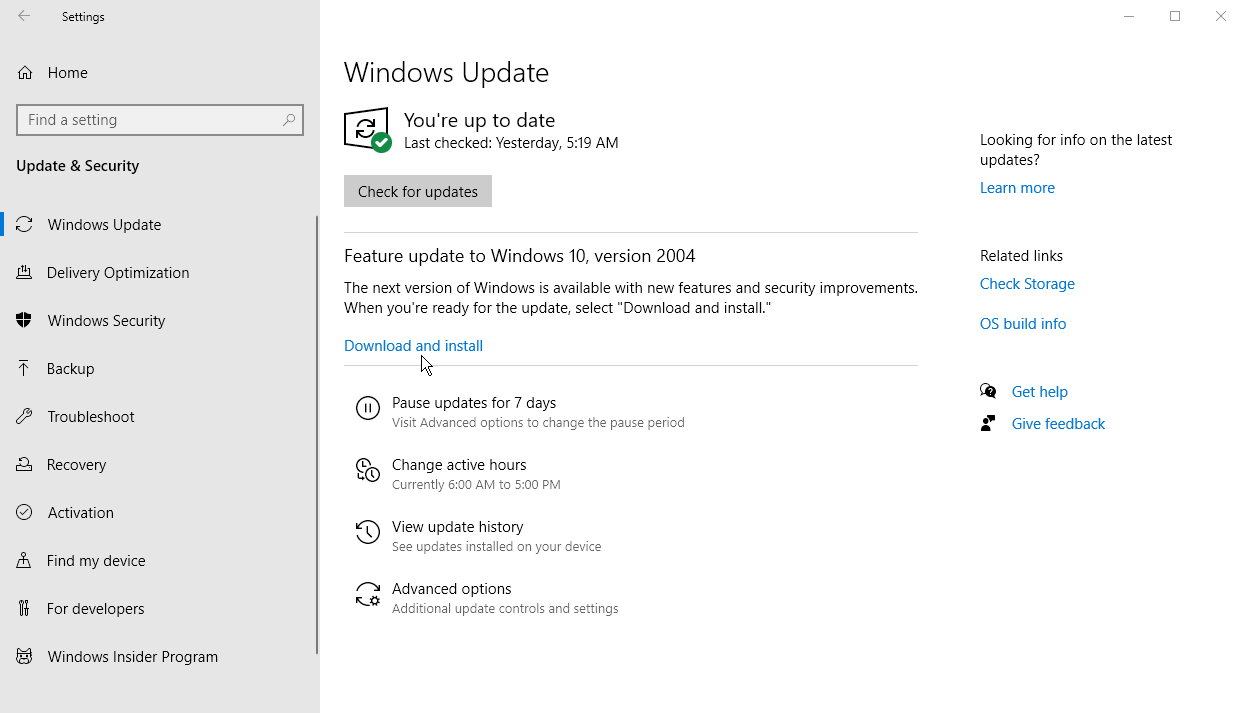
Primeiro, você precisará verificar se está executando a atualização do Windows 10 de maio de 2020 (Windows 10 2004) ou superior. Para verificar, vá para Configurações> Sistema> Sobre e role para baixo até a seção de especificações do Windows. Se o número da versão diz 2004 ou superior, você está pronto para ir. Caso contrário, vá para Configurações> Atualização e segurança e clique em Verificar atualizações para obter a atualização mais recente.

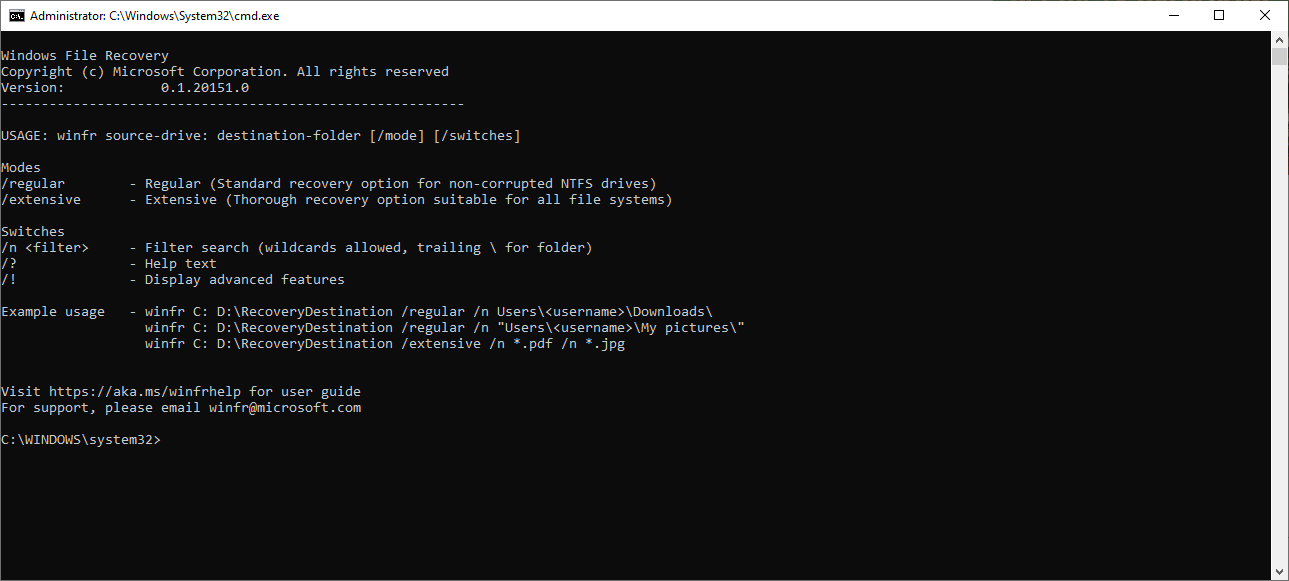
Com o Windows 10 versão 2004 ou superior instalado, acesse a página Recuperação de Arquivos do Windows na Microsoft Store e clique no botão Obter para baixar o programa. Para recuperar um arquivo excluído, abra o Windows File Recovery no atalho do menu Iniciar. Uma janela de prompt de comando é aberta para mostrar a sintaxe correta a ser usada com o comando, bem como alguns exemplos.
A sintaxe básica do comando é a seguinte:
winfr source-drive: destination-drive: [/mode] [/switches]Faça uma pesquisa
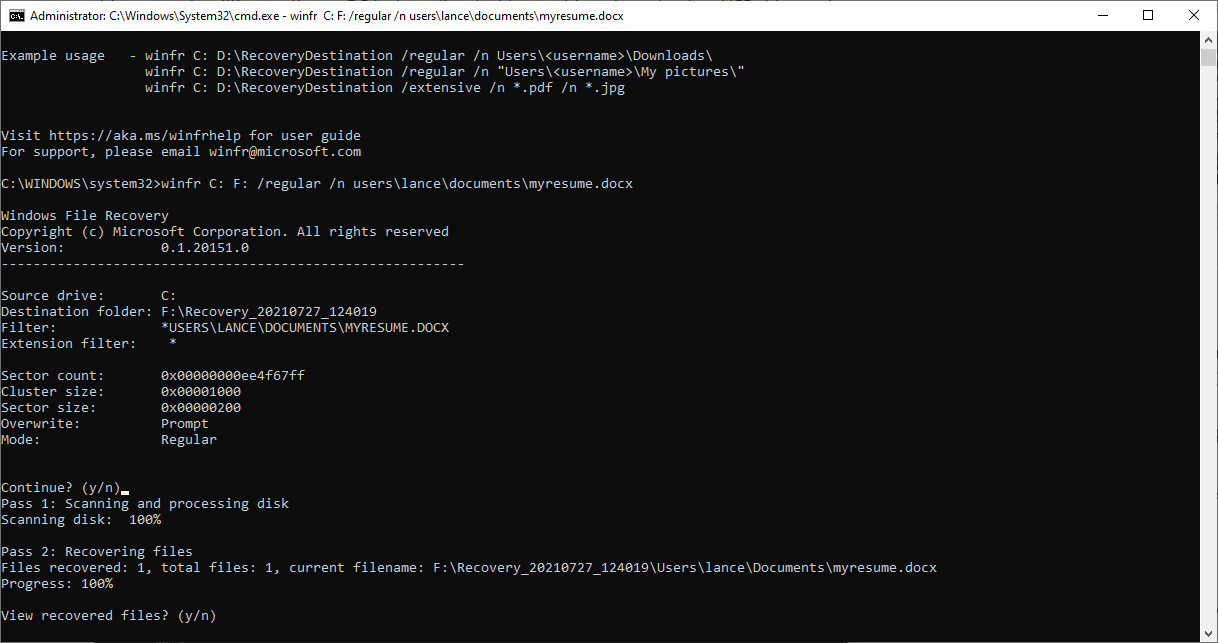
Como exemplo, digamos que você queira encontrar um arquivo excluído recentemente chamado myresume.docx armazenado em sua pasta Documentos na unidade C e salvar a versão recuperada em um pendrive configurado como unidade F. Se você usou o Modo Regular, digite o seguinte comando, substituindo <username> pelo seu nome de usuário real:
winfr C: F: /regular /n users\<username>\documents\myresume.docx
Antes de executar esse comando, existem algumas condições. As unidades de origem e destino devem ser diferentes. Se o seu PC não estiver equipado com duas unidades, basta conectar uma unidade USB e usá-la como destino. A ferramenta cria automaticamente uma pasta chamada Recovery_<date and time> na unidade de destino, que ela usa para armazenar o arquivo recuperado.
Você pode especificar uma pasta diferente para o arquivo, mas vamos ficar com a opção padrão. Além disso, se a pasta ou o nome do arquivo contiver espaços, você precisará colocar o caminho inteiro entre aspas, como em:
winfr C: F: /regular /n "\users\<username>\documents\my resume.docx .”
Depois de digitar o comando, a ferramenta solicita que você continue. Digite Y e a Recuperação de Arquivos do Windows verificará sua unidade em busca do arquivo excluído. Se o arquivo for localizado, o aplicativo tentará recuperá-lo. Se for bem-sucedido, o aplicativo o colocará na pasta Recovery_<date and time> na unidade de destino. O comando termina perguntando se você deseja visualizar os arquivos recuperados. Tipo Y.
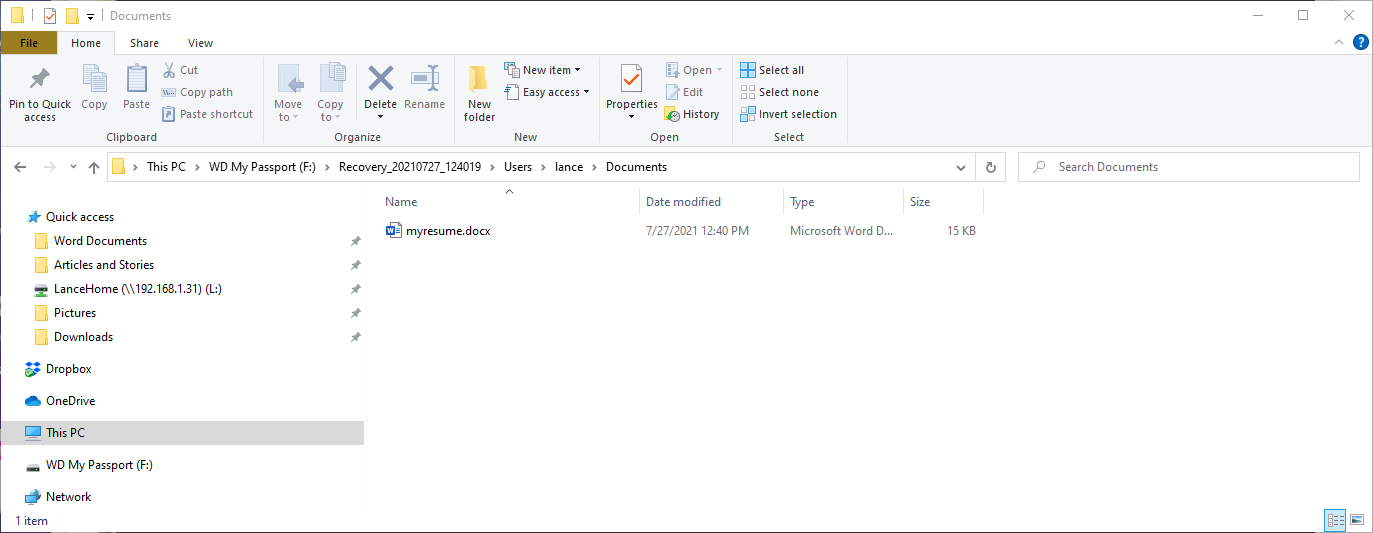
Você verá a pasta Recovery e um arquivo RecoveryLog.txt na unidade de destino. Percorra as pastas em Recuperação até encontrar o arquivo recuperado. Abra o arquivo para se certificar de que está intacto e legível.
Se o arquivo não aparecer na pasta Recuperação, você tem algumas opções. Você pode tentar novamente e, desta vez, especificar o local sem um nome de arquivo, como em:
C: F: /regular /n usuários\<username>\documents\
Essa opção também exibirá outros arquivos excluídos nessa pasta. Apenas certifique-se de adicionar uma barra invertida no final do nome da pasta.
Você também pode especificar o nome do arquivo sem um local digitando:
winfr C: F: /regular /n meucurrículo.docx
Esta opção irá pesquisar todo o seu disco rígido para o arquivo. Outra opção é adicionar um curinga para substituir o nome do arquivo ou extensão, por exemplo:
winfr C: F: /regular /n users\<username>\documents\myresume.*
winfr C: F: /regular /n usuários\<username>\documents\*.docx
Modo Extensivo
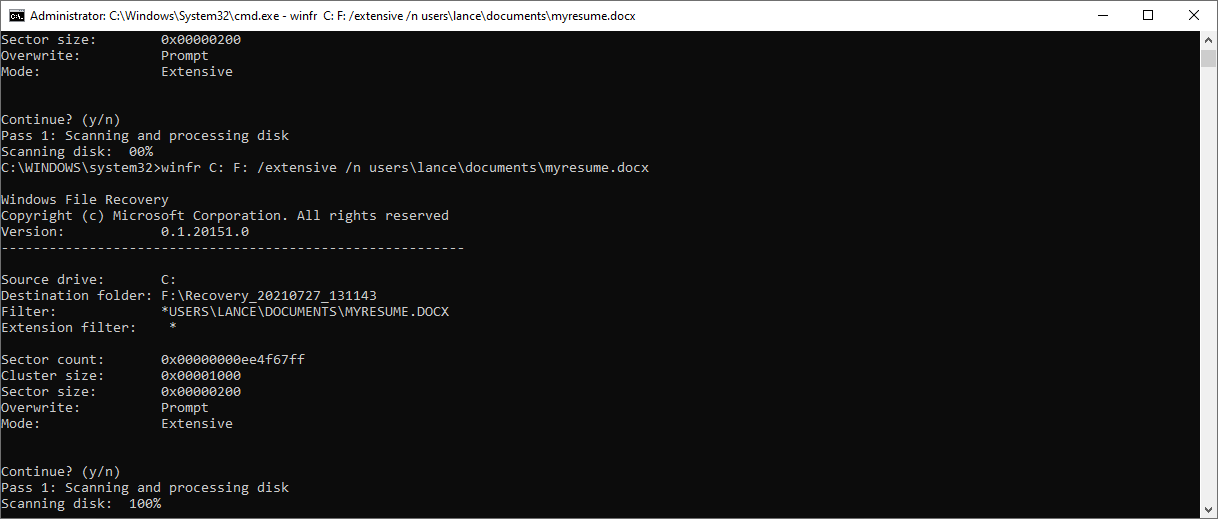
Se você ainda não conseguir encontrar ou recuperar o arquivo, é hora de tentar o modo extensivo. Aqui, você simplesmente substitui a opção /regular por /extensive , mas ainda usa as outras opções para localização e nome do arquivo, como em:
winfr C: F: /extensive /n users\<username>\documents\myresume.docx
Depois de digitar o comando, siga as mesmas etapas que você usou no modo normal para recuperar seu arquivo. Para obter mais informações e detalhes sobre como usar o aplicativo e suas diferentes opções, consulte a página de suporte da Microsoft sobre como recuperar arquivos perdidos com o Windows 10.