Como gravar reunião de zoom sem permissão no Windows 10
Publicados: 2022-03-24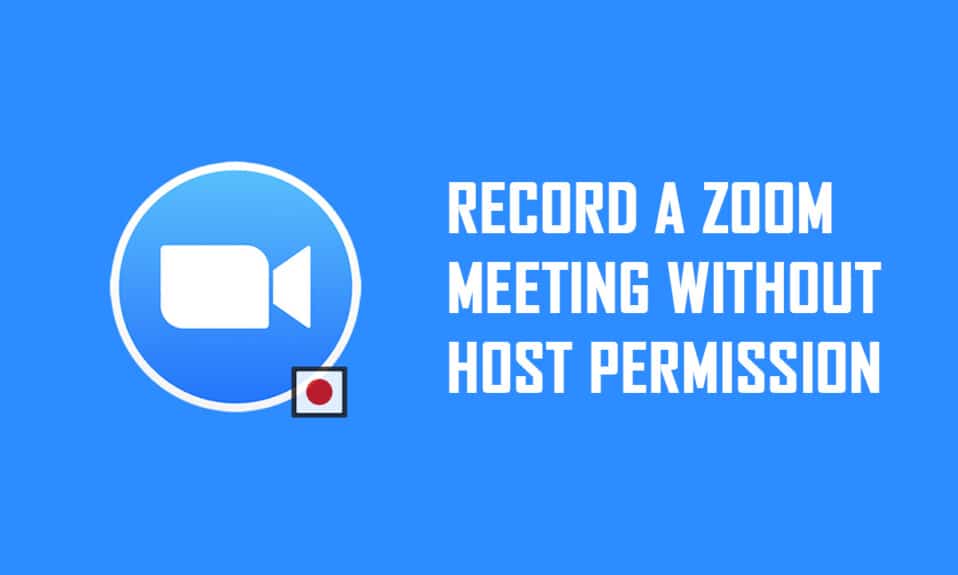
Você é um participante de uma reunião do Zoom para quem a permissão para gravar a reunião não é concedida? Se você é o anfitrião ou tem permissão do anfitrião para gravar reuniões do Zoom, deve saber que pode gravar toda a chamada do Zoom usando o próprio aplicativo. No entanto, se a permissão não for concedida a você, você não poderá usar a opção de gravação para gravar a chamada. Se você deseja gravar a reunião do Zoom sem permissão, leia o artigo até o final para descobrir a solução. Além disso, o artigo discute como gravar uma reunião do Zoom sem permissão no Android.
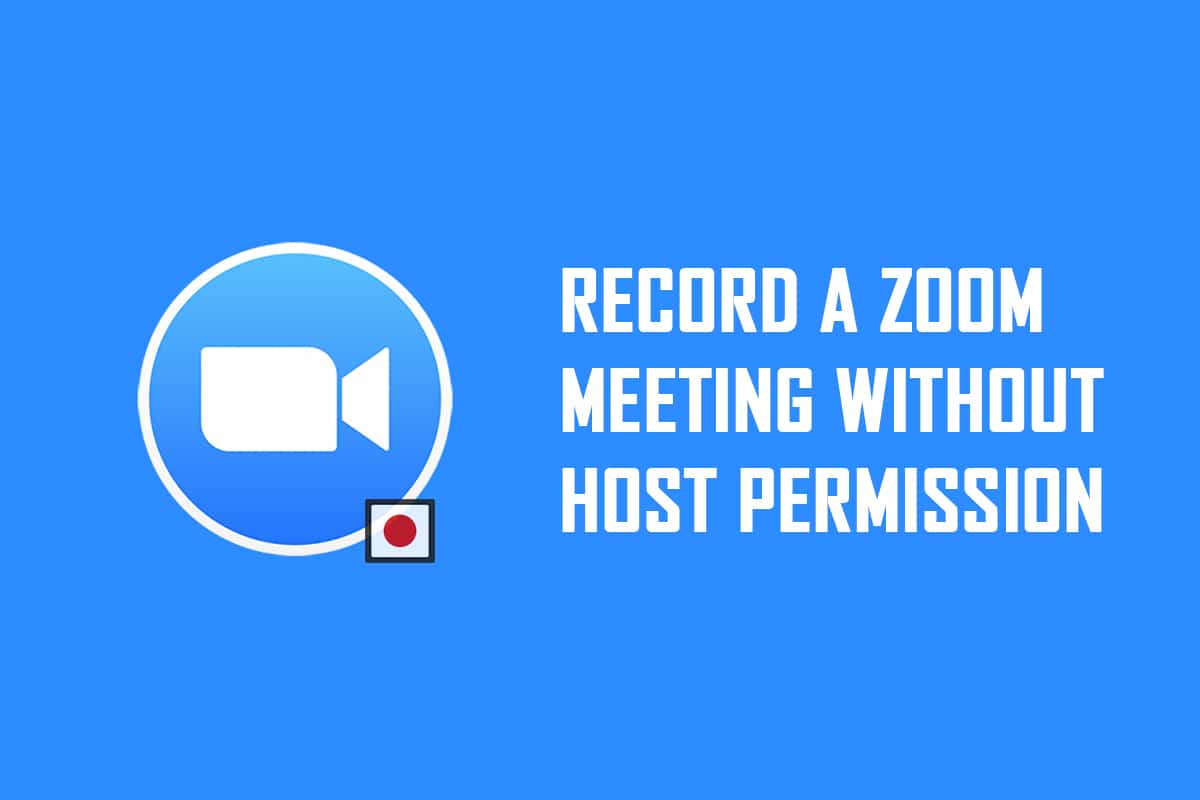
Conteúdo
- Como gravar reunião de zoom sem permissão no Windows 10 e Android
- Método 1: Use a Xbox Game Bar no Windows 10 PC
- Método 2: Use o site do Gravador de Tela da Apowersoft no PC
- Método 3: Use o aplicativo ScreenRec no PC
- Método 4: Gravar Reunião de Zoom no Android
Como gravar reunião de zoom sem permissão no Windows 10 e Android
Observação: os métodos descritos aqui são atribuídos ao PC com Windows 10 e estão sujeitos a alterações para qualquer outro sistema operacional. Você precisa instalar o aplicativo Zoom no seu PC.
Método 1: Use a Xbox Game Bar no Windows 10 PC
O Windows 10 e outras versões superiores possuem a barra de jogos Xbox integrada que permite ao usuário gravar a tela de qualquer aplicativo de jogo. Isso permite que você grave a reunião do Zoom sem permissão no seu PC. Você precisa abrir o aplicativo Zoom para habilitar a gravação da tela usando os comandos.
1. Pressione as teclas Windows + G simultaneamente para abrir a Xbox Game Bar no seu PC.
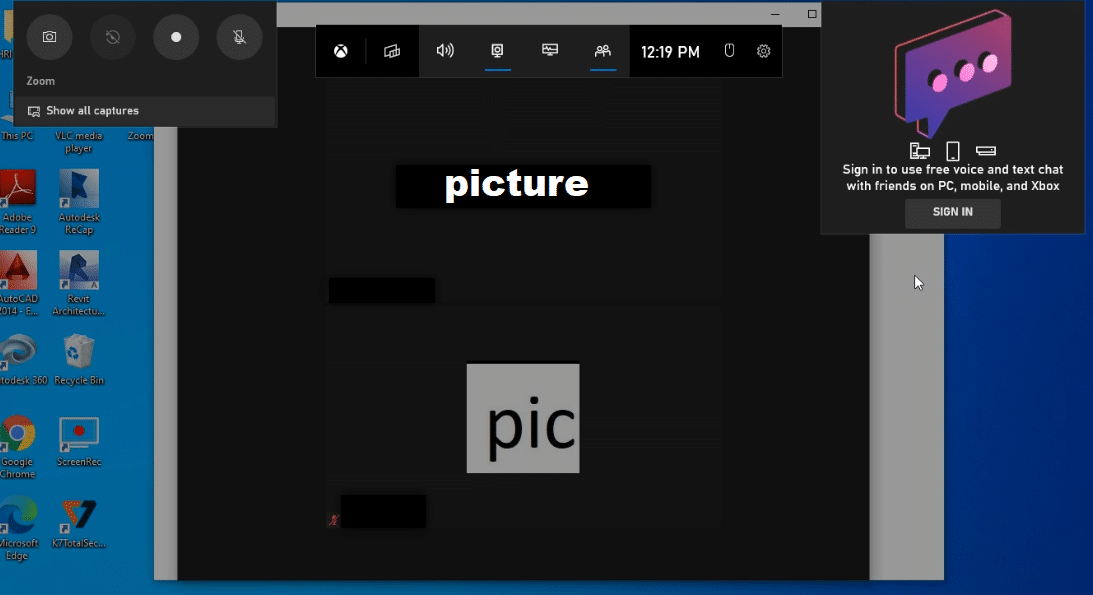
2. Depois que uma tela para gravação aparecer, clique no botão Gravar na barra Mostrar todas as capturas no canto superior esquerdo da tela.
Nota 1: Alternativamente, você pode iniciar a gravação da tela pressionando as teclas Windows + Alt + R .
Nota 2: Sua gravação será interrompida se você maximizar ou minimizar a janela.
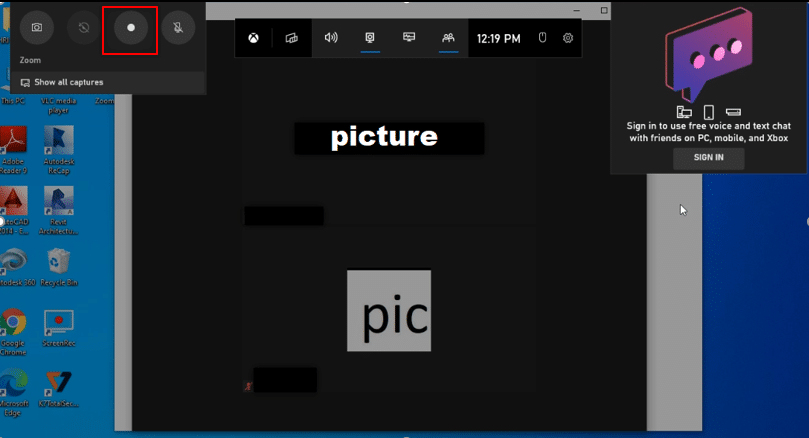
3. Clique no botão Parar na barra para interromper a gravação.
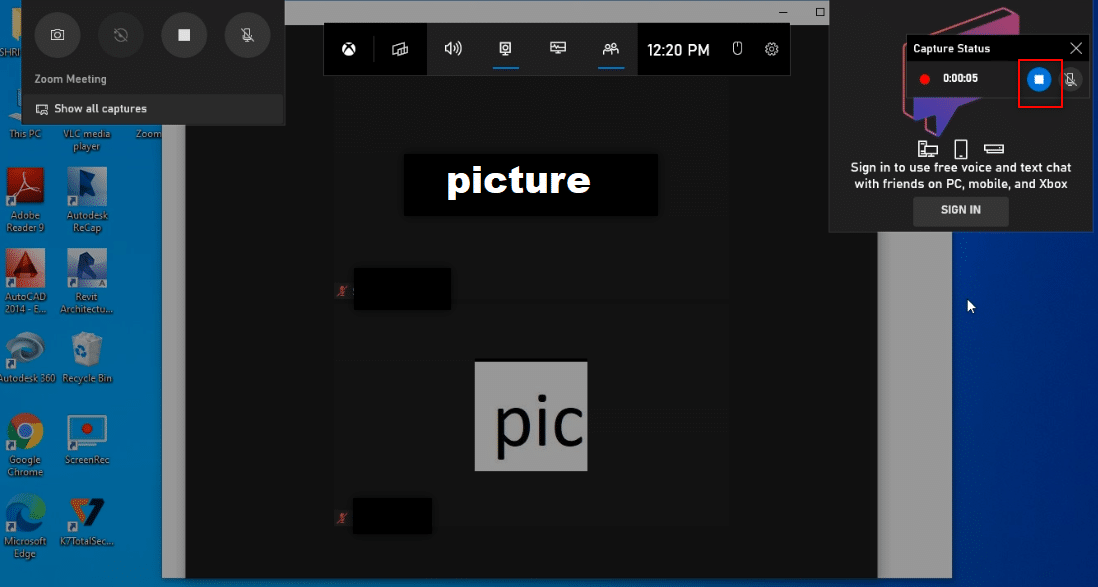
4. Navegue até a pasta Capturas na pasta Vídeos do seu PC para encontrar o vídeo gravado.
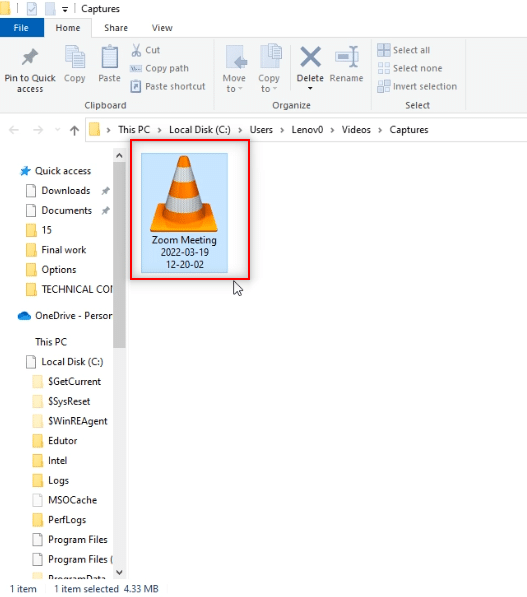
Leia também: Como tirar a captura de tela da reunião do Zoom
Método 2: Use o site do Gravador de Tela da Apowersoft no PC
Se você deseja gravar a reunião do Zoom sem permissão usando um site gratuito, pode usar o site mencionado neste método. Você não precisa instalar o aplicativo no seu PC para usá-lo para gravar sua reunião Zoom. O único requisito para usar o site é instalar um iniciador no site em seu PC. Siga os passos abaixo.
1. Digite Chrome no menu de pesquisa e abra-o.
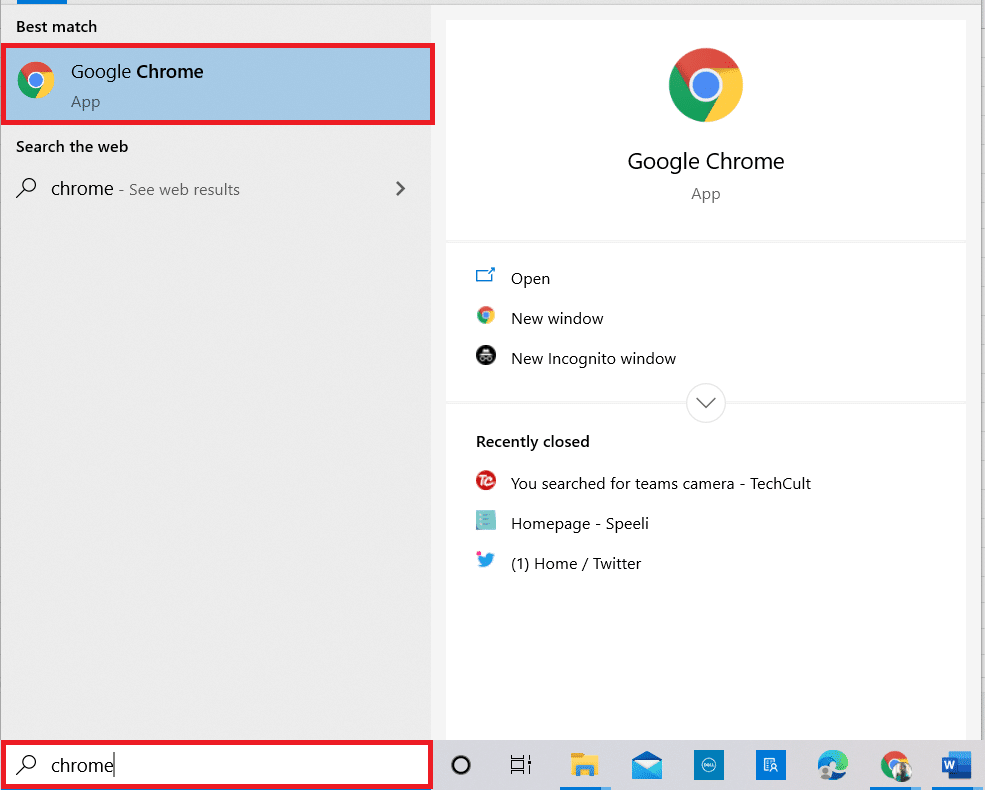
2. Visite o site da Apowersoft.
3. Clique no botão Iniciar Gravação para iniciar o processo de gravação.
Nota: Se você deseja usar a versão do aplicativo, você pode fazer o download do aplicativo clicando no botão Download App na página.
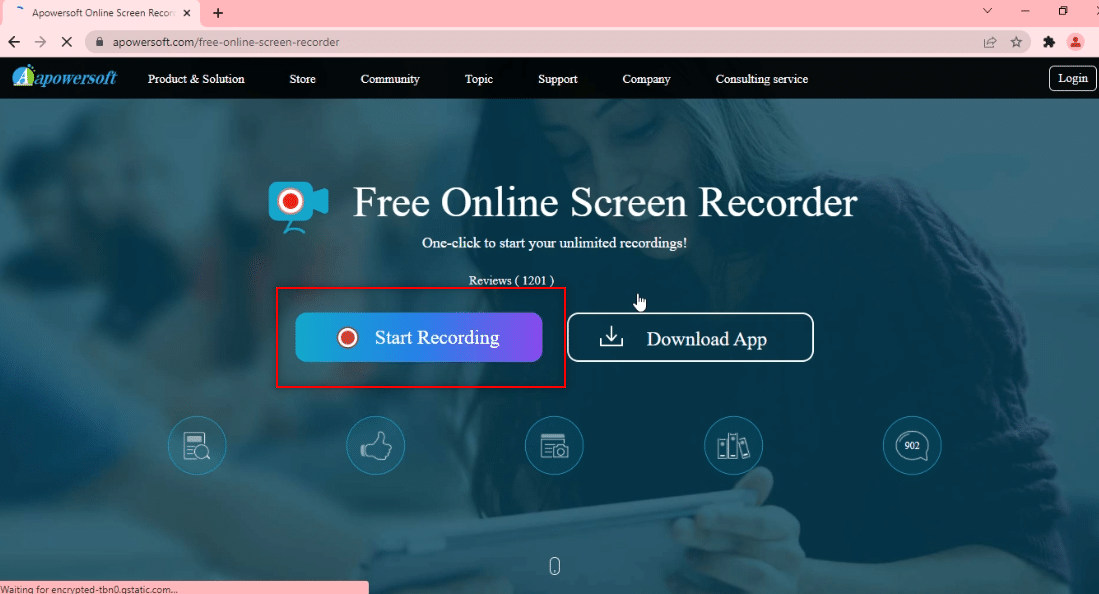
4. Clique no botão Download Launcher para baixar o launcher no seu PC.
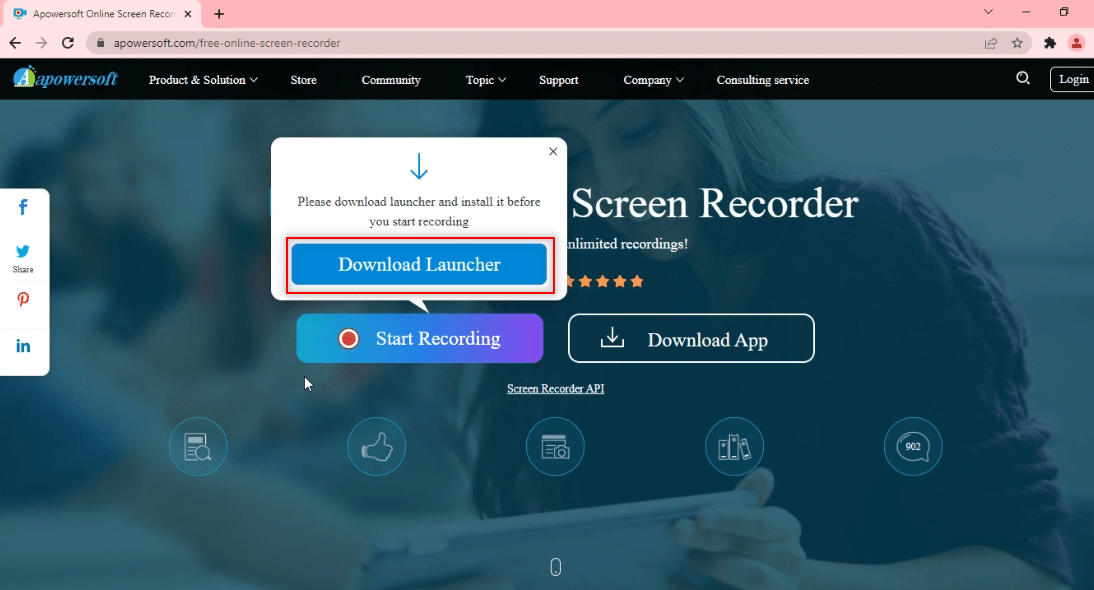
5. Clique no programa Launcher baixado para instalá-lo em seu PC.
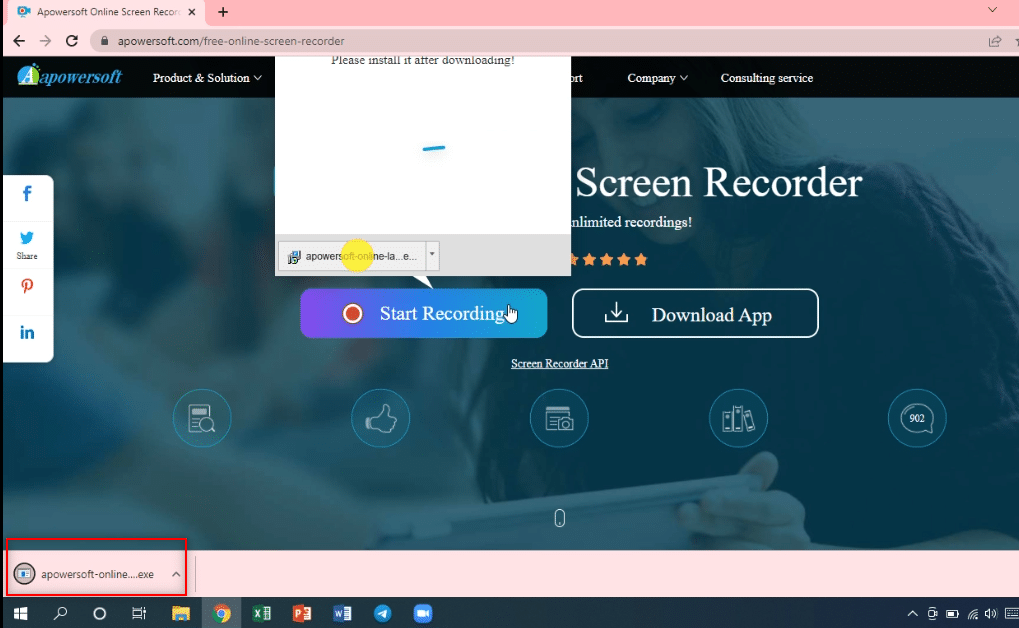
6. Clique em Sim no prompt.
7. Clique no botão Abrir Inicializador Online da Apowersoft na caixa de diálogo para aprovar o inicializador.
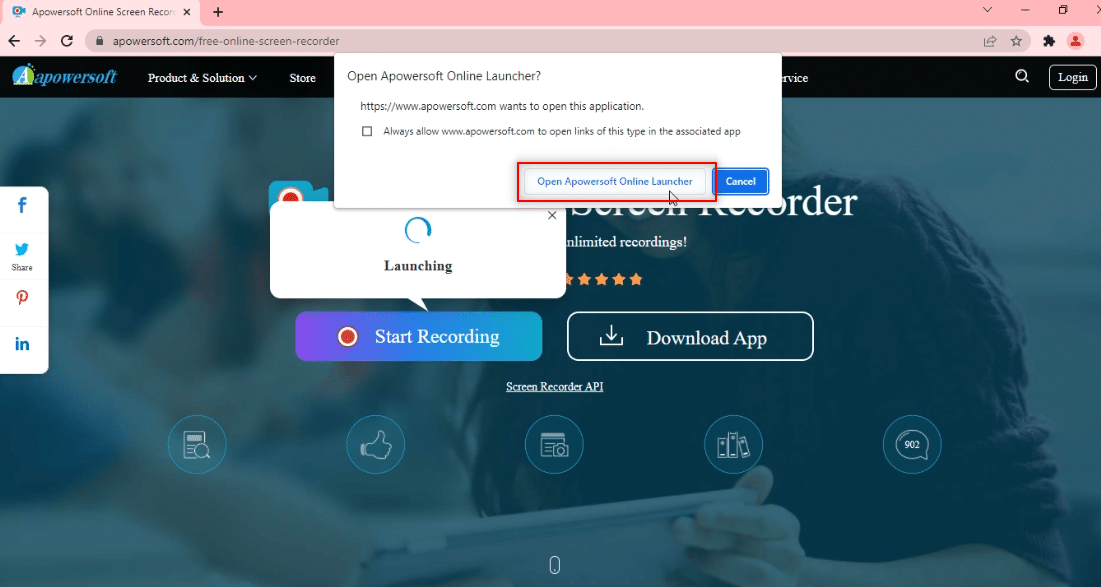
8. Após a instalação do Launcher em seu PC, você pode escolher o modo de tela cheia clicando em Tela cheia ou gravar uma determinada região da tela clicando na opção Região .

9. Clique no botão Parar para interromper a gravação.
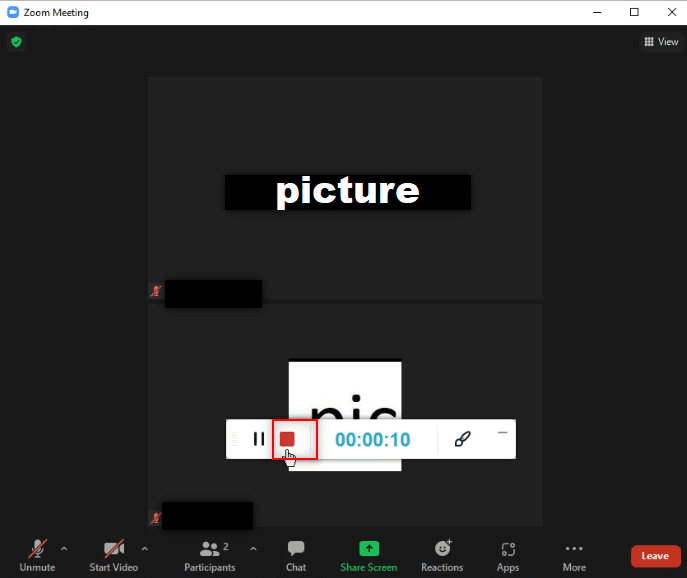
10. Clique em Abrir pasta para abrir o vídeo gravado.
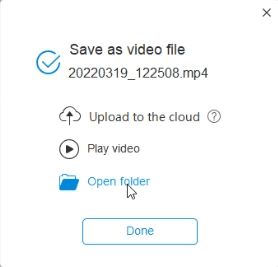
11. Você pode usar o arquivo de vídeo gravado na pasta Apowersoft Online Screen Recorder na pasta Documentos do seu PC.
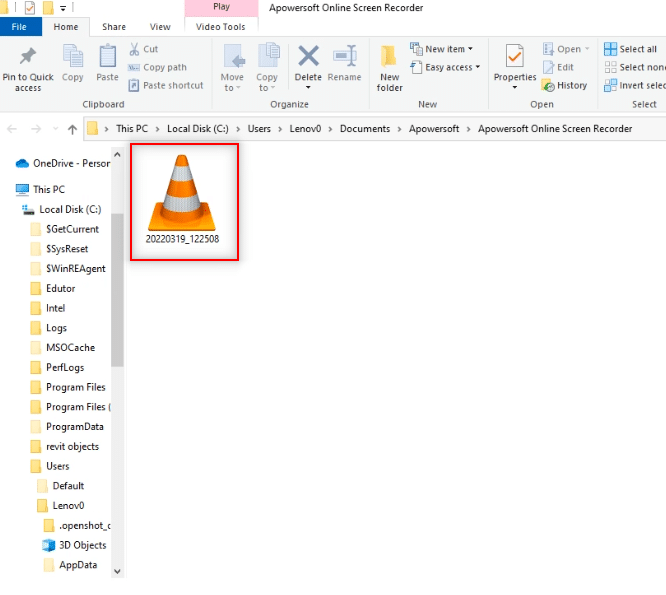
Leia também: Como jogar Outburst no Zoom
Método 3: Use o aplicativo ScreenRec no PC
Se você deseja usar um aplicativo confiável para gravar sua reunião sem interrupção, pode usar o aplicativo ScreenRec. Você precisa baixar o aplicativo ScreenRec no seu PC e pode usá-lo quando quiser. Siga os passos abaixo.

1. Inicie o Chrome como feito anteriormente.
2. Visite a página oficial do ScreenRec.
3. Clique no botão Obtenha gratuitamente .
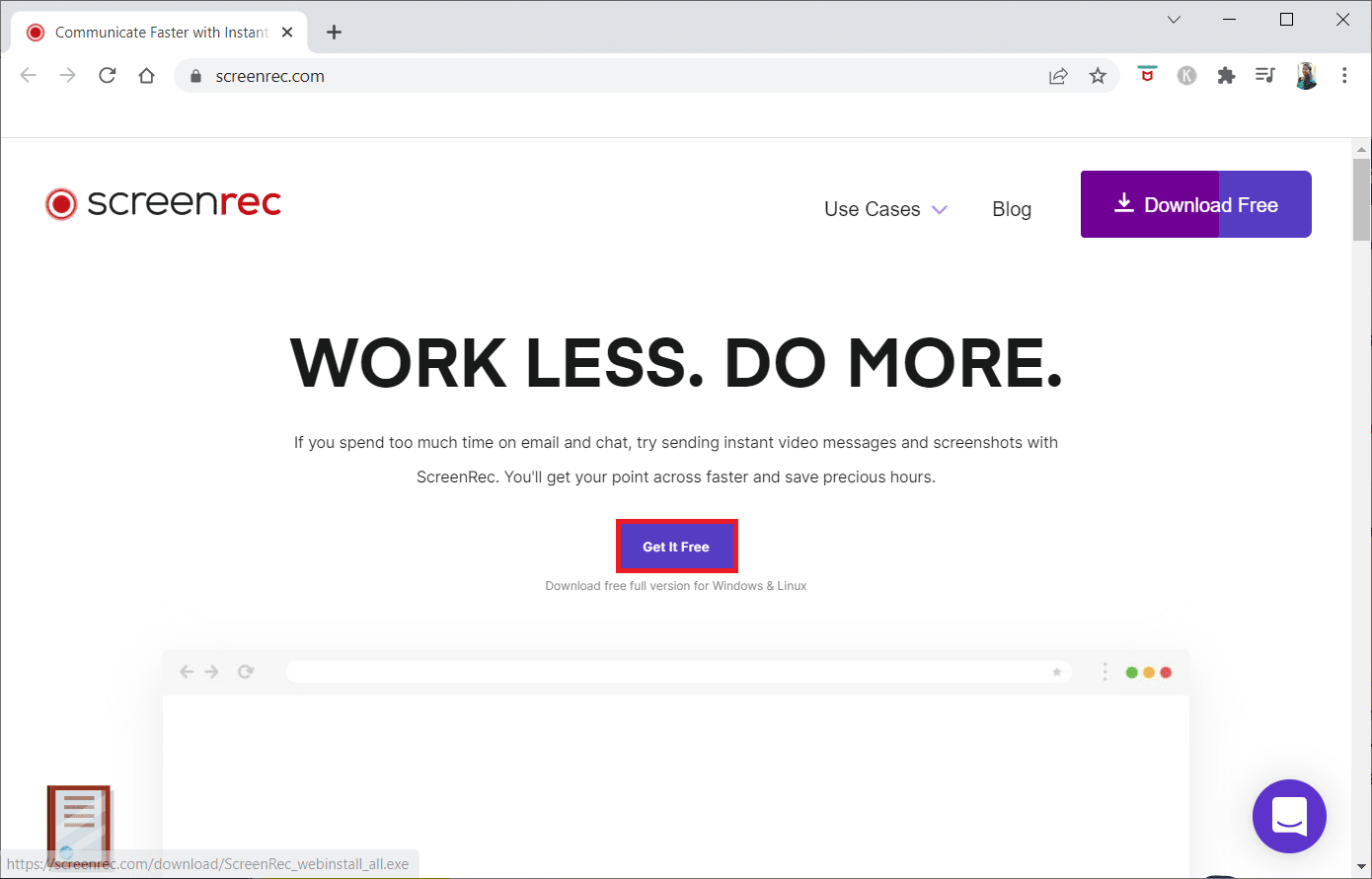
4. Clique no arquivo do instalador baixado na parte inferior da tela.
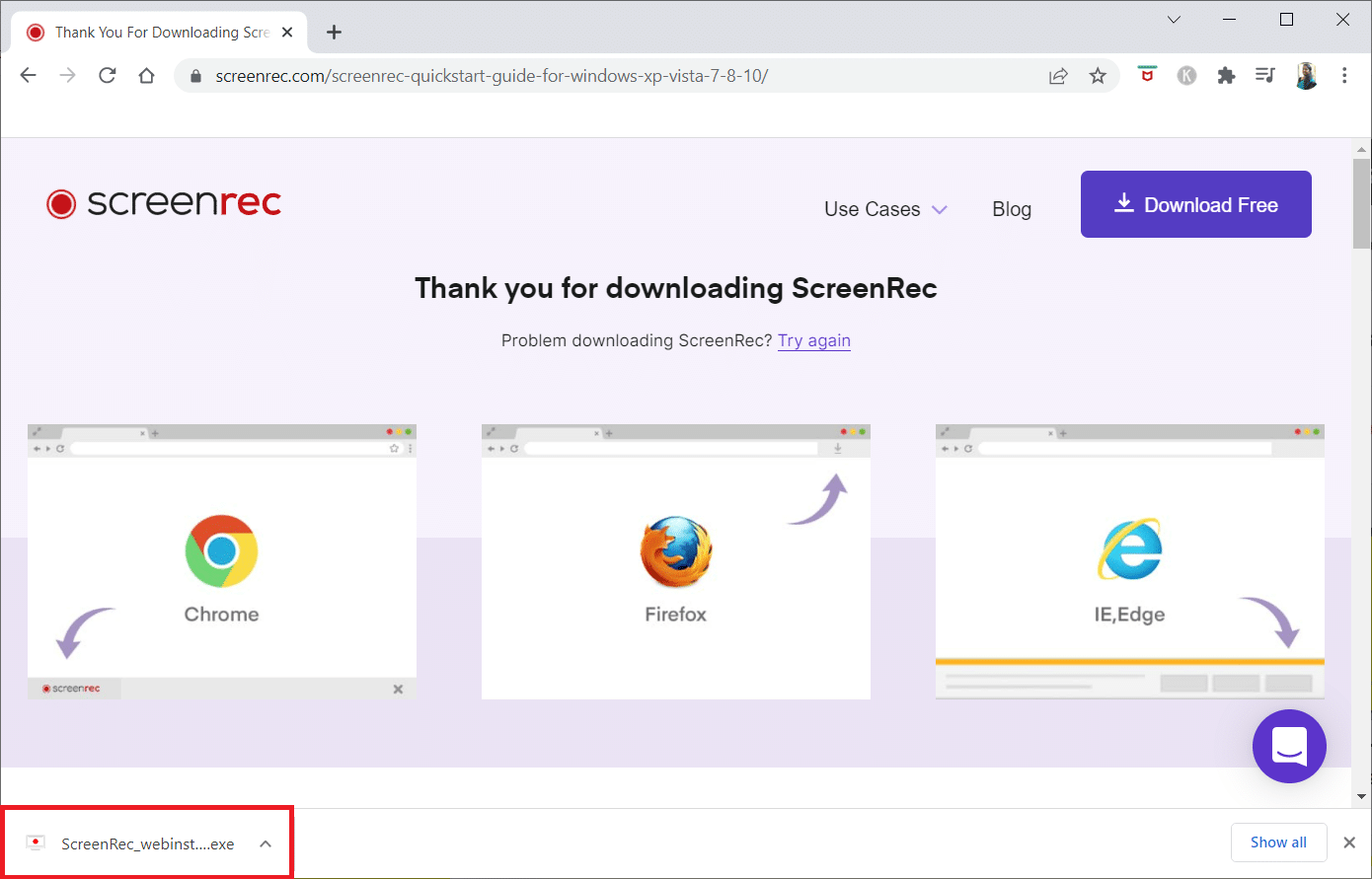
5. Clique em Avançar na janela de configuração.
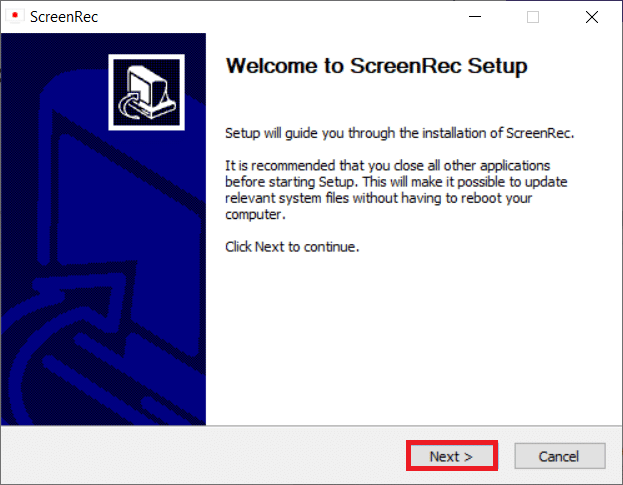
6. Clique em Concordo na janela a seguir.
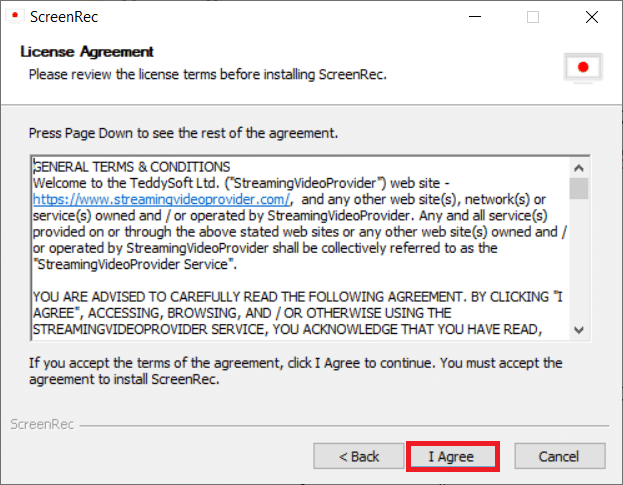
7. Escolha um local para instalar o aplicativo e clique em Avançar .
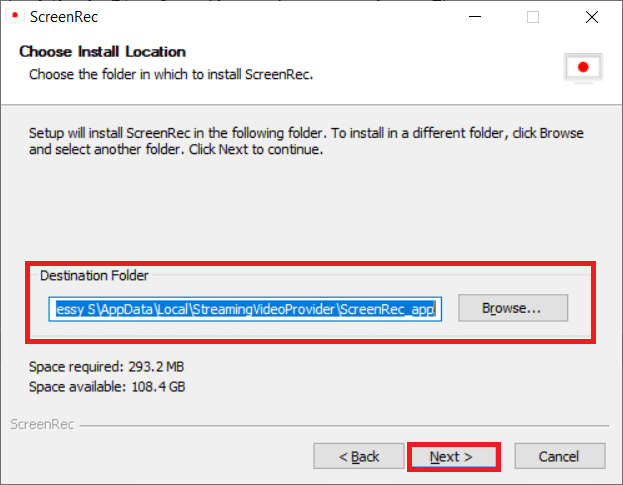
8. Novamente, clique em Avançar na janela de instalação a seguir.
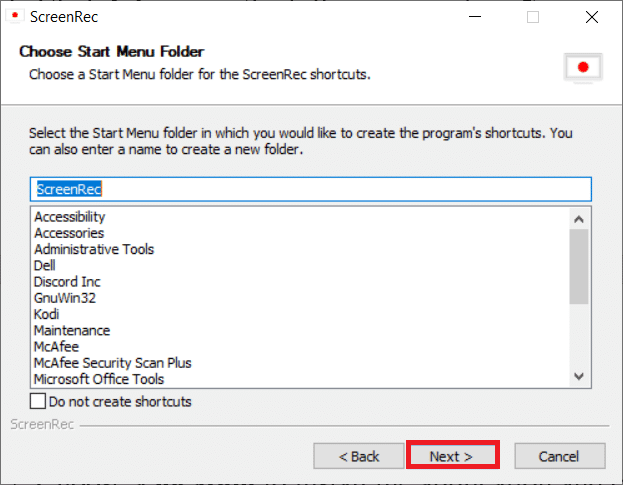
9. Clique em Concluir para concluir a instalação.
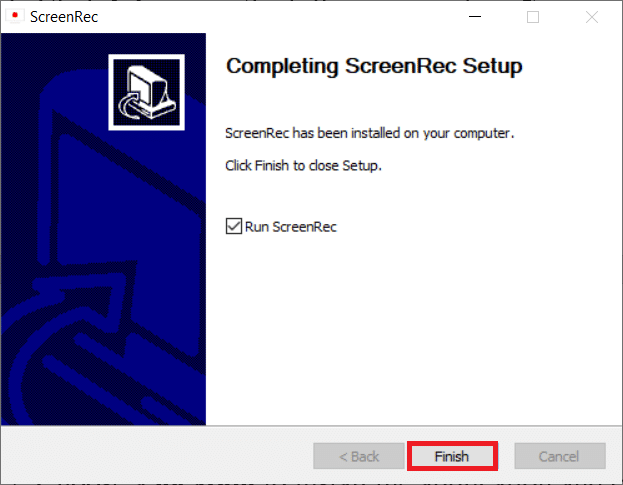
Observação: você pode fixar o aplicativo na área de trabalho. Aqui, a barra de aplicativos ScreenRec é fixada no lado direito da tela.
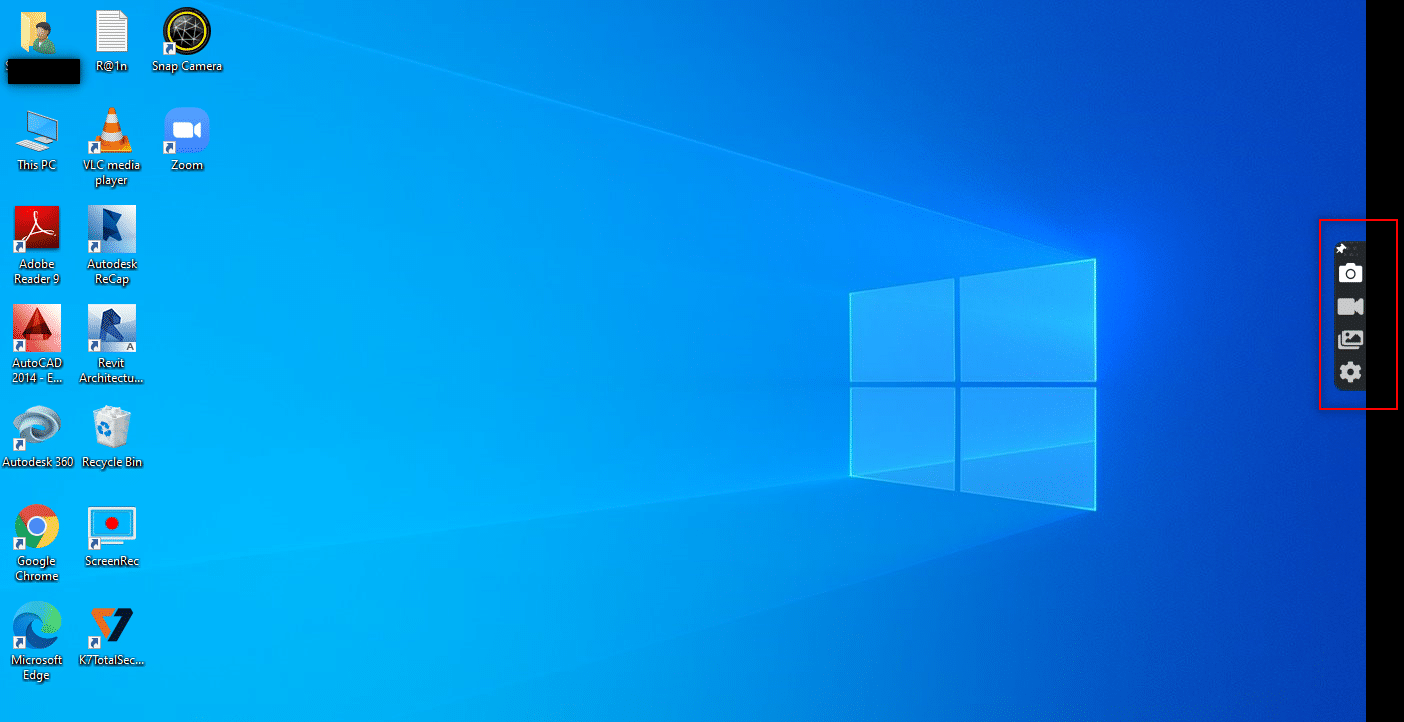
10. Para gravar a tela, clique no botão Vídeo na barra lateral e escolha uma região da tela usando o mouse.
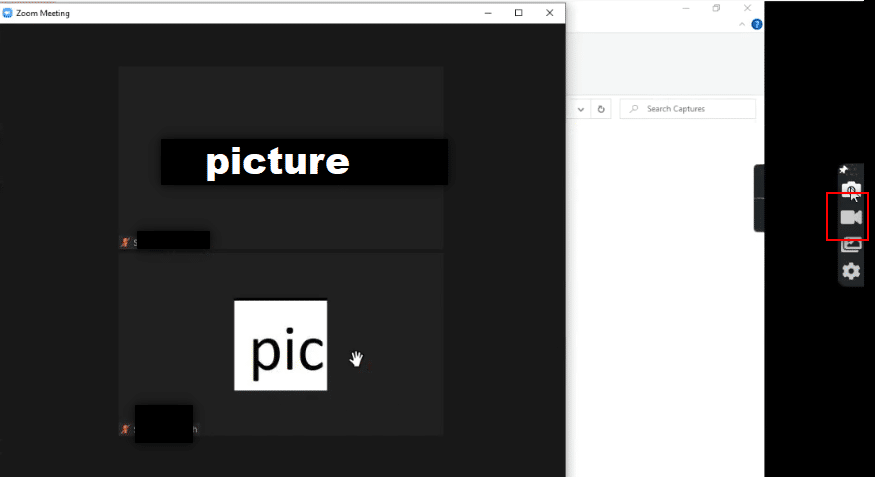
11. Você verá o aplicativo gravando a região escolhida e uma barra no topo da região escolhida.
Nota: Para indicar o processo de gravação, você verá o botão Vídeo piscando na barra lateral.
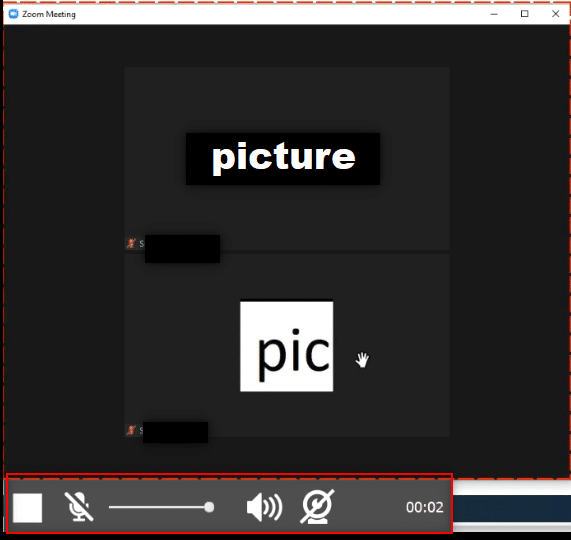
12. Clique no botão Parar para parar a gravação.
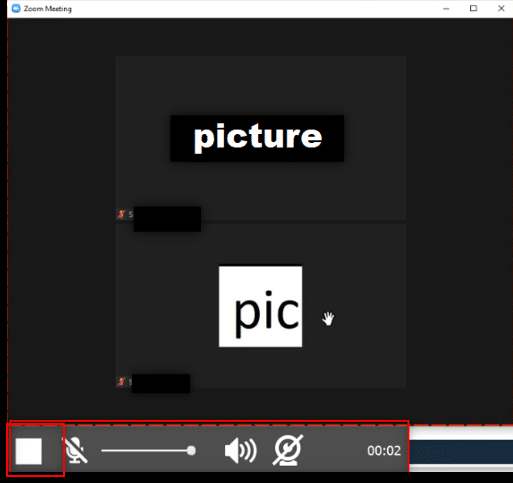
13. Clique no botão Download na parte inferior da tela para salvar o arquivo em seu PC.
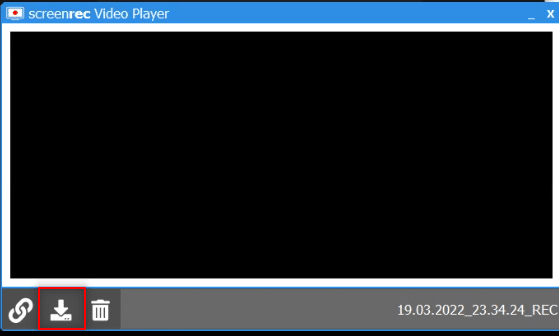
Observação: você pode definir suas preferências para a tela de gravação, como ativar o áudio do sistema na opção Configurações na barra lateral.
Leia também: Mostrar foto de perfil na reunião de zoom em vez de vídeo
Método 4: Gravar Reunião de Zoom no Android
Para responder à sua pergunta sobre como gravar uma reunião do Zoom sem permissão no Android, você pode usar este método. Alguns Smartphones têm a opção embutida para gravar sua tela nas opções de Capturar Tela na barra de notificação. Se você não tiver provisões de gravação de tela por padrão, poderá usar o aplicativo XRecorder para gravar a reunião do Zoom.
1. Abra a Play Store no seu dispositivo.
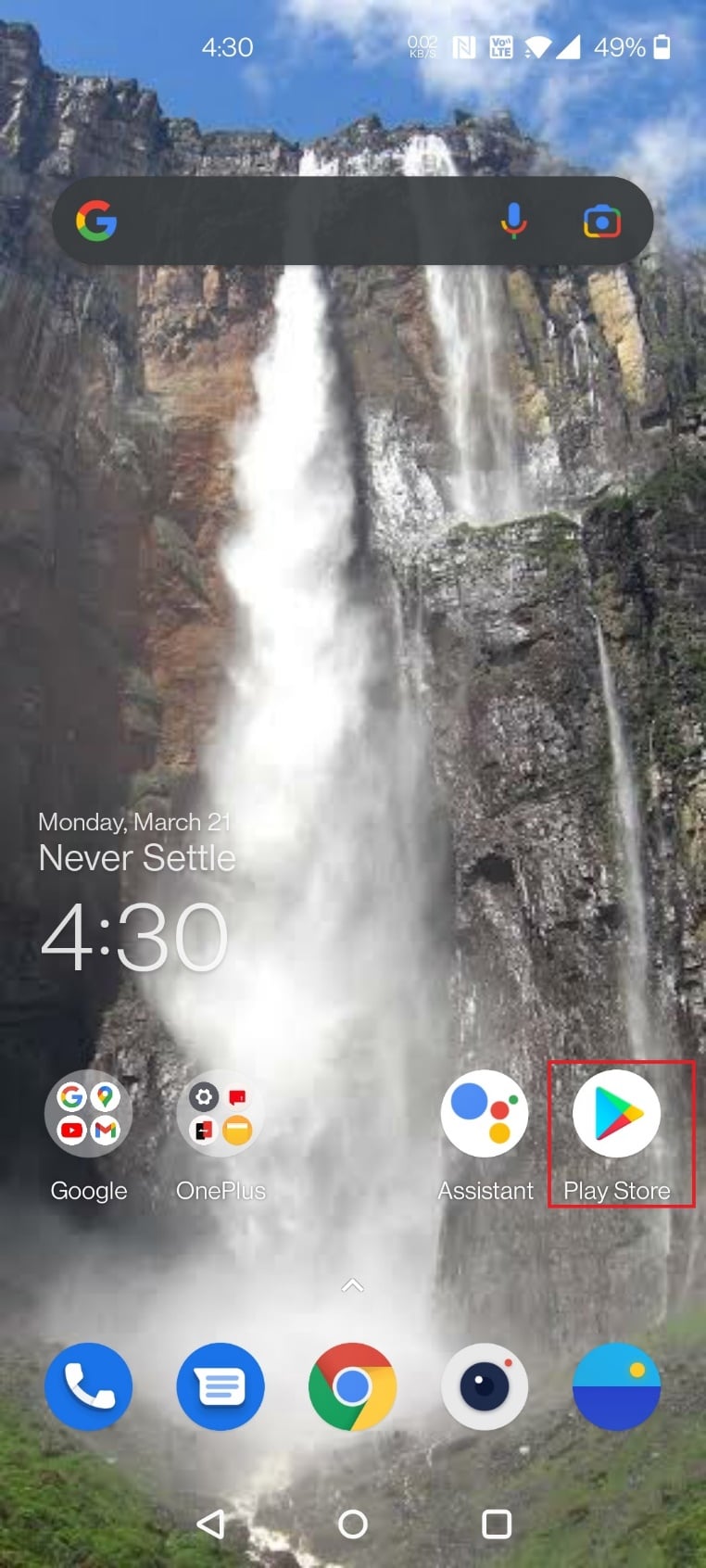
2. Procure XRecorder na barra de pesquisa e instale o aplicativo em seu telefone Android.
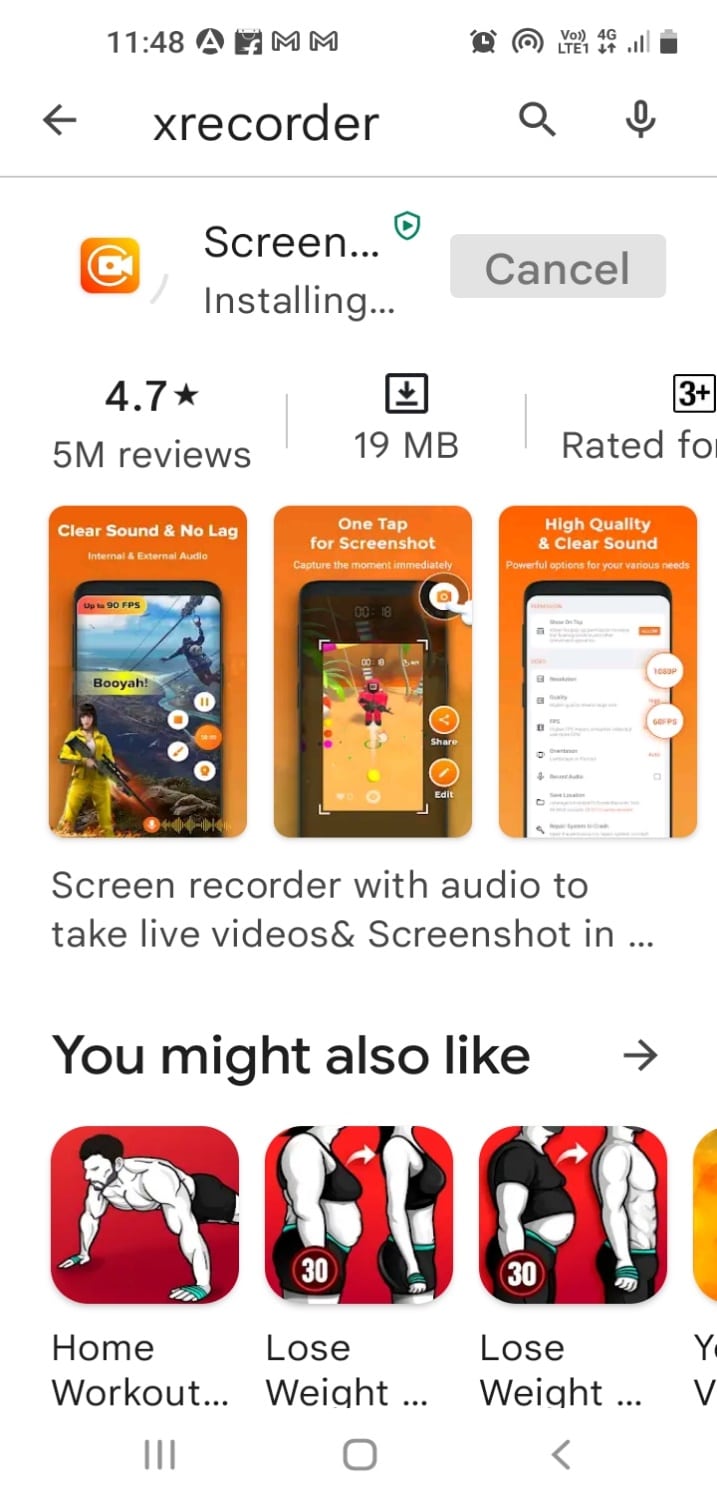
3. Permita que o aplicativo XRecorder exiba a opção de gravação na barra de notificação do seu dispositivo.
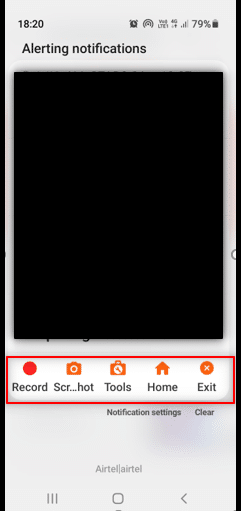
4. Toque no botão Gravar na barra de notificação para iniciar a gravação da tela.
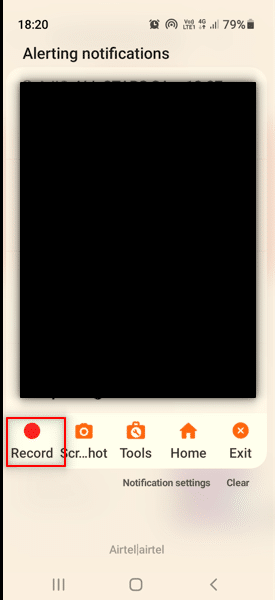
5. Volte para a reunião Zoom no aplicativo Zoom .
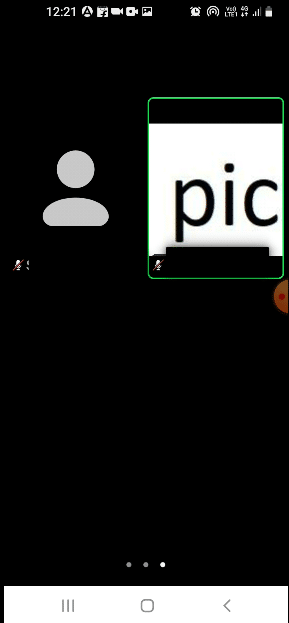
6. Toque no botão Parar na lateral do seu Android.
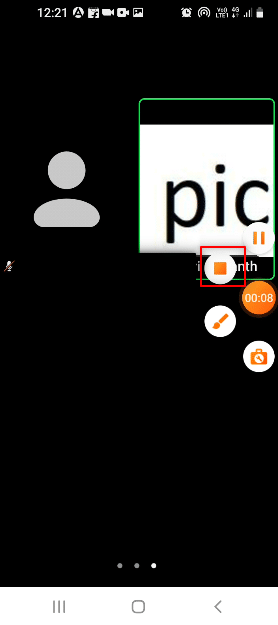
7. O arquivo de vídeo gravado será armazenado em seu aplicativo XRecorder e salvo localmente em seu aplicativo Gallery .
Portanto, é assim que gravar a reunião do Zoom sem permissão no Android
Recomendado:
- Corrigir o erro Valorant Val 43 no Windows 10
- Corrigir erro de ID de reunião inválida de zoom no Windows 10
- 16 Melhor Gravador de Tela Gratuito para PC
- Corrigir erro de entrada de câmera sem câmera disponível
Esperamos que este artigo tenha sido útil e você deve ter aprendido a gravar reuniões do Zoom sem permissão no Windows 10 ou Android. Além disso, é preciso ter cuidado ao decidir compartilhar sua tela durante a reunião. A tela de gravação pode ser exibida para os outros participantes da chamada. Por favor, deixe-nos saber suas sugestões e poste suas dúvidas na seção de comentários deste artigo. Além disso, deixe-nos saber o que você quer aprender a seguir.
