Como gravar a tela no seu telefone Android
Publicados: 2022-01-29Se você precisar gravar a tela no seu computador, o Windows possui a Barra de jogos e o macOS possui uma ferramenta de captura de tela. Os dispositivos da Apple possuem a ferramenta Screen Recording, mas e o Android?
Um gravador de tela para o sistema operacional móvel do Google foi introduzido no Android 11, mas alguns dispositivos da Samsung, LG e OnePlus executando o Android 10 têm suas próprias versões do recurso. Aqueles com dispositivos mais antigos podem recorrer a um aplicativo de terceiros. Aqui estão suas opções.
Gravador de tela Android
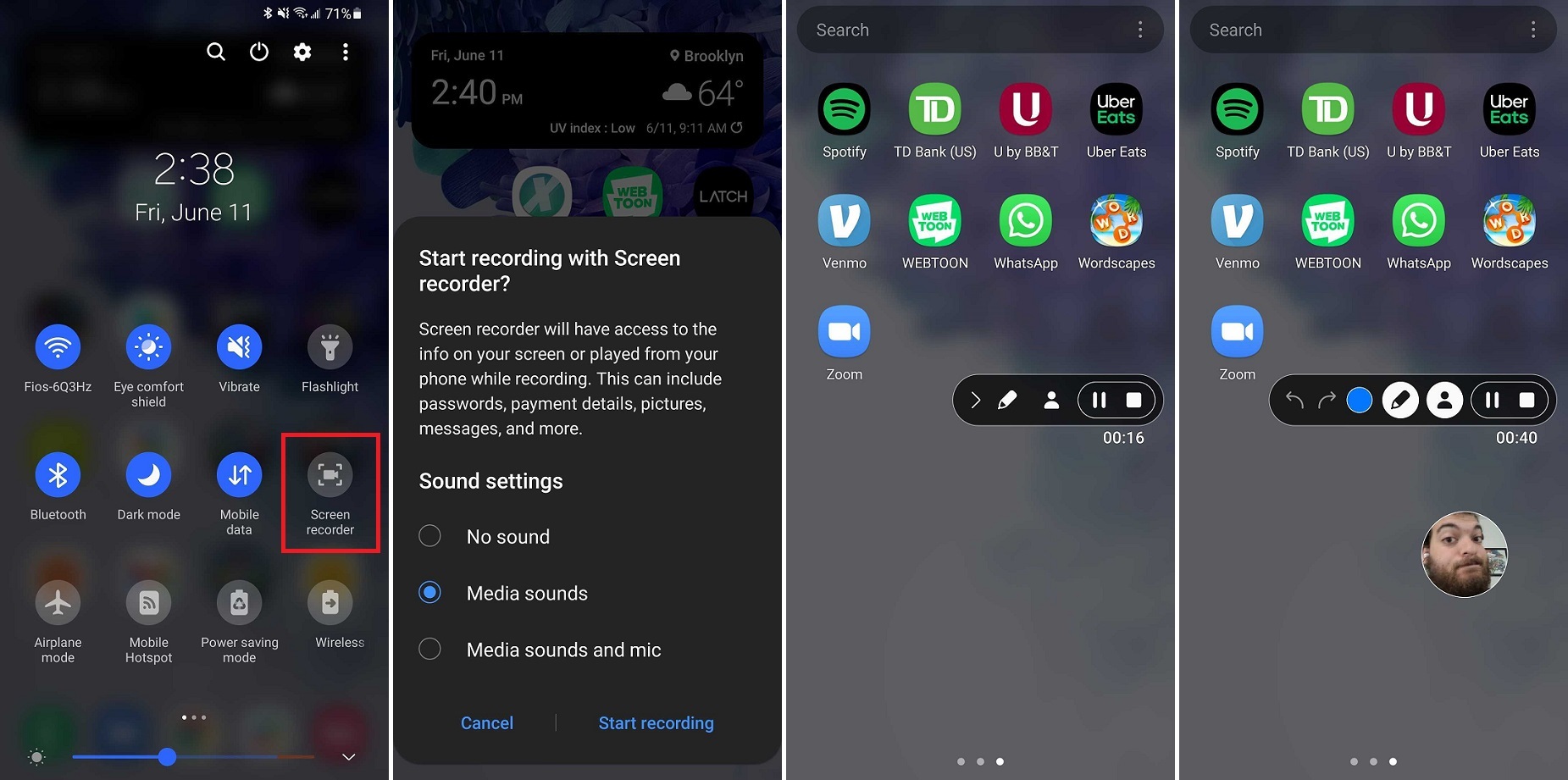
O processo de gravação de tela é basicamente o mesmo em todos os dispositivos, com alguns ajustes aqui e ali. Puxe a aba de notificações na parte superior da tela para ver as opções de configurações rápidas. Toque no ícone Gravador de tela e dê permissão ao dispositivo para gravar a tela (talvez seja necessário editar os ícones padrão que aparecem). Determine qual som, se houver, você deseja gravar. Toque em Iniciar gravação e uma contagem regressiva começará antes que uma barra de ferramentas apareça na tela e a gravação comece.
A barra de ferramentas inclui a capacidade de minimizar a barra, desenhar na tela, ligar sua câmera frontal, pausar a gravação ou pará-la completamente. A barra de ferramentas e a janela selfie podem ser movidas pela tela conforme desejado.
Quando uma gravação é interrompida, o vídeo é salvo no armazenamento de mídia do telefone. Para configurações adicionais, pressione e segure o ícone de configurações rápidas do Gravador de Tela.
Jogos do Google Play
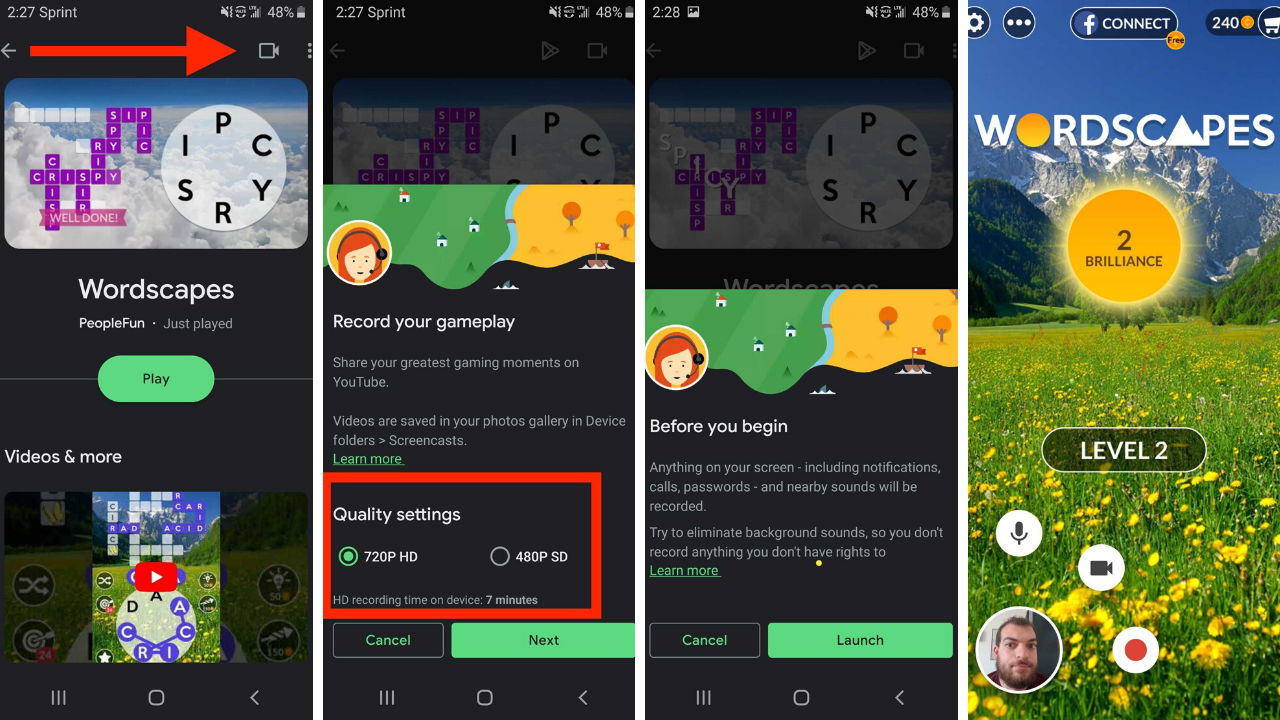
Se você deseja gravar alguma jogabilidade, o Google Play Games é uma opção gratuita sólida. Embora só possa gravar em 480p SD ou 720p HD, o aplicativo permite gravar qualquer jogo e adicionar imagens da câmera da lente frontal do seu telefone.
Abra o aplicativo e selecione um jogo - estes podem ser qualquer um dos jogos incluídos na guia Início ou um título que você baixou anteriormente. Toque na miniatura do jogo para ver os detalhes e, em seguida, toque no botão Gravar na parte superior. A partir daqui, selecione a qualidade do vídeo.
Toque em Iniciar para iniciar seu jogo e uma bolha de vídeo flutuante aparecerá na tela com configurações de gravação para selecionar. Os botões que cercam sua cabeça controlarão seu microfone, a câmera frontal e a gravação. Você também pode arrastar seu balão de vídeo pela tela para encontrar o local perfeito.
Toque no botão vermelho para começar a gravar seu vídeo. Após um temporizador de três segundos, o Google Play Games começará a gravar. Toque no botão de gravação novamente para parar ou arraste o balão de vídeo flutuante para o centro da tela sobre o X. Quando o vídeo terminar, você poderá editá-lo ou enviá-lo pelo aplicativo do YouTube, se desejar.
Gravador de tela ADV
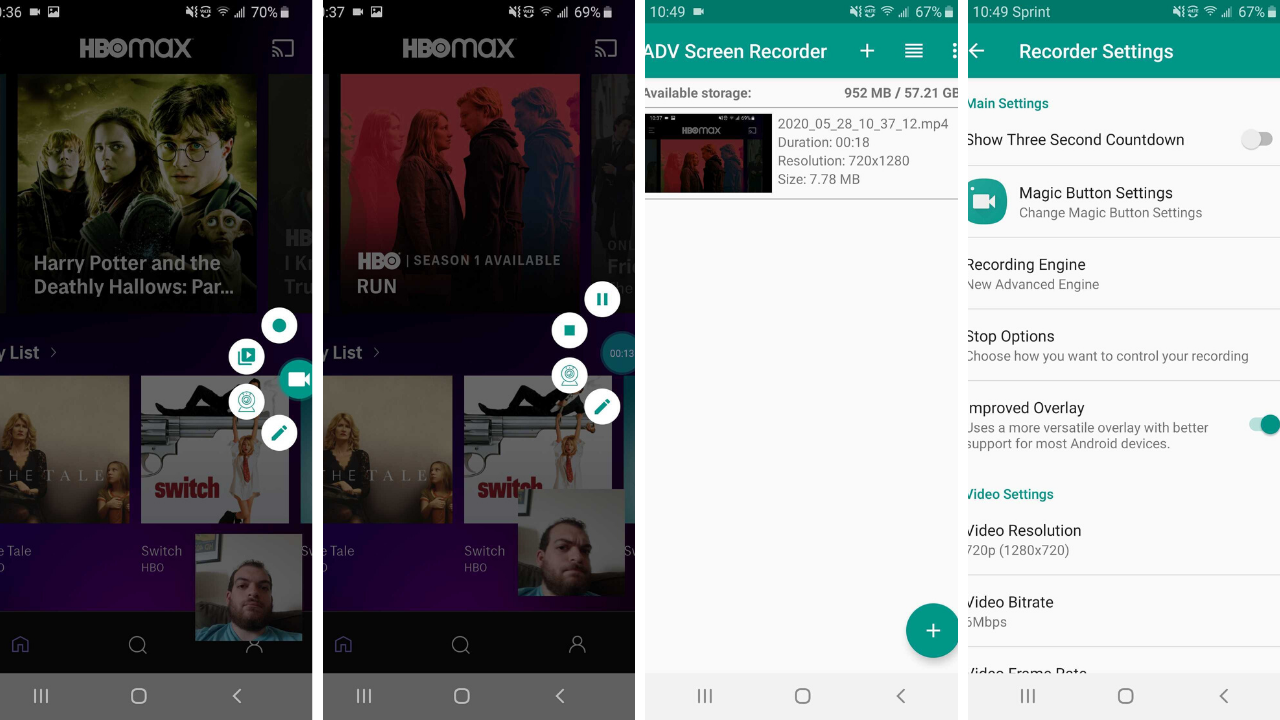
O ADV Screen Recorder é uma opção gratuita de terceiros que permite gravar qualquer atividade na tela. Toque no ícone de adição no aplicativo para abrir a sobreposição de botões, que permite controlar suas gravações em qualquer tela. Lembre-se de que, quando essa sobreposição estiver aberta, você não poderá interagir com o restante da tela.
Ao abrir a sobreposição de botões, você vê controles que permitem iniciar a gravação, adicionar uma visualização de câmera frontal, acessar sua coleção de vídeos e desenhar na tela. Você deve conceder ao aplicativo as permissões adequadas antes que todos esses recursos estejam disponíveis.
Toque no botão de gravação para iniciar seu vídeo e, em seguida, pare ou pause a partir da sobreposição de botões. Você pode editar e compartilhar sua gravação de dentro do aplicativo. Nas configurações, você pode alterar a resolução (até 1080p), taxa de bits (até 15Mbps) e taxas de quadros (até 60fps). Você também pode alterar a orientação do vídeo e as configurações do microfone.
O aplicativo permite controlar a sobreposição alterando a opacidade, substituindo o ícone padrão por uma imagem personalizada e adicionando texto ou eliminando-o completamente. Você também pode permitir que o aplicativo mostre toques na tela durante a gravação, embora seja necessário ativar o recurso nas configurações do telefone primeiro.
Você pode notar que a sobreposição de botões do aplicativo permanece na tela mesmo depois de fechar o aplicativo. A única maneira de remover a sobreposição é pressionar longamente o ícone e arrastá-lo para o X em direção à parte inferior da tela.

Gravador de tela AZ
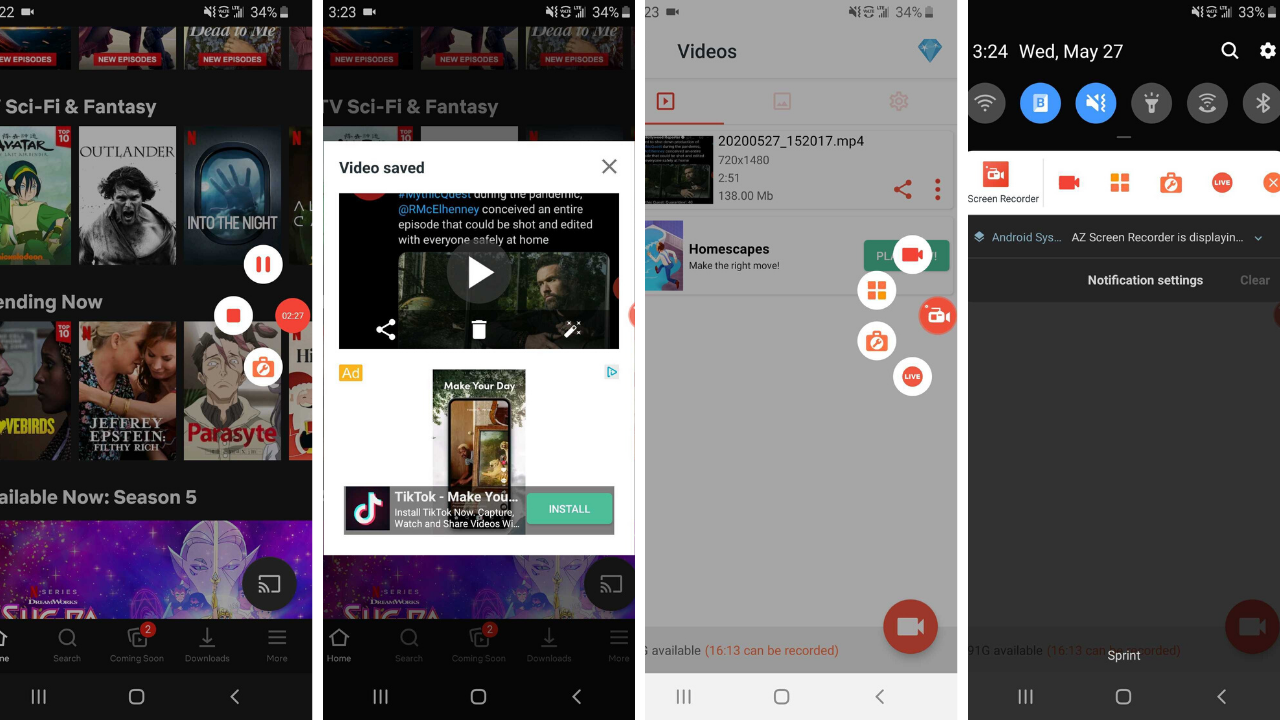
O AZ Screen Recorder de terceiros é um aplicativo gratuito e suportado por anúncios (com uma atualização de $ 2,99 sem anúncios) que permite gravar vídeos, capturar capturas de tela e iniciar um vídeo ao vivo. O aplicativo pode ser controlado a partir da tela de notificação do telefone e, uma vez concedida as permissões adequadas, adiciona um botão de controle pop-up à tela.
Abra o aplicativo e toque no botão laranja da câmera para começar a gravar sua tela e navegue no telefone normalmente. Uma bolha de filmadora menor também será exibida na tela e permanecerá mesmo depois que você se afastar do aplicativo. Toque neste ícone para parar ou pausar a gravação. A bolha tem opções adicionais que permitem abrir gravações salvas no aplicativo, ativar diferentes itens da caixa de ferramentas e iniciar um vídeo ao vivo no Facebook ou YouTube.
Dentro do aplicativo, você pode visualizar vídeos e capturas de tela salvos, que podem ser compartilhados e editados. Um menu de configurações permite configurar opções de vídeo, como resolução (até 2.220 por 1.080), taxa de quadros (até 60fps), taxa de bits (até 12Mbps), orientação do dispositivo e lapso de tempo, além de controlar a gravação de áudio.
Não quer que o botão de gravação apareça na gravação? Existem opções que desabilitam o botão durante a gravação, adicionam um botão invisível e alteram a maneira como você interrompe uma gravação.
Gravador de tela Mobizen
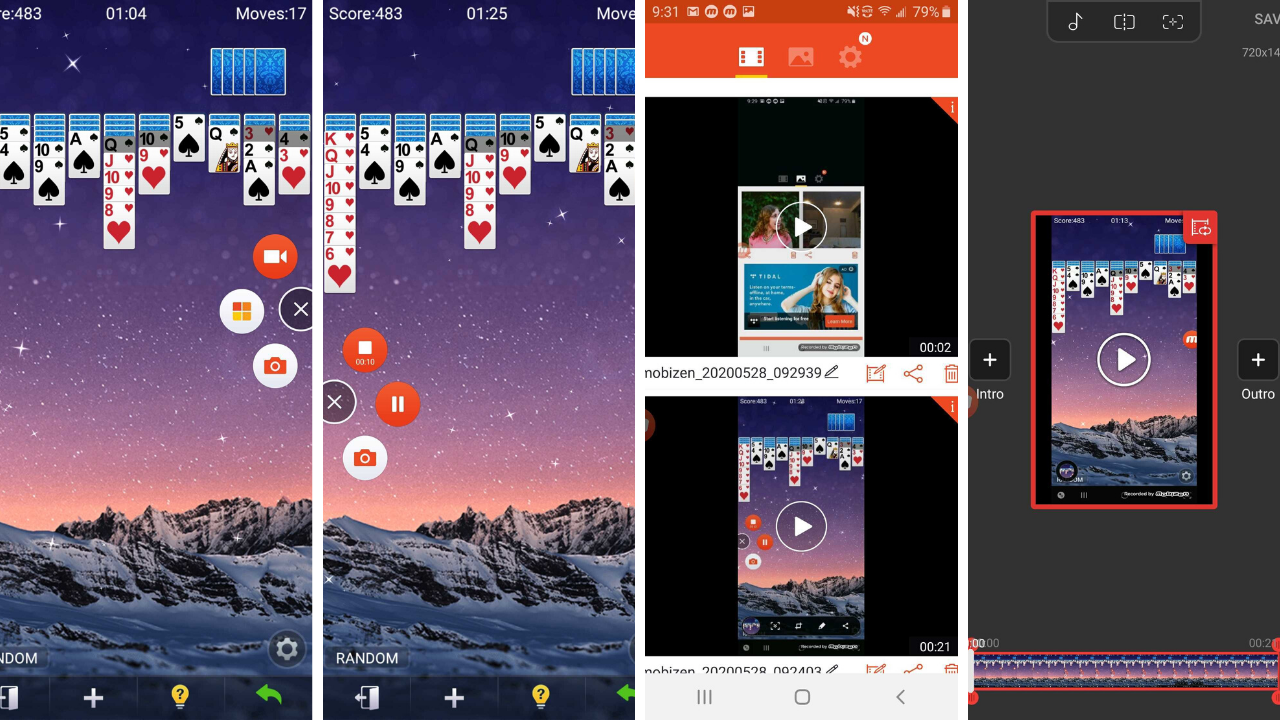
Ao contrário de outros gravadores de tela, o Mobizen Screen Recorder existe principalmente como uma bolha de controle flutuante chamada AirCircle. Toque na sobreposição para iniciar um vídeo, fazer uma captura de tela ou visualizar a mídia capturada e alterar as configurações. Você pode iniciar uma gravação de tela no menu AirCircle e pausar ou parar o vídeo. Os comandos na tela de notificação também permitem algum grau de controle.
O Mobizen permitirá que você visualize, edite e compartilhe suas gravações. Na sobreposição de armazenamento do aplicativo, você pode visualizar vídeos e capturas de tela, embora também possa importar algumas imagens do seu dispositivo. Um menu de configurações permite ajustar a resolução (até 1080p), taxa de quadros (até 60fps) e configurações de áudio.
Um assistente de gravação integrado ajudará a otimizar seu vídeo, enquanto o modo de gravação limpa remove a sobreposição e melhora a qualidade geral.
Por padrão, o Mobizen terá a câmera frontal desativada, mas você pode ativá-la nas configurações para adicionar uma sobreposição de vídeo adicional em todas as gravações. Você também pode personalizar totalmente o AirCircle substituindo o logotipo por sua própria imagem, ocultando-o durante as gravações ou alterando sua transparência.
O aplicativo básico é suportado por anúncios e os pop-ups estão espalhados por toda parte, mas você pode atualizar para uma assinatura premium (US $ 3,99 por mês ou US $ 31,99 por 12 meses) para eliminar anúncios, criar suas próprias marcas d'água e GIFs e muito mais.
Super Gravador de Tela
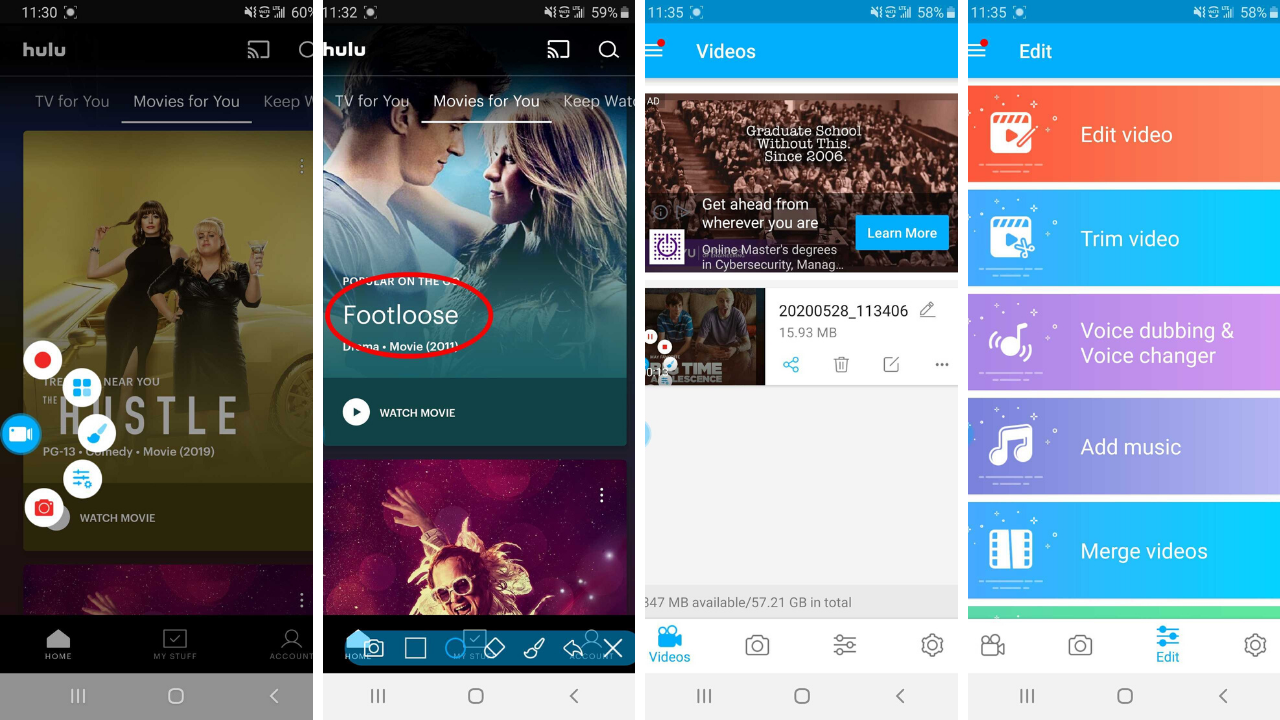
Com o Super Screen Recorder suportado por anúncios, você pode gravar sua tela, fazer capturas de tela e muito mais. Use a sobreposição de pop-up para gravar vídeos, tirar fotos e desenhar na tela. Você também pode adicionar recursos como vídeo ao vivo, uma janela de câmera frontal e um ícone de pincel flutuante.
Dentro do aplicativo, você pode visualizar, compartilhar e editar a mídia que capturou. Um menu de edição completo permite adicionar músicas, mesclar vídeos e imagens, compactar arquivos, transformar vídeos em GIFs e muito mais. O menu de configurações oferece controle sobre a resolução (até 1080p), taxa de bits (até 12Mbps), taxa de quadros (até 60fps) e orientação do vídeo. Você também pode alterar as configurações de gravação de vídeo e áudio, definir opções de controle e mostrar toques na tela, assim que as opções do desenvolvedor estiverem habilitadas no dispositivo.
Com uma assinatura profissional, o Super Screen Recorder remove anúncios, oferece dublagem de voz e funcionalidade de alteração de voz e permite adicionar imagens personalizadas para o botão flutuante e a marca d'água.
