Como proteger seus documentos do Microsoft Word
Publicados: 2022-01-29Se você tiver informações confidenciais no Microsoft Word, poderá tomar medidas para proteger o documento. Talvez você queira garantir que apenas você e algumas pessoas possam lê-lo ou editá-lo. Talvez você queira restringir os tipos de modificações que alguém pode fazer. Você pode até querer garantir aos leitores que esta é a versão final do documento. Você pode fazer tudo isso e muito mais se souber quais ferramentas usar no Word.
As versões mais recentes do Microsoft Word oferecem várias opções para proteger seus documentos, incluindo modo somente leitura, proteção por senha, restrições de edição e assinaturas digitais. Você também pode marcar um documento como final para que as pessoas saibam que ele não foi alterado desde a última vez que você o salvou.
Essas opções funcionam no Word 2016, 2013 e 2010, mas usaremos a versão Microsoft 365 do Word para este guia. A capacidade de marcar um documento como final e somente leitura são duas opções separadas nesta versão, mas são combinadas em versões anteriores do Word.
Modo somente leitura
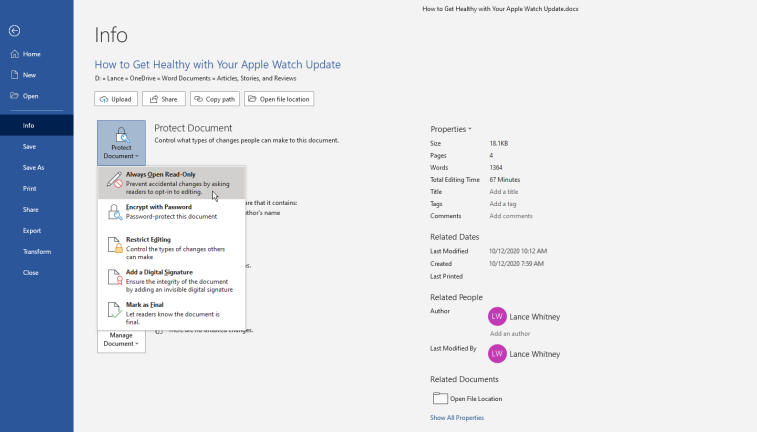
Você pode garantir que ninguém mais possa editar um documento tornando-o somente leitura. Abra Arquivo > Informações > Proteger documento para visualizar suas opções de segurança. No menu Proteger documento, selecione Sempre abrir somente leitura. Agora é só salvar o documento, fechá-lo e reabri-lo novamente.
O Word pisca uma mensagem que o autor gostaria que você abrisse como somente leitura, a menos que você precise fazer alterações. Clique em Sim para abrir o documento no modo somente leitura. Claro, qualquer um pode dizer não e abrir o documento no modo de edição. O objetivo é tornar mais fácil para as pessoas abrirem o documento como somente leitura para mitigar as chances de fazer alterações não intencionais.
Para remover a restrição somente leitura, abra o documento no modo de edição. Clique no menu Arquivo, vá para Informações > Proteger documento > Sempre abrir somente leitura .
Criptografia de senha
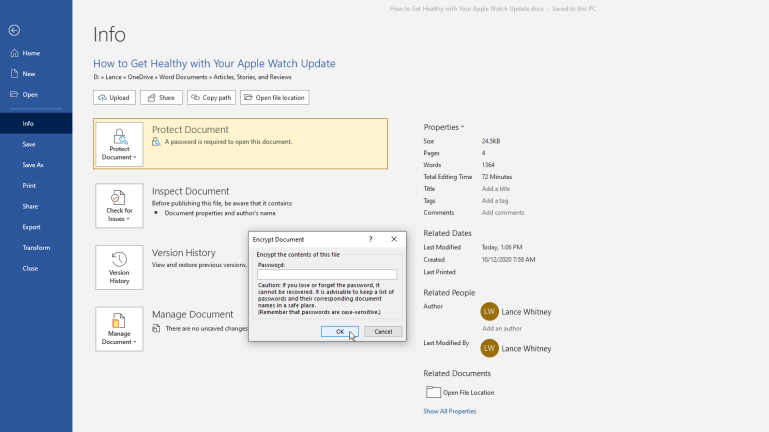
Você pode criptografar um documento com uma senha indo em Arquivo > Informações > Proteger Documento e escolhendo a opção Criptografar com Senha. O Word solicitará que você crie uma senha para o documento. Certifique-se de usar uma senha complexa, mas memorável, porque não há como recuperar ou redefinir o código se você esquecê-lo.
Agora salve o documento, feche-o e reabra-o novamente e o Word solicitará que você (e qualquer outra pessoa) insira uma senha para acessar o documento.
Para remover a senha, clique no menu Arquivo, vá para Informações, selecione Proteger Documento e clique em Criptografar com Senha. Uma janela pop-up aparecerá onde você pode excluir a senha ocultada e clique em OK. Salve novamente e feche o documento e, na próxima vez que você abri-lo, não será solicitada uma senha.
Restringir edição de formato
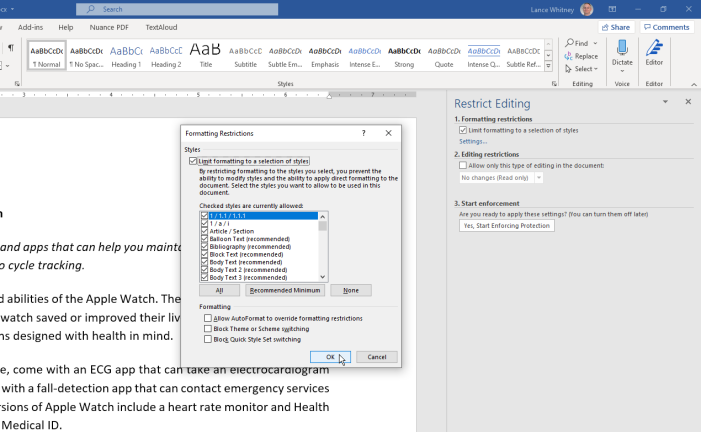
Você pode limitar as maneiras pelas quais seu documento pode ser editado. Clique em Arquivo > Informações > Proteger documento e selecione Restringir edição. Seu documento exibe um painel Restringir edição no lado direito do documento para restrições de formatação e edição. Aqui, você pode dar às pessoas permissão para ler seu documento, selecionar quais partes elas podem editar e escolher como elas fazem isso.
Marque a caixa ao lado de “Limitar a formatação a uma seleção de estilos” para evitar que as pessoas alterem a formatação do seu documento. Clique em Configurações para abrir uma janela pop-up Restrições de formatação, que mostra todas as alterações de estilo permitidas por padrão. Você pode mantê-lo como está, alterá-lo para o Mínimo Recomendado ou alterá-lo para Nenhum. Se você não tiver certeza de qual configuração escolher, escolha Mínimo recomendado.
Você também pode marcar qualquer uma das três opções em Formatação para permitir que a AutoFormatação substitua as restrições de formatação, bloqueie a capacidade de alternar temas ou esquemas e bloqueie a capacidade de alternar conjuntos de estilos rápidos. Se você não tiver certeza, deixe essas três configurações desmarcadas. Clique em OK para fechar a janela Restrições de Formatação.
Restringir a edição de conteúdo
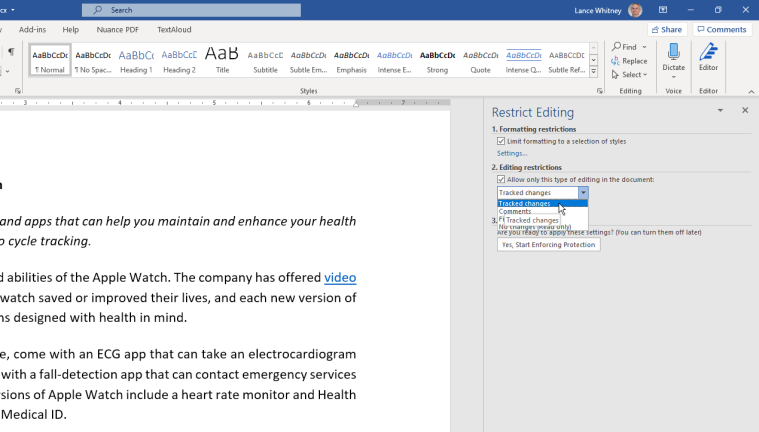
Em Restrições de edição, marque a caixa ao lado de “Permitir apenas este tipo de edição no documento” para definir como os leitores podem alterar o conteúdo do documento. Clique no menu suspenso abaixo para escolher entre quatro opções:

As alterações controladas ativam a opção Rastrear alterações no documento e restringem todos os outros tipos de edição.
Comentários permite que os leitores insiram comentários em seu documento sem fazer nenhuma modificação.
O preenchimento de formulários permite que os leitores preencham os formulários que você criou, mas não alterem o conteúdo dos formulários.
Sem alterações (Somente leitura) coloca seu documento no modo somente leitura para que nenhuma alteração possa ser feita.
Editando exceções
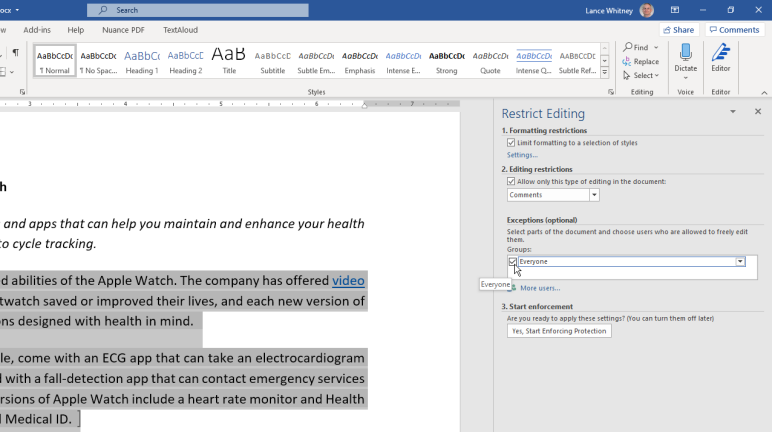
Se você marcar a opção Comentários ou Sem alterações (somente leitura), poderá criar exceções para que as pessoas possam editar determinadas partes do documento. Na seção Exceções, marque a caixa Todos e selecione as partes do documento que você deseja que sejam editáveis.
Aplicar proteção
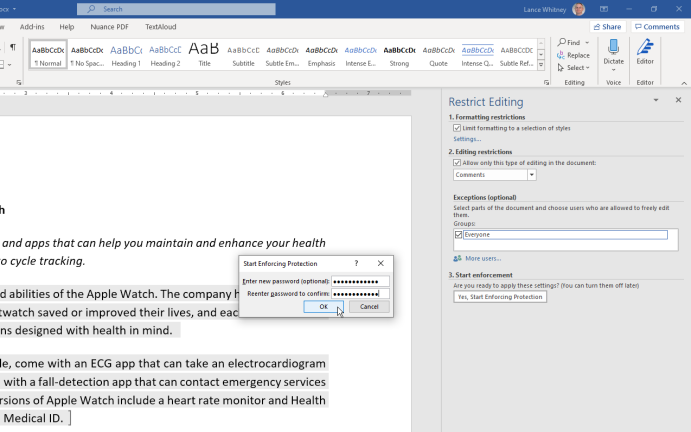
Depois que tudo estiver definido, clique em “Sim, iniciar a aplicação da proteção”, digite e redigite uma senha e clique em OK. Salve o documento, feche-o e reabra-o para ver que os controles de edição na faixa superior ficaram esmaecidos. Se você permitiu a edição em determinadas seções do documento, clique nessa área e os controles ficarão acessíveis novamente.
Para desativar a proteção, clique na guia Revisão e clique no ícone Restringir edição. Clique no botão Parar proteção na parte inferior do painel Restringir edição, digite a senha e clique em OK. Desmarque as opções de restrições de formatação e edição que aparecem no painel.
Adicionar assinatura digital
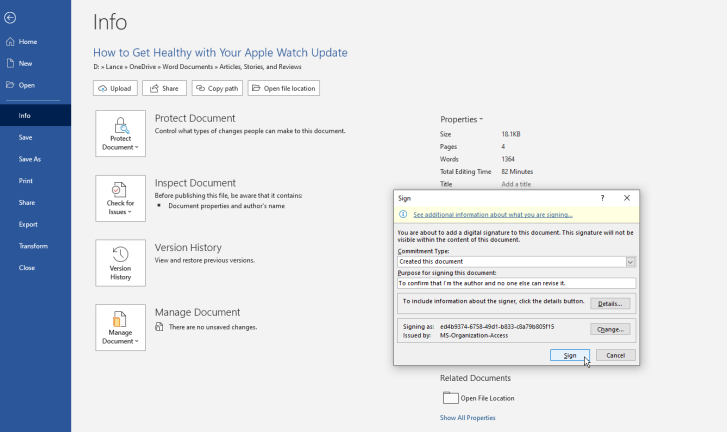
Para proteger seu documento com uma assinatura digital, abra Arquivo > Informações > Proteger documento e selecione Adicionar uma assinatura digital. Isso informa às pessoas que lêem seu documento que você e ninguém mais o assinou, indicando que você foi a última pessoa a revisá-lo e salvá-lo.
Para criar uma assinatura digital, você precisará de um certificado de assinatura. Na primeira vez que você fizer isso, o Word exibirá uma mensagem perguntando se você deseja configurar uma assinatura digital. Clique em Sim e uma página de suporte da Microsoft aparecerá para ajudá-lo a encontrar uma ID digital. Experimente os links para os vários fornecedores para obter um ID digital. Em seguida, clique no link “Adicionar ou remover uma assinatura digital em arquivos do Office”. Role a página para baixo para saber como adicionar uma assinatura digital.
Depois de ter a ID digital, volte ao botão Proteger Documento e clique novamente em Adicionar uma Assinatura Digital. Preencha os campos necessários e clique no botão Assinar. Você pode ser solicitado a confirmar a assinatura digital e, em seguida, clique em OK.
Seu documento agora está assinado digitalmente e tornado somente leitura. O Word explica que o documento foi assinado e marcado como final e que, se alguém o adulterar, as assinaturas se tornarão inválidas. Qualquer pessoa que abrir o documento verá o aviso de sua assinatura digital.
Marcar como final
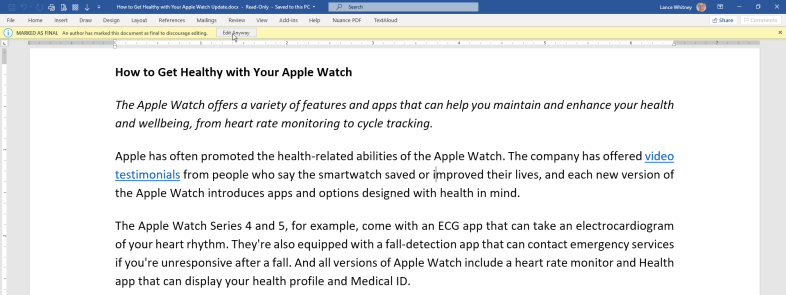
Em vez de usar uma assinatura digital, você ainda pode marcar o documento como final de forma não oficial. Abra Arquivo > Informações > Proteger documento e escolha Marcar como final. O Word informará que o documento agora é final e será salvo. Ao marcar um documento como Final, você desativa os recursos de digitação, edição e revisão e uma mensagem aparecerá para qualquer leitor informando que o documento foi finalizado.
Quando alguém abrir o documento, verá uma mensagem na parte superior da tela informando sobre o status do arquivo. No entanto, um leitor ainda pode fazer alterações no documento se clicar no botão Editar assim mesmo. Quando esse botão é clicado, eles podem editar e salvar novamente o documento.
O objetivo final dessa opção não é impedir que alguém edite o documento, mas informar aos leitores que é a versão final recomendada. Se alguém ainda quiser editar o documento, suas ações serão registradas. Quando um documento é marcado como Final e editado novamente, a pessoa original que o bloqueou ainda é mostrada como o autor, enquanto a outra pessoa será salva como aquela que modificou o documento pela última vez.
