Como imprimir em PDF no Windows 11
Publicados: 2023-07-06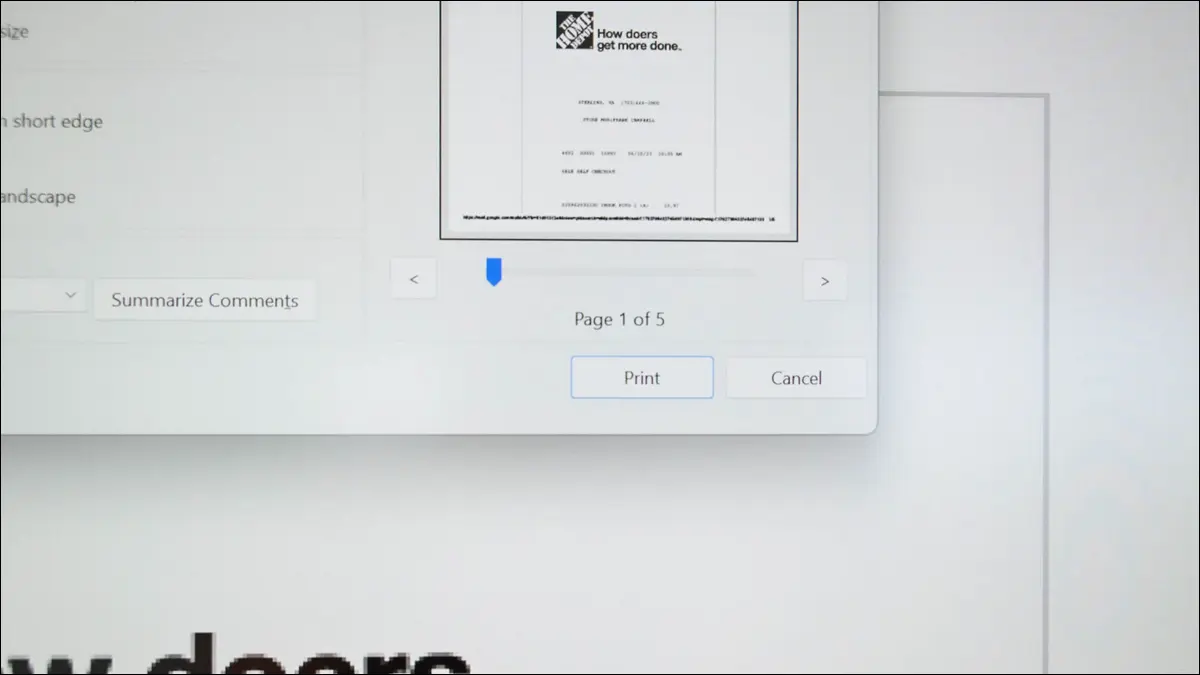
- Abra o menu de impressão do seu aplicativo pressionando o atalho de teclado Ctrl+P.
- Selecione "Microsoft Print to PDF" como impressora.
- Clique em "Imprimir".
- Escolha um local para salvar seu novo arquivo PDF.
Deseja salvar uma foto, planilha, documento, e-mail ou página da Web como um arquivo PDF em seu PC com Windows 11? Se assim for, tudo o que é preciso para fazer isso é apenas alguns cliques. Veja como usar a opção de impressão em PDF integrada do seu computador para transformar seus arquivos em formato PDF.
A maneira como isso funciona é que você usa a impressora virtual “Microsoft Print to PDF” integrada ao seu PC para imprimir seus arquivos. Em vez de imprimir fisicamente seus arquivos, esta impressora virtual abre um prompt para permitir que você salve seus arquivos para serem impressos como PDFs. Isso significa que você pode usar qualquer aplicativo habilitado para impressão, como Chrome, Excel ou Fotos, para converter seus arquivos em formato PDF.
Imprimir uma imagem para PDF
Imprima uma planilha do Excel em PDF
Imprimir um documento do Word para PDF
Imprima um e-mail do Outlook para PDF
Imprima uma página da Web em PDF
Google Chrome
Mozilla Firefox
Microsoft borda
O que fazer se a impressão em PDF estiver ausente no Windows 11
Imprimir uma imagem para PDF
Para transformar uma imagem em um arquivo PDF, use o aplicativo Fotos integrado do Windows 11 e a impressora virtual Microsoft Print to PDF. Você também pode usar outro visualizador de fotos, desde que suporte a impressão.
Para começar, inicie o File Explorer e encontre seu arquivo de foto. Clique com o botão direito do mouse neste arquivo e, no menu que se abre, escolha Abrir com > Fotos. Se o Photos for o visualizador de imagens padrão no seu PC, basta clicar duas vezes no arquivo de imagem para iniciá-lo com o aplicativo.

Quando sua foto abrir em Fotos, na parte superior do aplicativo, clique nos três pontos e escolha “Imprimir”. Como alternativa, pressione Ctrl+P.

Na janela “Imprimir”, clique no menu suspenso “Impressora” e escolha “Microsoft Print to PDF”. Opcionalmente, configure outras opções de impressão e escolha “Imprimir”.

Uma janela “Salvar saída de impressão como” será aberta. Aqui, escolha a pasta para salvar o PDF resultante, insira um nome para o PDF no campo “Nome do arquivo” e selecione “Salvar”.

E é isso. A versão PDF da sua foto agora está disponível na pasta escolhida.
RELACIONADO: Como converter um JPG para PDF no Windows 10
Imprima uma planilha do Excel em PDF
Para transformar uma planilha do Excel em um arquivo PDF, use o aplicativo Excel e a impressora PDF virtual integrada do seu PC.
Para começar, abra sua planilha com o aplicativo Excel. Em seguida, abra a tela de impressão pressionando Ctrl+P ou selecionando Arquivo > Imprimir.

Selecione o menu suspenso “Impressora” e escolha “Microsoft Print to PDF”. Opcionalmente, ajuste outras opções de impressão. Em seguida, clique em “Imprimir”.

Você verá uma janela “Salvar saída de impressão como”. Aqui, selecione um local para o seu arquivo PDF, insira um nome para o seu arquivo no campo “Nome do arquivo” e escolha “Salvar”.

A versão em PDF da sua planilha do Excel agora está disponível na pasta selecionada. Está tudo pronto.
RELACIONADO: Como salvar uma planilha do Excel como PDF
Imprimir um documento do Word para PDF
Salvar um arquivo DOC ou DOCX como PDF é tão fácil quanto selecionar algumas opções no aplicativo. Para fazer isso, primeiro abra seu documento com o aplicativo Word.
Em seguida, abra a seção de impressão pressionando Ctrl+P ou navegando até Arquivo > Imprimir.

Clique no menu suspenso “Impressora” e escolha “Microsoft Print to PDF”. Se desejar, configure outras opções de impressão. Em seguida, clique em “Imprimir”.

Uma janela “Salvar saída de impressão como” será aberta. Aqui, escolha uma pasta para salvar a versão PDF do seu arquivo do Word, digite um nome para o seu PDF no campo “Nome do arquivo” e selecione “Salvar”.

A cópia em PDF do seu documento do Word agora está salva na pasta selecionada.
RELACIONADO: Como converter um documento do Microsoft Word em um PDF
Imprima um e-mail do Outlook para PDF
Você também pode usar o recurso de impressão em PDF do Windows 11 para baixar seus e-mails do Outlook. Com esse recurso, você pode fazer cópias PDF offline de seus e-mails importantes no aplicativo Outlook.
Para fazer isso com seus e-mails, abra o Outlook e acesse o e-mail que deseja salvar como PDF. Em seguida, pressione Ctrl+P ou selecione Arquivo > Imprimir.


Escolha o menu suspenso “Impressora” e selecione “Microsoft Print to PDF”. Personalize outras opções de impressão clicando em “Opções de impressão”, se desejar.
Em seguida, escolha “Imprimir”.

Uma janela “Salvar saída de impressão como” será aberta. Nesta janela, navegue até a pasta onde deseja salvar seu PDF, digite o nome do arquivo no campo “Nome do arquivo” e clique em “Salvar”.

A cópia em PDF do seu e-mail agora está salva na pasta escolhida.
RELACIONADO: Como baixar e-mails do Microsoft Outlook
Imprima uma página da Web em PDF
Assim como os arquivos locais do seu PC, você também pode imprimir suas páginas da Web favoritas em PDF. Isso permite que você salve seu conteúdo online favorito como um arquivo local em seu computador.
Para fazer isso, siga as instruções específicas para o seu navegador da Web abaixo:
Google Chrome
No Chrome, abra sua página da web favorita. Em seguida, pressione Ctrl + P ou selecione os três pontos no canto superior direito e escolha “Imprimir”.

Na janela “Imprimir”, clique em “Destino” e escolha “Microsoft Print to PDF”. Opcionalmente, personalize outras opções de impressão. Em seguida, escolha “Imprimir”.

Na janela "Salvar saída de impressão como", selecione a pasta para salvar o PDF da sua página da Web, insira o nome desse arquivo no campo "Nome do arquivo" e selecione "Salvar".

Você salvou com sucesso uma cópia em PDF de sua página da Web favorita em seu computador.
Mozilla Firefox
Se você for um usuário do Firefox, primeiro abra sua página da web no navegador. Em seguida, pressione Ctrl + P ou navegue até o menu do hambúrguer (três linhas horizontais) e escolha “Imprimir”.

Na tela “Imprimir”, clique no menu suspenso “Impressora” e escolha “Microsoft Print to PDF”. Configure outras opções de impressão, se desejar. Em seguida, escolha “Imprimir”.

Na janela “Salvar saída de impressão como” que se abre, selecione uma pasta para salvar seu PDF, digite o nome do seu PDF no campo “Nome do arquivo” e clique em “Salvar”.

E você transformou com sucesso sua página da web em um arquivo PDF em seu PC.
Microsoft borda
Para fazer cópias em PDF de páginas da Web com o Edge, primeiro inicie este navegador da Web no seu PC e acesse sua página da Web favorita. Quando a página carregar, no canto superior direito do Edge, clique nos três pontos e escolha “Imprimir”. Ou pressione Ctrl+P.

Você verá uma janela “Imprimir”. Aqui, clique no menu suspenso “Impressora” e escolha “Microsoft Print to PDF”. Defina outras opções de impressão, se desejar, e clique em “Imprimir”.

Na janela “Salvar saída de impressão como”, selecione um local para salvar seu PDF, insira o nome do arquivo no campo “Nome do arquivo” e escolha “Salvar”.

E pronto.
O que fazer se a impressão em PDF estiver ausente no Windows 11
Se você não vir a impressora virtual Microsoft Print to PDF em seus aplicativos, o recurso pode estar desativado em seu PC com Windows 11. Nesse caso, ative o recurso e você poderá salvar seus arquivos como PDFs em todos os aplicativos habilitados para impressão.
Para ativar o recurso, abra a caixa de diálogo “Executar” do seu PC usando Windows+R. Nesta caixa, digite o seguinte comando e pressione Enter:
Recursos Opcionais
Você verá uma janela “Recursos do Windows”. Aqui, ative a opção “Microsoft Print to PDF” e clique em “OK”.

Aguarde enquanto o Windows adiciona o recurso ao seu sistema. Feito isso, saia da janela aberta clicando em "Fechar".

O recurso agora está ativado e você verá a impressora virtual Microsoft Print to PDF em todos os seus aplicativos de impressão.
E é assim que você salva seus arquivos no formato PDF universalmente aceito usando apenas as ferramentas integradas em seu PC com Windows 11. Se você precisar enviar ou compartilhar seus PDFs, saiba como fazer upload de arquivos para o Google Drive ou como anexar uma pasta inteira a um e-mail.
RELACIONADOS: 10 novos recursos do Windows 11 que você deve usar
