Como impedir que as pessoas instalem extensões no Chrome
Publicados: 2022-01-29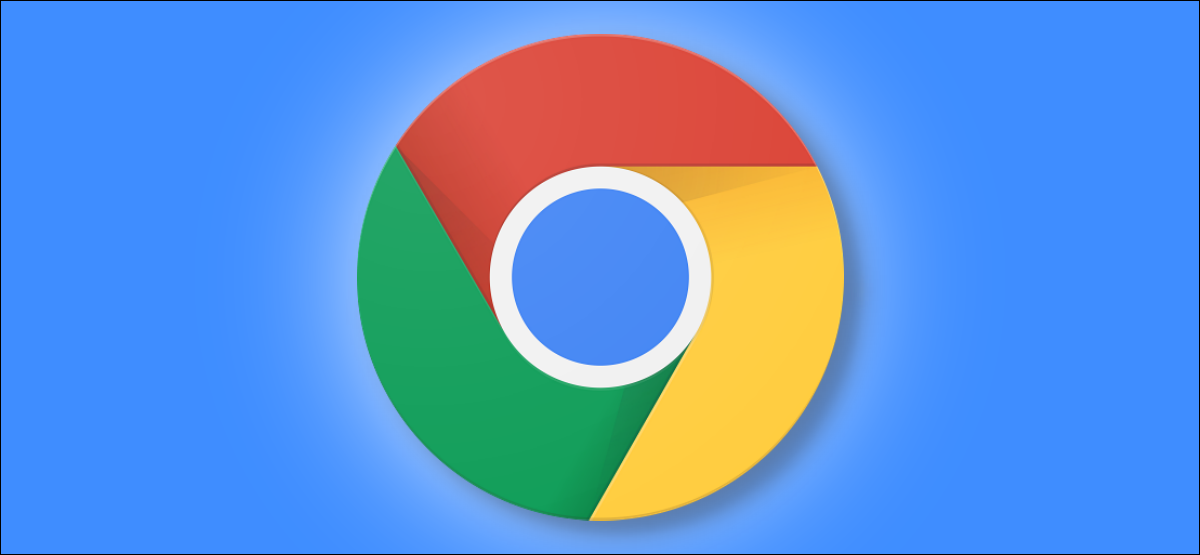
Se você permitir que sua família ou outras pessoas naveguem na Web usando o Chrome em seu PC, convém impedir que eles instalem extensões no Chrome. Veja como aproveitar uma política do Chrome destinada a administradores de sistema para desativar a instalação de extensões.
Você pode usar o Editor do Registro ou o Editor de Diretiva de Grupo Local. O Editor do Registro está acessível em todas as edições do Windows 10. O Editor de Diretiva de Grupo Local não está disponível na edição Home do Windows 10.
Observação: usar o Editor do Registro ou o Editor de Política de Grupo Local para impedir que as pessoas instalem extensões do Chrome fará com que o Google Chrome diga que é "Gerenciado por sua organização" na tela Configurações.
Usuários domésticos: use o Editor do Registro
Se você tiver o Windows 10 Home, precisará editar o Registro do Windows para fazer essa alteração. Você também pode fazer isso se tiver o Windows Pro ou Enterprise, mas se sentir mais confortável trabalhando no Registro em vez do Editor de Diretiva de Grupo. (Se você tiver o Pro ou Enterprise, recomendamos usar o Editor de Diretiva de Grupo mais fácil, conforme descrito abaixo.)
Aqui está nosso aviso padrão: O Editor do Registro é uma ferramenta poderosa, e seu uso indevido pode tornar seu sistema instável ou até mesmo inoperável. Este é um hack bastante simples, e você não deve ter nenhum problema, desde que siga as instruções. Dito isto, se você nunca trabalhou com ele antes, considere ler sobre como usar o Editor do Registro antes de começar. E definitivamente faça backup do Registro (e do seu computador!) antes de fazer alterações.
RELACIONADO: Aprendendo a usar o Editor do Registro como um profissional
Para abrir o Editor do Registro, clique em Iniciar, digite “regedit” na caixa de pesquisa e pressione Enter.
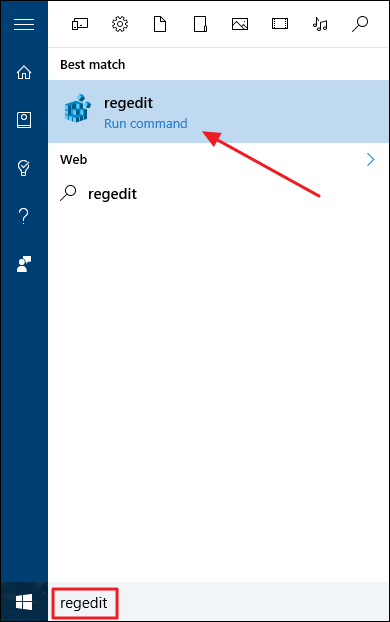
Na janela Editor de Registro, faça uma busca detalhada em HKEY_LOCAL_MACHINE > SOFTWARE > WOW6432Node > Políticas se estiver usando uma versão de 64 bits do Windows.
Se você estiver usando uma versão de 32 bits do Windows, vá para HKEY_LOCAL_MACHINE > SOFTWARE > Políticas.
Não tem certeza de qual versão do Windows você está usando? Veja como verificar se você está usando uma versão de 64 bits ou 32 bits.
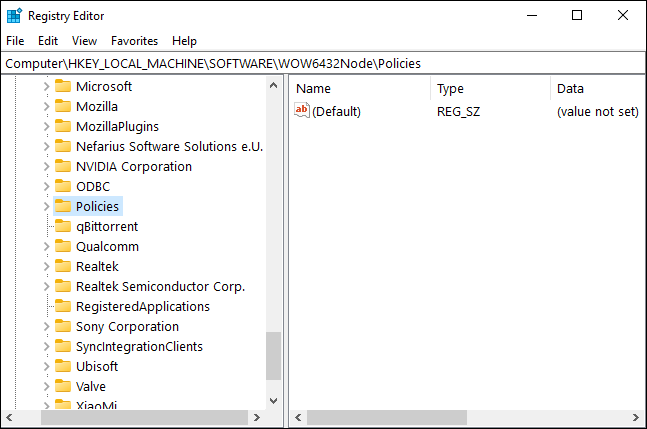
No painel esquerdo, clique com o botão direito do mouse na pasta "Políticas". Selecione a opção “Novo” e, em seguida, selecione a opção “Chave”. Nomeie essa nova subchave como "Google" sem aspas.
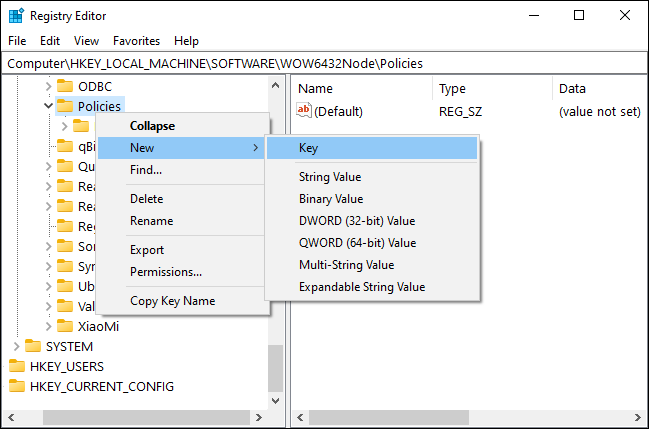
Em seguida, clique com o botão direito do mouse na subchave “Google” recém-criada. Selecione a opção “Novo” e, em seguida, selecione a “Chave” para adicionar uma nova subchave. Nomeie-o como "Chrome" sem aspas.
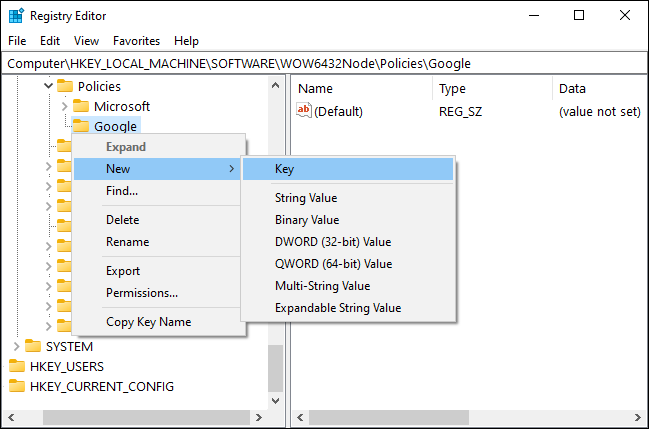
Clique com o botão direito do mouse na subchave “Chrome” e selecione Novo > Chave novamente. Nomeie essa chave como “ExtensionInstallBlocklist” sem aspas.
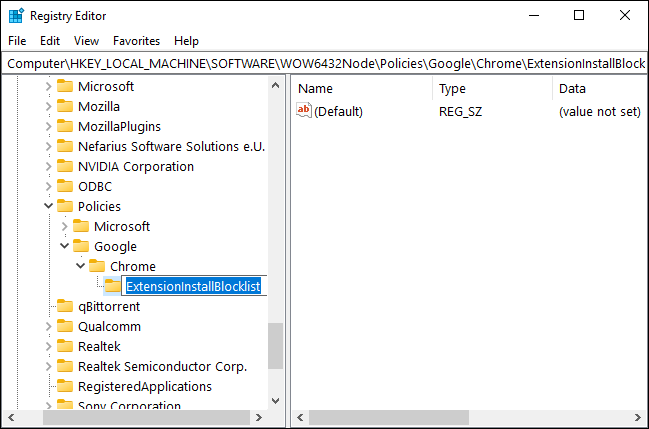
Clique com o botão direito do mouse na subchave “ExtensionInstallBlocklist”, selecione “New”, escolha a opção “String Value” e defina “1” (sem aspas) como seu nome de valor.
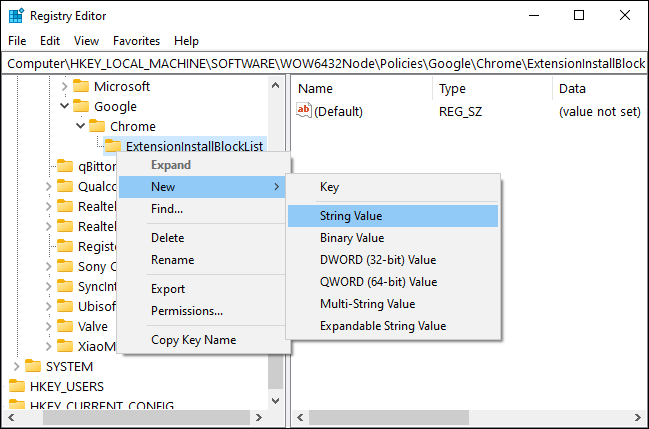
No painel direito, clique duas vezes no nome do valor “1” para abrir suas propriedades. Na caixa sob a opção Dados do valor, digite um asterisco (*) e clique no botão “OK”.
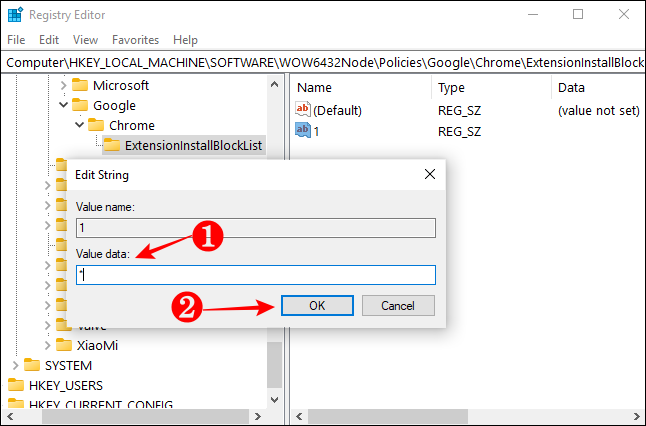
Em seguida, clique com o botão direito do mouse na subchave “Chrome” novamente e selecione Novo > Chave. Nomeie essa chave como “BlockExternalExtensions” sem aspas.
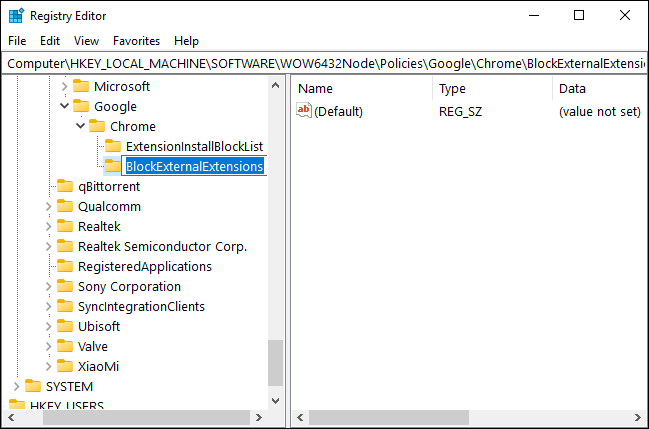
Clique com o botão direito do mouse na subchave “BlockExternalExtensions”, selecione “New”, escolha a opção “String Value” e defina “1” como seu nome de valor.
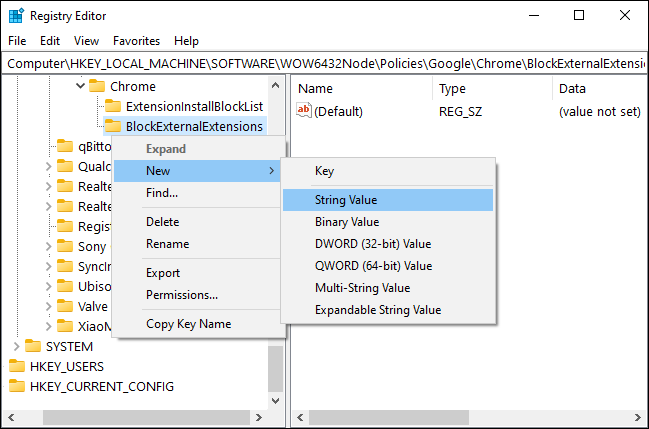
No painel direito, clique duas vezes no nome do valor “1” para abrir suas propriedades. Na caixa sob a opção Dados do valor, digite um asterisco (*) e clique no botão “OK”.

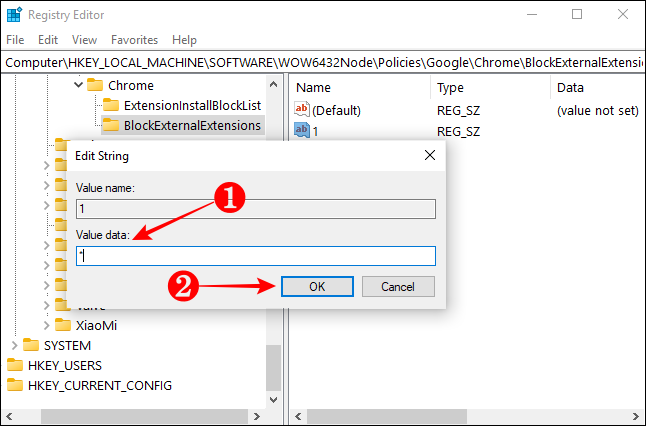
Ao adicionar essas duas chaves, você garante que nenhum outro usuário possa instalar extensões do Chrome da Chrome Web Store ou de qualquer outra fonte online. A única desvantagem é que você precisa lembrar o caminho para essas novas subchaves.
Windows 10 Professional: use a política de grupo
Se o seu PC executa a edição Windows 10 Professional ou Enterprise, você pode pular mexer no registro. Em vez disso, você pode usar o Editor de política de grupo local para impedir que outras pessoas adicionem extensões do Chrome.
Primeiro, baixe o arquivo zip dos modelos de política do Chrome do Google e descompacte-o no seu PC.
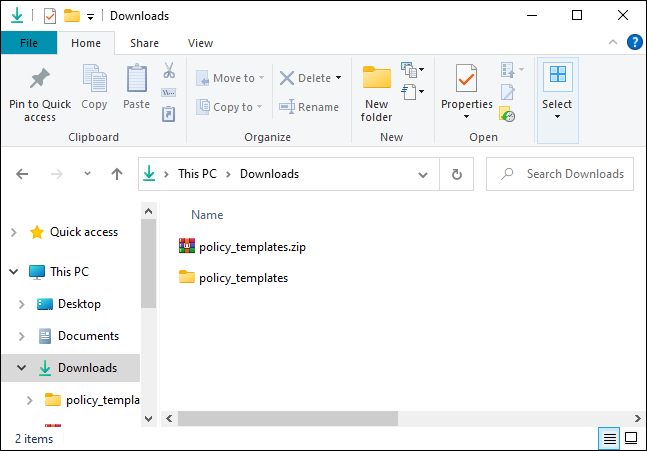
Para iniciar o Editor de Diretiva de Grupo, pressione Iniciar, digite “gpedit.msc” na Pesquisa do Windows e pressione Enter.
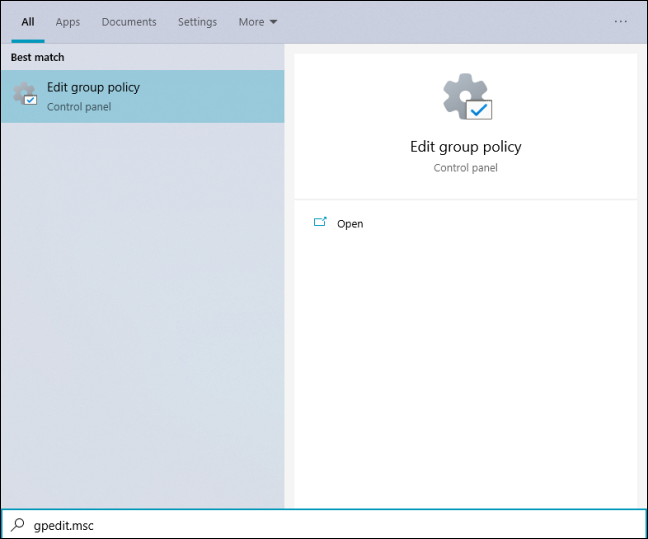
Na janela Editor de Diretiva de Grupo Local, no painel esquerdo, vá até Configuração do Computador > Modelos Administrativos.
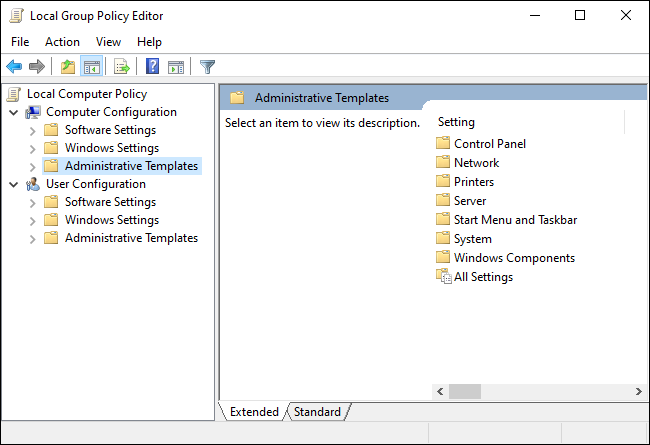
Clique no menu "Ação" na parte superior e selecione a opção "Adicionar/Remover modelos".
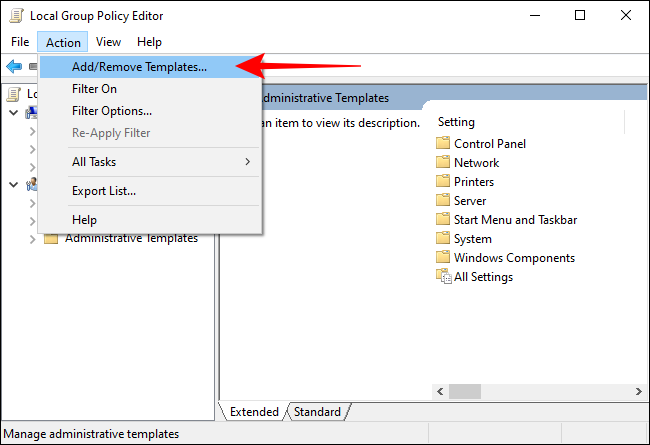
Na nova janela que se abre, clique no botão “Adicionar”.
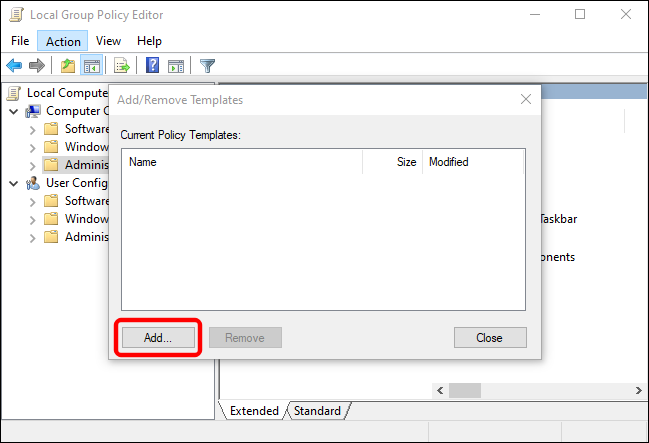
Navegue até a pasta onde você descompactou os modelos de política do Chrome e desça até policy_templates > windows > adm.
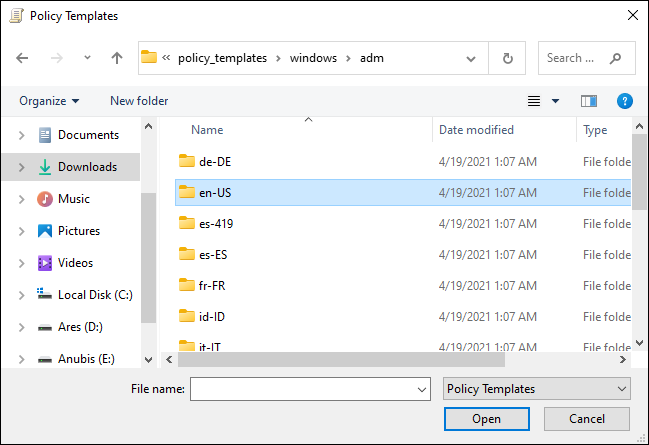
Clique duas vezes na pasta de idioma “en-US”, selecione o arquivo “chrome.adm” e clique no botão “Abrir”. Você pode escolher uma pasta de idioma diferente que corresponda ao idioma do sistema do seu PC.
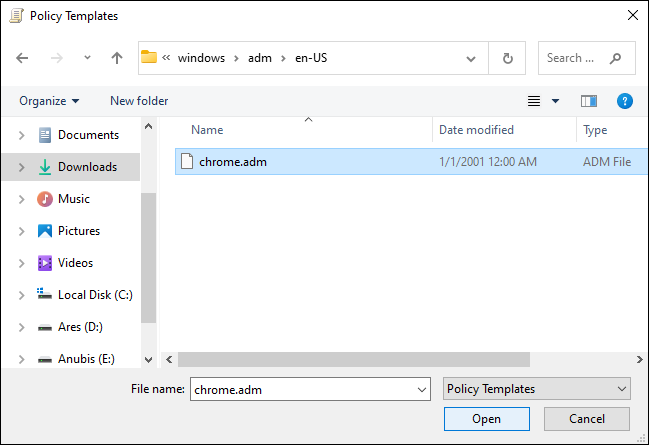
Quando o arquivo de modelo do Chrome aparecer na lista Modelos de política atuais, clique no botão "Fechar".
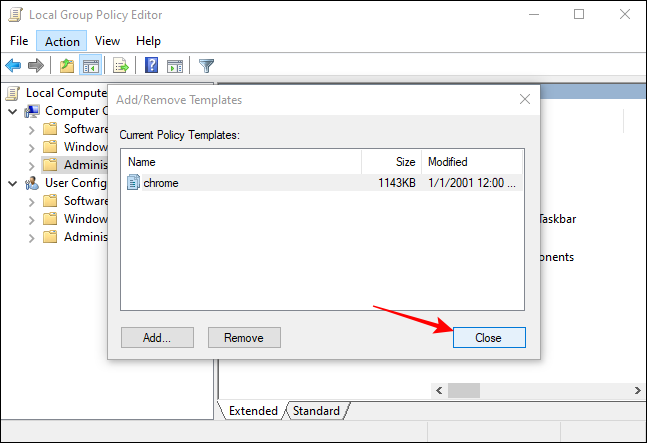
No painel esquerdo da janela Editor de Política de Grupo Local, vá até Configuração do Computador > Modelos Administrativos > Modelos Administrativos Clássicos (ADM) > Google > Google Chrome > Extensões.
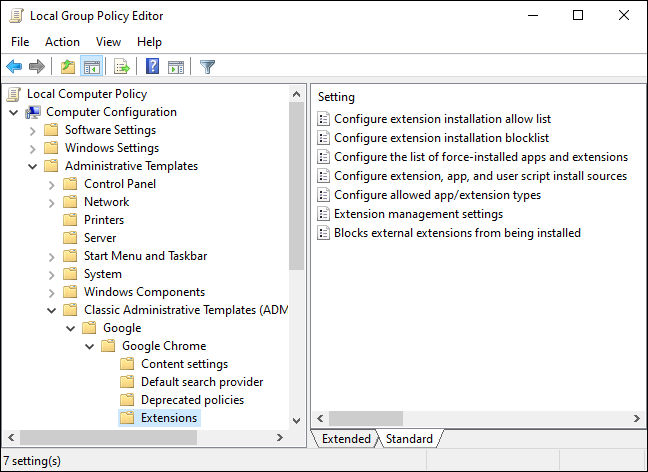
No painel direito, clique duas vezes na configuração “Configurar lista de bloqueio de instalação de extensão”. Quando a janela de configuração for aberta, selecione a opção “Ativado” e clique no botão “Mostrar”.
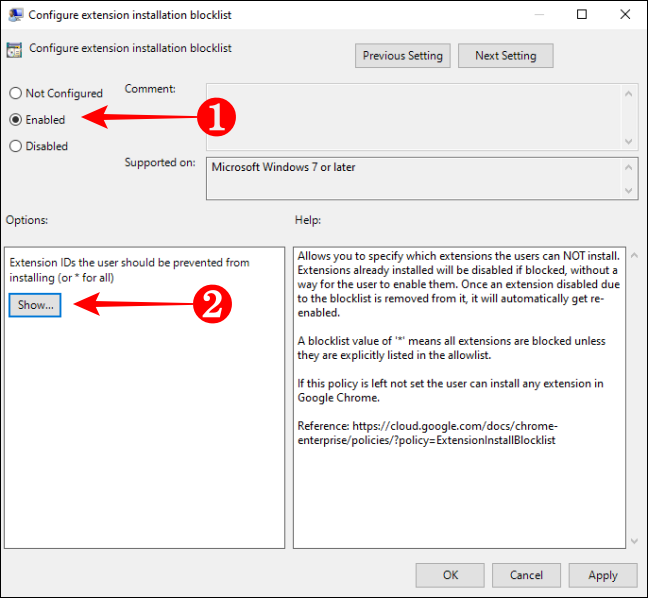
Quando a nova janela Mostrar conteúdo for aberta, digite um asterisco (*) na caixa vazia sob o título Valor e clique no botão “OK”.
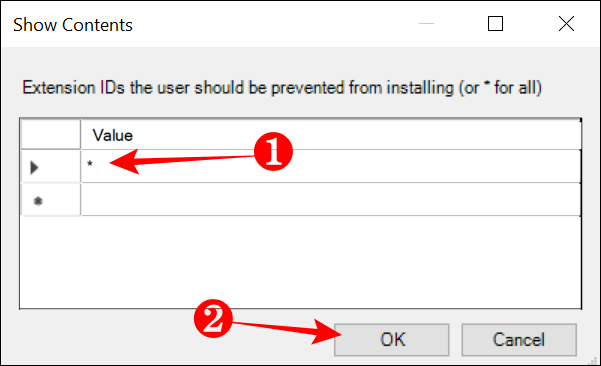
Clique no botão “OK” na janela “Configurar lista de bloqueio de instalação de extensão” para fechá-la.
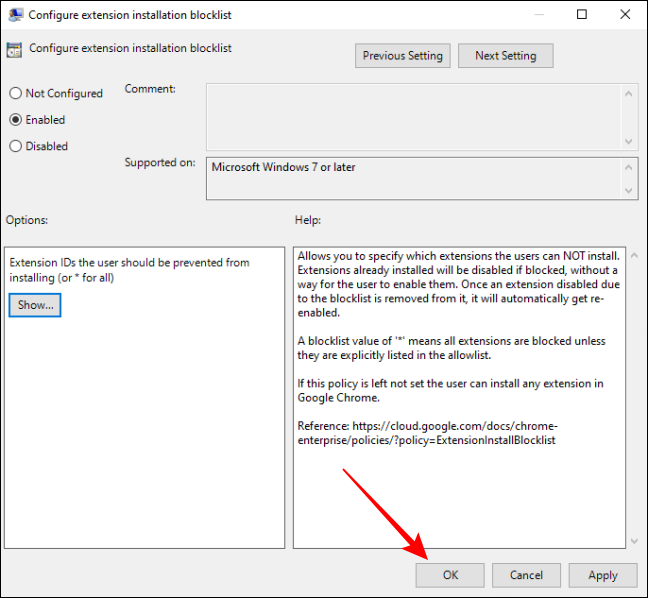
Agora, use um processo semelhante para abrir a configuração "Bloquear extensões externas para instalação" para impedir que alguém instale uma extensão personalizada externa no Chrome. Quando a janela de configuração for aberta, clique na opção “Ativado” e, em seguida, clique no botão “OK”.
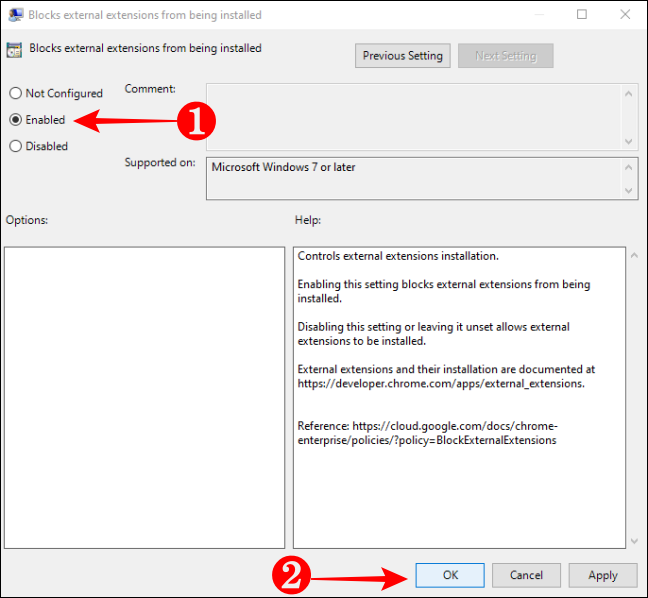
Depois de fazer a alteração, ninguém poderá instalar extensões da Chrome Web Store ou de qualquer outro local. Você pode iniciar o Chrome e tentar instalar uma extensão para testar se configurou a política corretamente.
