Como jogar jogos Steam VR sem fio no seu Oculus Quest
Publicados: 2022-01-29
O Oculus Quest é um headset totalmente autônomo. Está livre dos fios de fones de ouvido somente para PC. No entanto, se você quiser usá-lo em um PC para jogar jogos do Steam VR, precisará de um software especial para fazê-lo sem fio.
Um substituto sem fio para o Oculus Link
Oculus Link é a maneira oficial de usar o Quest como um headset Steam VR e requer um cabo USB. É ótimo, embora seja um pouco mais lento do que um dispositivo dedicado, como um Rift S ou Valve Index. Ainda assim, é bom o suficiente para fazer o Quest parecer um fone de ouvido de PC quando conectado. No entanto, você ainda precisa de um fio com o Link, portanto, se quiser ficar totalmente sem fio, precisará de um software especial.
ALVR é um aplicativo gratuito que pode conectar seu Quest e PC. Você executa o aplicativo no seu PC, que instala um driver personalizado para o Steam VR e executa um servidor ao qual o Quest se conecta. Você inicia o aplicativo em sua Quest, que se conecta ao servidor e transmite o vídeo. A entrada e os movimentos do controlador são enviados de volta ao servidor, que aparece como um fone de ouvido normal no Steam VR. O resultado é uma experiência totalmente sem fio - seu PC pode estar no seu quarto, enquanto você joga em sua sala de estar mais espaçosa.
A experiência em si é certamente um saco misto. Jogar jogos completos para PC através do Steam VR sem fio é uma experiência fantástica, em vez de estar amarrado. Quando funciona, funciona bem, e certamente vale a pena experimentar, mesmo que seja apenas pela novidade. No entanto, é bastante buggy de vez em quando.
Quando não funciona, você fica preso a congelamentos e artefatos de compressão em VR, que não são agradáveis aos olhos. A latência não é um grande problema para jogos casuais. Se você quiser jogar algo em ritmo acelerado, como Beat Saber , você pode querer ficar com o com fio ou apenas executar o jogo no Quest.
Ele realmente não funciona em Wi-Fi de 2,4 GHz. Você precisará usar os 5 GHz mais rápidos e uma conexão com fio do seu PC ao seu roteador. Se você puder jogar mais perto do seu roteador, isso também ajuda.
ALVR é a opção gratuita mais popular que existe. No entanto, se você quiser tentar outra coisa, o Virtual Desktop é um aplicativo oficial de US $ 20 que faz a mesma coisa e transmite da sua área de trabalho real. Você ainda precisará instalar a versão de sideload para usar o SteamVR, e a experiência será basicamente a mesma.
Configurando o ALVR
Para começar, você precisa baixar ALVR. Vá até a página do GitHub e baixe a versão mais recente. Baixe o arquivo ALVR.zip, que é o servidor que rodará em seu PC. Você também precisará baixar o ALVRClient, que é o aplicativo que você precisa para fazer o sideload em sua Quest.
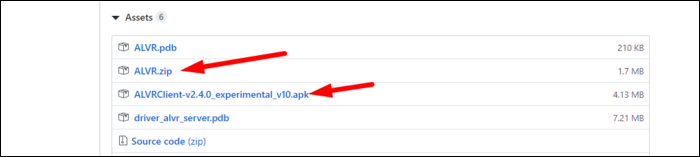
Ative o modo de desenvolvedor em sua missão. No aplicativo Oculus no seu iPhone ou Android, encontre sua Quest no menu de configurações e selecione Mais configurações > Modo de desenvolvedor e ative-a.
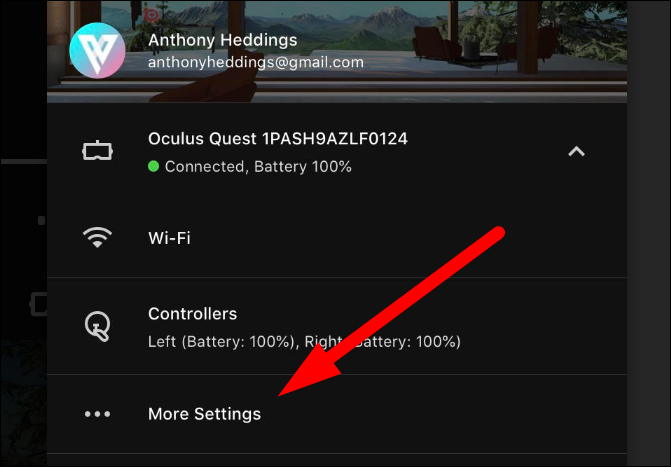
Isso o levará ao site da Oculus, onde você deve se inscrever como desenvolvedor e criar uma “Organização”. Isso é totalmente gratuito, mas um pouco chato.
Uma vez ligado, reinicie o seu Quest, conecte-o com um cabo e você deverá ver a tela abaixo pedindo para confiar neste computador. Selecione "Sempre permitir" e clique em "OK".
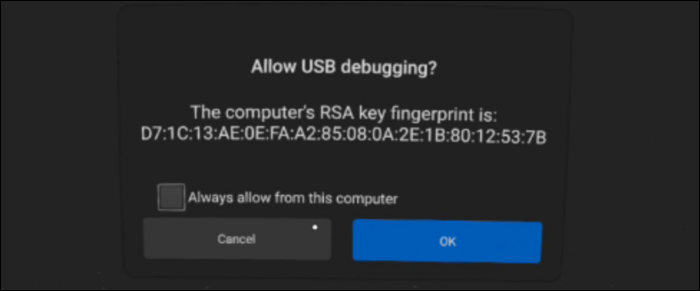
Para sideload, o método mais fácil é usar SideQuest, uma loja de terceiros para aplicativos sideload. Você não está limitado a aplicativos no SideQuest - você pode instalar qualquer aplicativo para o qual tenha um arquivo APK.

Abra-o e você verá seu fone de ouvido conectado no canto superior esquerdo.
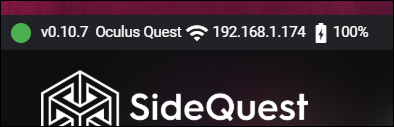
Arraste o arquivo ALVRClient.apk para o SideQuest, que o instalará imediatamente. Você não encontrará ALVR em sua tela inicial - ele está escondido na "Biblioteca" em "Fontes desconhecidas".
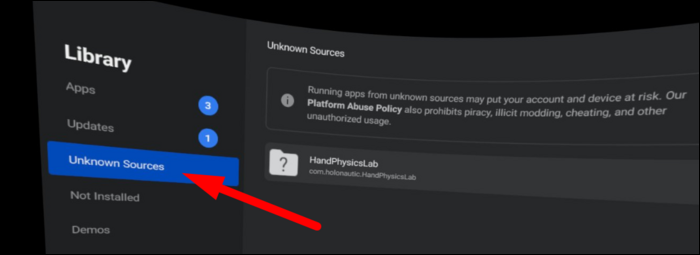
Desconecte seu fone de ouvido do PC e carregue o aplicativo ALVR no Quest. Você será recebido com uma tela inicial bastante desagradável e com alias, dizendo para você se conectar ao dispositivo a partir do servidor.
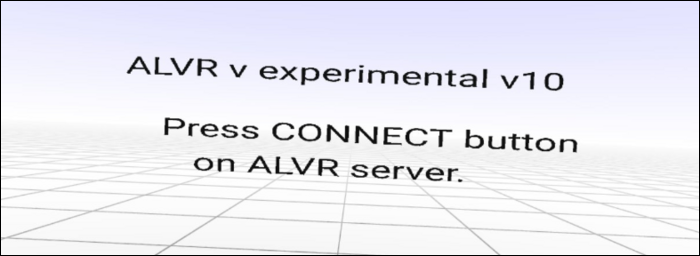
Descompacte o arquivo ALVR.zip e mova a pasta para um local onde você não a exclua acidentalmente. Execute ALVR.exe para iniciar o servidor.
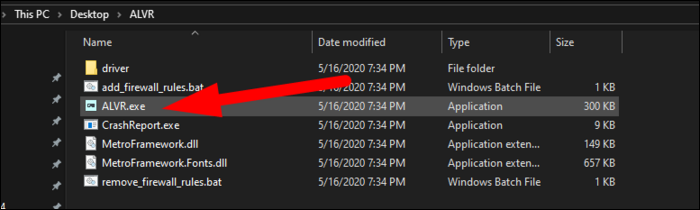
Uma vez carregado, você pode ajustar algumas das configurações, mas os padrões devem funcionar bem. Clique em “Conectar” no seu PC. Uma vez conectado, clique em “Auto Connect Next Time” para permitir que seu fone de ouvido se reconecte automaticamente se a conexão expirar.
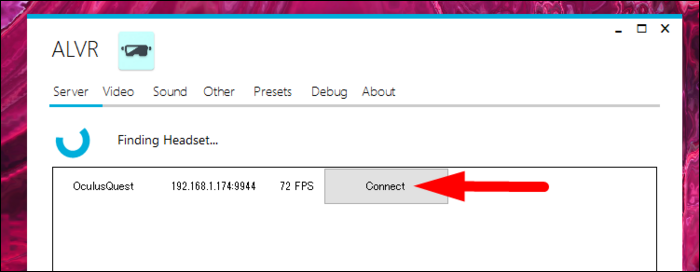
A partir daqui, você pode carregar um jogo Steam VR. O ALVR apresentará o dispositivo como um fone de ouvido comum e, se a conexão for sólida, deverá agir como um.
Corrigindo alguns bugs comuns
Se sua imagem congelar ou você vir artefatos visuais, verifique se o fone de ouvido está conectado a uma rede Wi-Fi de 5 GHz. Se puder, defina a largura do canal para 40 MHz também.
Alguns roteadores usam o mesmo SSID (o nome da rede) para as bandas de 2,4 e 5 GHz, o que pode ser um problema. Nossa Quest padronizou para o Wi-Fi de 2,4 GHz, e a única maneira de corrigi-lo era dividir os nomes de rede.
No entanto, nosso roteador Fios não permitia isso, por padrão. Tivemos que desativar a configuração muito oculta para “Rede auto-organizada habilitada” em Configurações sem fio> Configurações de segurança avançadas> Outras opções sem fio avançadas. Então, conseguimos dividir a rede.
Depois de conectar o Quest ao Wi-Fi de 5 GHz e esquecer a outra rede, tivemos uma experiência muito mais tranquila.
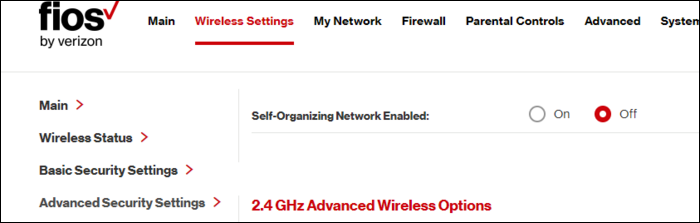
Se isso não resolver, talvez seja necessário reiniciar o ALVR ou diminuir a taxa de bits ou a resolução nas configurações de vídeo. Por outro lado, se você estiver tendo uma experiência suave com um vídeo um pouco mais desfocado, poderá aumentar a taxa de bits.
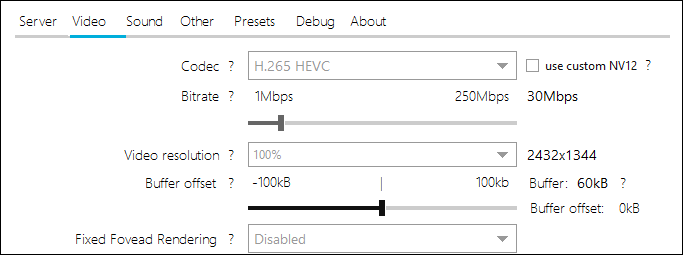
O outro problema que tivemos foi com o áudio da área de trabalho. Usamos o VB Cable e o Voicemeeter para roteamento de áudio avançado e tivemos um problema com o som que não funcionava no início. Tivemos que mudar manualmente o dispositivo de saída para o adequado. Em seguida, reiniciamos tudo: ALVR, Steam VR e o jogo.
Depois de corrigir esses problemas, o travamento ocasional, gagueira ou atraso geral não é realmente evitável sem equipamento dedicado, como o adaptador sem fio Vive. Definitivamente, há compromissos a serem feitos com essa configuração.
