Como jogar jogos, assistir a vídeos em HDR no Windows 10
Publicados: 2022-01-29Todo mundo pode estar falando sobre 4K, mas o HDR é sem dúvida uma melhoria maior na qualidade da imagem na sua TV ou monitor de computador. HDR significa imagens mais detalhadas, melhores cores e destaques que realmente se destacam - e, embora seu Roku ou Apple TV possa lidar com HDR com esforço mínimo, seu PC com Windows é uma fera mais complexa.
A Microsoft teve alguns problemas de crescimento com o HDR nos últimos anos e, embora ainda não seja tão fácil quanto deveria, o recurso é muito mais útil do que era nos primeiros dias do Windows 10. Se você tiver um Monitor compatível com HDR - ou você conectou seu PC à sua TV 4K HDR para alguns jogos na sala de estar - veja como garantir que seus jogos e filmes estejam aproveitando ao máximo.
O que você precisará
Assim como em outros dispositivos, todos os elos da cadeia - do seu PC à tela - precisam ser compatíveis com HDR. Isso significa que você precisa:
Uma TV ou monitor compatível com HDR
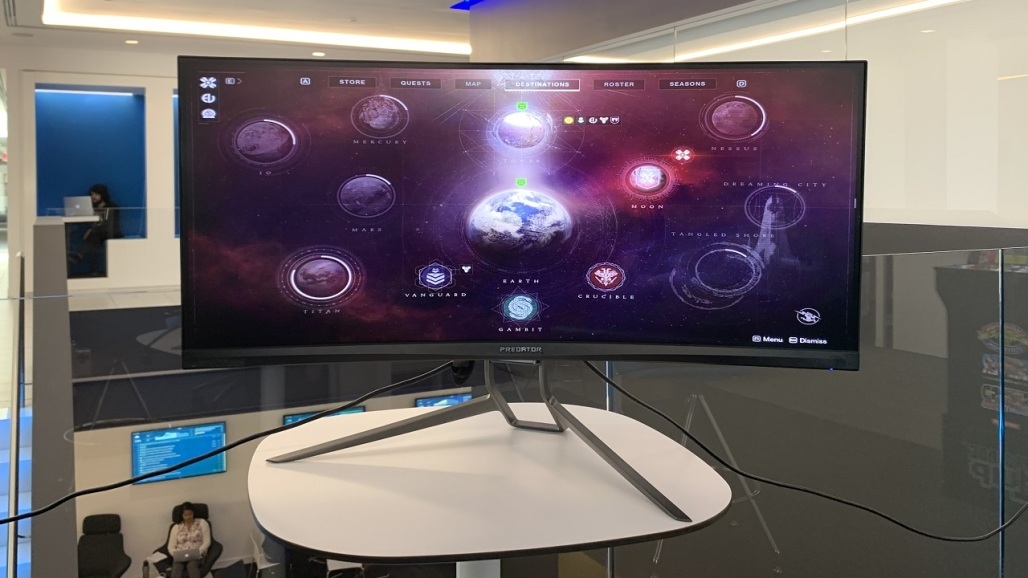
Nem todo HDR é criado da mesma forma - TVs e monitores mais baratos podem não conseguir obter brilho suficiente ou usar escurecimento local para escurecer o suficiente, para realmente aproveitar ao máximo o HDR. Se o seu monitor de jogos diz que é DisplayHDR 400 ou DisplayHDR 600, por exemplo, isso significa que esses destaques podem atingir apenas 400 ou 600 nits, respectivamente. Na verdade, você precisa de algo acima de 1.000 nits, então procure DisplayHDR 1000 ou DisplayHDR 1600. Se estiver escrito "HDR10", isso significa apenas que ele é capaz de aceitar sinais HDR, mas não está realmente produzindo uma imagem HDR. (Nesse caso, você não precisa deste guia - apenas siga o SDR.)
Um chip gráfico compatível com HDR
Para se comunicar com seu monitor, você precisa de uma GPU com capacidade de HDR, o que significa uma Nvidia GTX 950 ou posterior, AMD Radeon R9 380 ou posterior, ou - se você estiver executando os gráficos integrados da Intel - uma CPU Kaby Lake de 7ª geração ou posterior . Observe que esses são os mínimos básicos, e as placas mais sofisticadas serão capazes de lidar com melhores configurações de saída (mais sobre isso posteriormente).
Um cabo HDMI ou DisplayPort de qualidade

A maioria dos cabos HDMI modernos pode transportar um sinal 4K, mas nem todos terão necessariamente o mesmo desempenho. Se você deseja 4K a 60Hz com HDR, é melhor usar um Premium High Speed ou 18Gbps rotulado, conforme descrito em nosso guia de cabos HDMI. Para 4K a 120Hz com HDR, você precisará de um Ultra Premium High Speed rotulado ou 48Gbps (e uma placa gráfica com o HDMI 2.1 mais recente). O DisplayPort é ideal se você estiver usando um monitor de PC e pode ver uma lista de cabos DisplayPort certificados aqui.
Um sistema atualizado
O Windows trouxe o suporte HDR pela primeira vez com a atualização de criadores de outono de 2017, mas as coisas mudaram, e este guia conta com a versão mais recente do Windows 10 (20H2) se você quiser acompanhar. Também recomendo atualizar seus drivers gráficos, pois isso me ajudou a corrigir alguns problemas de HDR que encontrei ao longo dos anos.
Quando tiver certeza de que possui o hardware necessário, é hora de pesquisar algumas configurações.
Como habilitar o HDR no Windows 10
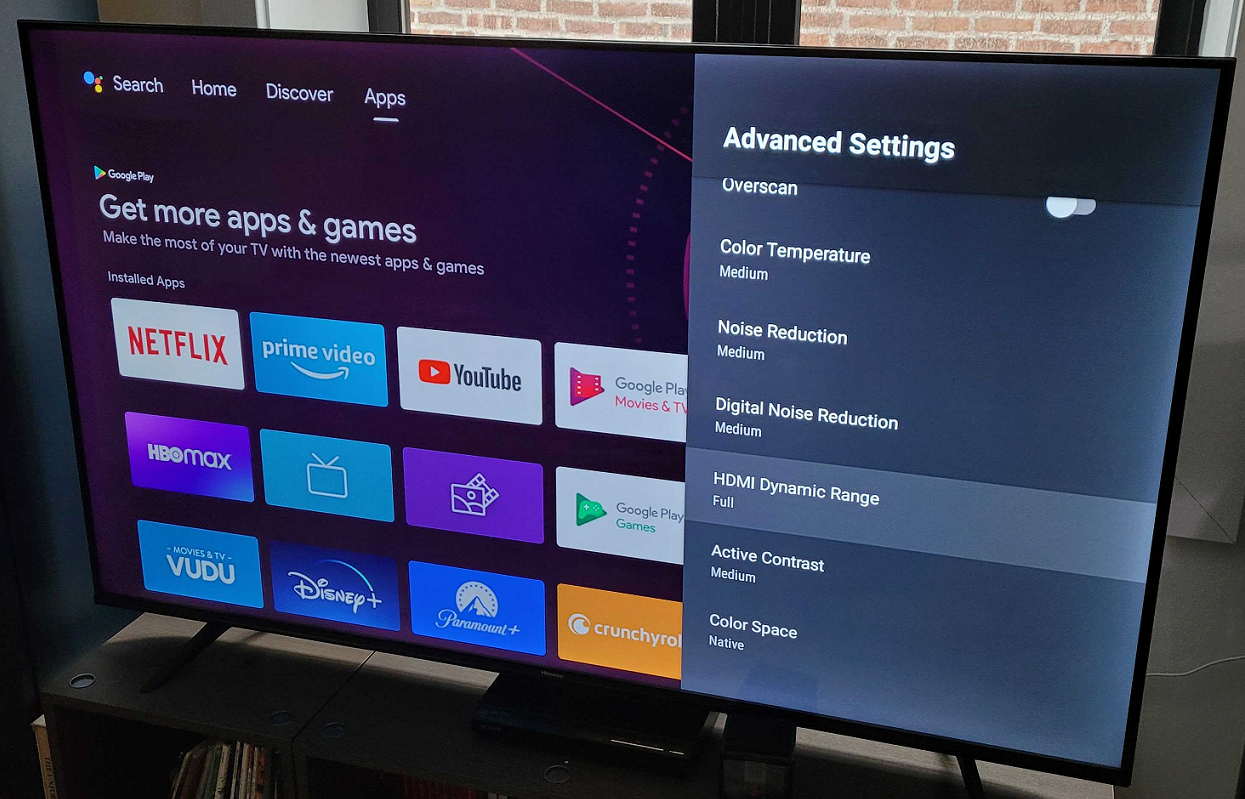
Antes de mexer no seu software, você deve ajustar algumas coisas nas configurações da sua TV. Em algum lugar, você deve encontrar uma opção para habilitar os recursos de cores HDR – a LG chama isso de “Deep Color”, a Samsung chama de “Input Signal Plus” e outros fabricantes podem ter seus próprios nomes. Você também pode ter que habilitar isso no seu receptor, se você tiver um - o meu estava escondido sob uma combinação de botões um tanto secreta listada no manual.
Algumas TVs podem ativar isso por padrão quando detectam um sinal HDR, outras não - talvez seja necessário verificar a página da sua TV no Rtings.com para ver quais configurações você precisa.
Além disso, algumas TVs tratam os PCs de maneira diferente de outras entradas quando são rotuladas como tal - portanto, se o seu PC estiver conectado ao HDMI2, acesse as configurações de entrada da TV e verifique se o HDMI2 está rotulado como "PC" para obter melhores resultados.
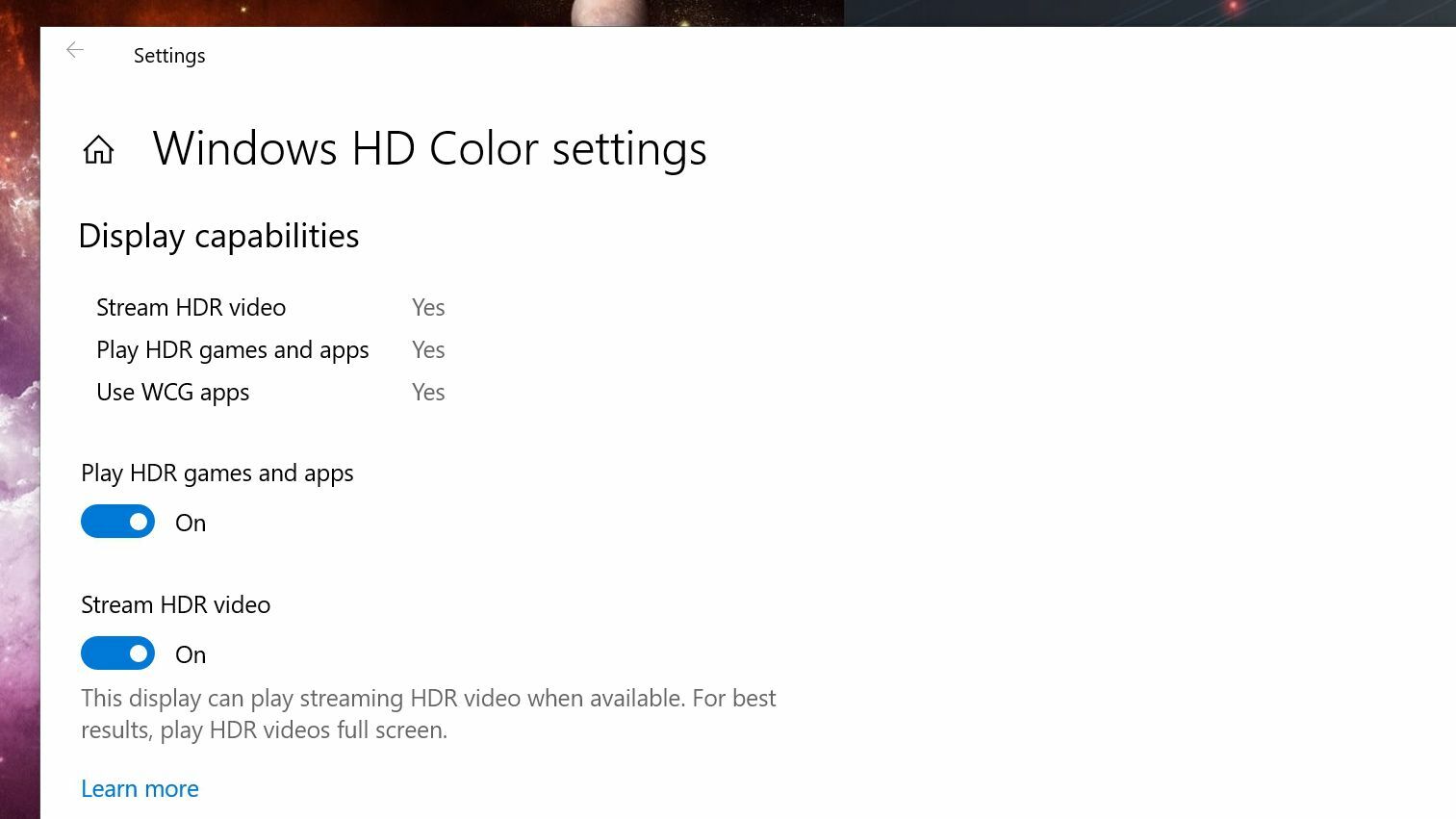
Agora é hora de ajustar algumas coisas no Windows. Abra Configurações> Aplicativos> Reprodução de vídeo e clique em Configurações de cores HD do Windows. Se o seu monitor suportar HDR, você deverá ver um botão que diz Play HDR Games and Apps nesta página - ative-o e você verá o emblema HDR aparecer no canto da tela.
Você também vai querer ativar o botão Stream HDR Video, se ainda não estiver. Se sua área de trabalho parecer muito escura ou estourada, você pode rolar para baixo e mover o controle deslizante SDR Content Appearance para aliviar um pouco isso.
A partir daqui, você pode ter que fazer alguma experimentação. Com meu monitor de PC HDR em casa, descobri que abrir as configurações da Nvidia, ir para Alterar resolução e alterar a profundidade de cor para 10 bits fez a imagem parecer muito melhor. Algumas pessoas recomendam abrir as configurações de exibição da Nvidia ou AMD e alterar a saída de cores para 4:2:2 ou 4:2:0 se você estiver em uma TV, embora isso possa variar de exibição para exibição - as configurações padrão pareciam melhores quando conectado à minha TV HDR.
Agora que você confirmou que o HDR está funcionando no Windows, você tem duas opções: deixar o HDR ligado o tempo todo ou ativá-lo manualmente antes de entrar em um jogo ou filme compatível com HDR. Algumas pessoas acham que o HDR na área de trabalho não parece certo, mesmo com o controle deslizante ajustado para a melhor configuração - você terá que decidir por sua própria configuração o que funciona melhor.
Jogue jogos de PC em HDR
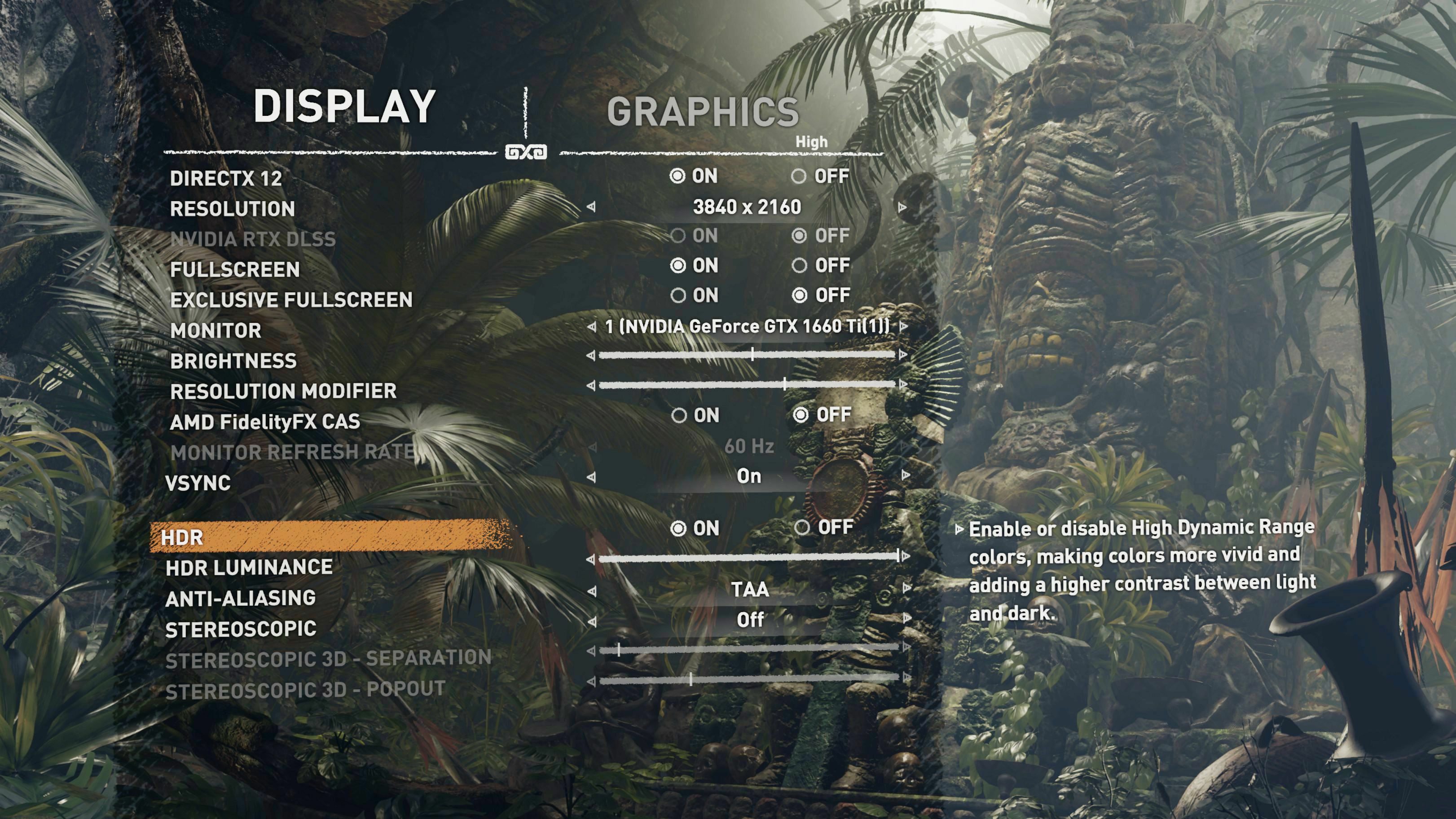
Em seguida, é hora de executar o HDR em seus jogos. O PC Gaming Wiki tem uma ótima lista de jogos que suportam HDR, então encontre um jogo nessa lista e inicie-o. Abra suas configurações gráficas e verifique se o HDR está ativado.

Alguns jogos, como Shadow of the Tomb Raider, exigem que o HDR seja ativado nas configurações do Windows antes de iniciar o jogo. Alguns, como Mass Effect: Andromeda, mudarão automaticamente o Windows para o modo HDR quando você iniciar o jogo, o que é muito bom se você não quiser mantê-lo ligado o tempo todo. Outros jogos ainda podem não mostrar a opção HDR em suas próprias configurações até que o interruptor do Windows seja ativado.
Em caso de dúvida, a maioria dos monitores deve mostrar algum tipo de emblema HDR no canto ou no meio da tela quando o HDR entra em ação - se for um jogo de troca automática, você o verá quando o jogo começar. Em casos como Shadow of the Tomb Raider, você pode ativar e desativar o HDR nas configurações do jogo para ver se está funcionando.
Use uma cena que tenha áreas escuras e sombrias e destaques claros, como o sol entrando por uma janela em uma área escura. Em cenas como essa, a diferença entre HDR e SDR é bastante perceptível e vale a pena ativar.
Assista a filmes e outros vídeos em HDR
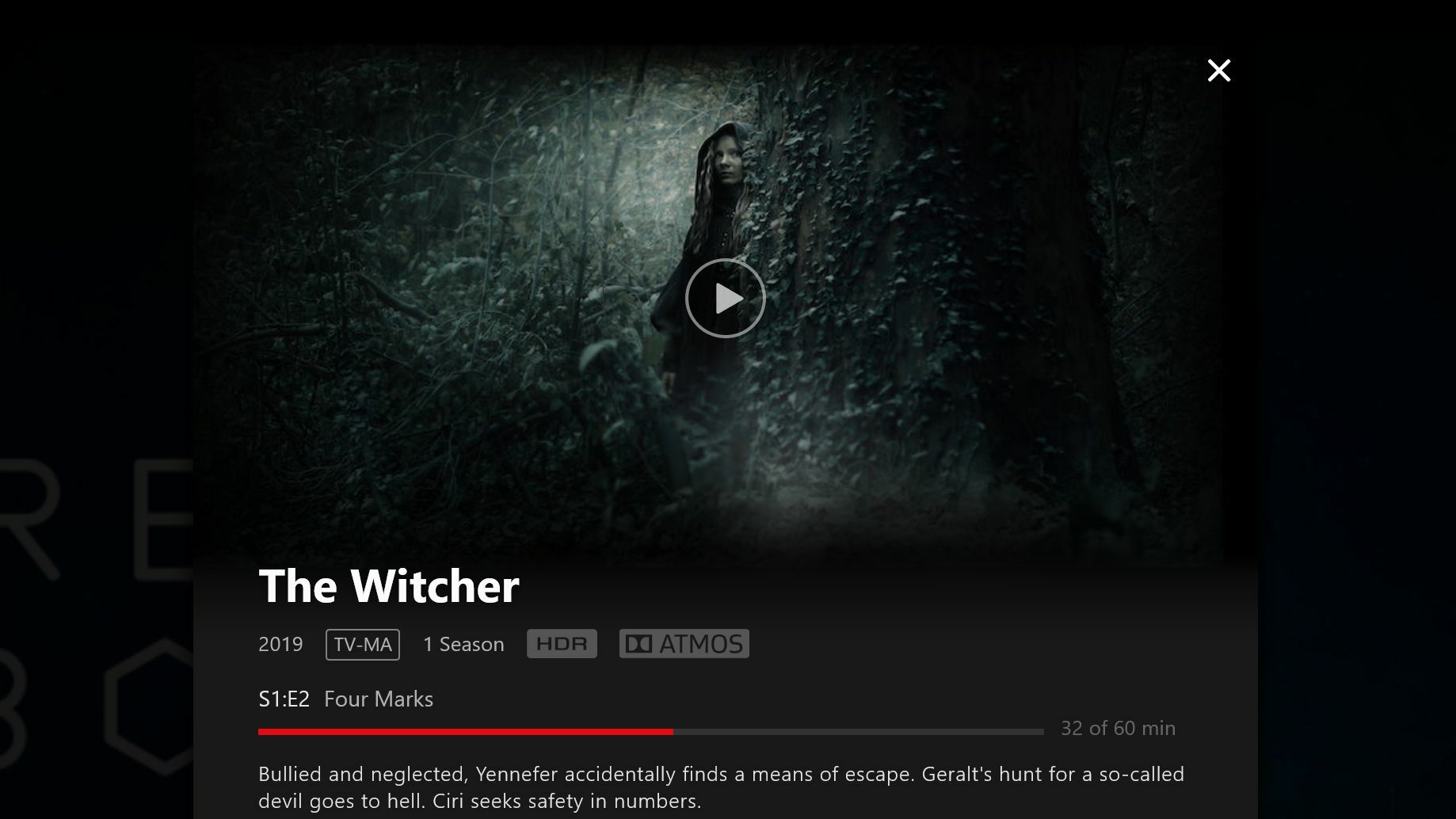
Streaming de vídeo HDR é, infelizmente, tão desajeitado quanto jogar jogos HDR. Você não apenas precisa ativar o HDR no Windows, mas se quiser transmitir conteúdo HDR de um serviço como o Netflix, também precisará comprar e instalar a extensão de vídeo HEVC da Microsoft por US $ 0,99 na loja. (Eu tive que reiniciar meu PC depois de instalá-lo também.)
Recomendado por nossos editores



Depois de ativar o HDR e instalar a extensão HEVC, você poderá transmitir conteúdo HDR de serviços como o Netflix, embora alguns funcionem apenas em determinados navegadores ou no aplicativo oficial da Microsoft Store. Verifique as páginas de suporte do seu provedor de streaming para obter mais informações.
Você saberá que o HDR está funcionando corretamente se um emblema de HDR aparecer nos detalhes do filme quando você clicar nele - se você não vir um emblema que diz HDR, você precisa resolver alguns problemas. (Dolby Atmos e Ultra HD 4K não contam - se você vir esses crachás sem um crachá “HDR”, o HDR não está funcionando.)
O que fazer se você tiver problemas
Há muitos problemas que você pode enfrentar ao tentar usar o HDR no Windows 10. Encontrei telas pretas, telas roxas, HDR não querendo ligar e outras peculiaridades durante o processo. A solução geralmente depende de qual modelo de TV você possui, quais configurações você está usando e como o universo está se sentindo naquele dia. Mas se você tiver problemas, aqui estão algumas coisas que vale a pena tentar:
Tente outro cabo HDMI
Como eu disse anteriormente, mesmo cabos de alta velocidade de boas marcas podem ter problemas, então nunca é demais tentar um sobressalente. Se estiver em um monitor de PC, você também pode tentar alternar para DisplayPort em vez de HDMI ou HDMI em vez de DisplayPort, para ajudar a diminuir a origem do problema. (Em uma TV, você pode usar um adaptador DisplayPort para HDMI, se necessário.)
Tente conectar em outra porta
Algumas TVs e monitores podem ter certas portas para 4K HDR e, se você estiver conectado à porta errada, não obterá a largura de banda total necessária. Além disso, se você estiver usando um receptor de home theater, ele pode não ser totalmente capaz de 4K HDR a 60Hz. O cabo terá que ser conectado diretamente na TV e o áudio enviado ao seu receptor através de um TOSLINK ou outro cabo.
Atualize seus drivers
Sério, eu mencionei que você deve atualizar seus drivers gráficos, mesmo que sejam recentes? Verifique e certifique-se de ter a versão mais recente instalada, ou até mesmo tente uma versão beta, se houver alguma disponível.
Verifique as configurações da sua TV
Sua TV ainda pode precisar de outra configuração ajustada de uma maneira ou de outra para que o HDR funcione corretamente ou tenha uma boa aparência. Novamente, pesquise no Rtings.com pela sua TV e veja o que eles recomendam fazer.
Atualize o firmware da sua TV
Eu mesmo não me deparei com esse problema, mas ouvi falar de certas TVs que precisam de atualizações de firmware para renderizar o HDR corretamente no modo PC. Se você não verificou se há atualizações de software na TV há algum tempo, pode valer a pena acessar as configurações e ver se há novas versões de firmware disponíveis.
Espero que a Microsoft e os desenvolvedores de jogos melhorem a experiência com o passar do tempo, mas por enquanto é um pouco imprevisível e pode exigir um pouco de futzing para começar a funcionar. Mas dependendo do jogo, os resultados podem valer a pena, especialmente se você tiver uma boa tela capaz de pretos profundos e destaques brilhantes.
