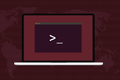Como alterar permanentemente seu endereço MAC no Linux
Publicados: 2023-04-02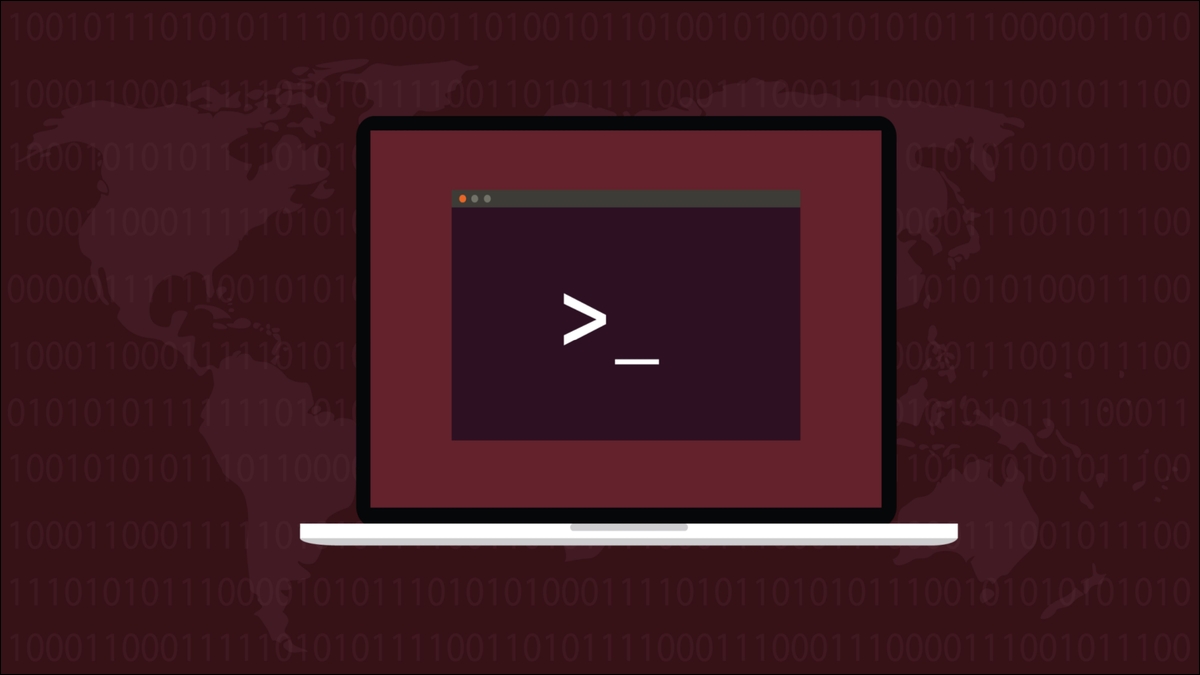
Cada interface de rede possui um endereço MAC exclusivo, definido pelo fabricante. É como as conexões de rede identificam os pontos finais da conexão. No Linux, você pode alterar permanentemente um endereço MAC, se desejar.
O que é um endereço MAC?
Encontrando seu endereço MAC
Use o macchanger para alterar o endereço MAC do Linux
Instalando macchanger
Usando o macchanger para alterar temporariamente um endereço MAC
Como alterar permanentemente um endereço MAC
Alterando permanentemente um endereço MAC com o GNOME
Tome cuidado!
O que é um endereço MAC?
Um endereço MAC é um código exclusivo usado para identificar por redes para identificar dispositivos como pontos finais de conexão. Ele responde à questão crítica de “quem é quem” entre as interfaces de rede.
Cada peça de equipamento de rede tem pelo menos uma interface de rede incorporada. Um computador desktop ou um servidor pode ter várias placas de rede instaladas. Muitos laptops são fornecidos com um soquete de rede CAT5 e uma placa Wi-Fi, oferecendo duas interfaces de rede prontas para uso.
Cada interface de rede tem um identificador único e integrado. Independentemente do protocolo de rede usado para se comunicar com esse dispositivo, no nível mais baixo, a conexão é identificada por seu controle de acesso à mídia, ou MAC, endereço. É por isso que eles têm que ser únicos. Fazer com que sua interface de rede use um endereço MAC diferente é chamado de spoofing .
Um endereço MAC é composto de seis números hexadecimais. Eles são escritos com dois pontos “:” ou um hífen “-” entre cada um dos seis números. Aqui está um endereço MAC de um dos nossos computadores de teste.
b0:c0:90:58:b0:72
Na maioria das vezes, os três primeiros números são um identificador organizacional exclusivo, representando o fabricante do hardware. Você pode decodificar o OUI usando a página Wireshark Manufacturer Lookup. Observe que pode ser o fabricante da placa-mãe, placa de rede ou placa Wi-Fi do seu computador. Os fabricantes compram muitos dos componentes de seus computadores e os montam no item acabado, então não se surpreenda se for diferente do fabricante do seu computador.
Como os endereços MAC são integrados, você realmente não pode alterá-los. O que você pode fazer é configurar seu sistema Linux para que ele finja ter um endereço MAC diferente. No que diz respeito a qualquer outro dispositivo na rede, o endereço MAC do seu computador é aquele que ele transmite, portanto o resultado final é o mesmo.
Encontrando seu endereço MAC
Para descobrir seu endereço MAC atual, você pode usar o comando ip com o objeto link . Isso listará suas interfaces de rede, estejam elas em uso ou desconectadas da rede.
ligação ip
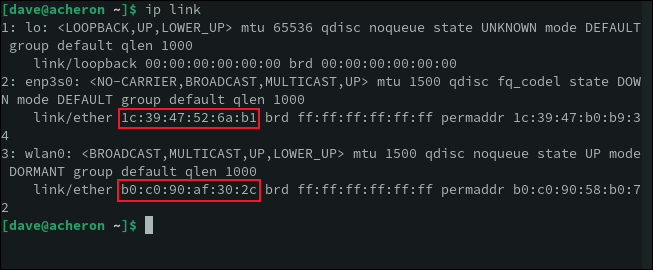
Este computador é um laptop com uma conexão Wi-Fi ativa, wlan0 , e uma conexão Ethernet com fio, enp3s0 . A conexão com fio não está conectada, então está inativa. O laptop também tem a conexão de loopback padrão, lo , configurada.
RELACIONADO: Como usar o comando ip no Linux
Use o macchanger para alterar o endereço MAC do Linux
O utilitário macchanger permite alterar o endereço MAC de uma interface de rede com opções flexíveis. Você pode definir um endereço MAC específico ou usar um endereço MAC aleatório. Você também pode obter um novo endereço MAC que use os mesmos três bytes OUI do seu hardware, para que o fabricante da interface de rede permaneça o mesmo.
Instalando macchanger
Para instalar macchanger no Ubuntu, use este comando:
sudo apt instalar macchanger

Para instalar macchanger no Fedora, você precisa digitar:
sudo dnf instalar macchanger

No Manjaro, o comando é:
sudo pacman -S macchanger

Dependendo da versão do macchanger que está nos repositórios da sua distribuição, você pode ver uma tela perguntando se deseja ter um novo endereço MAC criado sempre que uma conexão de rede for colocada online. Ou seja, quando você conecta um cabo Ethernet ou ativa o Wi-Fi.
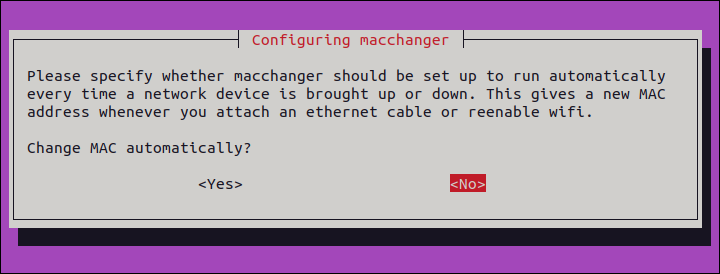
Use as teclas de seta para mover o destaque para a opção que deseja usar e pressione “Enter”.
Há alguma conveniência nesse método, mas vamos selecionar “Não”. Queremos ter algum controle sobre os endereços MAC que estamos usando. Além disso, você pode não querer alterar o endereço MAC em todas as interfaces de rede do seu computador. Talvez você queira alterá-lo apenas no seu cartão Wi-Fi, por exemplo.
Usando o macchanger para alterar temporariamente um endereço MAC
Você não pode redefinir o endereço MAC em uma interface de rede que está em uso. Podemos alterar o endereço MAC da nossa conexão Ethernet porque ela não está conectada, portanto está inativa.
A opção -r (aleatório) gera um endereço MAC completamente aleatório. Precisamos passar o nome da interface de rede na qual queremos definir o endereço MAC.
sudo macchanger -r enp3s0

O endereço MAC que estava em uso era o mesmo que o endereço MAC do hardware subjacente ou o endereço MAC permanente. O novo endereço MAC é mostrado na parte inferior.

Também podemos alterar o endereço MAC do cartão Wi-Fi, se desativarmos o adaptador Wi-Fi, alterarmos o endereço MAC e habilitarmos o adaptador Wi-Fi.
sudo networkctl down wlan0
sudo macchanger -r wlan0
sudo networkctl up wlan0

Se você não deseja um endereço MAC aleatório, pode usar -m (opção de endereço MAC) e especificar um endereço MAC no formato de dois pontos “:”, em hexadecimal minúsculo.
sudo macchanger -m ae:f9:9b:31:40:c0 enp3s0

RELACIONADO: Como definir um endereço IP estático no Ubuntu
Como alterar permanentemente um endereço MAC
Isso é tudo bom e simples, mas não sobrevive a uma reinicialização.
Podemos conseguir isso, no entanto, usando um arquivo de unidade systemd . Faremos com que macchanger forneça ao nosso laptop novos endereços MAC para suas interfaces Ethernet e Wi-Fi sempre que inicializar.
Vamos usar a opção -e (final) para que o endereço MAC seja alterado, mas os três bytes OUI permaneçam os mesmos.
Isso significa que nosso endereço MAC falsificado parecerá pertencer ao hardware fabricado pelas mesmas empresas que fabricaram nosso hardware Ethernet e Wi-Fi real. Isso evitará problemas com roteadores, firewalls ou switches que rejeitem pacotes que não venham de hardware de um fabricante reconhecido.
Vamos criar dois serviços. Haverá um para a conexão Ethernet e outro para a conexão Wi-Fi. Um único arquivo de unidade atuará como modelo para cada serviço.
Para criar nosso arquivo de unidade, precisamos usar sudo e editar um arquivo com o nome base que queremos que nossos serviços tenham. A arroba “@” no nome do arquivo é substituída pelo nome da conexão de rede quando o serviço é iniciado, como veremos.
Estamos chamando nosso arquivo de unidade de “[email protected]” porque ele falsifica endereços MAC.
sudo gedit /etc/systemd/system/[email protected]

Copie este texto em seu arquivo de unidade, salve seu arquivo e feche seu editor.
[Unidade] Description=Spoofing MAC address em %I Wants=network-pre.target Antes=network-pre.target BindsTo=sys-subsystem-net-devices-%i.device After=sys-subsystem-net-devices-%i.device [Serviço] ExecStart=/usr/bin/macchanger -e %I Tipo=oneshot [Instalar] WantedBy=multi-user.target
Precisamos criar um serviço para cada uma de nossas conexões. Fazemos isso adicionando o nome da interface de rede atrás da arroba “@” no nome da unidade. Faremos nossa conexão Ethernet primeiro:
sudo systemctl habilita [email protected]
E faremos o mesmo com nossa conexão Wi-Fi.
sudo systemctl habilita [email protected]
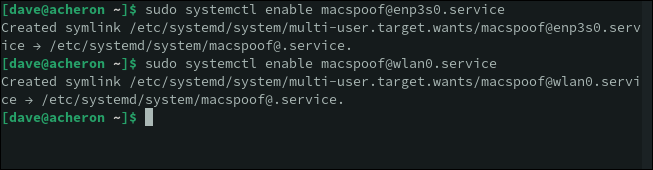
Depois de reiniciar nosso laptop, podemos usar macchanger para ver quais são nossos endereços MAC atuais. Observe que não precisamos usar sudo porque estamos usando apenas macchanger para relatar as configurações de endereço MAC e não para alterá-las.
macchanger enp3s0
macchanger wlan0
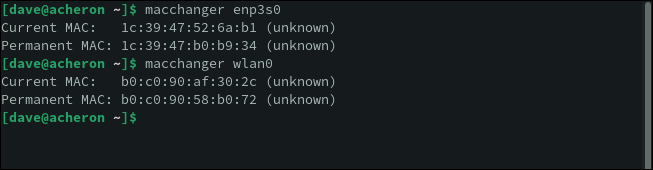
Isso nos mostra os endereços MAC falsificados atualmente ativos em nossas duas interfaces de rede e seus endereços MAC originais.
Como usamos a opção -e (final) em nosso arquivo de unidade, os três primeiros bytes dos endereços falsificados são iguais aos três primeiros bytes dos endereços MAC originais.
Alterando permanentemente um endereço MAC com o GNOME
A maioria dos ambientes de desktop permite que você defina um novo endereço MAC. No GNOME, você pode fazer isso abrindo “Configurações” e selecionando “Wi-Fi” ou “Rede” na barra lateral.
Clique no ícone de roda dentada ao lado da conexão para a qual deseja definir um endereço MAC e selecione a guia “Identidade”.
Você pode inserir um novo endereço MAC no campo “MAC Address” ou selecionar o endereço MAC genuíno no menu suspenso.
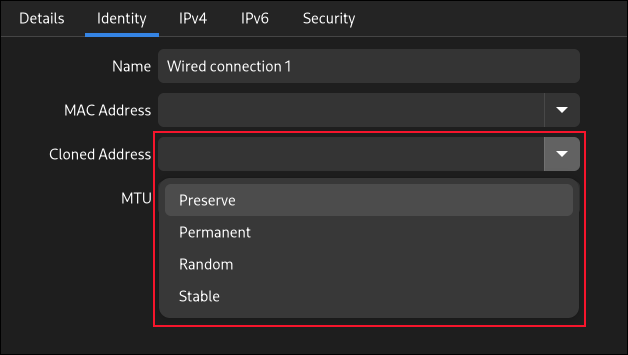
O menu suspenso “Endereço clonado” permite selecionar entre:
- Preservar : mantenha o endereço MAC no momento da inicialização. Não mude do endereço MAC definido.
- Permanente : Use o endereço MAC de hardware genuíno.
- Aleatório : Gera um endereço MAC aleatório.
- Stable : Gera um endereço MAC hash estável. Sempre que a conexão é ativada, o mesmo endereço MAC falso é usado. Isso pode ser útil nos casos em que você deseja ocultar o endereço MAC do hardware, mas precisa obter o mesmo endereço IP de um roteador DHCP.
Suas alterações ocorrerão quando você reiniciar ou desligar a conexão e ligá-la novamente.
Tome cuidado!
Alterar seu endereço MAC não é ilegal, contanto que você não o faça para se passar pelo dispositivo de rede de outra pessoa. Sua jurisdição provavelmente terá leis em vigor para lidar com tráfego de rede recebido ilegalmente. Por exemplo, o Reino Unido tem o Computer Misuse Act e os EUA têm o Computer Fraud and Abuse Act.
Torne-se anônimo por todos os meios, mas não finja ser outra pessoa.
RELACIONADO: Como usar o bmon para monitorar a largura de banda da rede no Linux