Como executar o teste de vídeo de zoom no Windows e no Android
Publicados: 2022-03-31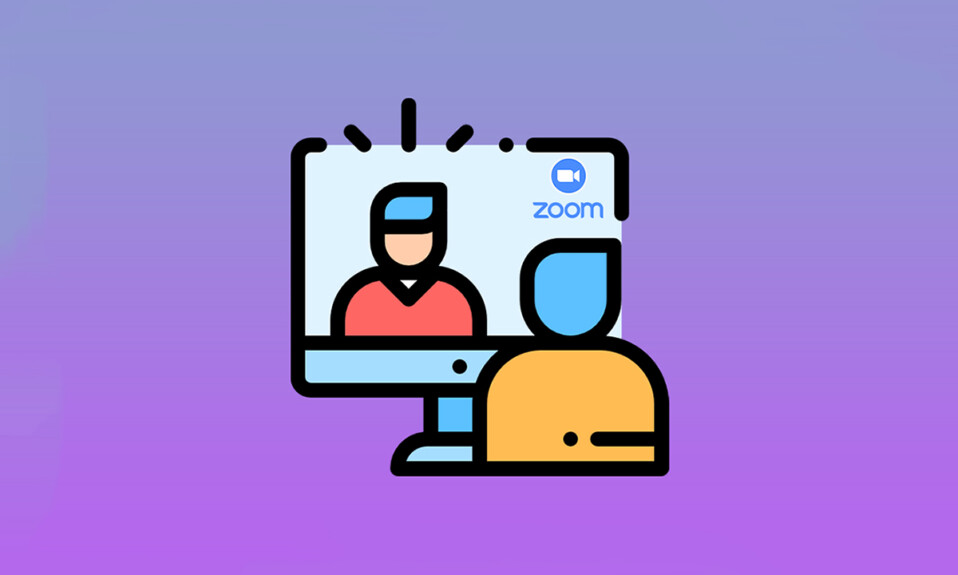
As reuniões virtuais tornaram-se uma parte significativa da vida moderna. Os aplicativos de videoconferência dominaram o mundo da comunicação. O Zoom é um desses aplicativos. É uma plataforma baseada em nuvem que oferece videoconferências, chamadas de voz e ainda permite personalização por desenvolvedores de terceiros. Antes de participar da reunião do google zoom, é importante entender como fazer a videochamada de teste de zoom. Se você é alguém procurando dicas sobre o mesmo, trazemos para você um guia útil que ensinará como realizar o teste de vídeo Zoom para que você aproveite as videochamadas com confiança.
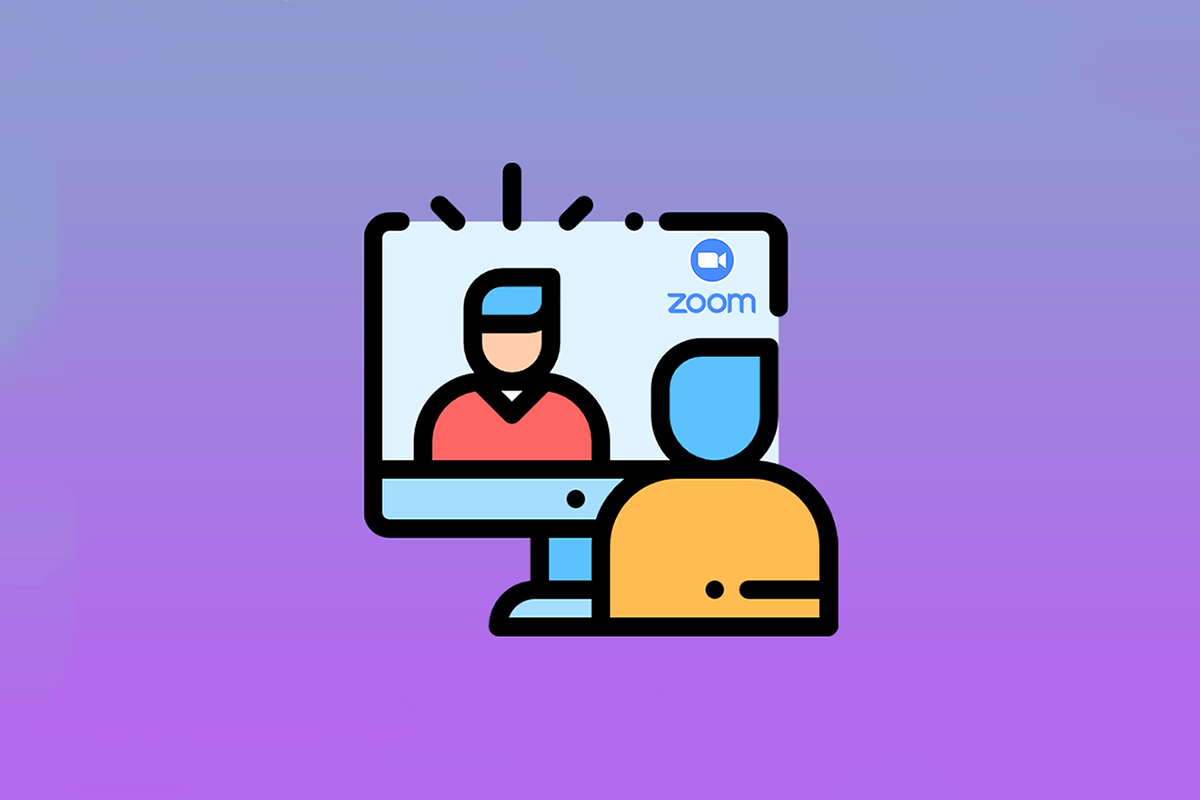
Conteúdo
- Como executar o teste de vídeo de zoom no Windows e no Android
- Método 1: No Windows
- Método 2: no Android
Como executar o teste de vídeo de zoom no Windows e no Android
Zoom é o aplicativo premium usado por empresários e instituições de ensino. Ele oferece uma extensa lista de recursos, como:
- Planos de fundo virtuais: Enorme lista de planos de fundo embutidos para escolher e você também pode criar um e personalizá-lo.
- Atalhos de teclado: vários atalhos rápidos para economizar seu tempo .
- Integração de aplicativos de terceiros: colabore perfeitamente com aplicativos como Microsoft Teams, Outlook, Slack etc.
- Retoque sua aparência: melhore sua presença usando filtros
- Transcrições de áudio: Transcreva conversas importantes e faça o download. Disponível apenas para contas Pro, Enterprise, Business e Education.
- Salas de grupo: Divida um grande grupo de participantes em subgrupos.
- Desativação automática de áudio ou vídeo: desliga automaticamente seu vídeo ou áudio quando você entra em uma reunião.
Depois de analisar alguns recursos do Zoom, vamos aprender como realizar a chamada de vídeo de teste do Zoom. O Zoom permite que você verifique a qualidade do vídeo e outras configurações com antecedência usando o teste de vídeo Zoom. Isso pode ser feito através do seu desktop ou celular.
Método 1: No Windows
O teste de vídeo de zoom deve ser realizado com antecedência para verificar se tudo está funcionando corretamente. Isso mostra seu profissionalismo quando você participa da reunião do Google Zoom. Para realizar o teste de vídeo Zoom no seu PC, siga as instruções abaixo.
1. Vá para a página do link de teste do Zoom no seu navegador.
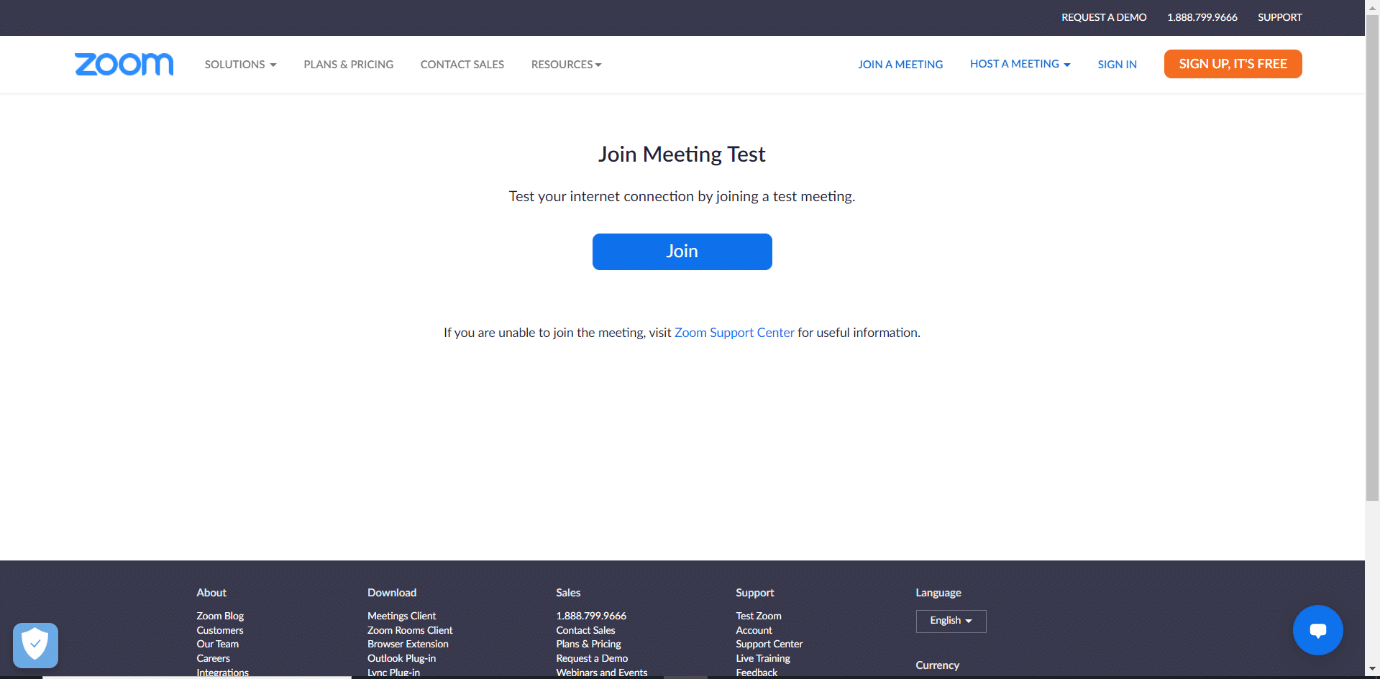
2. Clique no botão Participar para iniciar uma reunião de teste.
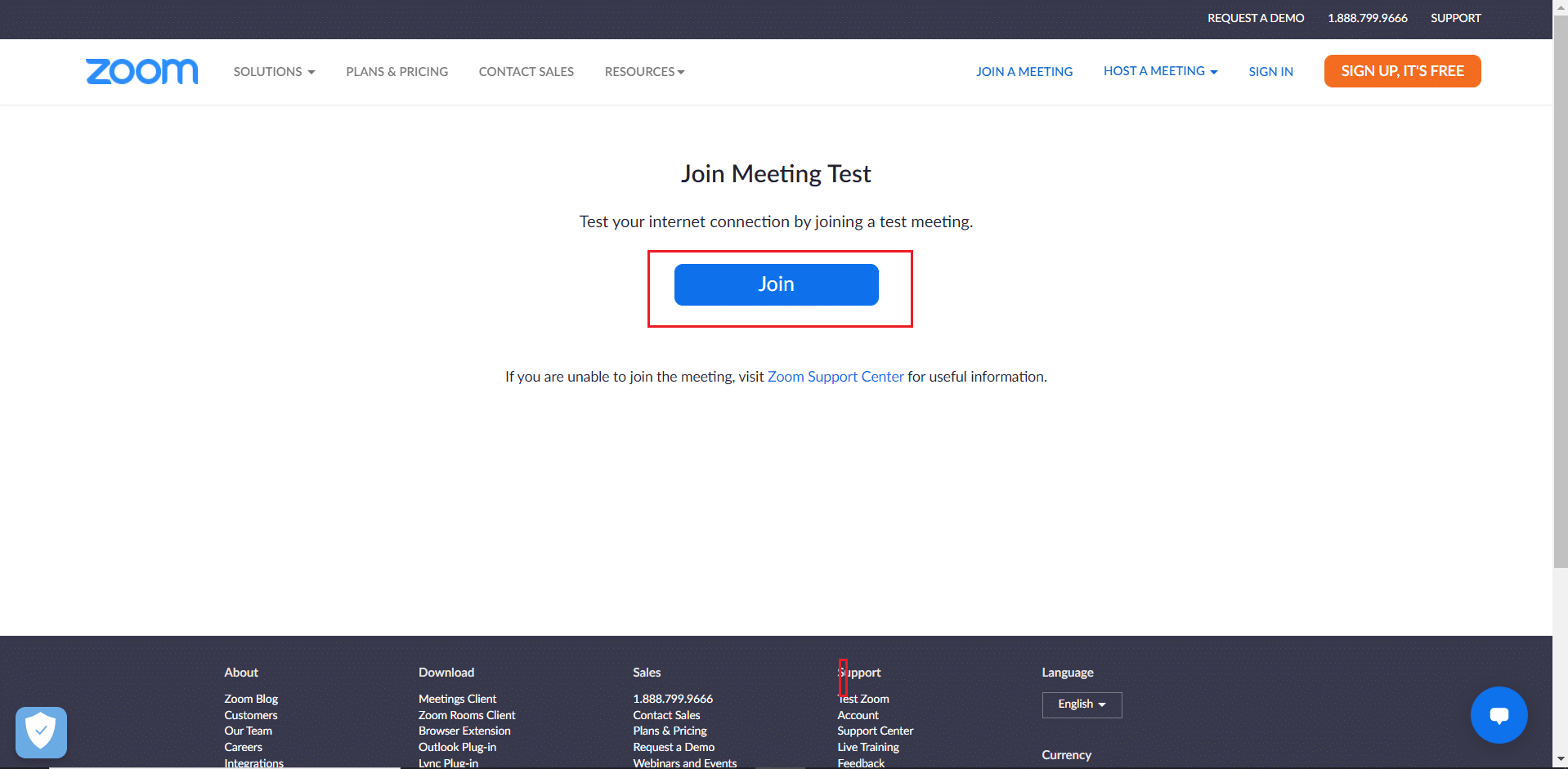
3. Selecione o botão Iniciar reunião conforme mostrado. Você participará de uma reunião de teste.
Nota: Se o aplicativo Zoom não estiver instalado em seu PC, aparecerá um prompt para configurá-lo. Ignore o prompt e prossiga.
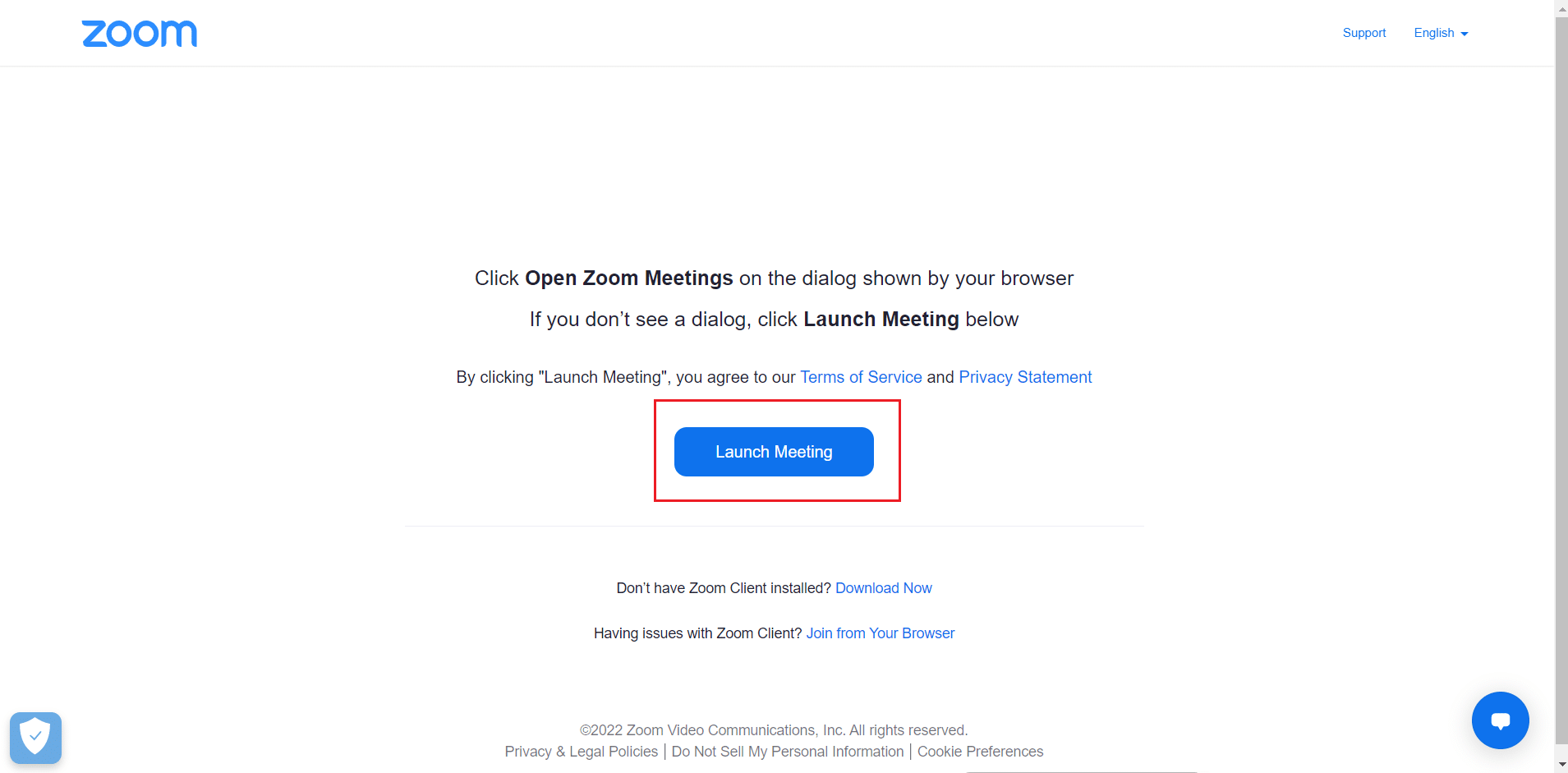
4. Verifique a qualidade do seu vídeo olhando na janela Zoom Meeting .
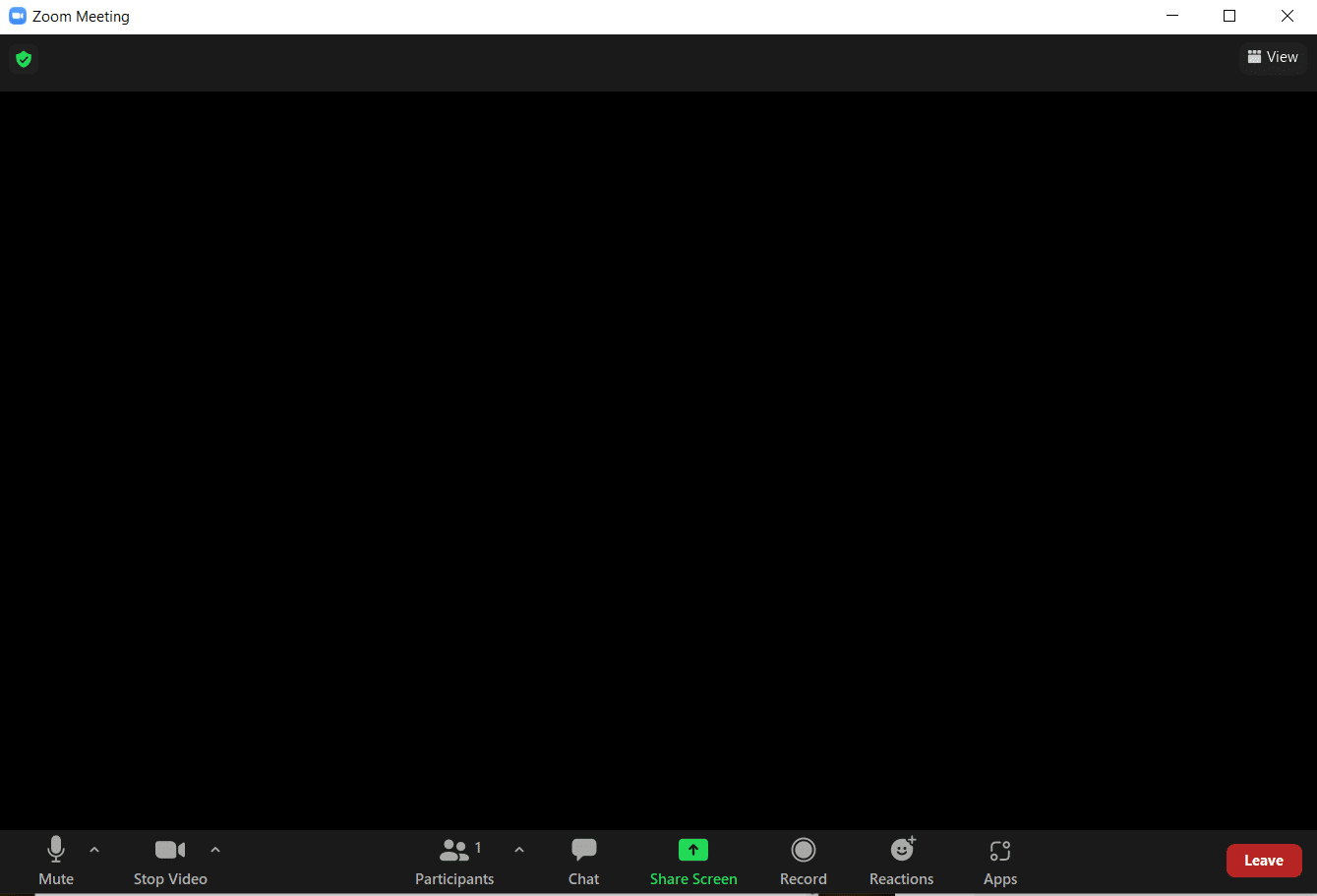
5. Se estiver satisfeito com a qualidade do vídeo, clique em Sim para confirmar Você se vê? pronto. Você também pode alterar sua câmera clicando no menu suspenso em Selecionar câmera .
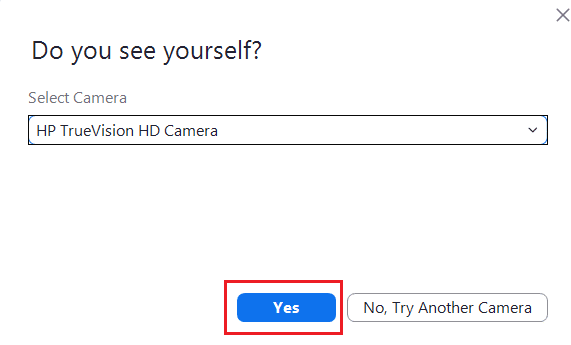
6. Agora um toque será reproduzido. Se você puder ouvir o toque, seus alto-falantes estão funcionando bem. Clique em Sim em Você ouve um toque? prompt .
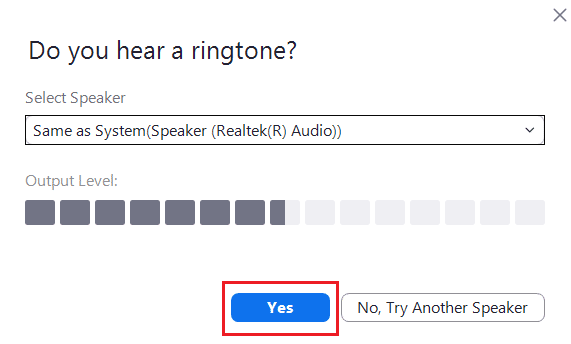
Se você quiser alterar seus alto-falantes, clique no menu suspenso em Selecionar alto-falante e selecione seu alto-falante preferido.
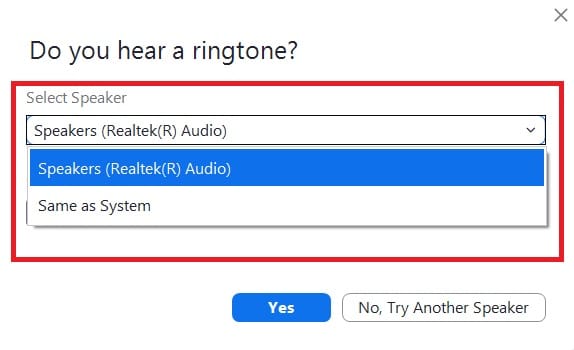
7. No próximo prompt, você será solicitado a falar. Depois de falar, o sistema reproduzirá o áudio de volta para testar o microfone. Se você ouvir sua voz falada claramente, clique em Sim para falar e pause, você ouve uma resposta? pronto.
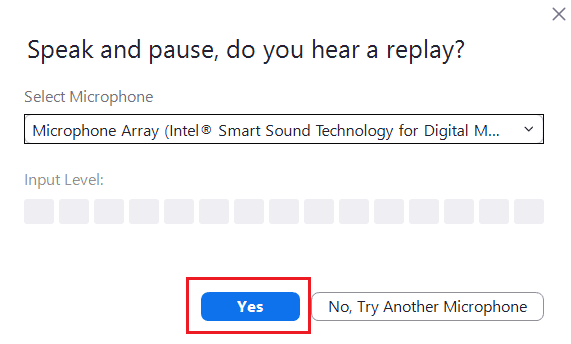
Se você estiver enfrentando problemas de microfone ou quiser alterar seu microfone, clique no menu suspenso em Selecionar microfone para selecionar a opção de microfone de sua escolha.

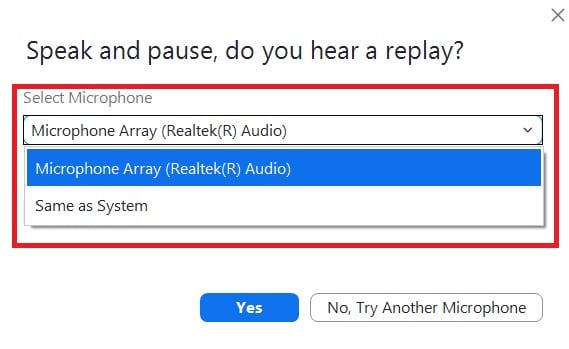
8. Se todos os seus dispositivos (câmera, alto-falante e microfone) estiverem funcionando corretamente, clique no botão Finalizar teste no prompt Seu dispositivo está funcionando corretamente .
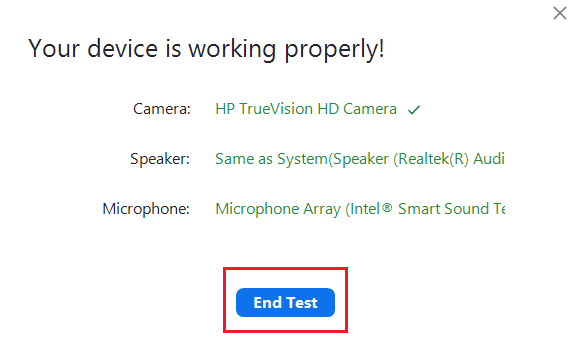
9. Se a caixa de diálogo ilustrada abaixo aparecer, escolha Join with Computer Audio para configurar o alto-falante e o microfone para a reunião.
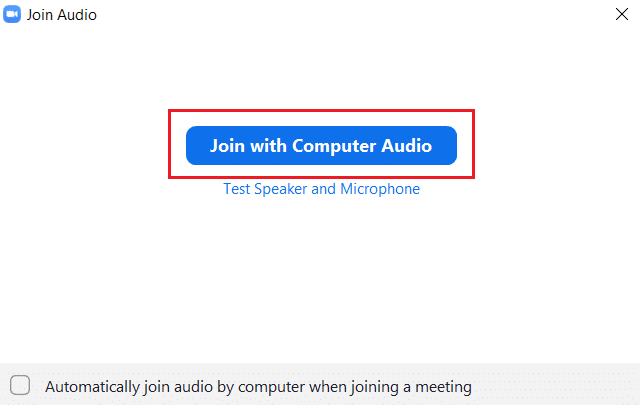
10. Quando todos os testes de hardware forem bem-sucedidos, clique em Participar de uma reunião se desejar ingressar em uma nova reunião ou feche a janela Reuniões do Zoom Cloud .
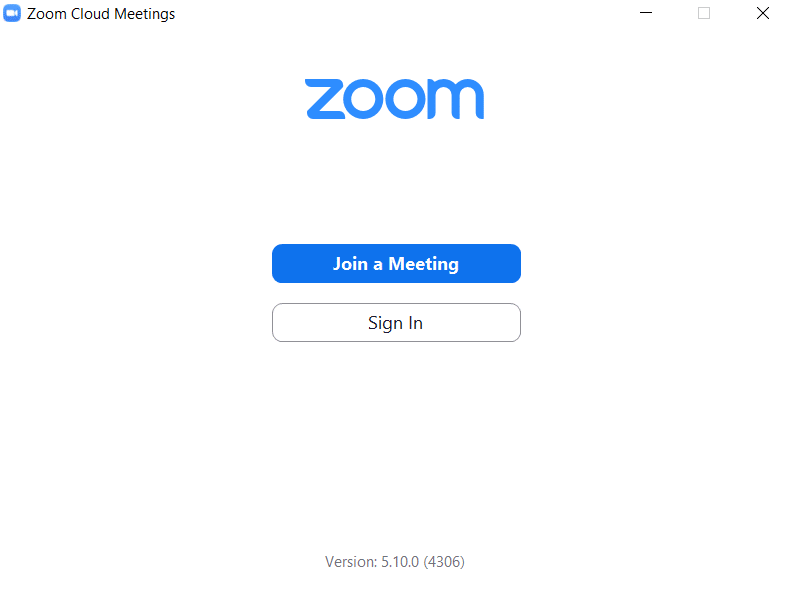
Leia também: Como jogar Outburst no Zoom
Método 2: no Android
O Google Zoom Meeting pode ser feito em dispositivos iOS e Android. Você precisa ter o aplicativo Zoom oficial instalado em seu telefone para executar um teste de vídeo Zoom. Siga os passos abaixo para fazê-lo.
Observação: os smartphones não têm as mesmas opções de configurações. Eles variam de fabricante para fabricante, portanto, verifique as configurações corretas antes de alterar qualquer uma.
1. Abra o aplicativo Play Store em seu dispositivo.
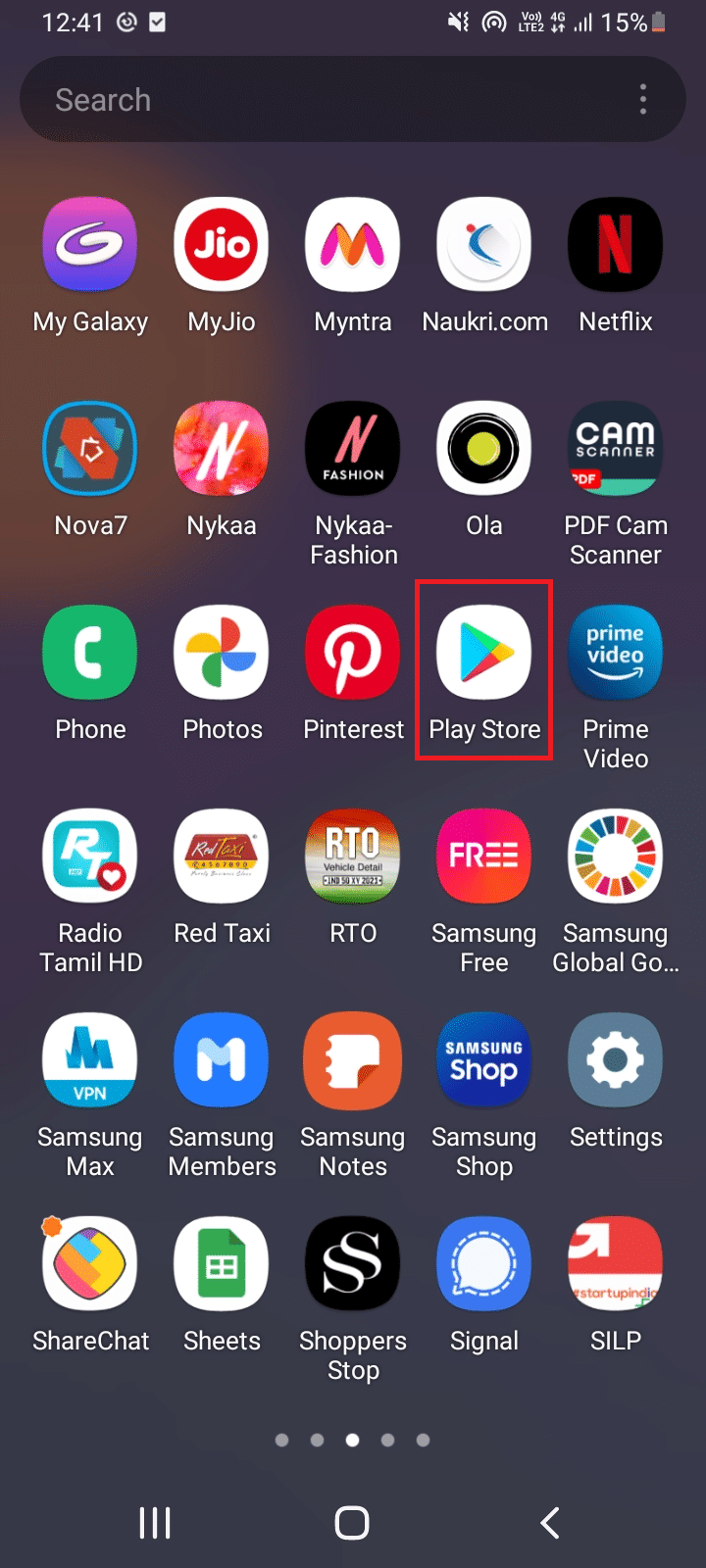
2. Pesquise Zoom na barra de pesquisa da Play Store e instale o aplicativo.
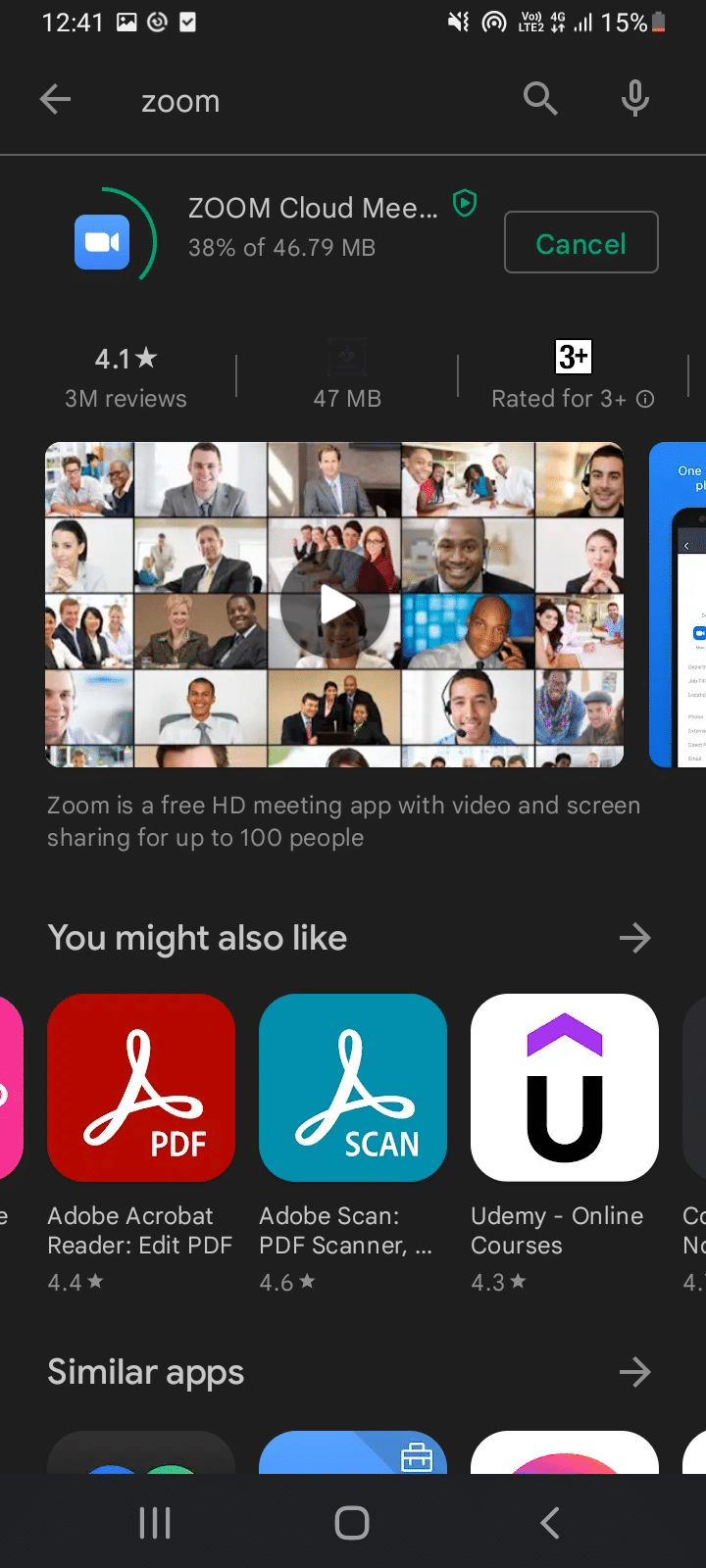
3. Abra a página Zoom Test Meeting no navegador e toque em Join .
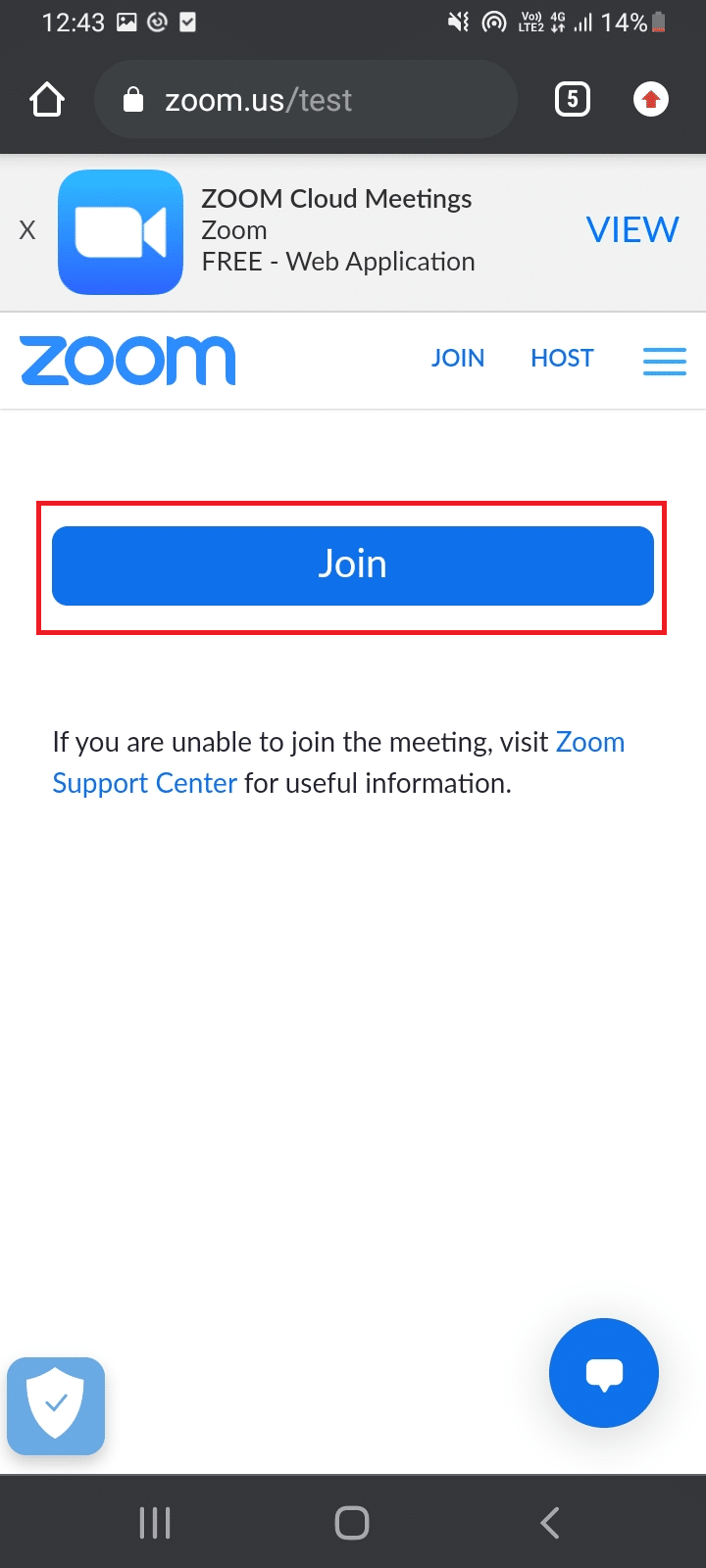
4. Permita que o navegador abra o aplicativo Zoom. Aqui, selecione o aplicativo Zoom e toque em Sempre .
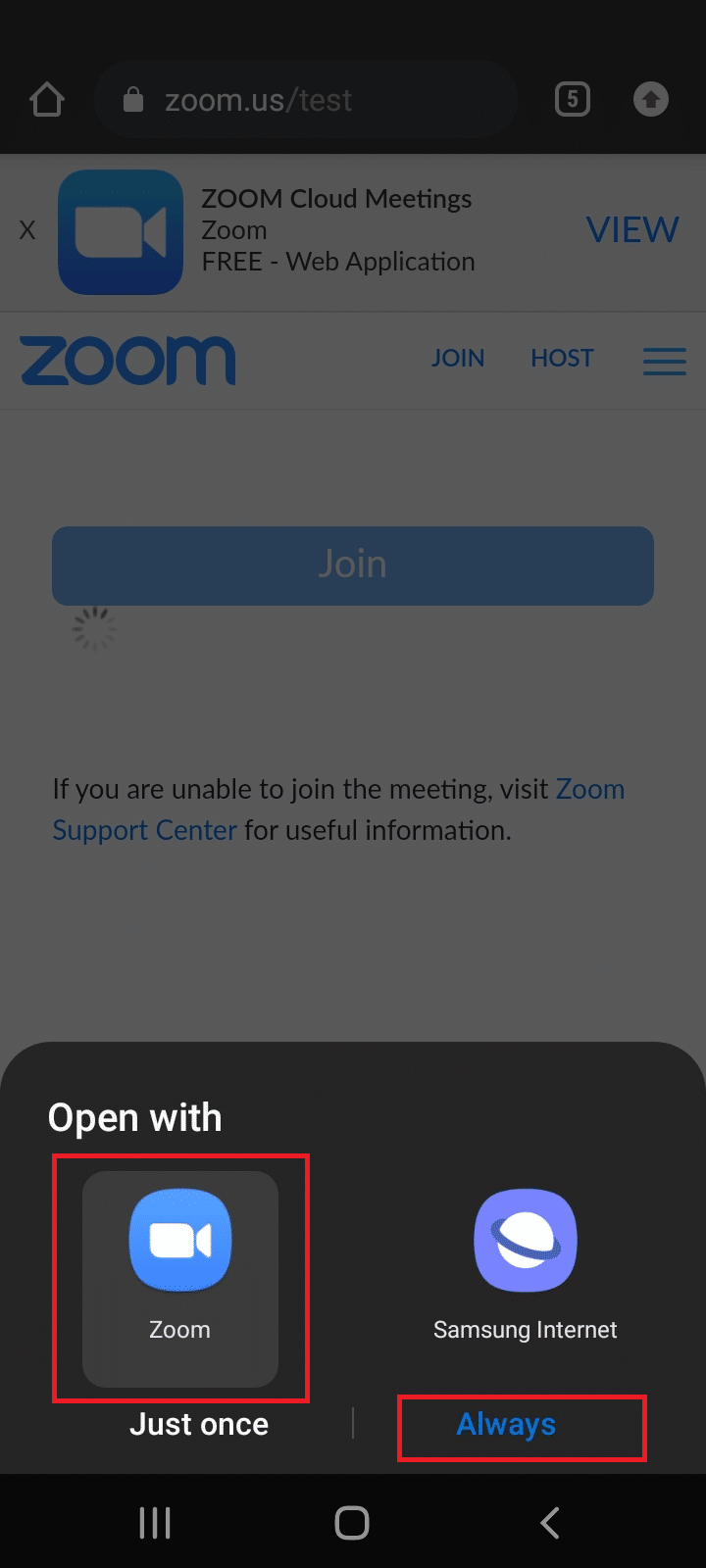
Observação: permita que o aplicativo Zoom acesse sua câmera ou microfone, se solicitado.
5. Para se preparar para uma reunião de teste, digite seu nome e toque em OK . Uma reunião será iniciada com uma mensagem
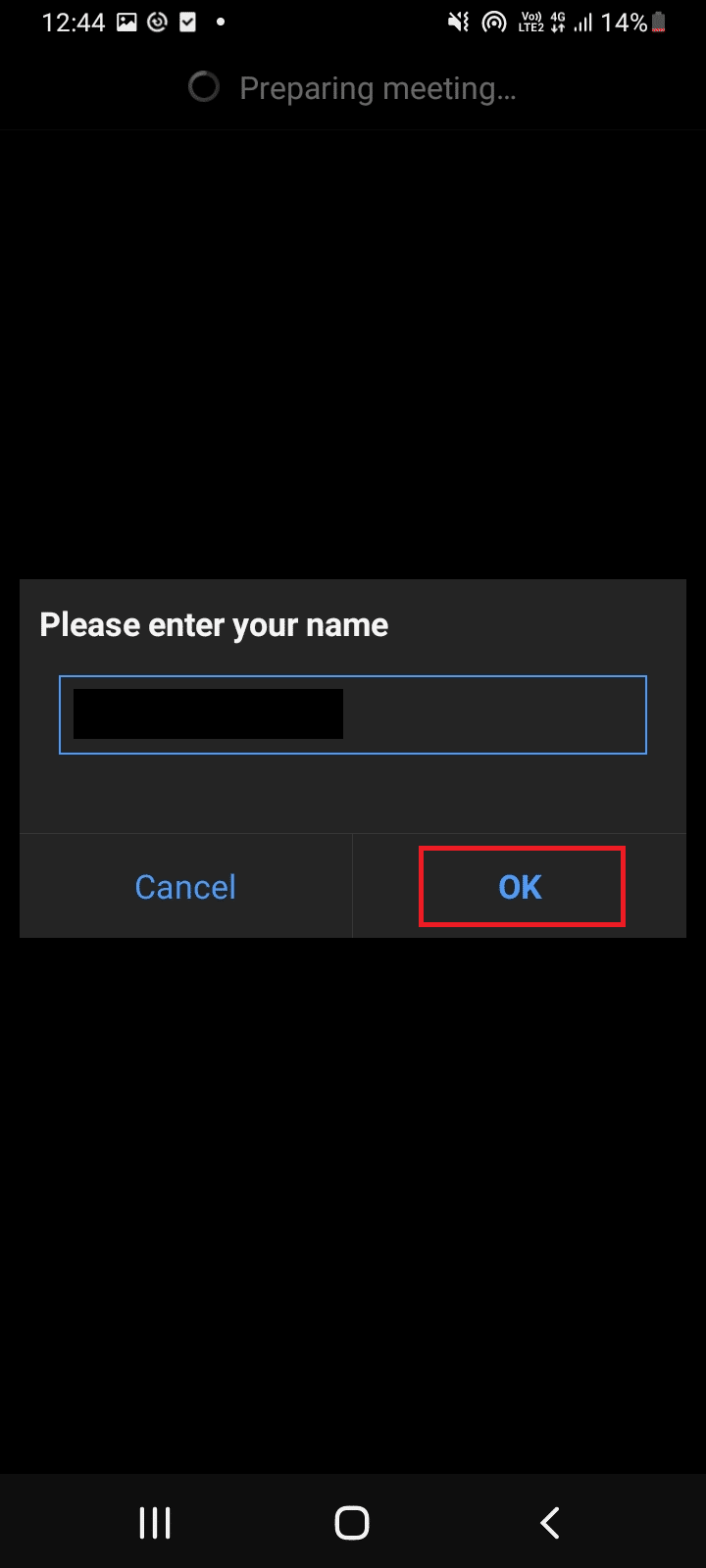
6. Se o microfone e a câmera estiverem funcionando corretamente, você verá marcas de seleção verdes ao lado deles, toque em Finalizar teste para concluir o modo de teste.
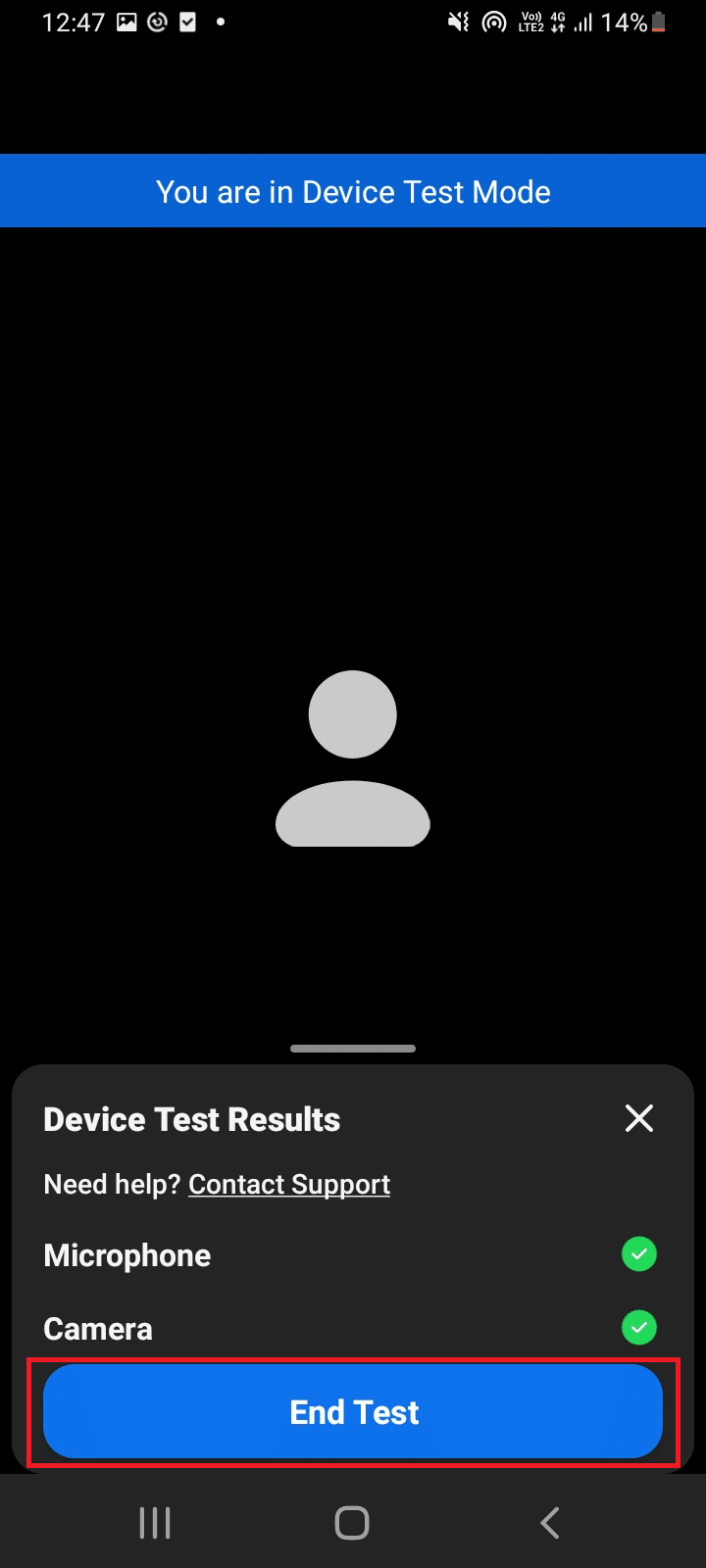
7. Depois que a reunião de teste estiver concluída, você poderá ingressar em uma reunião ou fechar o aplicativo.
Assim, é assim que você pode realizar o teste de vídeo Zoom no Android.
Perguntas frequentes (FAQ)
Q1. O fone de ouvido Bluetooth funciona perfeitamente nas reuniões do Zoom?
Resp. Sim , o fone de ouvido Bluetooth funciona sem interrupção se estiver conectado a um PC ou celular compatível.
Q2. O Zoom é gratuito?
Resp. As reuniões do Zoom podem ser acessadas livremente como participante. Mas você precisa se inscrever e criar uma conta para hospedar e agendar uma reunião, que também é gratuita. No entanto, há certas limitações de tempo e recursos se as reuniões tiverem mais de 3 pessoas e as reuniões estenderem o limite para 40 minutos . Você pode adquirir planos com base em sua necessidade de remover tais limitações.
Q3. O Zoom pode ser usado via Smart TV?
Resp. Você pode visualizar as reuniões do Zoom usando a opção de tela de transmissão. Você precisa emparelhar sua TV com um dispositivo como um celular ou tablet e ativar a opção de transmissão. Você também pode usar o Google Chromecast e o cabo HDMI para conectar o Zoom à tela da TV.
Recomendado:
- As 10 principais alternativas para o repositório Kodi Fusion
- Como converter M4B para MP3 no Windows 10
- O que é o modo de teste no Windows 10?
- Corrigir erro de ID de reunião inválida de zoom no Windows 10
Esperamos que este guia tenha sido útil e que você tenha conseguido realizar o teste de vídeo Zoom . Se você tiver alguma dúvida ou sugestão, sinta-se à vontade para deixá-los na seção de comentários. Além disso, deixe-nos saber o que você quer aprender a seguir.
