Como executar a rolagem reversa no Windows 10
Publicados: 2022-07-02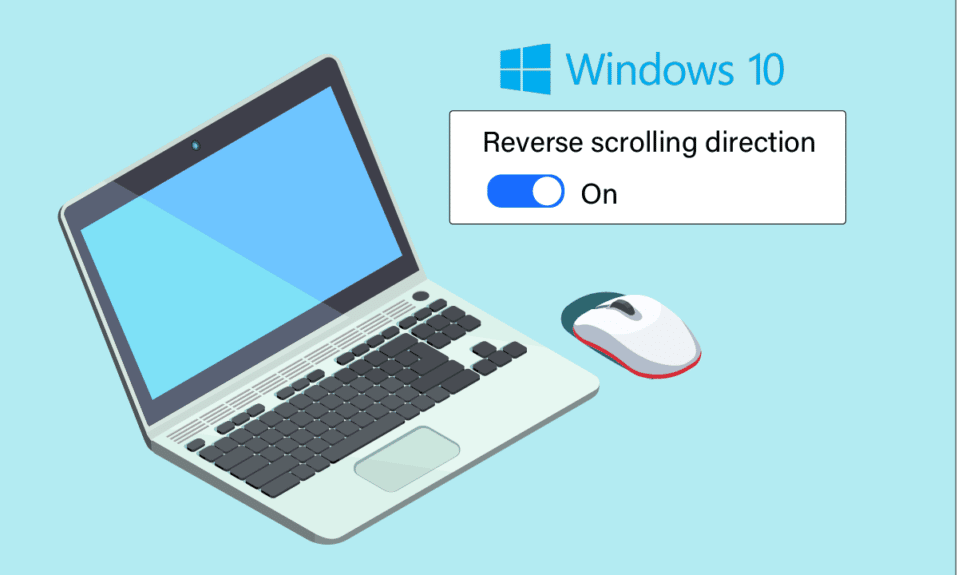
Você pode ter uma preferência única quando se trata de direções de rolagem, seja usando o mouse ou o touchpad. Algumas pessoas preferem que a página seja rolada na mesma direção em que movem o dedo no touchpad. Algumas pessoas fazem isso de forma invertida. Isso é chamado de rolagem reversa. Ativar a rolagem reversa do Windows 10 no trackpad do seu laptop é fácil, pois o Windows oferece essa personalização por padrão. Em alguns casos, o trackpad rola de maneira errada por vários motivos. Este problema é corrigível. Se você está se perguntando como habilitar a rolagem reversa do Windows 10, siga as etapas listadas neste artigo.
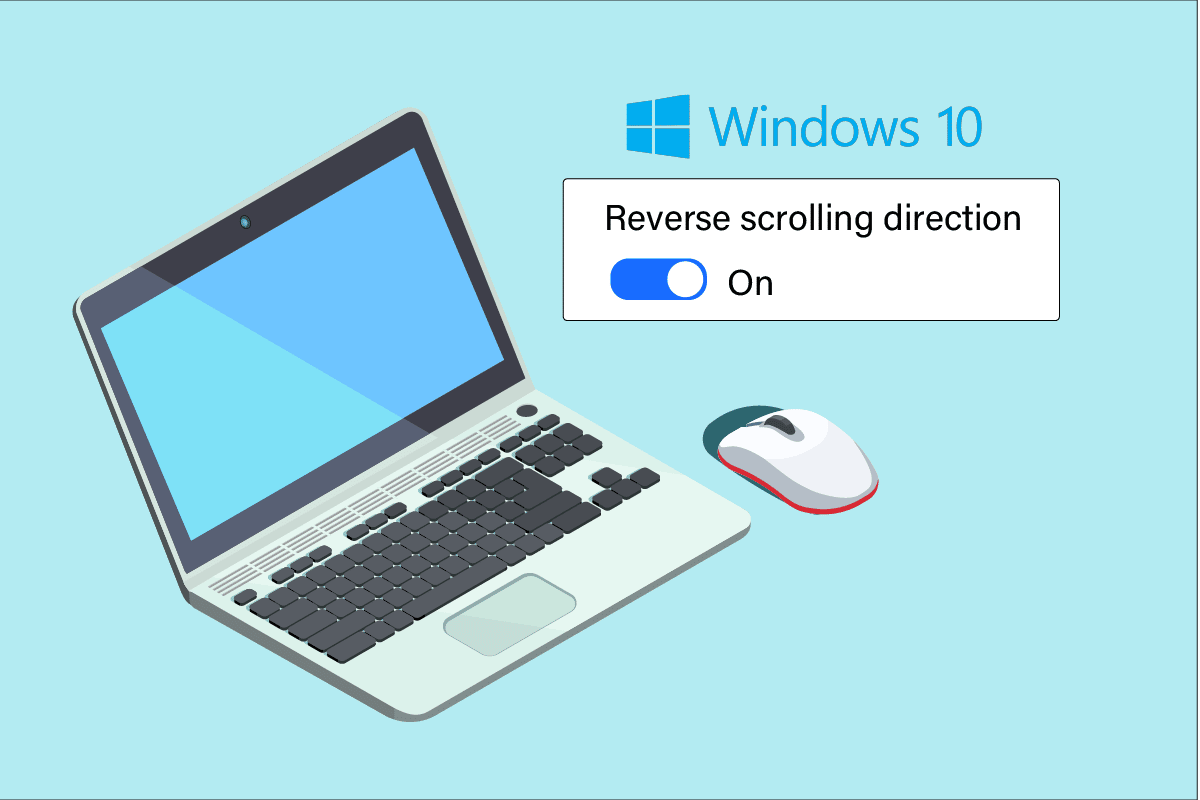
Conteúdo
- Como executar a rolagem reversa no Windows 10
- Método 1: No Touchpad
- Método 2: no mouse
- Etapa I: identificar o ID do VID do mouse
- Etapa II: Execute a rolagem reversa
- Método adicional: Como executar a rolagem reversa com script de macro
- Dica profissional: como você conserta um mouse invertido
Como executar a rolagem reversa no Windows 10
Abaixo, mostramos como executar a rolagem reversa no Touchpad e no mouse.
Método 1: No Touchpad
O Windows 10 oferece suporte à rolagem reversa em computadores selecionados que vêm com um touchpad de precisão. Se esta opção não estiver disponível, você pode alterar a direção de rolagem do Windows 10 usando o software do fabricante do periférico. Siga as instruções listadas abaixo para a rolagem reversa do Windows 10 no touchpad.
1. Pressione as teclas Windows + I juntas para abrir Configurações .
2. Agora, clique em Dispositivos conforme mostrado.
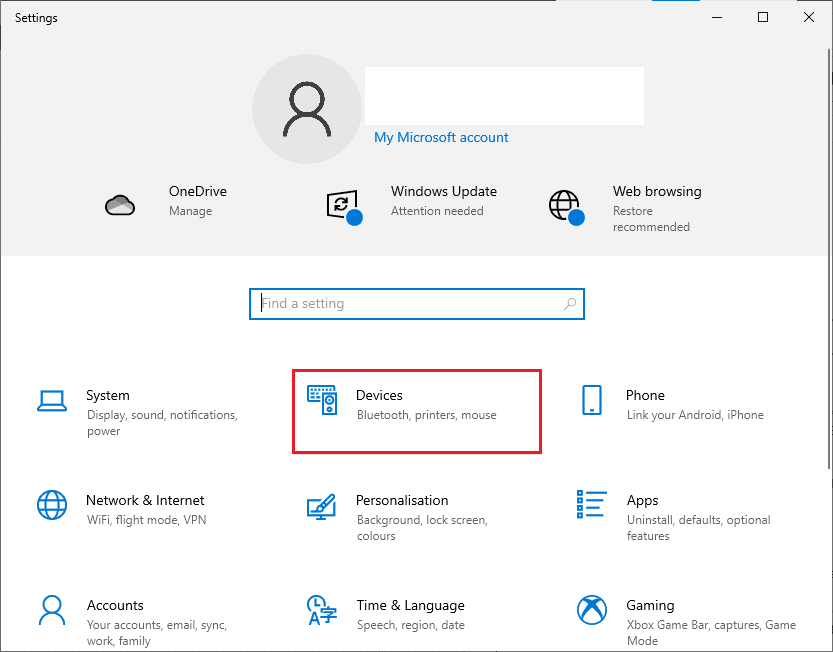
3. Role para baixo no painel esquerdo e selecione a opção Touchpad .
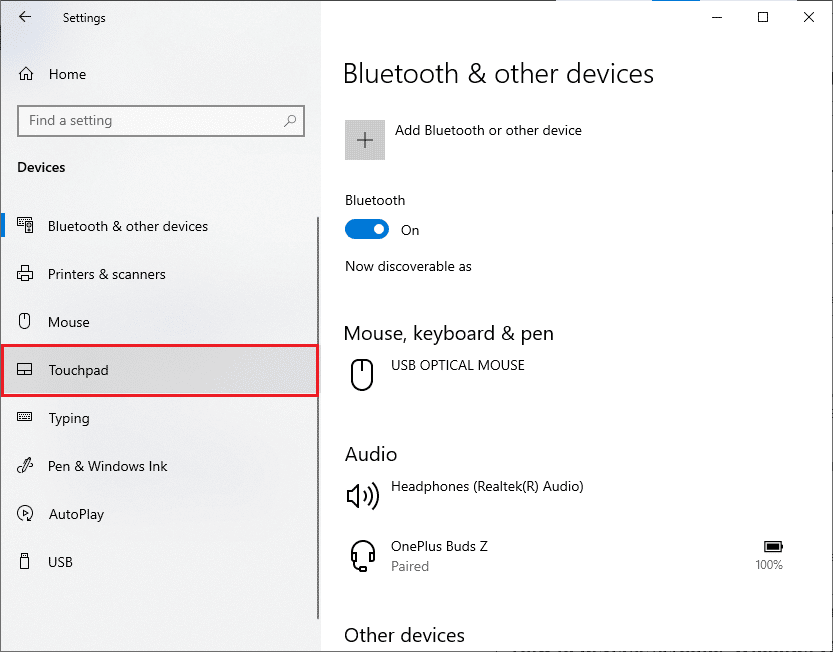
4. Vá para a seção Rolagem e zoom no painel direito e escolha Movimento para baixo rola para baixo conforme mostrado.
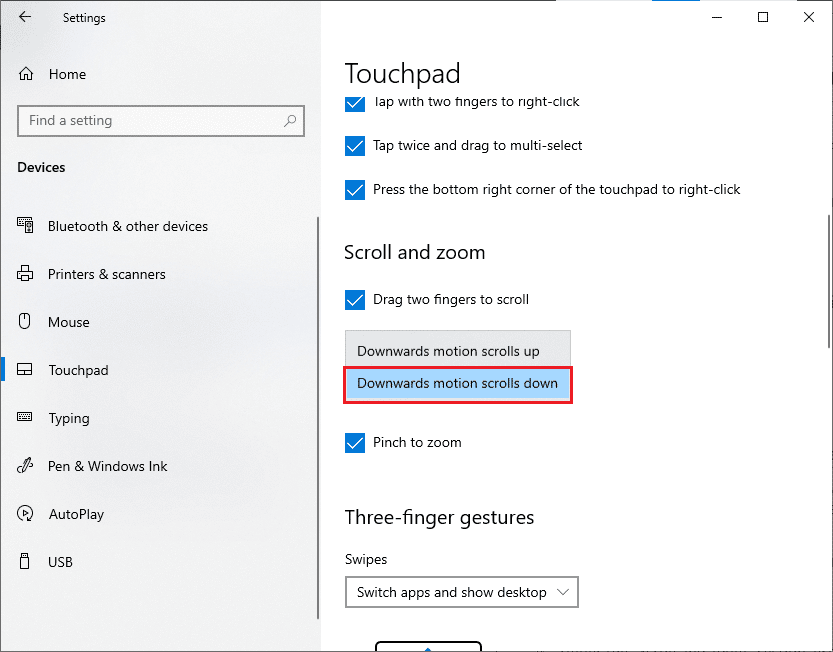
5. Depois de concluir essas etapas, as páginas rolarão na direção para baixo quando você rolar para cima no touchpad. É assim que você altera a direção de rolagem do Windows 10 usando o Touchpad.
Leia também: Corrigir a roda do mouse não rolando corretamente
Método 2: no mouse
Se você estiver usando um mouse para navegar pelas páginas do Windows 10, precisará ajustar algumas chaves do registro para habilitar a rolagem reversa do Windows 10. Ou seja, não haverá uma opção padrão nas configurações, mas você poderá alterar o comportamento de rolagem identificando o VID ID do seu mouse e implementando as alterações no editor do Registro.
NOTA: Editar ou excluir chaves no Registro é arriscado, pois uma pequena alteração pode causar sérios danos ao computador. Portanto, é recomendável fazer um backup completo em seu computador antes de prosseguir. Se você não sabe como fazer backup do registro, consulte nosso guia Como fazer backup e restaurar o registro no Windows.
Etapa I: identificar o ID do VID do mouse
O Vendor Identification ID (VID) é usado para distinguir os dispositivos uns dos outros. São números de 16 dígitos atribuídos pelo USB Implementers Forum a qualquer empresa em particular onde o ID de identificação do produto (PID) seja atribuído a produtos específicos. Eles são incorporados ao componente e são ativados quando são conectados ao seu dispositivo. Como primeiro passo para alterar a direção de rolagem do Windows 10, encontre o VID ID do seu mouse conforme as instruções abaixo. Siga estas etapas para identificar o número de identificação do mouse.
1. Pressione a tecla Windows e digite Gerenciador de Dispositivos e clique em Abrir .
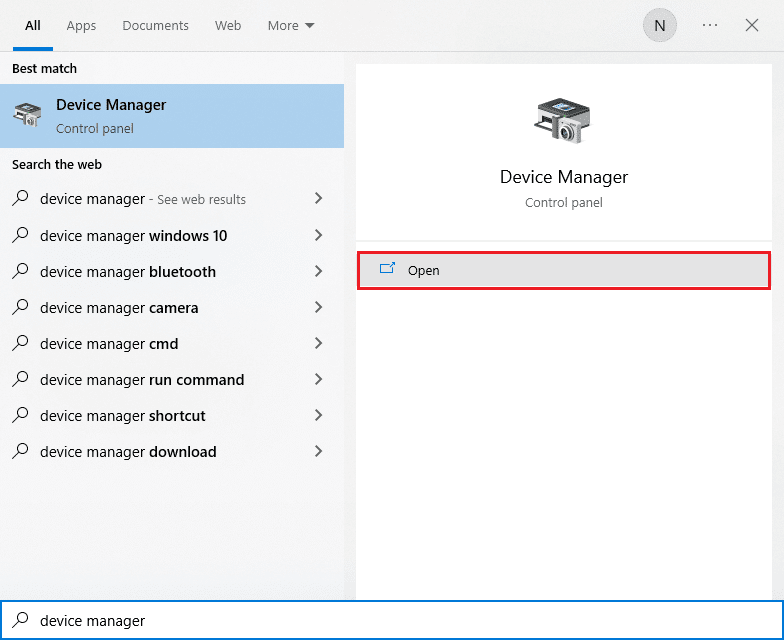
2. Clique duas vezes na opção Mic e outros dispositivos apontadores para expandi-la.
3. Clique com o botão direito do mouse que está ativo e clique na opção Propriedades .
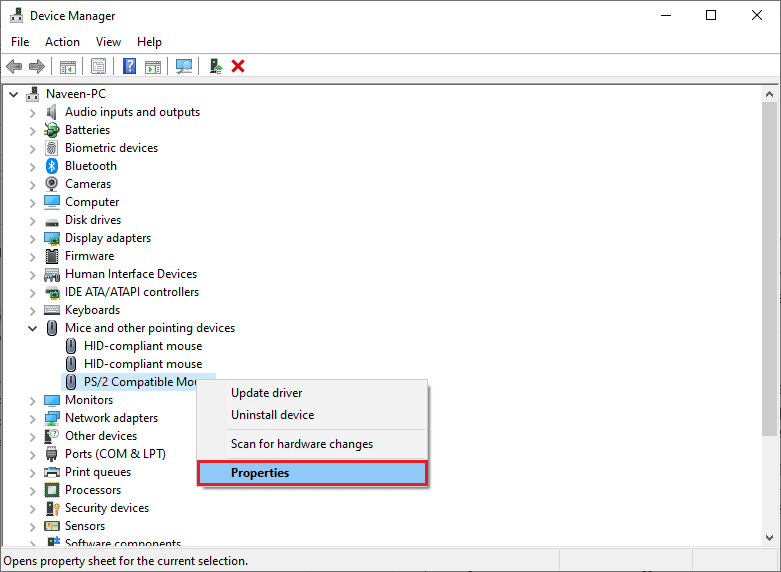
4. Alterne para a guia Detalhes e selecione a opção Caminho da instância do dispositivo no menu suspenso Propriedade .
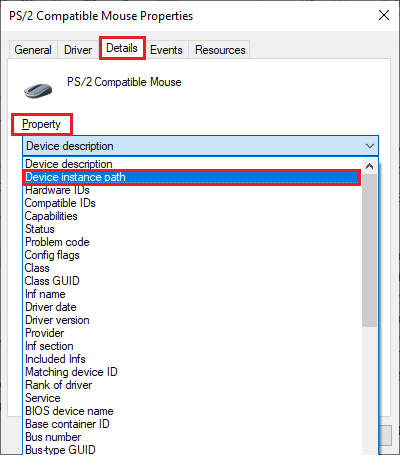
5. Anote o valor VID ID do mouse. Em nosso exemplo, é: ACPI\DLL09EC\4&4E6962E&0.
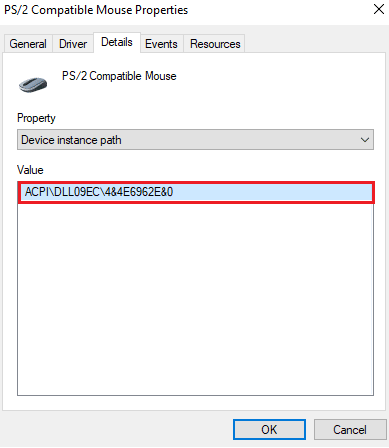
6. Depois de concluir todas as instruções listadas acima, siga as etapas abaixo para modificar o Registro para habilitar a rolagem reversa.
Etapa II: Execute a rolagem reversa
Depois de encontrar o VID ID do seu mouse, você pode usar as etapas a seguir para ajustar a rolagem reversa do Registro para Windows 10.
1. Pressione a tecla Windows , digite regedit e clique em Abrir.
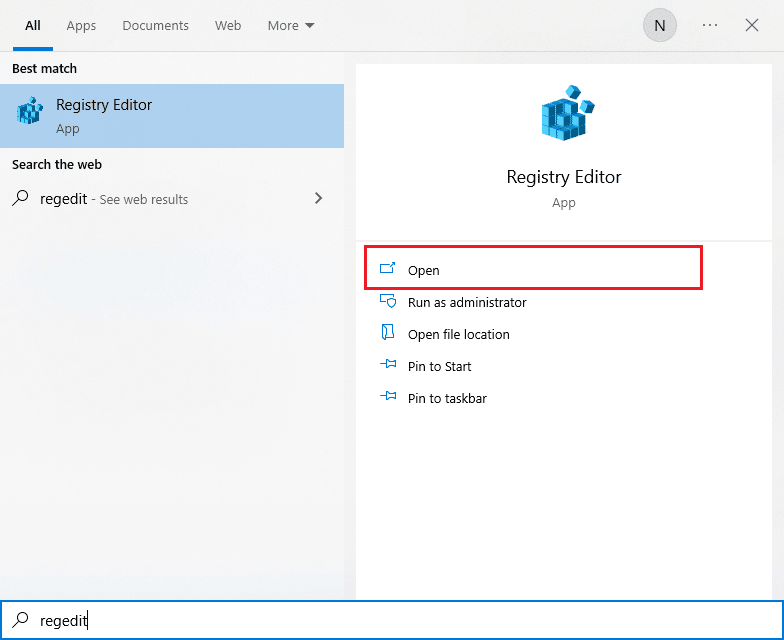
2. Vá para o seguinte caminho no Editor do Registro .
HKEY_LOCAL_MACHINE\SYSTEM\CurrentControlSet\Enum\HID
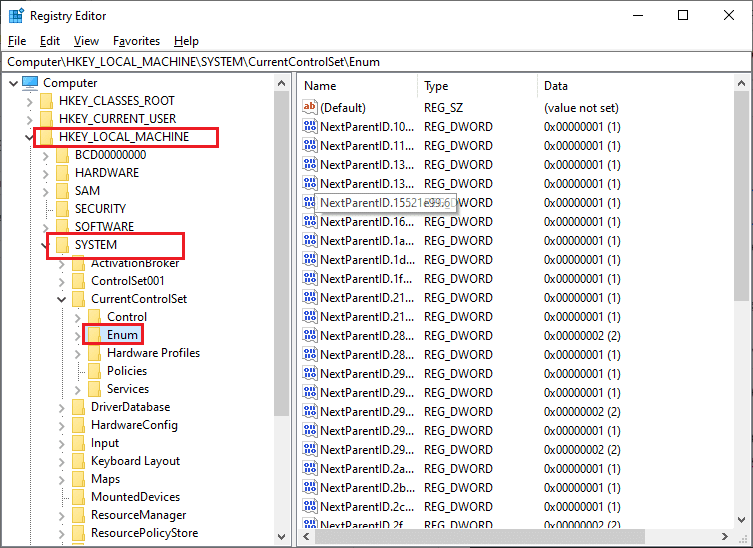
3. Expanda a pasta de chaves que corresponde ao VID ID do mouse, por exemplo ACPI\DLL09EC\4&4E6962E&0.
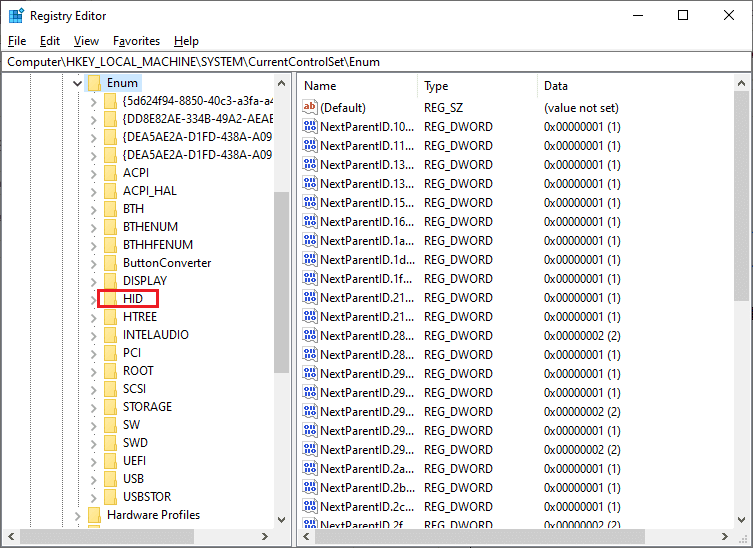
4. Expanda a chave disponível e abra a chave Device Parameters .
5. Agora, no painel direito, clique duas vezes no DWORD FlipFlopWheel .
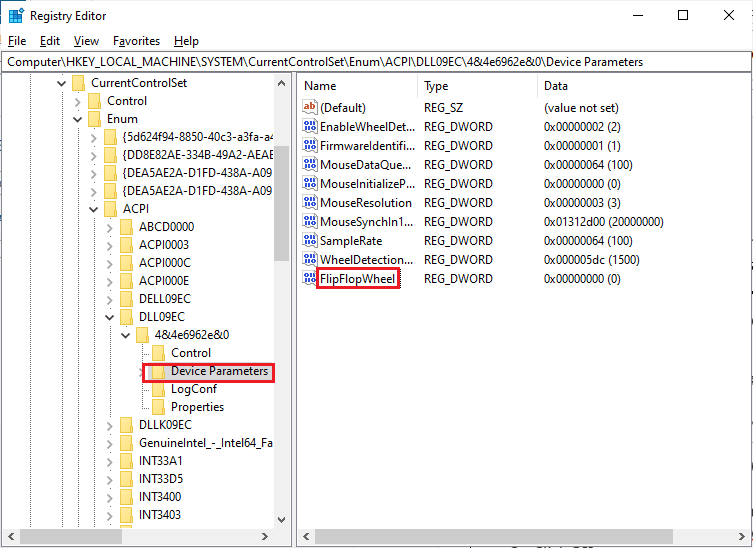
6. Em seguida, altere os dados do valor de 0 para 1 e clique em OK .
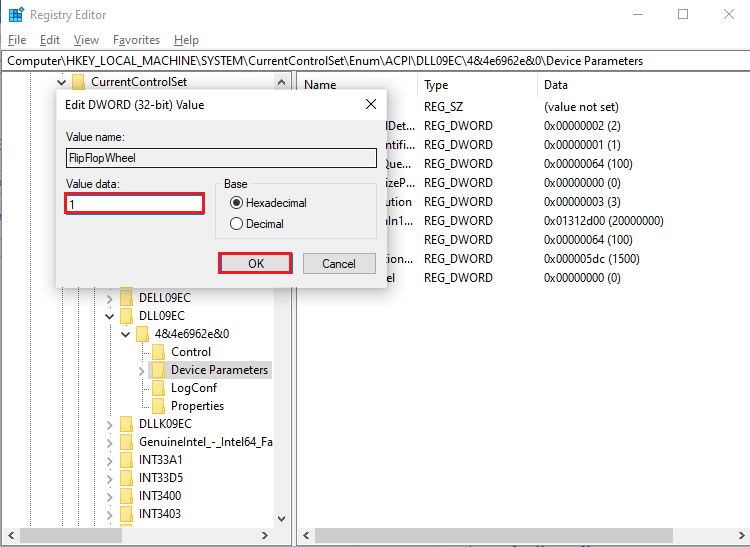
7. Feche o editor do Registro e reinicie o computador.
8. Agora, a página rolará para cima quando você rolar a roda do mouse para cima.
9. Se você quiser reverter as alterações nas configurações padrão, use as mesmas etapas acima, mas certifique-se de definir o valor de 0 a 1 na Etapa 5.
Leia também: Como desativar a aceleração do mouse no Windows 10

Método adicional: Como executar a rolagem reversa com script de macro
Existe uma maneira adicional de reverter sua direção de rolagem que está usando um software capaz de configurar scripts de macro. O método mais simples de implementar isso é com o AutoHotkey. É fácil de usar e é totalmente gratuito. Você pode reverter o mouse e o touchpad com este método.
1. Você pode baixar o freeware visitando o site oficial da Autokey.
2. Aqui, clique no botão Download . Aguarde a conclusão do download e execute o arquivo de configuração em Meus downloads para instalá-lo no Windows 10.
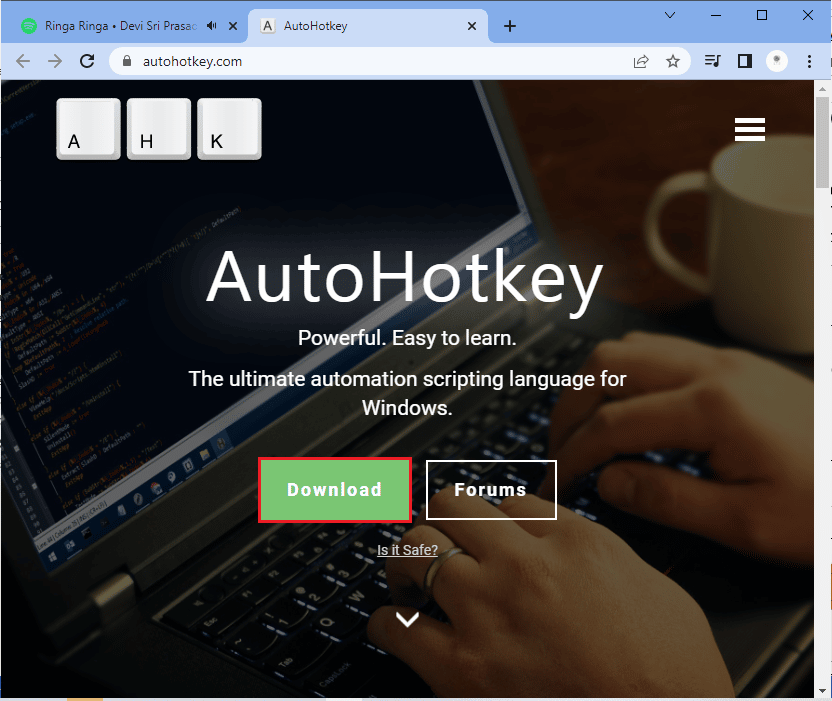
3. Clique com o botão direito do mouse na área de trabalho e selecione Novo > Documento de texto . Isso cria um Novo Documento de Texto .
Observação: você não precisa nomear o arquivo agora.
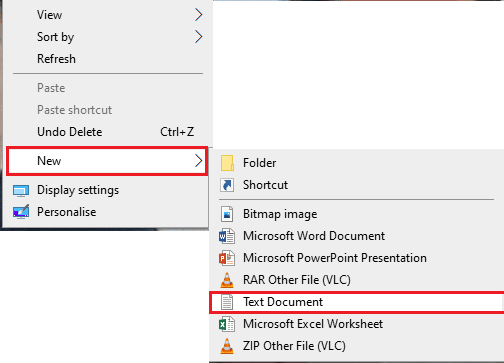
4. Abra o novo Documento de Texto e cole os comandos a seguir .
WheelUp::
Enviar {WheelDown}
Retornar
A roda para baixo::
Enviar {WheelUp}
Retornar 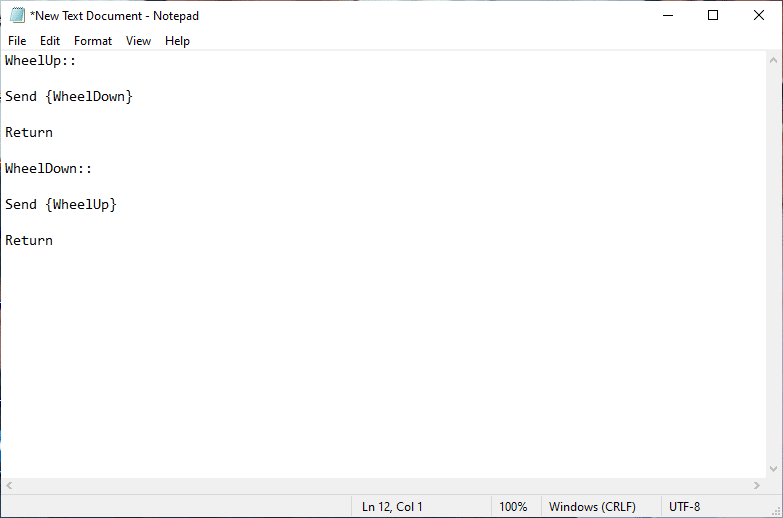
5. Agora, salve as modificações e altere a extensão como .ahk de .txt. Agora você receberá um aviso mostrando que seu arquivo pode estar inutilizável. Não se preocupe, prossiga clicando em OK.
NOTA: Se você não conseguir ver essa extensão, abra uma janela do Explorador de Arquivos . Em seguida, mude para a guia Exibir e selecione a caixa ao lado de Extensões de nome de arquivo.
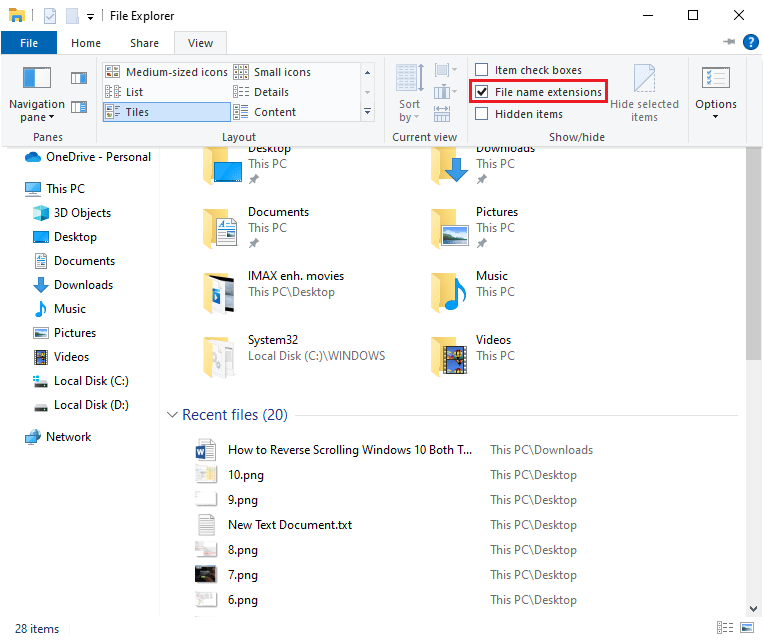
6. Assim que você pressionar o botão OK , você verá o ícone do arquivo de texto se transformar em algum outro formato.
Nota: Se isso acontecer, o Windows o está reconhecendo como um arquivo AutoHotkey . Reforce a tecla de atalho clicando duas vezes nela e inverta a rolagem do mouse.
7. Se você deseja desabilitar a tecla de atalho e prefere o modo padrão de rolagem, abra o Gerenciador de Tarefas pesquisando-o na barra de pesquisa do Windows . Clique em Abrir para iniciá-lo.
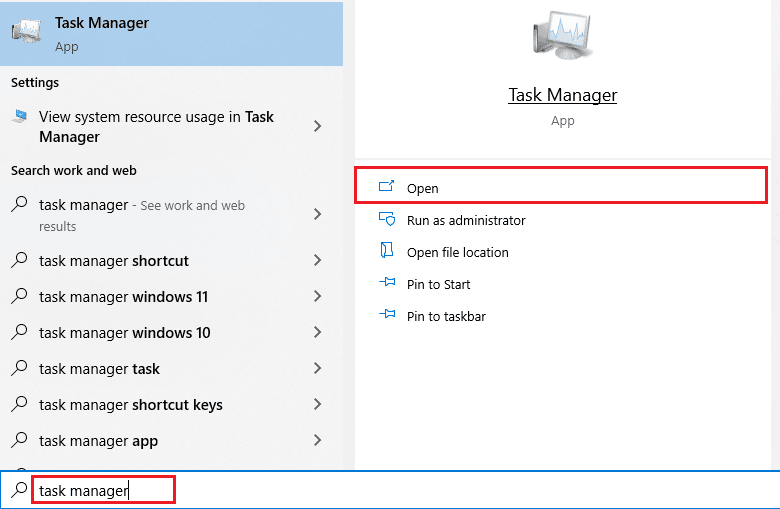
8. Agora, mude para a guia Processos e procure o AutoHotkey , que às vezes estará nos processos ou aplicativos em segundo plano.
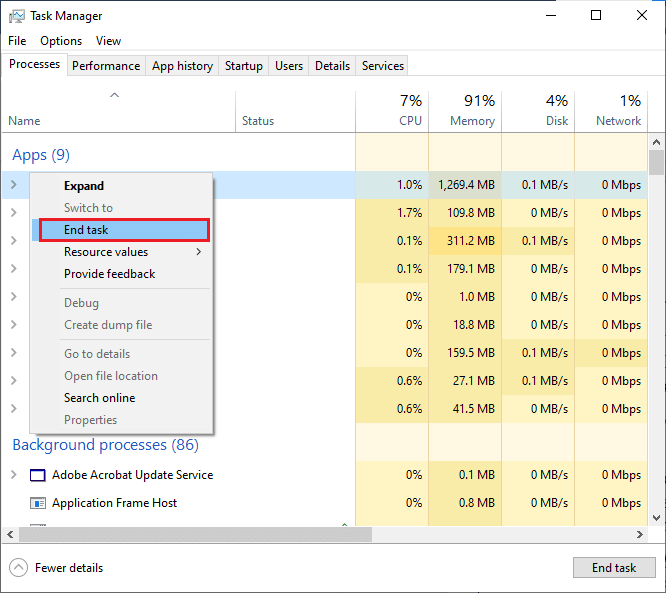
9. Em seguida, clique em Finalizar tarefa para reverter para as configurações padrão. Esse método é simples e eficaz se você deseja alterar a direção de rolagem do Windows 10 usando aplicativos de terceiros.
Leia também: Corrigir o problema de clique duplo do mouse Logitech
Dica profissional: como você conserta um mouse invertido
As etapas para corrigir um mouse invertido são completamente diferentes em Windows e Macs. Se você possui um Mac, o processo é simples e aqui está como fazê-lo.
Opção I: No Mac
Corrija um mouse invertido no Mac.
1. Clique no ícone da Apple para ir para as configurações principais .
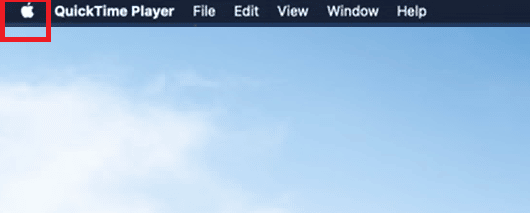
2. Vá para Preferências do Sistema e clique em Mouse.
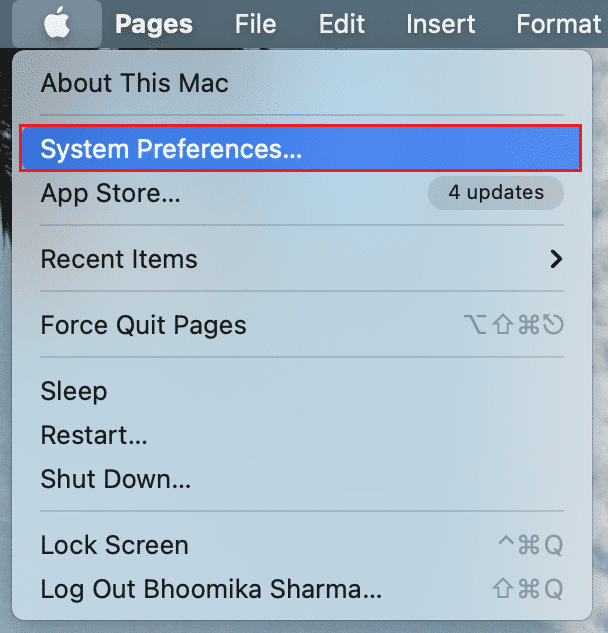
3. Agora, desmarque a caixa de seleção ao lado da opção Scroll Direction: Natural .
Opção II: No Windows
Aqui abaixo estão as etapas para fazê-lo no Windows.
1. Vá para o Gerenciador de dispositivos e depois para Ratos e outros dispositivos apontadores.
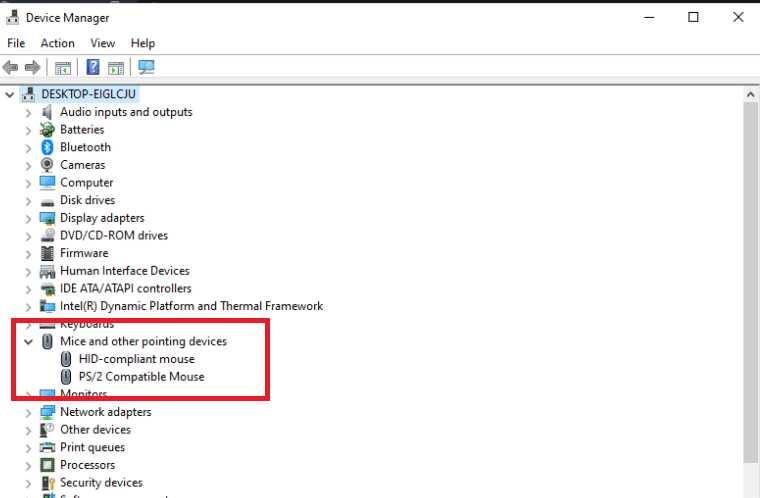
2. Clique com o botão direito do mouse e escolha Propriedades.
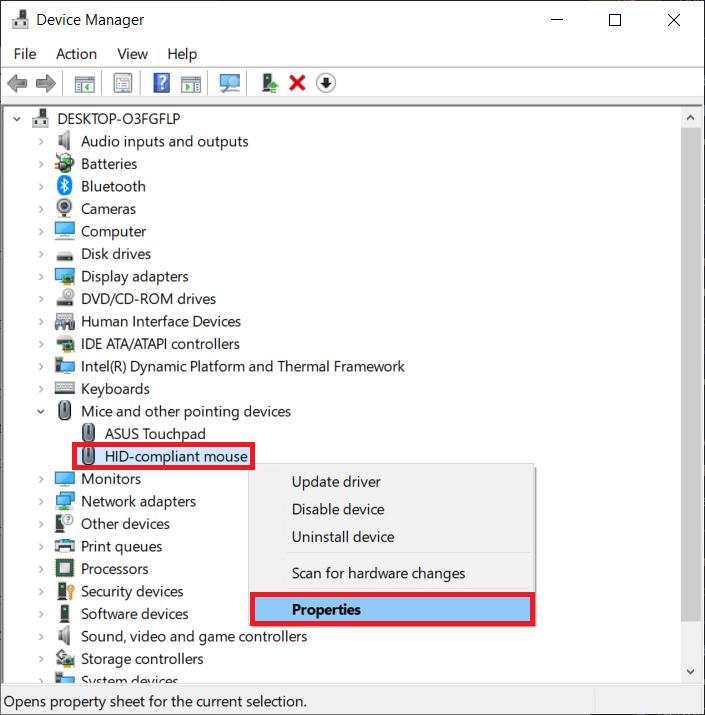
3. Vá para a guia Details e escolha Device Instance Path no menu Property.
4. Anote o texto no campo Valor.
5. Vá para o Gerenciador de Registro e, em seguida, vá para o caminho a seguir.
HKEY_LOCAL_MACHINE\SYSTEM\CurrentControlSet\Enum\HID
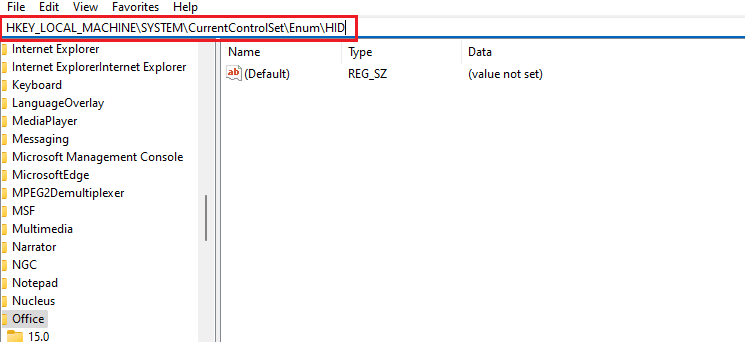
6. Procure a pasta com um nome que corresponda ao texto no campo Valor e abra-a.
7. Clique em Device Parameters e vá para a propriedade FlipFlopWheel . Altere o valor no campo Valor. Ou seja, se o valor for 1 mude para 0 e se o valor for 0 mude para 1.
8. Clique em OK.
Aqui estão as respostas para algumas das perguntas frequentes relacionadas à rolagem reversa do Windows 10 (tanto touchpad quanto mouse).
Perguntas frequentes (FAQs)
Q1. Como você inverte uma roda de rolagem no Minecraft?
Resp. Normalmente, a direção de rolagem do mouse no Minecraft é a mesma que você implementou nas configurações do seu PC. No entanto, se o mouse estiver rolando na direção errada, você poderá modificá-lo nas configurações do jogo. Vá para as configurações de controles e clique na opção Invert Mouse Off que altera a direção da rolagem.
Q2. Você pode reverter sua direção de rolagem?
Resp. Sim, você pode inverter a direção de rolagem do mouse ou touchpad. Algumas pessoas preferem que a página seja rolada na mesma direção em que movem o dedo no touchpad. Algumas pessoas fazem isso de forma invertida. Isso é chamado de rolagem reversa.
Q3. Por que meu mouse rola para o lado errado?
Resp. Às vezes, a razão para isso pode ser simples. Se houver poeira ao redor da roda de rolagem, seu mouse pode rolar na direção errada. Outro motivo comum é a bateria velha. Na maioria das vezes, o problema está no driver do mouse. Você pode atualizá-lo no Windows abrindo o Gerenciador de dispositivos e clicando com o botão direito do mouse na opção Mouse e outros dispositivos apontadores e, a partir daí, escolha Atualizar driver .
Recomendado:
- Corrigir o erro 26 do Pokemon Go no Android
- Correção Há um reparo do sistema pendente que requer reinicialização para ser concluído
- Corrigir esta operação requer uma estação de janela interativa
- Corrigir o mouse do Battlefront 2 que não funciona no Windows 10
Esperamos que este guia seja útil para corrigir a rolagem do mouse na direção errada. Você também aprendeu como a rolagem reversa do Windows 10 funciona e como habilitá-la ou desabilitá-la conforme necessário. Sinta-se à vontade para entrar em contato conosco com suas dúvidas e sugestões através da seção de comentários abaixo.
