Como executar o teste de som surround 5.1 no Windows 10
Publicados: 2022-06-23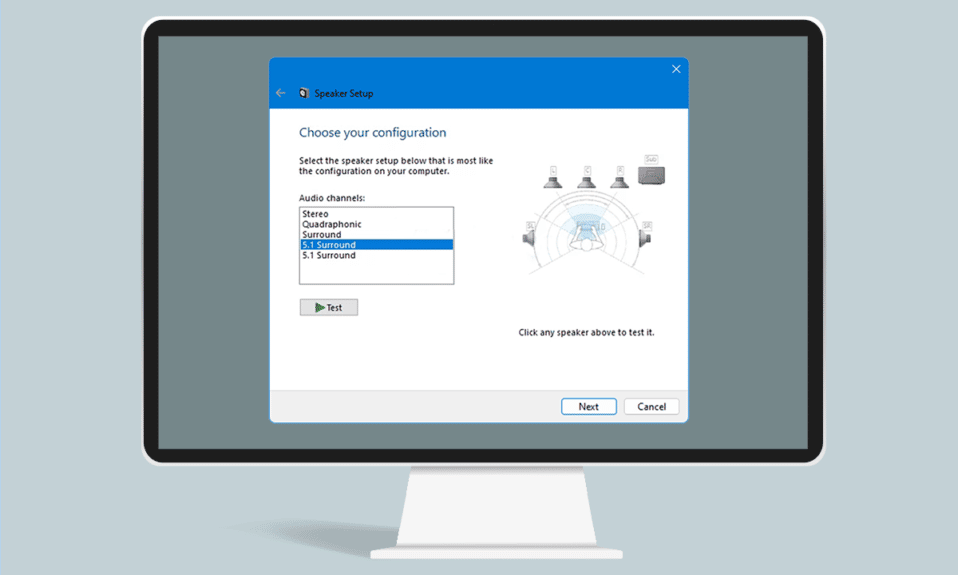
Embora existam novos avanços nas tecnologias de som atualmente, alguns aplicativos fornecem apenas estéreo. Ao receber saída estéreo, às vezes você pode enfrentar dificuldades para determinar se o som surround do Windows 10 5.1 está funcionando bem ou não. Essa tecnologia oferece fluxos de áudio megabit e multicanal, mas algumas incompatibilidades no Windows 10 podem fazer com que a sensação de 5.1 seja mais problemática do que vale a pena. Se você não sabe como configurar e realizar um teste de som surround 5.1, este artigo vai te ajudar muito.
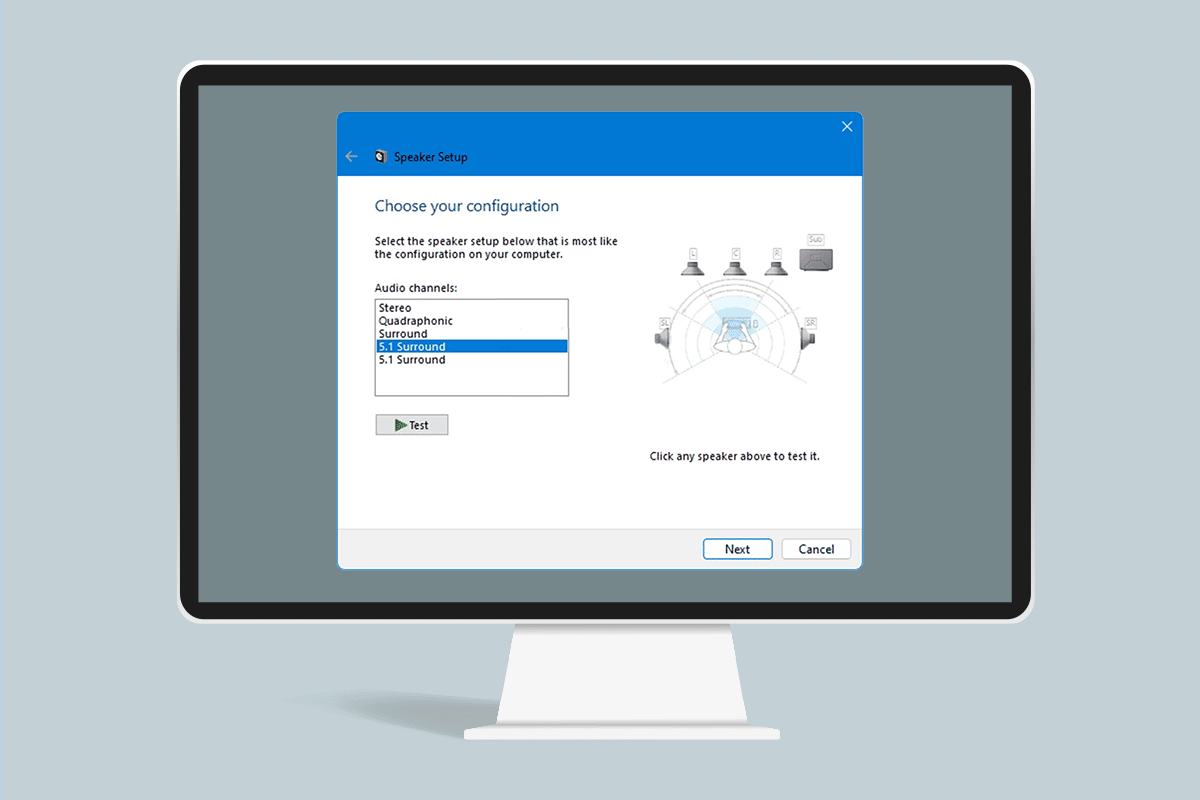
Conteúdo
- Como executar o teste de som surround 5.1 no Windows 10
- Tudo o que você precisa saber sobre o teste de som surround 5.1
- Como configurar o som surround 5.1 no Windows 10 PC
- Etapa 1: atualizar os drivers da placa de som
- Etapa 2: ativar o som surround do Windows 10 5.1
- Etapa 3: Execute o teste de som surround 5.1
- Dica profissional: testes de som adicionais
Como executar o teste de som surround 5.1 no Windows 10
Se você deseja executar o som surround do Windows 10 5.1, mostramos um procedimento passo a passo aqui. Mas antes de seguir as etapas, vá para a próxima seção para saber sobre o teste de som surround 5.1.
Tudo o que você precisa saber sobre o teste de som surround 5.1
- Se você definir o sistema surround corretamente, o som surround do Windows 10 5.1 aumentará a gama de efeitos, o que contribui muito para a atmosfera da trilha sonora de um filme.
- Se você usar o sistema cercado 5.1 nos jogos, poderá rastrear facilmente a localização do inimigo e também notará suas ações com base no som que eles fazem.
- O alto-falante embutido em seu dispositivo Windows 10 permite que você teste o sistema de som Windows 10 5.1 como as versões anteriores fazem.
- Antes de ir para a parte onde você aprende como configurar o som surround 5.1 no PC Windows 10, é necessário ter certeza de que você configurou o sistema surround corretamente.
- Para usar todos os canais listados, você precisa configurar o sistema de teste de som surround 5.1 corretamente, conforme listado neste artigo, e isso garante a melhor qualidade.
- No Windows 10, os usuários podem desfrutar de uma ótima audição de áudio e uma ótima experiência de mídia, especialmente usuários que preferem uma trilha sonora atmosférica.
- Em alguns casos, os usuários podem encontrar problemas na configuração do som surround do Windows 10 5.1. Se você encontrar alguns problemas ao configurá-lo, aqui está um guia completo sobre como fazer um teste de som surround do Windows 10 5.1.
Como configurar o som surround 5.1 no Windows 10 PC
É mais provável que você obtenha saída estéreo do seu laptop ou PC até configurar os canais 5.1 no Windows 10 corretamente após conectar o hardware. Hoje, nem todas as placas de som onboard são configuradas para um sinal 5.1 cercado, mas os desktops com placas-mãe mais recentes têm isso geralmente em extremidades baixas também, mas os laptops não os recebem.
Nota: Você deve lembrar que sua placa de som deve ter suporte surround 5.1 para obter saída 5.1 no seu dispositivo. Além disso, você deve certificar-se de que todos os fios e cabos estão conectados ao dispositivo corretamente e também verificar se o driver da placa de som está atualizado na versão mais recente, conforme instruído na Parte 1.
Etapa 1: atualizar os drivers da placa de som
Você vai desfrutar da alta qualidade de som do seu dispositivo. Portanto, você deve certificar-se de que todos os componentes dos dispositivos de áudio estejam atualizados e atualizados. Isso inclui placas de som no Gerenciador de dispositivos. Siga as etapas abaixo mencionadas para atualizar as placas de som em seu dispositivo Windows 10.
1. Pressione a tecla Windows e digite gerenciador de dispositivos e clique em Abrir .
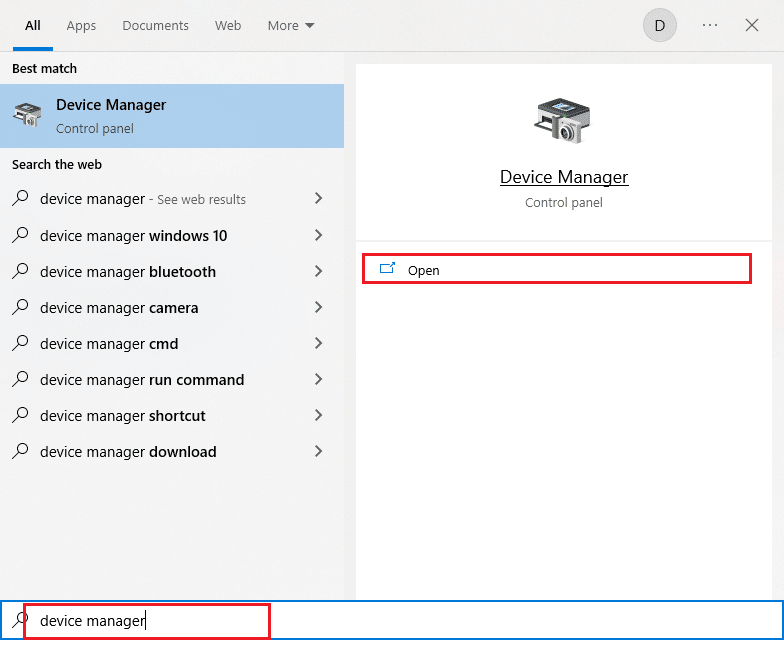
2. Clique duas vezes em Controladores de som, vídeo e jogos para expandi-lo.
3. Em seguida, clique com o botão direito do mouse na placa de som à qual sua configuração surround 5.1 está conectada.
4. Como próxima etapa, selecione a opção Atualizar driver .
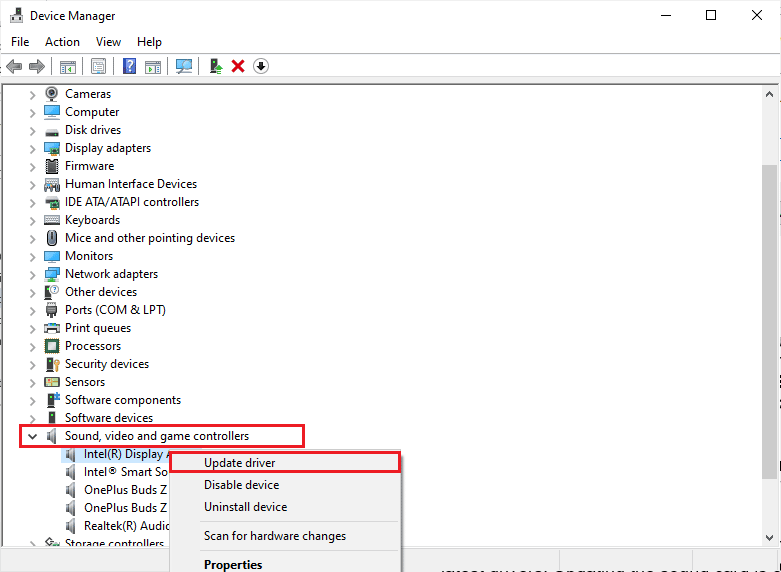
5. Clique na opção Pesquisar drivers automaticamente .
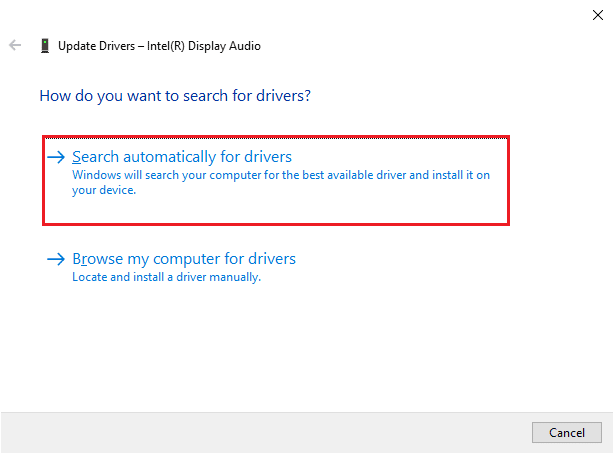
6. Se houver atualizações pendentes para serem baixadas em seu dispositivo, seu computador as instalará automaticamente. Quando esse processo for concluído, saia do Gerenciador de dispositivos .
Depois de atualizar suas placas de som, você pode habilitar as placas de som do Windows 10 5.1 conforme instruído na próxima seção.
Leia também: O que é NVIDIA Virtual Audio Device Wave Extensible?
Etapa 2: ativar o som surround do Windows 10 5.1
A qualidade da placa de som integrada do Windows 10 5.1 será abaixo do padrão. Mas, na realidade, a maioria das soluções de som integradas não produzirá uma saída de som 5.1 verdadeiro. Se você preferir qualidade, use uma mesa de som dedicada.
1. Pressione a tecla Windows e digite Executar. Em seguida, clique em Abrir.
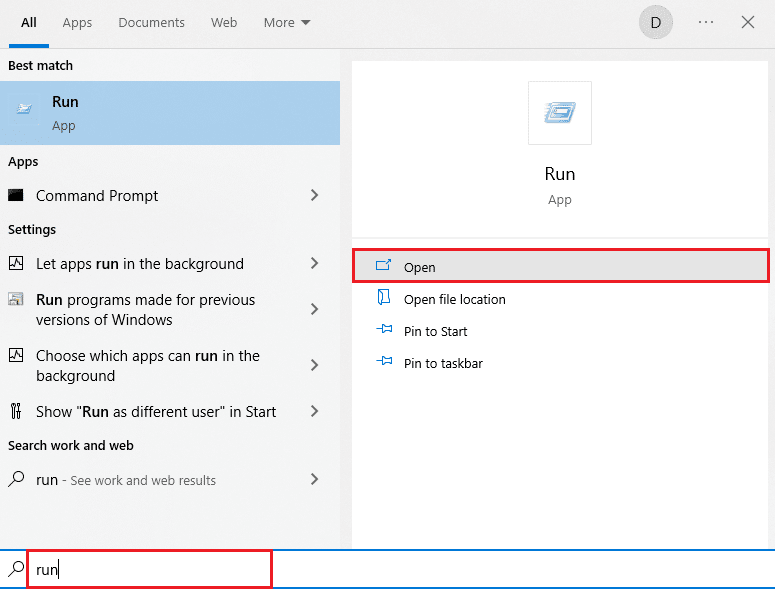
2. Digite mmsys.cpl e pressione a tecla Enter para abrir a janela Som .
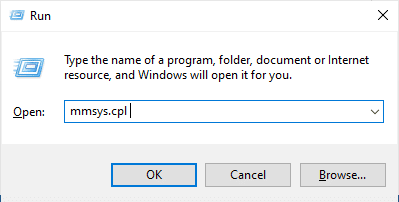
3. Vá para Reprodução e selecione o dispositivo de reprodução que oferece saída de som surround 5.1.
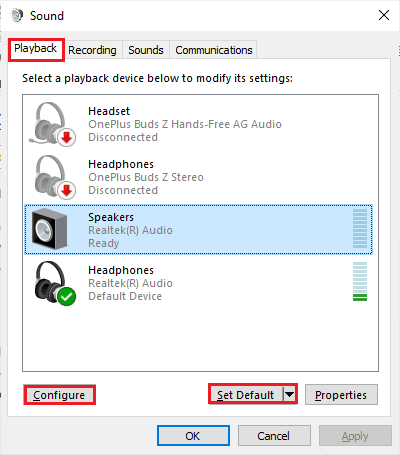
4. Depois de selecionar seu dispositivo de reprodução com suporte a placa de som do Windows 10 5.1, clique em Definir padrão seguido do botão Configurar .
5. Agora, selecione 5.1 Surround na janela Speaker Setup .
Nota: Se você encontrar muitas entradas Surround 5.1 , analise a posição do alto-falante mostrada no lado direito da mesma janela e selecione qual delas combina com você.
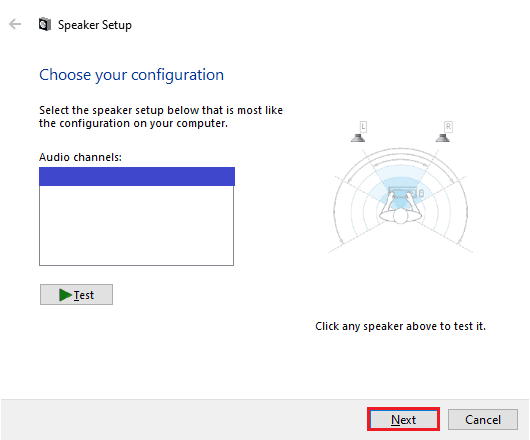
6. Em seguida, selecione Avançar .
Observação: aqui, ignore o botão Testar . Você pode usá-lo mais tarde depois de configurar a saída de áudio.
7. Na janela Configuração de alto-falante , selecione todas as caixas em Alto- falantes opcionais .
8. Em seguida, clique em Avançar .
Nota: Se sua configuração estiver incompleta ou você estiver usando a configuração sem um subwoofer, desative o equipamento. Isso garante que você não deixe nenhum conteúdo de áudio vital.
9. Em seguida, clique em Alto-falantes de alcance total .
10. Selecione as caixas de alto-falantes frontais esquerdo e direito e surround (se aplicável) no menu de alto-falantes de alcance total e clique em Avançar .

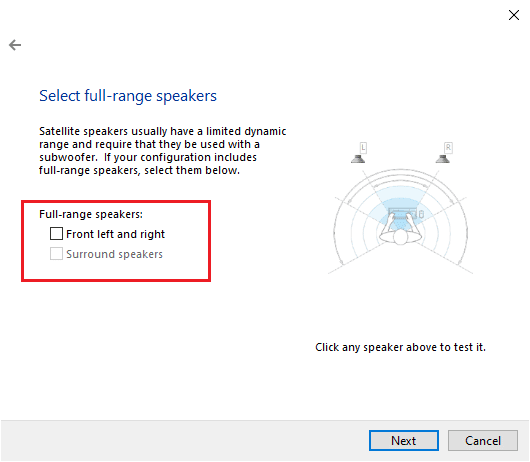
Observação: como a tarefa de áudio é dividida em vários canais, a maioria dos sistemas 5.1 não possui uma gama completa de alto-falantes.
11. Após a conclusão da configuração, clique no botão Concluir .
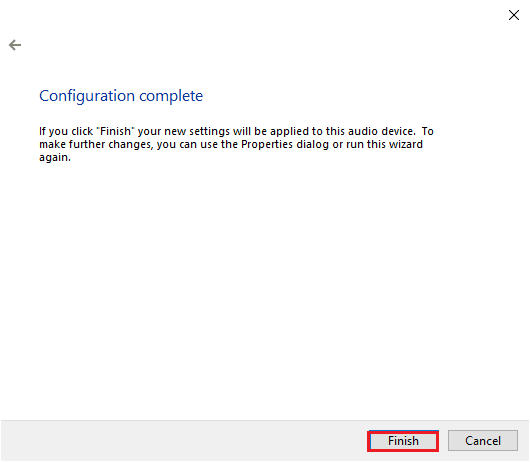
NOTA: Se você tiver alto-falantes 5.1, mas não puder selecionar 5.1 Surround depois de pressionar o botão Configurar , esse problema é um bug em que a Microsoft está tentando empurrar Dolby Atmos e Sonic Surround forçando os usuários a abandonar a tecnologia antiga. Esse problema é amplamente visto desde que o Windows 10 foi lançado, mas a Microsoft não deu um passo para corrigi-lo. Em vez disso, parece que eles planejaram a obsolescência quando se trata do sistema surround 5.1. Muitos usuários reclamaram que seu sistema 5.1 parou de funcionar quando atualizaram para o Windows 10 a partir do Windows 7,8, mas não há uma correção oficial.
Leia também: Corrigir o erro de nenhum dispositivo de saída de áudio instalado
Etapa 3: Execute o teste de som surround 5.1
Se você terminou de configurar seus alto-falantes 5.1, é hora de testá-los. Aqui estão algumas instruções para realizar um teste de som surround 5.1 no seu PC com Windows 10.
1. Clique com o botão direito do mouse no ícone Alto- falantes no canto inferior direito da tela e clique em Sons .
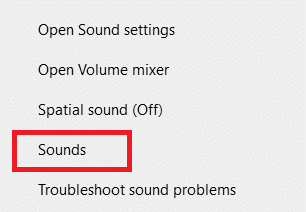
2. Em seguida, mude para a guia Reprodução e clique com o botão direito do mouse nos alto-falantes 5.1 que você configurou anteriormente.
3. Agora, selecione a opção Teste .
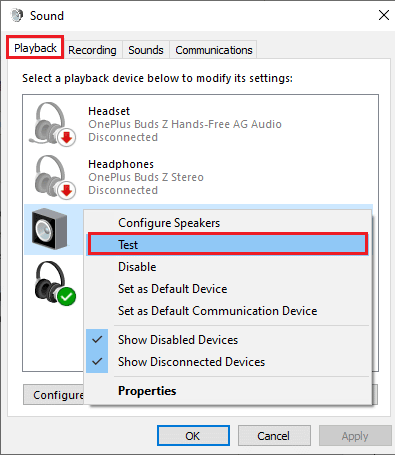
4. Você ouvirá os sons de teste que vêm de cada um dos alto-falantes surround 5.1 alternadamente. Use este som para testar todos os alto-falantes.
NOTA: Você pode clicar no botão Configurar e, em seguida, clicar no botão Testar . Isso mostra a representação virtual da qual o alto-falante é testado naquele momento. Com isso, você também pode garantir que cada alto-falante esteja conectado na posição correta.
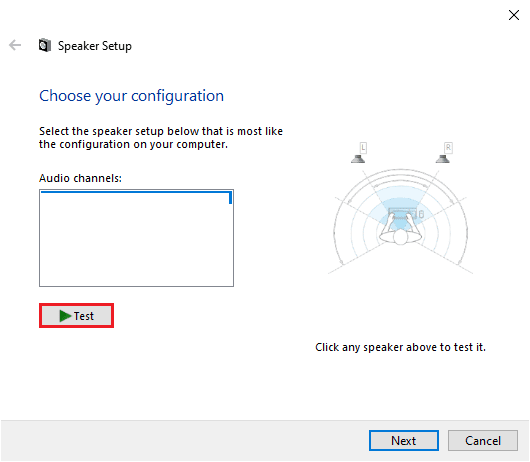
5. Após testar os alto-falantes, clique com o botão direito do mouse no alto-falante e selecione a opção Parar teste .
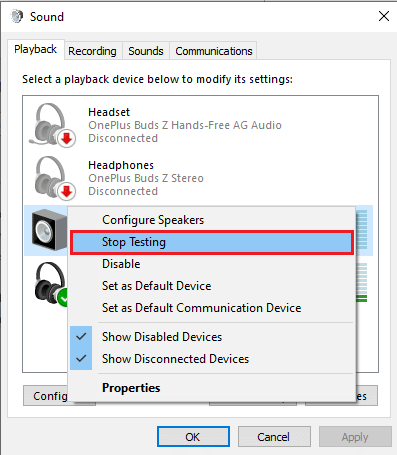
NOTA: Se você vir o erro Falha ao reproduzir o tom de teste ao clicar no botão de teste, pode haver algum erro com a configuração do som surround.
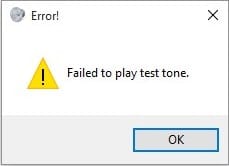
Os métodos listados em nosso guia Failed to Play Test Tone Error irão ajudá-lo a classificar quaisquer erros que surjam quando você estiver realizando um teste de som surround 5.1.
Além disso, você pode instalar o Windows Media Feature Pack para corrigir o erro de tom de teste de falha ao reproduzir em seu computador com Windows 10. N significa Europa e KN significa Coréia . Essas versões do Windows possuem apenas recursos básicos do sistema operacional. não inclui o Windows Media Player e outras tecnologias relacionadas. Se você usa o Windows 10 N ou o Windows 10 KN na Coréia e na União Europeia, deve ter baixado o Media feature Pack para as respectivas versões do Windows, pois essas versões de computadores não incluem todos os media packs nas edições padrão. Portanto, se você usar as versões N e KN do Windows, siga as etapas abaixo mencionadas para instalar o Windows Media Feature Pack.
1. Em primeiro lugar, descubra se você usa as versões N ou KN do Windows. Para fazer isso, pressione as teclas Windows + I juntas para abrir Configurações .
2. Selecione a configuração do Sistema .
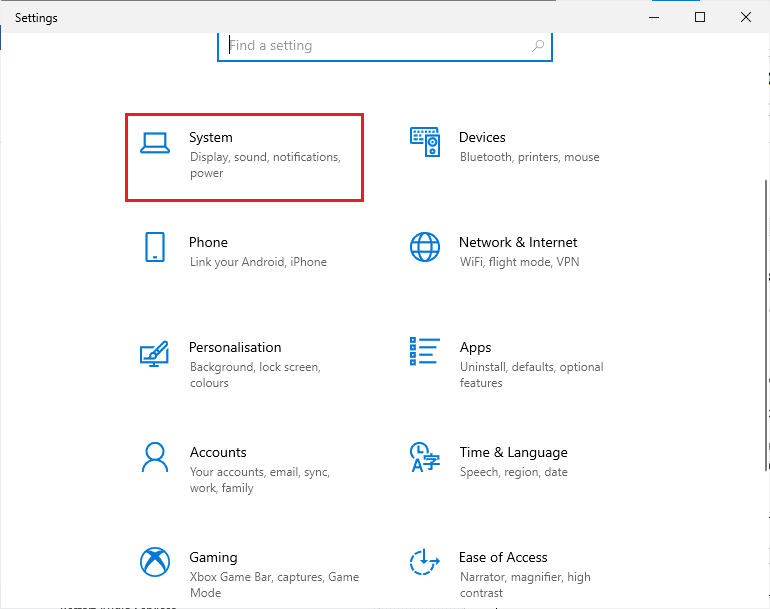
3. Agora, role para baixo no painel direito e verifique a versão do Windows nas especificações do Windows . Se você encontrar termos N ou KN , precisará instalar o Windows Media Feature Pack.
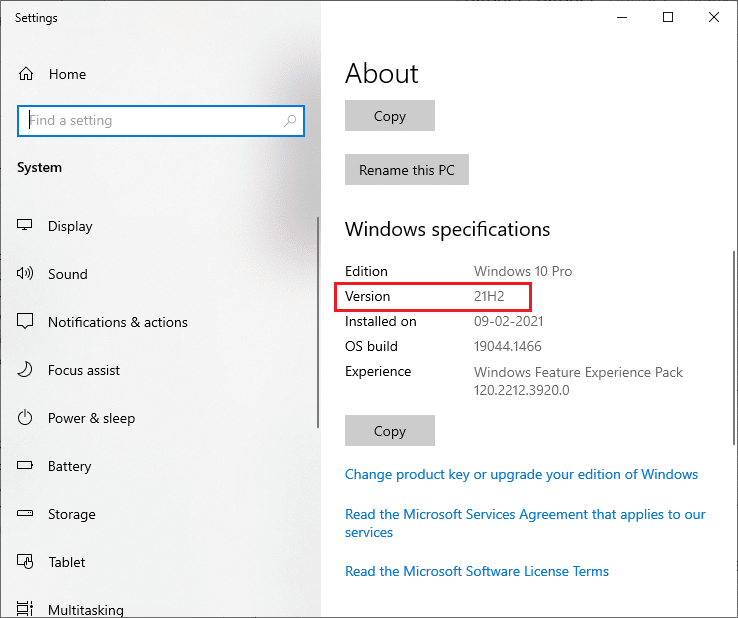
4. Agora, navegue até esta página do Windows Media Feature Pack.
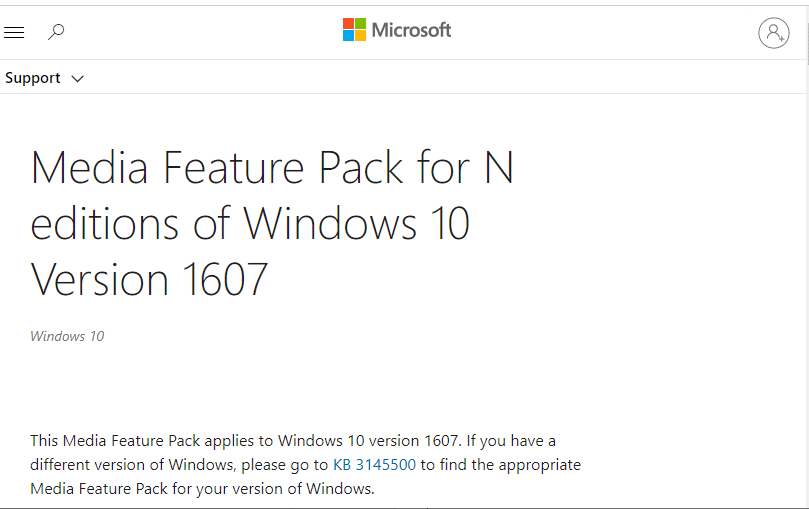
5. Em seguida, role a tela principal para baixo e selecione o link Baixar o pacote de atualização do Media Feature Pack agora . Aguarde o download do arquivo.
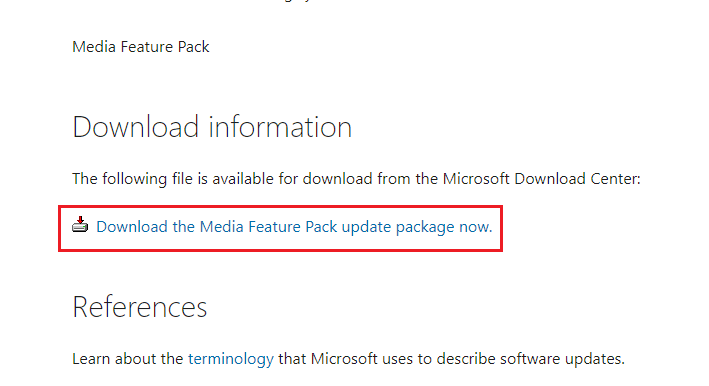
6. Por fim, execute o instalador para adicioná-lo ao seu PC Windows. Verifique se você corrigiu o problema Falha ao reproduzir o tom de teste .
Leia também: Como corrigir falhas de áudio no Windows 10
Dica profissional: testes de som adicionais
Se você confirmou que seus alto-falantes estão conectados e conectados corretamente e o áudio é reproduzido de onde deveria vir, vamos fazer alguns testes aprofundados. Abaixo, você verá uma coleção de testes que permite ouvir se os graves, agudos, médios e subwoofer do alto-falante estão funcionando corretamente. Essas amostras não precisam ser baixadas e podem ser reproduzidas imediatamente. Você pode realizar um teste abrangente seguindo este vídeo no Dolby Atmos Sound Test. Além disso, se você quiser saber mais sobre como melhorar sua experiência de jogo e streaming, siga os links fornecidos para melhorar os sons Dolby.
- Demonstrações de tecnologia Dolby
- Experimente Dolby com Gadgets 360
- Experimente jogos em Dolby
NOTA: A qualidade do som mencionada acima depende do decodificador. O YouTube e a maioria dos serviços de compartilhamento de vídeo não suportam DTS ou Dolby Digital. Se o seu alto-falante for capaz de emitir Dolby Digital ou DTS, você deve testar com DVDs ou outra mídia codificada e compatível com esses formatos de áudio.
Aqui abaixo estão alguns dos lugares onde você pode baixar os testes de amostra 5.1 cercados.
- Reboques DTS
- Mundo de demonstração
- Demolândia
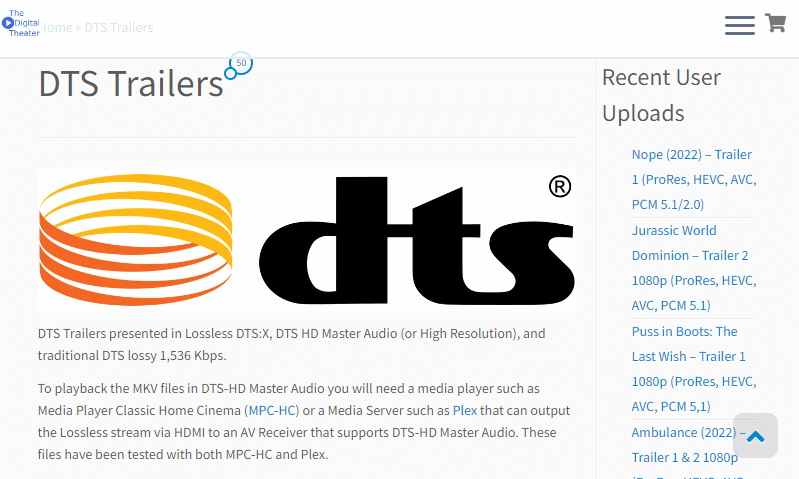
Recomendado:
- 5 maneiras de corrigir o código de erro 51330 do Nintendo Wii
- Cabos Componentes x Compostos: Qual é a Diferença?
- Corrigir o conector de áudio frontal que não funciona no Windows 10
- Corrigir este dispositivo está sendo usado por outro erro de som do aplicativo
Esperamos que este guia tenha sido útil e que você possa realizar um teste de som surround 5.1 em seu dispositivo Windows 10. Sinta-se à vontade para entrar em contato conosco com suas dúvidas e sugestões através da seção de comentários abaixo.
