Como particionar um disco rígido? Guia seguro
Publicados: 2022-05-03Você pode decidir particionar seu disco rígido por vários motivos. Se você precisa de espaço exclusivo para armazenar dados confidenciais ou Windows de inicialização dupla, as etapas são fáceis. Este artigo irá mostrar-lhe como.
É necessário particionar um novo disco rígido após instalá-lo. Seu disco rígido não pode ser usado pelo sistema operacional ou por você para armazenar dados até que seja particionado e formatado. Ao seccionar uma parte da unidade por meio de particionamento, você a disponibiliza para uso pelo sistema operacional.
O que é particionamento?
Ao particionar uma unidade, você a divide em duas ou mais partes chamadas partições. Uma partição no Windows também é chamada de volume. O sistema operacional trata cada partição como uma unidade distinta. Ele atribui diferentes letras de volume para distinguir um volume de outro.
Muitos PCs novos já vêm particionados de fábrica. Há a unidade C , com a qual todos já estão familiarizados, e uma pequena partição D também. O último volume armazena arquivos de recuperação que o Windows pode usar quando ocorre um problema.
Quando posso particionar um disco rígido?
Na maioria dos casos, você pode continuar usando seu computador do jeito que está. dividir a unidade de armazenamento principal em várias partes não é algo que você deve fazer sem um bom motivo.
Se você estiver tentando fazer uma instalação limpa do Windows, não precisará perder tempo particionando sua unidade manualmente. O Windows fará isso automaticamente durante o processo de instalação.
Mesmo que esse não seja o motivo, você não deve ter pressa em particionar sua unidade. Talvez você queira colocar alguns arquivos sensíveis em um espaço separado dos seus principais para evitar a possibilidade de adulteração etc. Nesse caso, você pode considerar soluções de terceiros sob medida como VeraCrypt, mover os arquivos para a nuvem, um disco rígido externo , ou use o BitLocker para criptografá-los.
É compreensível particionar sua unidade se você deseja instalar outro sistema operacional como o Linux no PC. Você também pode dividir seu armazenamento para colocar arquivos do Windows e arquivos pessoais em volumes separados. Dessa forma, você não perderá seus arquivos se instalar o Windows novamente, pois ele usará apenas o volume alocado para a instalação. No entanto, você deve considerar a capacidade geral da unidade ao tomar a decisão sobre quanto espaço alocar para cada partição criada.
Se você está determinado a particionar sua unidade, pode ler o guia fácil. Ao contrário do que você imagina, o processo é relativamente simples e leva apenas alguns minutos.
Como particionar um disco rígido
Você não precisa de ferramentas extras para dividir sua unidade. Tudo o que é necessário já está no seu computador.
Mas—em primeiro lugar—você tem espaço livre suficiente em sua unidade?
Este é um fator importante para você considerar. Não adianta tentar particionar sua unidade se ela já estiver quase ou completamente cheia. Você certamente não pode particionar espaço não vazio no Windows.
É melhor verificar o espaço de armazenamento disponível antes de prosseguir. Basta abrir o Explorador de Arquivos e clicar em Este PC na barra lateral. Verifique sua unidade C. Você saberá se pode continuar ou se precisa liberar espaço ou instalar uma unidade com mais espaço.
Se você quiser liberar espaço, você pode fazer isso sozinho. Abra o Gerenciador de Arquivos e explore o conteúdo do seu PC. Você pode excluir arquivos e programas que não precisa mais.
Para um processo mais rápido, considere instalar o Auslogics BoostSpeed. Este otimizador de sistema para todos os fins possui um recurso de limpeza que permite remover arquivos indesejados e arquivos desnecessários instantaneamente.

Resolva problemas do PC com o Auslogics BoostSpeed
Além de limpar e otimizar seu PC, BoostSpeed protege a privacidade, diagnostica problemas de hardware, oferece dicas para aumentar a velocidade e fornece mais de 20 ferramentas para cobrir a maioria das necessidades de manutenção e serviço do PC.
De qualquer forma, pense sobre o que você precisa da partição extra e quanto espaço é necessário. Quando estiver convencido de que a divisão da unidade não afetará indevidamente o uso futuro, você poderá passar para o próximo estágio.
A próxima etapa é, obviamente, fazer backup de arquivos importantes. Particionar uma unidade não deve representar riscos para os dados que já estão nela, mas você nunca pode ser muito cuidadoso.
Gerenciamento de disco aberto
Precisamos abrir o Gerenciamento de disco para iniciar o processo. Este é o utilitário no Windows que lida com tarefas relacionadas ao disco.

Você pode abrir o Gerenciamento de disco das seguintes maneiras:
- No Painel de Controle: Rede e Segurança > Ferramentas Administrativas > Gerenciamento do Computador > Gerenciamento de Disco.
- Via diskmgmt.msc: Abra o Prompt de Comando, PowerShell ou a caixa Executar e execute o comando diskmgmt.msc .
- Através do menu de usuário avançado: pressione a tecla Windows + X e selecione Gerenciamento de disco.
Reduza sua unidade
Quando o Gerenciamento de disco for aberto, você verá uma lista de unidades e suas partições, como na imagem abaixo.
Se você instalou uma nova unidade , poderá obter uma janela pop-up Inicializar disco solicitando que você escolha um estilo de partição para a unidade. A regra é selecionar GPT para unidades de 2 TB ou maiores e MBR para unidades menores que 2 TB.
Localize a unidade que deseja particionar na metade inferior da janela Gerenciamento de disco e selecione-a. Se for uma nova unidade, provavelmente será rotulada como não alocada. Isso significa que não foi formatado (e não pode ser usado).
As coisas são um pouco mais complicadas se você quiser reparticionar uma unidade existente. Se uma parte do espaço já estiver particionada, você verá Não alocado ao lado dessa partição. No entanto, se a partição usar todo o espaço disponível nessa unidade, você precisará reduzi-la primeiro. Veja como reparticionar um disco rígido:
- Clique com o botão direito do mouse na unidade e selecione Diminuir volume.
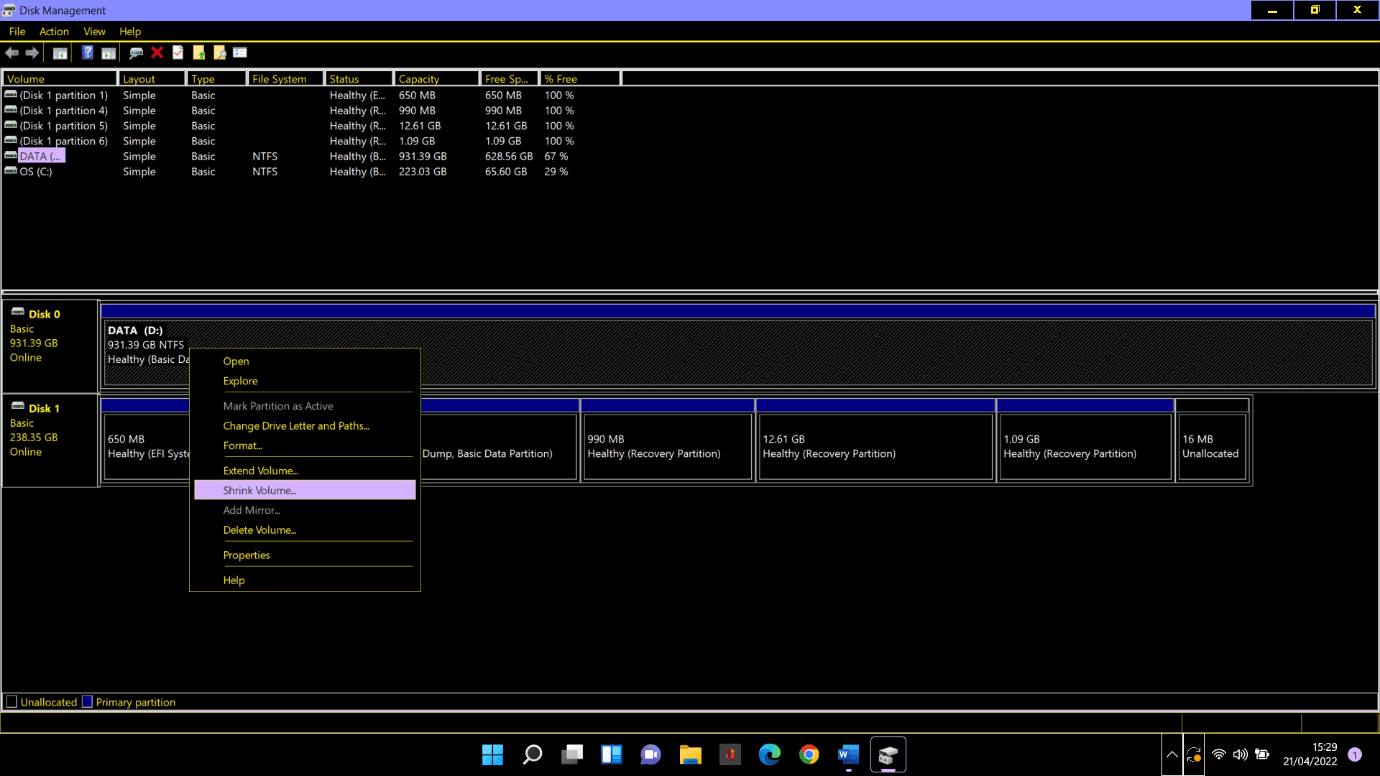
- Na caixa de diálogo Reduzir , observe o espaço total disponível para reduzir. Em seguida, insira a quantidade de espaço que deseja criar em MB (Nota: 100.000 MB = 100 GB) e clique no botão Encolher .
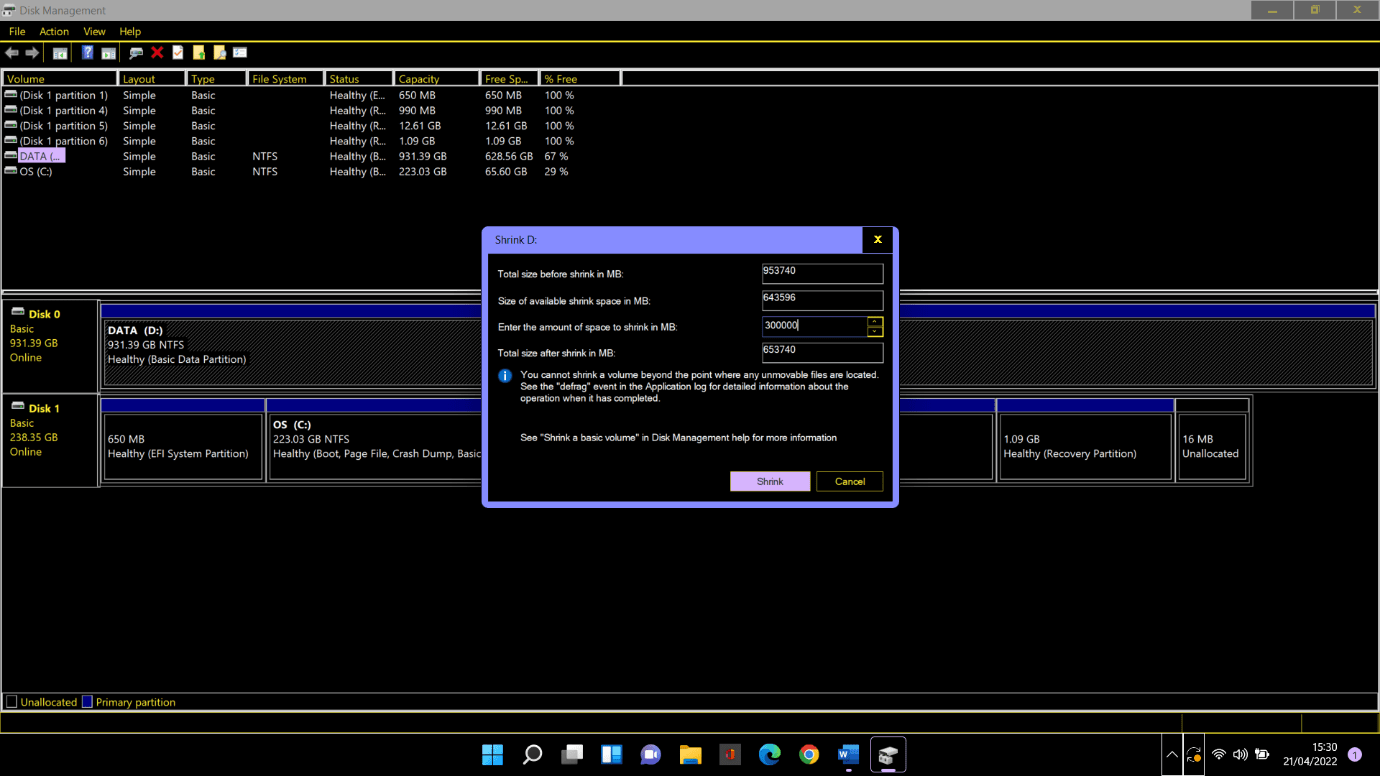
- O Windows criará uma partição não alocada. Pode demorar um pouco, dependendo de quanto espaço você liberou. Feito isso, você verá não alocado ao lado da partição na unidade existente.
Particione sua unidade
Agora que você tem o espaço necessário, podemos começar a criar a partição corretamente.
Etapa 1. Clique com o botão direito do mouse no espaço não alocado e selecione Novo volume simples.
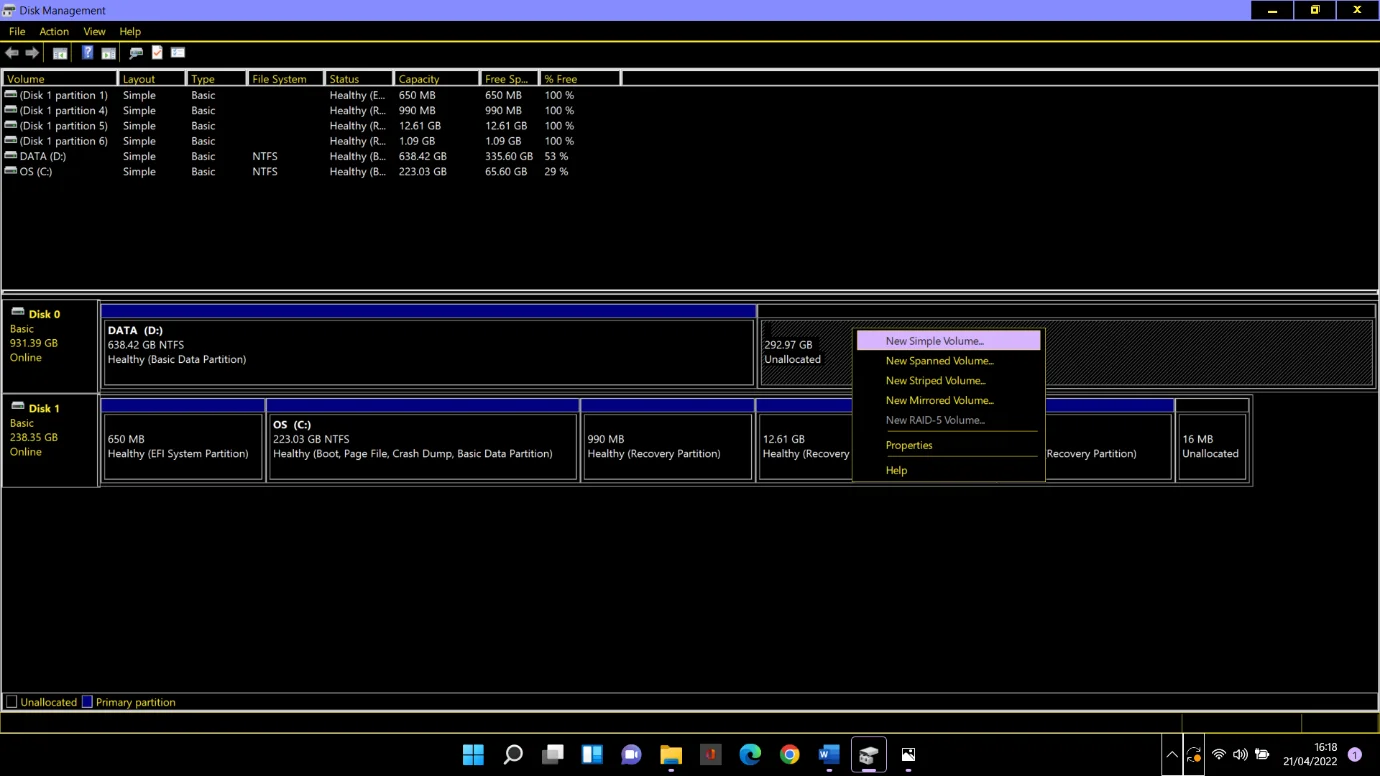
Etapa 2. Quando a janela Assistente de Volume Simples aparecer, clique em Avançar.
Etapa 3. Se você quiser usar todo o espaço livre para a nova partição, clique em Avançar na janela Especificar tamanho do volume . Caso contrário, digite a quantidade de espaço necessária e clique em Avançar.
Etapa 4. Clique em Avançar na janela Atribuir letra ou caminho da unidade . O Windows dará automaticamente à sua partição um rótulo de letra. Você pode alterar manualmente a letra atribuída, se desejar. No entanto, você não pode usar uma letra que já está em uso (como C).
Etapa 5. Deixe todas as configurações na tela Formatar partição como estão e clique em Avançar.
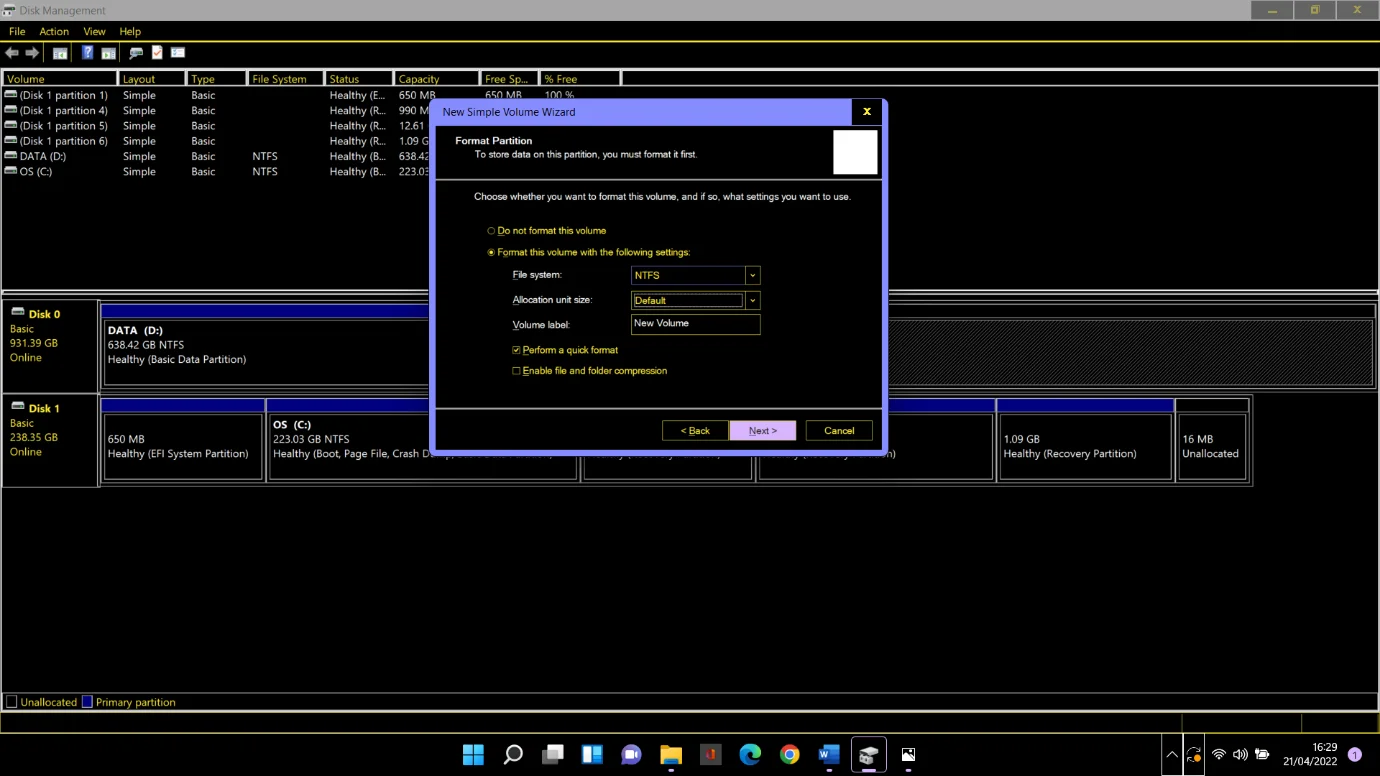
Etapa 6. Revise tudo na janela Concluindo o Assistente de Volume Simples e clique em Concluir.
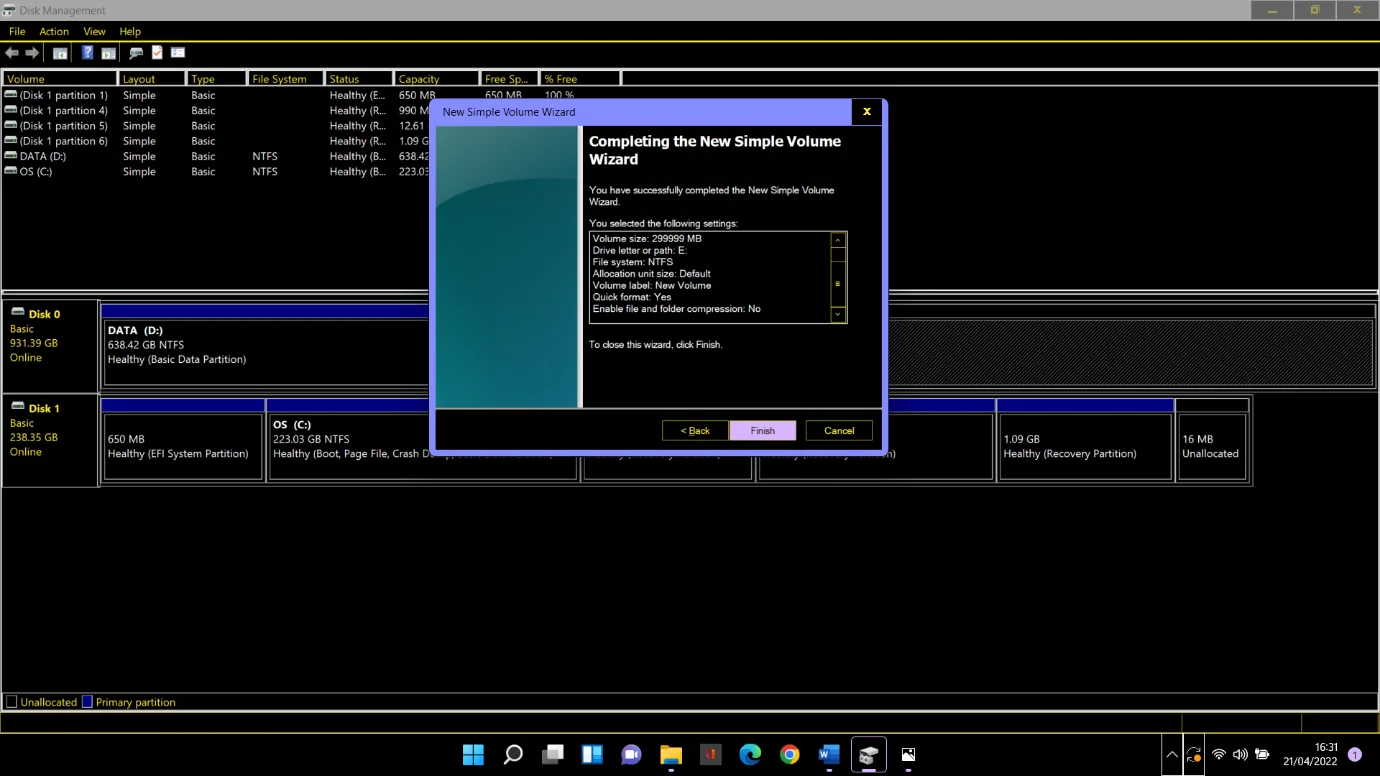
Após alguns momentos, sua nova partição será aberta automaticamente no Gerenciador de Arquivos. Depois de clicar em Este PC no painel lateral, você verá sua nova partição listada na tela principal em Dispositivos e Drivers. No nosso caso é a partição E.
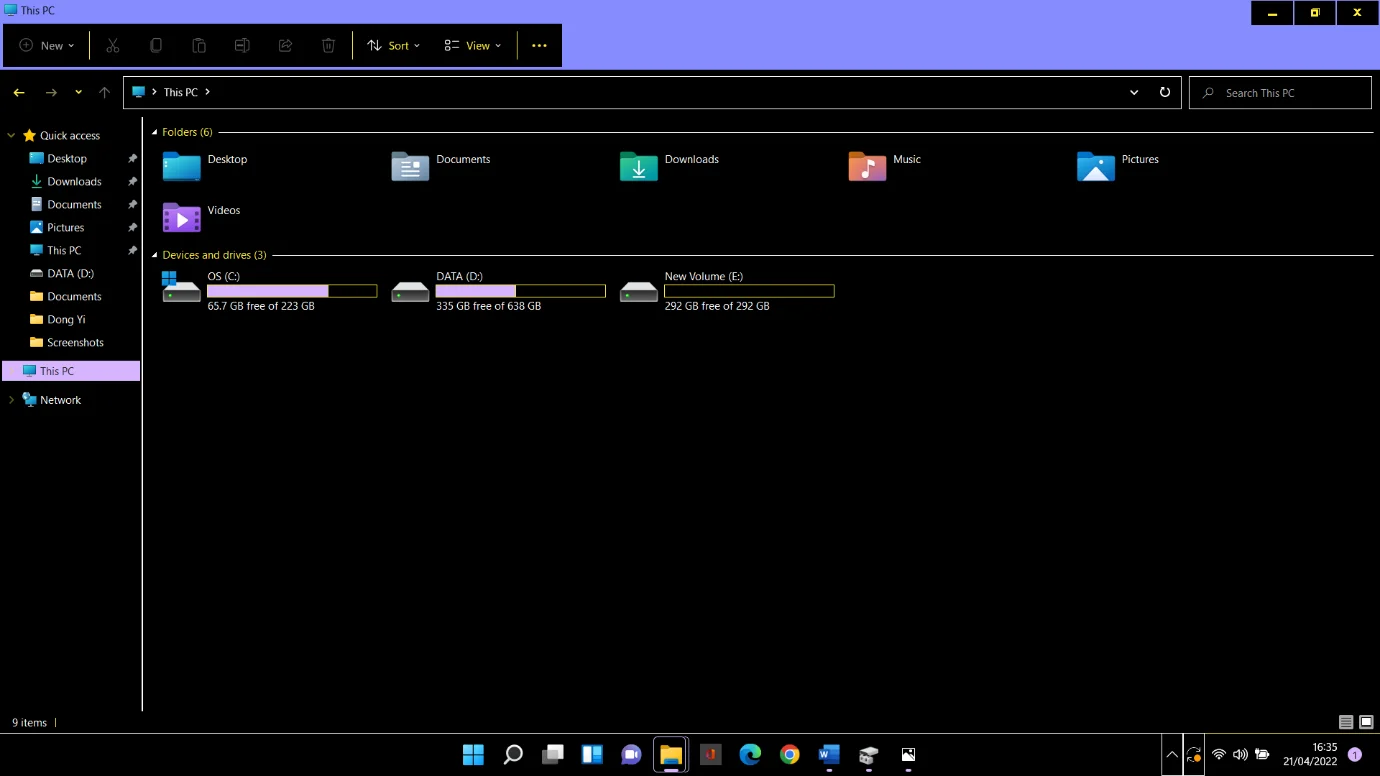
Nós dissemos que é fácil.
