Como fazer overclock em sua placa de vídeo
Publicados: 2022-01-29Sua placa gráfica é o coração e a alma do seu PC para jogos - o maior determinante da fidelidade gráfica e do desempenho que você vê na tela. Se você estiver disposto a mexer um pouco, poderá levar sua placa gráfica ainda mais longe do que as especificações prontas para uso, fazendo um overclock.
O overclock da placa de vídeo é semelhante ao overclock da CPU, embora um pouco mais direto: você aumentará lentamente a frequência do núcleo da placa de vídeo, testando-a quanto à estabilidade com uma ferramenta de benchmarking cada vez que a empurrar um pouco mais (tudo mantendo-a de ficar muito quente).
Se você possui uma das placas RTX mais recentes da Nvidia, o software que recomendamos neste guia pode ter o novo recurso de overclock automático "Nvidia Scanner" que pode contornar muito desse processo. Já o usamos antes e é bastante decente para um caso de um clique, embora se você estiver disposto a dedicar um pouco mais de tempo, um overclock manual proporcionará maiores ganhos em velocidade.
Para este guia, fiz overclock em uma Nvidia GeForce GTX 1080 Ti e uma AMD Radeon RX 580. Veja como fazer isso.
O que você precisa para fazer overclock
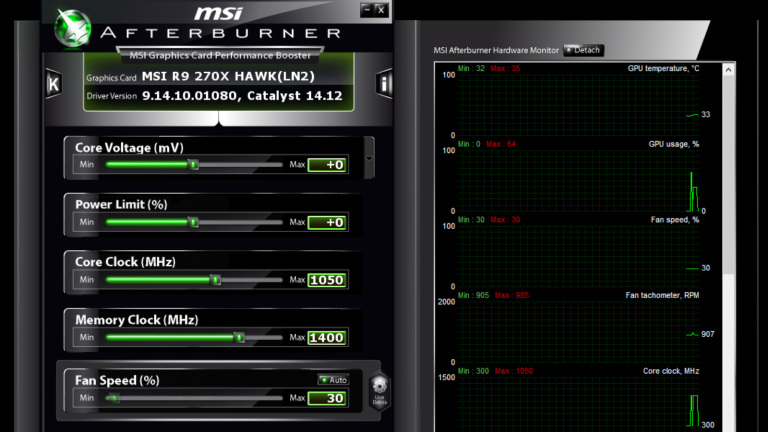
Praticamente qualquer placa de vídeo pode ser overclockada, embora você tenha mais sorte com uma placa bem refrigerada em um gabinete espaçoso. Se a sua placa tiver um dissipador de calor abaixo da média ou estiver apertada dentro de uma pequena construção Mini-ITX, você terá menos espaço livre e o overclock pode não valer o seu tempo. No que diz respeito ao software, porém, você precisará apenas de alguns programas:
Uma ferramenta de overclock: Existem várias ferramentas de overclock por aí, a maioria das quais vem de diferentes fabricantes de placas de vídeo. Usaremos o MSI Afterburner para este guia, mas se você não gostar da interface do Afterburner, você pode tentar o EVGA Precision, o Asus GPU Tweak ou o AMD WattMan. Todos, exceto WattMan, funcionarão em qualquer placa, independentemente do fabricante. As configurações que usaremos devem ser idênticas em todos os programas; as interfaces podem parecer um pouco diferentes das nossas capturas de tela abaixo.
Uma ferramenta de benchmarking : para testar sua placa, você precisará executar uma ferramenta de benchmarking que a leve ao máximo absoluto. Eu gosto de usar Unigine Superposition e Unigine Heaven - o primeiro é mais novo e enfatiza um pouco mais os cartões recentes, enquanto o último é um pouco mais antigo, mas permite executar um teste de estresse infinitamente longo sem pagar. É bom ter alguns testes de estresse diferentes, então usaremos ambos neste guia.
GPU-Z : Embora isso não seja estritamente necessário, gosto de usar o GPU-Z para garantir que minhas mudanças de clock e voltagem realmente ocorram enquanto estou fazendo testes de estresse.
Depois de instalar os três, é hora de começar a fazer o overclock.
Etapa 1: compare suas configurações de estoque

Antes de começar, é uma boa ideia fazer um benchmarking do seu sistema, para que você possa garantir que ele esteja estável em suas velocidades de clock prontas para uso. Isso também lhe dará uma ideia de quanto desempenho você ganhou quando tudo estiver dito e feito, o que é um bom bônus.
Ative a Superposição e escolha uma opção no menu Predefinição. Tente escolher algo próximo ou acima das configurações nas quais você executaria a maioria dos jogos. Você quer que a Superposição empurre sua placa gráfica para 100%, sem rodar em uma taxa de quadros muito baixa – 1080p High ou Extreme provavelmente não é uma má escolha para a maioria das placas modernas. Certifique-se de desabilitar o Vsync, pois você não quer que sua taxa de quadros seja bloqueada para a taxa de atualização do seu monitor.
Em seguida, clique no grande botão preto Executar. Ele passará por uma série de cenas, que levarão cerca de cinco minutos. Você verá informações de desempenho no canto, incluindo velocidade de clock, taxa de quadros e temperatura.
Se você estiver usando uma placa mais recente, poderá notar que sua velocidade de clock flutuará ao longo do benchmark. As placas AMD e Nvidia modernas ajustam o clock boost com base na temperatura da placa e no uso de energia, essencialmente auto-overclocking até certo ponto se perceberem que há espaço extra.
No entanto, o overclocking manual da sua placa pode aumentar ainda mais esses clocks, aumentando o desempenho além dos limites internos da sua placa. Portanto, não se preocupe muito com isso se você for um iniciante - apenas saiba que a velocidade do seu clock irá flutuar, e tudo bem.
Além disso, observe suas temperaturas enquanto o benchmark é executado. Você não os verá necessariamente ficar super alto nesta primeira passagem, mas eles aumentarão à medida que você começar a fazer overclock e você não quer que fique muito quente. Algumas placas auto-aumentadoras irão graciosamente diminuir seus clocks máximos, então eu recomendo fazer overclock com suas ventoinhas em 100% para eliminar a temperatura como uma variável durante o processo (você sempre pode reduzi-las mais tarde).
Placas mais antigas não são tão espertas em diminuir a velocidade, e você vai querer fazer overclock com qualquer controle de ventoinha que você planeja usar a longo prazo, e evitar overclocks que façam com que sua temperatura atinja mais de 80 graus.
Quando o benchmark for concluído, você verá um scorecard final. Anote as taxas de quadros mínima, máxima e média desse scorecard, bem como a pontuação do benchmark, se desejar - e fique de olho nas temperaturas enquanto o benchmark é executado.
Etapa 2: aumente seu clock principal e faça um novo benchmark

Pronto para começar a empurrar? Abra o MSI Afterburner (ou sua ferramenta de overclock de escolha) e empurre o controle deslizante Power Limit até o fim. Defina o controle deslizante de Limite de temperatura para o que você quiser (o máximo geralmente é bom, mas se você for particularmente cauteloso, poderá movê-lo um pouco mais baixo).

Em seguida, aumente seu Core Clock em cerca de 10MHz. Clique no botão Aplicar e execute a Superposição novamente. Não se esqueça de ficar de olho nessas temperaturas e garantir que não haja nenhum artefato (linhas estranhas, caixas ou estática que piscam na tela) enquanto o benchmark é executado. Uma vez feito isso, anote suas taxas de quadros e aumente o Core em 10MHz novamente. Continue repetindo esse processo, impulsionando e comparando, até encontrar problemas.
Em um certo ponto, o benchmark falhará – ou ele irá travar, ou você verá artefatos piscando na tela enquanto ele é executado. Quando isso acontecer, reinicie o seu PC. (Isso é importante: após uma falha, a Superposição ignorará as velocidades de clock definidas e retornará ao estoque até que você reinicie.)
Se quiser, você pode parar por aqui: retorne à sua última velocidade de clock estável e desça para a Etapa 4. Mas se você estiver disposto a ir um pouco mais longe, há algumas outras coisas que você pode fazer.
Etapa 3: Aumente sua voltagem e clock de memória (opcional)
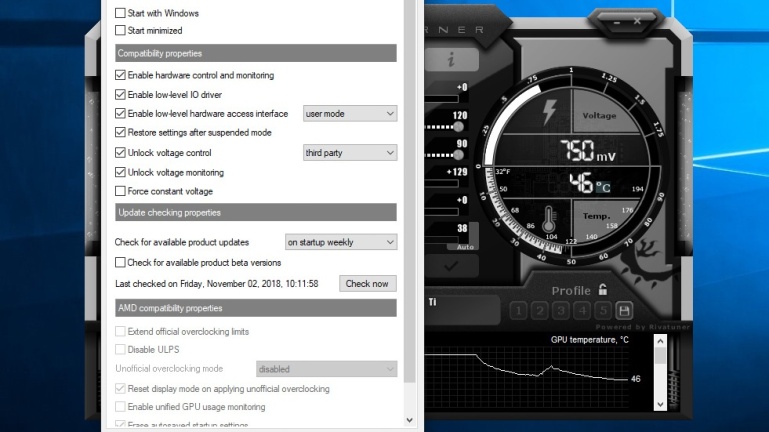
Se suas temperaturas ainda estiverem dentro da faixa segura, você poderá empurrar seu cartão um pouco mais aumentando a voltagem. Isso pode permitir velocidades de clock mais altas e estáveis, dependendo da placa.
Para fazer isso, abra as configurações do Afterburner e, na guia General, marque as caixas Unlock Voltage Control e Unlock Voltage Monitoring. Defina o menu suspenso de controle de tensão como Terceiro e clique em OK. Um novo controle deslizante deve aparecer na janela principal do Afterburner: Voltage.
Se este controle deslizante medir a tensão em mV, você poderá aumentar a tensão fornecida ao cartão. Se, como em muitas novas placas Nvidia, ele mostrar um valor percentual, recomendo deixar isso em paz, pois não aumentará a quantidade de tensão que você pode acessar.
Para placas que o suportam, aumente em 10mV ou mais e execute seu benchmark novamente. Se você não tiver travamentos, tente aumentar ainda mais o Core Clock. Aumente a voltagem um pouco mais toda vez que seu Core Clock ficar instável.
É aqui que você deve prestar atenção especial a essas temperaturas, pois aumentar a tensão pode produzir mais calor. Pesquise sua placa para determinar sua voltagem máxima segura para garantir que você não danifique seu hardware.
Depois de atingir um Core Clock estável, você também pode aumentar seu Memory Clock da mesma maneira. Aumente em 100 MHz ou mais, execute seu benchmark e repita o processo como você fez com o Core Clock.
O overclocking de sua memória pode nem sempre produzir artefatos ou travamentos—às vezes, apenas diminuirá o desempenho devido à correção de erros de sua memória. Preste atenção a falhas e uma diminuição nos quadros por segundo e pare de aumentar o Clock da memória quando isso acontecer.
Etapa 4: faça um teste de estresse final e jogue alguns jogos

Depois de encontrar configurações razoavelmente estáveis, é hora de testar seu cartão por um pouco mais de tempo. Ligue o Heaven e disque suas configurações gráficas - já que é um pouco mais antigo, você provavelmente desejará configurá-los o mais alto possível para garantir que esteja maximizando seu cartão. Clique no botão Executar para iniciar o teste de estresse.
Ao contrário do Superposition, que só permite executar um benchmark por vez na versão gratuita, o Heaven funcionará indefinidamente, até travar ou você sair do programa. Deixe-o funcionar por algumas horas, verificando suas temperaturas para garantir que elas estejam seguras. Você também deve estar atento a quaisquer sinais de falha ou artefatos. Se ele travar, talvez seja necessário atrasar um pouco os relógios para garantir que eles estejam super estáveis.
Finalmente, inicie seus jogos favoritos e jogue um pouco! Overclocks de GPU podem ser complicados e, às vezes, um benchmark permanecerá estável mesmo se um determinado jogo travar. Você também pode usar um benchmark no jogo - Metro Exodus é uma ótima opção, especialmente se você tiver uma placa RTX, pois você pode ativar o rastreamento de raios, desativar o DLSS e realmente estressar sua placa ao máximo.
Depois de um pouco de tempo e ajustes, você deve encontrar as configurações ideais para o seu equipamento e pode desfrutar de um pequeno aumento no desempenho.
Resultados e palavras finais

No final, recebi um aumento de desempenho semelhante na GTX 1080 Ti e na RX 580. Em configurações gráficas mais baixas com altas taxas de quadros (na casa das centenas), vi um aumento de 7 a 11 fps, em média - nada mal se você está usando um monitor de alta taxa de atualização.
Em configurações gráficas altas e taxas de quadros mais baixas (30-60fps), consegui mais 3 a 5 quadros por segundo. Isso pode não parecer fazer uma grande diferença, mas se você estiver usando um monitor de 60Hz com o Vsync ativado, cair abaixo de 60fps pode reduzir sua taxa de quadros pela metade, devido à maneira como o Vsync funciona.
Isso significa que alguns quadros podem realmente ser a diferença entre rodar a 60fps e 30fps em certas cenas de alta fidelidade, o que não é nada desprezível. Sua milhagem pode variar, pois isso será diferente de equipamento para equipamento - especialmente se sua CPU estiver congestionando o sistema.
Este também não é o fim. A partir daqui, você pode ajustar a curva do ventilador do Afterburner para personalizar seu resfriamento, jogar com a curva GPU Boost da Nvidia para um overclocking mais refinado ou modificar o hardware ou o BIOS da sua placa para aprimorá-lo ainda mais. Aproveite o passeio!
