Como fazer overclock em sua CPU AMD Ryzen
Publicados: 2022-01-29Por muito tempo, a AMD ficou em segundo plano para a Intel em todas as compilações, exceto as mais focadas no orçamento. Ryzen mudou isso, fornecendo muitos núcleos de CPU com desempenho sólido para uma ótima CPU geral - e você pode empurrar essa CPU um pouco mais longe do que sua velocidade pronta para uso com um pouco de overclock.
Embora o overclock seja bastante fácil hoje em dia, ele vem com uma pequena quantidade de risco. Se você não for cuidadoso, poderá degradar a vida útil da sua CPU ou danificá-la permanentemente. Na maioria dos casos, seu computador será desligado automaticamente para evitar que isso aconteça, mas é melhor ser cauteloso e ir devagar. (Ah, e isso anulará sua garantia, caso você esteja se perguntando.)
Muitos dos chips mais novos da AMD, como o Ryzen 5 3600X e o Ryzen 7 3700X são ótimos processadores, mas não têm muito espaço para overclocking, então provavelmente há pouco benefício em empurrá-los ainda mais. O Precision Boost da AMD garantirá que você não deixe nenhum desempenho na mesa. Os chips não-X, como o AMD Ryzen 5 3600, têm um pouco mais, mas ainda apresentam retornos decrescentes em comparação com alguns dos chips Ryzen mais antigos, como as séries 1000 e 2000. Se você quiser ver até onde pode levar seu processador, basta alguns ajustes no BIOS do seu computador. Aqui está como fazê-lo.
O que você precisa para fazer overclock: Hardware

Ao contrário da Intel, que só permite overclock em determinados chips, todos os processadores AMD Ryzen estão prontos para overclock – assim como a maioria das placas-mãe, portanto, reunir seu hardware deve ser bem fácil. Você só precisa de duas peças de hardware para fazer overclock em seu chip.
Uma placa-mãe que suporta overclocking : os chipsets B350, X370, B450, X470, B550 e X570 da AMD suportam overclock — basicamente, desde que sua placa-mãe não tenha um chipset da série "A", você está livre. Usarei um MSI X470 Gaming Pro Carbon para este guia, mas a maioria das configurações que discutiremos também deve estar disponível em outras placas.
Um bom cooler para CPU : Embora o cooler Wraith Spire da AMD possa lidar com um pouco de overclock, ele provavelmente esquentará bem rápido. Eu recomendo comprar um dissipador de calor maior, como o Cryorig R1 Ultimate CR-R1A (foto), ou um loop de resfriamento líquido para obter o máximo desempenho possível de sua CPU.
O que você precisa para fazer overclock: teste e monitoramento
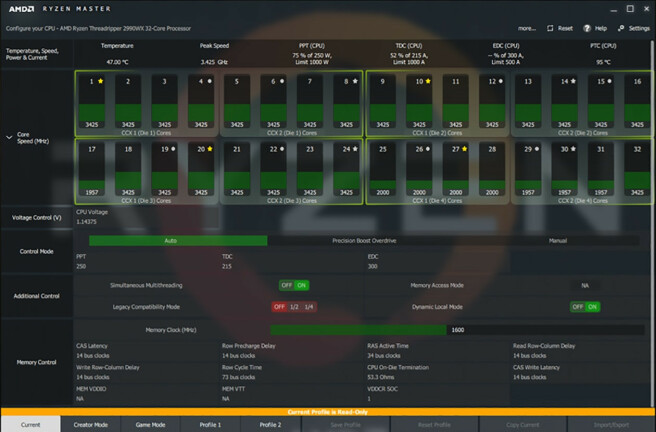
Quando chegar a hora de fazer overclock em sua CPU, você precisará de uma ferramenta de software para monitorar seu progresso, bem como algo para registrar os resultados.
OCCT: Pergunte a cinco overclockers quais ferramentas eles usam e você terá cinco respostas diferentes. Prefiro o OCCT, pois contém vários testes de estresse em um programa, bem como uma série de recursos de monitoramento para ajudar a ficar de olho nas temperaturas da CPU.
O Ryzen Master e o HWiNFO da AMD são indiscutivelmente melhores no monitoramento de leituras de temperatura e têm muitas outras estatísticas úteis, mas o OCCT deve ser bom o suficiente se você está apenas começando e não está levando sua CPU ao limite absoluto.
Um bloco de notas, digital ou físico : Este é um processo de tentativa e erro, portanto, você deve anotar as configurações que tentou e se foram bem-sucedidas. Confie em mim, isso tornará o processo muito mais fácil.
O que saber antes de fazer overclock no Ryzen

Não há garantias com overclock. Você está empurrando o chip além de seus limites de classificação, e cada chip é diferente. Mesmo que alguém na internet tenha alcançado um certo overclock não significa que você conseguirá. Mesmo com exatamente o mesmo modelo de CPU, cada placa-mãe tem uma seleção ligeiramente diferente de recursos de overclock.
Como os processadores Ryzen de modelos mais novos são ótimos para aumentar o desempenho, o overclock pode ou não ter um grande impacto no seu trabalho. Você notará os benefícios do overclocking mais em tarefas multi-thread, como edição ou renderização de vídeo e, mesmo assim, sua milhagem pode variar. O overclock do meu Ryzen 5 2600 reduziu cerca de 20 minutos de uma conversão típica de 4K Blu-ray de 2,5 horas no Handbrake, o que não é nada desprezível.
Se você decidir fazer overclock, é uma boa ideia pesquisar sua placa-mãe, sua CPU e que tipo de resultados outras pessoas estão obtendo. Mesmo que não garanta os mesmos resultados para você, você ainda terá uma ideia geral do que é razoável. Este guia descreve os passos básicos, mas sempre há maneiras de ir um pouco mais longe se você aprender mais sobre os recursos avançados da sua placa-mãe.
Overclock automático

Normalmente, não recomendo os recursos de overclock automático (ou Auto OC) que você encontra na maioria das placas-mãe, embora tenham ficado interessantes ultimamente. O Precision Boost Overdrive (PBO) da AMD, por exemplo, não aumenta as velocidades de clock mais altas do que você vê na caixa. No entanto, ele permitirá que sua CPU aumente para a velocidade de clock anunciada com mais frequência, por períodos mais longos ou em situações em que, de outra forma, não seria capaz de atingir essas velocidades.
Não é exatamente overclock, mas também não é considerado “estoque” e, portanto, não é coberto pela garantia. Ele foi projetado para ser usado em conjunto com um recurso Auto OC em sua placa-mãe, mas se você fizer overclock manualmente usando as instruções abaixo, não deverá usar o PBO e poderá desativá-lo. Eu prefiro a certeza comprovada de um overclock manual, então é nisso que vamos focar neste guia.
Etapa 1: Redefinir o BIOS da sua placa-mãe
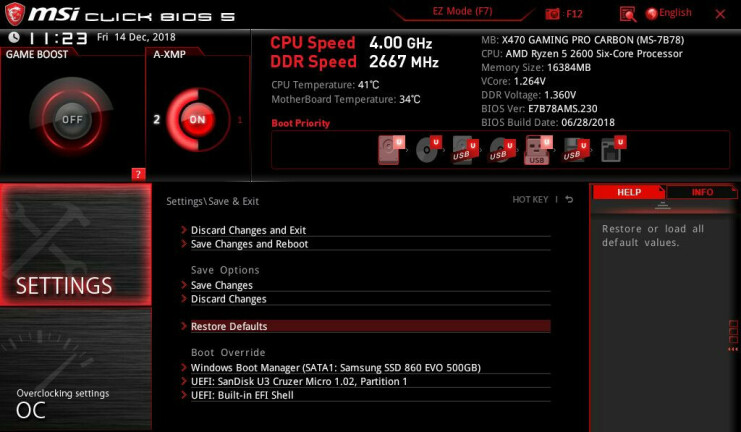
Você provavelmente está ansioso para começar, mas resista ao desejo de começar a acelerar a velocidade do relógio ainda. Primeiro, recomendo obter uma linha de base de sua CPU nas configurações de estoque. Reinicie o computador e carregue o BIOS pressionando Delete, F2 ou qualquer tecla que a tela de inicialização indicar.
Passe algum tempo em seu BIOS obtendo a configuração da terra, explorando as diferentes configurações e onde elas estão. (Em algumas placas, pode ser necessário entrar no Modo Avançado ou Especialista para ver todos.) Cada fabricante de placa-mãe organiza seu BIOS de maneira um pouco diferente e pode ter nomes diferentes para determinadas configurações. Se você ler este guia e não tiver certeza de como um determinado recurso é chamado em sua placa-mãe, o Google é seu amigo.
Comece encontrando a opção Carregar Padrões Otimizados, geralmente localizada perto do botão Salvar e Sair. Isso redefinirá sua placa-mãe para suas configurações prontas para uso, para que você possa começar com uma ardósia limpa. Isso significa, no entanto, que você precisará reconfigurar sua ordem de inicialização para inicializar a partir do disco rígido correto.
Eu também recomendo desativar o Precision Boost Overdrive, Game Boost e quaisquer outros recursos internos projetados para impulsionar ainda mais o seu processador - você geralmente não deseja ou precisa deles ao fazer overclock manualmente. Depois de fazer isso, salve suas configurações, saia do BIOS e reinicie no Windows.
Etapa 2: execute um teste de estresse
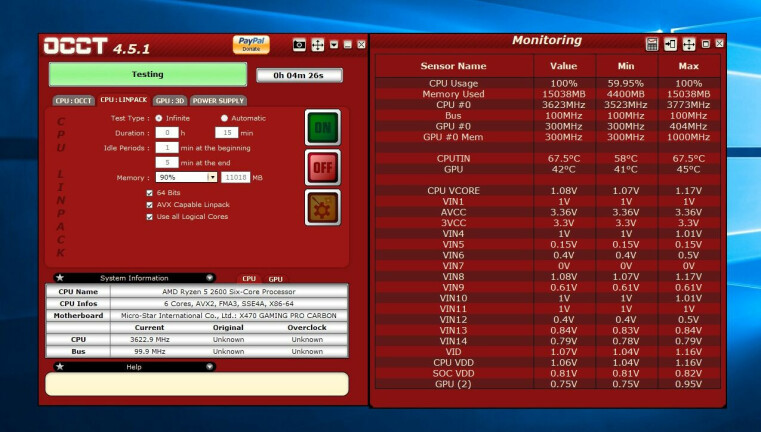
Em seguida, é uma boa ideia executar um teste de estresse inicial para garantir que tudo esteja bem nas configurações de estoque, descartando um chip defeituoso ou outros problemas de estabilidade que possam dificultar seus esforços de overclock.
Inicie o OCCT e, na janela Monitoramento, clique no botão pequeno gráfico na barra de ferramentas até ver uma tabela, como na captura de tela acima. Na minha opinião, esta tabela é mais fácil de ler do que os gráficos e tem todas as informações que você precisa para monitorar sua CPU.

Na janela principal do OCCT, clique na guia CPU: LINPACK e marque as três caixas no meio: 64 Bits, AVX Capable Linpack e Use All Logical Cores. Isso configurará o OCCT para sobrecarregar sua CPU o máximo possível - mais do que você provavelmente verá no uso regular. Se for estável sob OCCT, definitivamente será estável para o seu trabalho diário.
Clique no botão On e o OCCT iniciará o teste de estresse. Deixe-o funcionar por cerca de 15 minutos e, se você não encontrar nenhum congelamento ou tela azul, reinicie o computador e vá para o BIOS para fazer um overclock.
Etapa 3: Aumente seu multiplicador de CPU
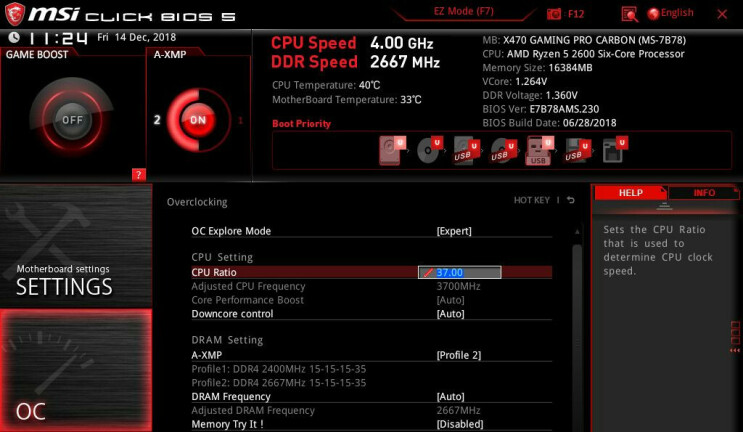
A velocidade do clock da sua CPU é resultado de dois outros valores: o Base Clock, que orienta várias funções da placa-mãe, e o CPU Multiplier. A maioria dos chips modernos usa um clock base de 100MHz, o que torna a matemática muito fácil: 100MHZ x 34, por exemplo, fornecerá 3,4GHz, a frequência de estoque do nosso Ryzen 5 2600. Os núcleos individuais podem "aumentar" mais do que isso, mas vamos fazer o overclock de todos os núcleos manualmente, o que significa que você obterá a mesma velocidade em todos os núcleos, não importa quantos estejam em uso no momento.
A maneira mais fácil de fazer overclock é aumentando lentamente o valor do multiplicador - é possível aumentar o clock base também, mas o clock base também afeta outros componentes do seu sistema, tornando muito mais difícil manter as coisas estáveis - então não vamos tocar isso hoje. Encontre a opção do multiplicador (às vezes chamada de Core Ratio ou algo semelhante), defina-a como Manual ou Sync All Cores, se o BIOS lhe der essa opção, então escolha um número para o seu overclock inicial.
Você pode ter que pesquisar sua CPU para encontrar um bom ponto de partida, mas para o meu Ryzen 2600, comecei em 37, alguns pontos acima do multiplicador padrão de 34. (Nota: algumas pessoas gostam de usar o Ryzen Master acima mencionado para ajustar o multiplicador, e isso é bom para as fases de teste - prefiro fazer todas as alterações no próprio BIOS.)
Etapa 4: Redefinir a tensão e executar outro teste de estresse
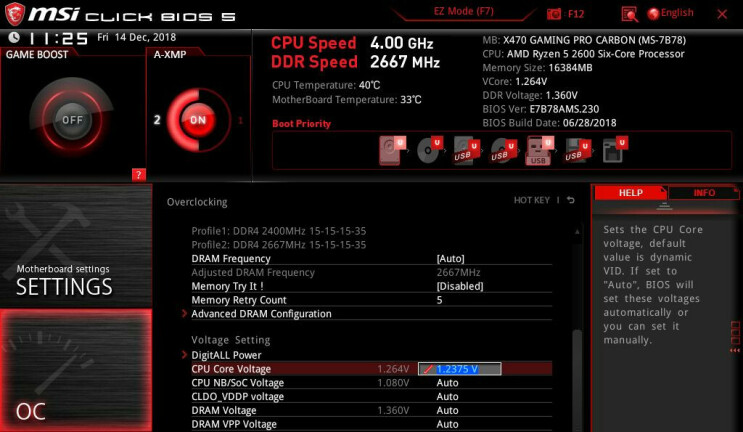
Depois de definir um multiplicador, role para baixo até a opção CPU Core Voltage - às vezes chamada apenas de "Vcore" - e defina-a como Manual em vez de Auto (já que Auto tende a ser excessivamente agressivo). Novamente, você pode ter que pesquisar sua CPU para encontrar um bom ponto de partida, mas para o meu Ryzen 2600, usei uma tensão de pouco menos de 1,24v, que eu sabia que deveria funcionar a 3,7GHz.
Salve as configurações do BIOS, reinicie e inicie o OCCT novamente, executando o mesmo teste de estresse de 15 minutos que você fez antes. Se funcionar sem problemas, reinicie em seu BIOS, aumente o multiplicador em 1 e repita o processo.
Em um certo ponto, você encontrará um erro, seu computador irá congelar ou você verá a temida Tela Azul da Morte. Isso significa que sua CPU não está recebendo tensão suficiente para sustentar a velocidade de clock desejada, então você precisará dar um pouco mais de energia. Volte para o BIOS, aumente a tensão do núcleo em 0,01 volts ou mais e execute o teste de estresse novamente. Ao fazer isso, anote os resultados de cada teste de estresse em seu bloco de notas para acompanhar seu progresso. Como em todos os experimentos, é melhor alterar apenas uma variável de cada vez.
Além disso, observe as temperaturas da CPU ao fazer o teste de estresse. À medida que sua voltagem aumenta, o nível de calor dentro de sua CPU também aumenta. Você vai querer pesquisar no Google para encontrar o limite de temperatura da sua CPU, mas eu recomendo dar a si mesmo algum espaço para respirar abaixo disso. Se você puder mantê-lo abaixo de 85°C/185°F, você deve estar limpo, especialmente porque raramente verá essas temperaturas no uso diário. Eu não aumentaria mais do que isso, já que temperaturas mais altas podem diminuir a vida útil do chip, mesmo que não atinjam o limite superior real da CPU.
Também é uma boa ideia monitorar a velocidade do clock na janela mais à esquerda do OCCT para ter certeza de que está aderindo à velocidade do clock que você definiu. Se for muito menor, seu chip pode estar estrangulado por algum motivo e você terá que fazer algumas escavações para descobrir o problema.
Etapa 5: Empurre ainda mais longe
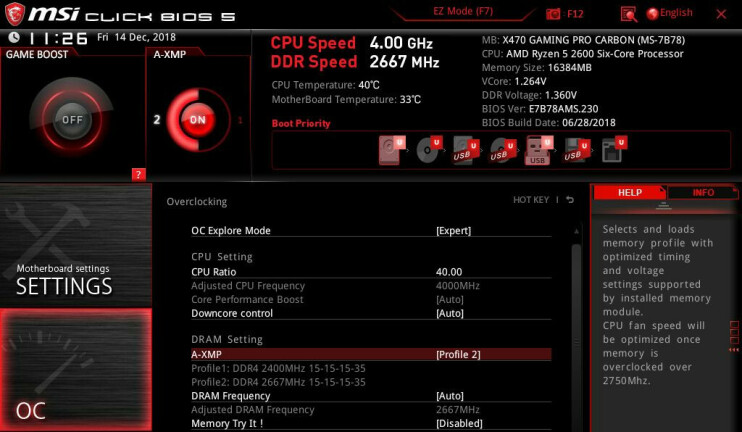
Repita os passos acima, elevando o multiplicador e a voltagem um após o outro, até não poder ir mais longe. Talvez você simplesmente não consiga dar o próximo passo para se manter estável, ou talvez suas temperaturas fiquem desconfortavelmente altas. Anote suas configurações estáveis mais altas e respire fundo. (Consegui um multiplicador de 40 com uma tensão de núcleo de 1,2625.)
Se quiser, pode parar por aí. Mas se você ainda está com fome de mais desempenho, há algumas outras coisas que você pode verificar em seu BIOS.
Calibração de linha de carga: Quando sua CPU solicita tensão, às vezes ela pode experimentar algo chamado "Vdroop", onde a tensão cai abaixo do nível especificado sob carga. A calibração da linha de carga, também chamada de LLC, combate isso tornando a entrega de tensão um pouco mais precisa.
Se você está tentando deixar as coisas um pouco mais estáveis em um clock mais alto, o LLC pode ajudar a preencher essa lacuna e, se sua placa-mãe estiver fornecendo muita tensão, o LLC pode ajudar a reduzir um pouco as temperaturas. Apenas certifique-se de não definir o LLC muito alto, pois isso pode fazer com que sua voltagem ultrapasse em vez de diminuir, causando picos de temperatura.
Pesquise um pouco sobre sua placa-mãe e como ela implementa o LLC - algumas placas usam "1" como a configuração mais alta, enquanto outras a usam como a mais baixa. Faça uma pequena tentativa e erro para ver qual opção o aproxima do Vcore que você definiu no BIOS (você pode ver a voltagem fornecida à sua CPU no OCCT ou no aplicativo de monitoramento de sua escolha). A configuração automática da minha placa-mãe foi realmente muito boa, mas eu usei placas-mãe que estavam longe e, nesses casos, a LLC pode ajudar bastante.
Overclocking de XMP e RAM: Ao contrário de algumas CPUs mais antigas, a arquitetura Infinity Fabric do Ryzen faz com que velocidades de RAM mais altas forneçam aumentos de desempenho perceptíveis. Então, quando você atingir uma parede com a velocidade da sua CPU, tente aumentar a velocidade da sua RAM um pouco.
Você pode fazer isso facilmente habilitando o XMP (às vezes chamado de AMP, DOCP ou EOCP em placas AMD), que executará sua RAM em sua velocidade nominal em vez de sua velocidade mais baixa suportada. Você também pode definir manualmente a frequência, os tempos e a voltagem da RAM, mas para a maioria das pessoas, o XMP deve funcionar bem com apenas algumas teclas.
Se você ajustá-lo manualmente, poderá até conseguir empurrá-lo mais longe do que as especificações da caixa indicam. Seja qual for a configuração da sua RAM, você definitivamente deve fazer uma rodada completa do Memtest86+ para garantir sua estabilidade.
Etapa 6: execute um teste de estresse final
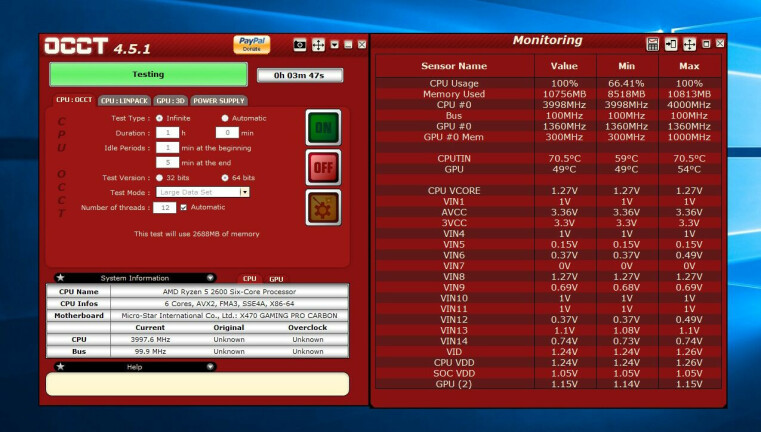
Quando você terminar de ajustar, você deve ter uma coleção de configurações que são estáveis por 15 minutos de teste Linpack do OCCT. É um bom começo, mas queremos que este overclock seja sólido, o que significa executá-lo em alguns testes mais longos. Comece executando o mesmo teste OCCT Linpack por três horas. Alguns overclocks podem ser estáveis por 15 minutos, mas não podem suportar períodos mais longos de estresse.
Depois disso, gosto de executar alguns outros tipos de testes de estresse, pois eles podem empurrar diferentes partes da CPU e descobrir instabilidades que o Linpack não acionou. Experimente três horas da CPU: guia OCCT ou 12 a 24 horas do teste Blend do Prime95, se você quiser seguir a velha escola. Se sua CPU pode lidar com isso, ela pode lidar com praticamente qualquer coisa.
Se você se deparar com algum congelamento ou travamento - durante esses testes ou no decorrer de jogos normais - você precisará aumentar sua voltagem ou diminuir seu multiplicador. Quando tudo foi dito e feito, meu Ryzen 5 2600 manteve-se estável em 4,0 GHz em todos os seis núcleos, o que é um bom salto do aumento de todos os núcleos de 3,6 GHz para 3,7 GHz que eu estava vendo nas configurações de estoque.
