Como organizar e sincronizar os favoritos do seu navegador
Publicados: 2022-01-29Os favoritos do seu navegador se transformaram em uma bagunça desorganizada? Quanto mais páginas da web você salvar como favoritos, mais longa e difícil de gerenciar sua lista de favoritos pode se tornar, especialmente se você não conseguir armazená-los e organizá-los em suas próprias pastas exclusivas.
Não tenha medo. Você pode trabalhar com seus favoritos atuais para reorganizá-los e salvar cada um em um local lógico. Se você usa Chrome, Firefox, Internet Explorer ou Edge, você pode controlar seus favoritos para que eles sejam mais fáceis de acessar. Você também pode sincronizar seus marcadores e favoritos para que fiquem consistentes no mesmo navegador — e até em navegadores diferentes — em vários PCs e dispositivos.
Primeiro, vamos supor que você reuniu muitos favoritos ou marcadores ao longo dos anos, mas não os organizou adequadamente. Como resultado, a busca por um marcador específico pode demorar um pouco. Vamos ver como organizar e sincronizar tudo em cada navegador.
Adicionar favoritos no Chrome
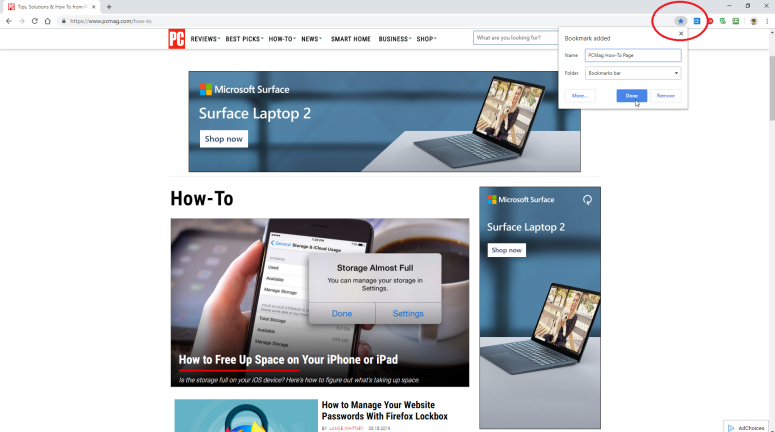
Você também pode clicar no ícone Configurações no canto superior direito (aquele com três pontos) e selecionar Marcadores > Marcar esta página , que produzirá o mesmo menu suspenso, assim como selecionar Adicionar uma nova pasta no Chrome
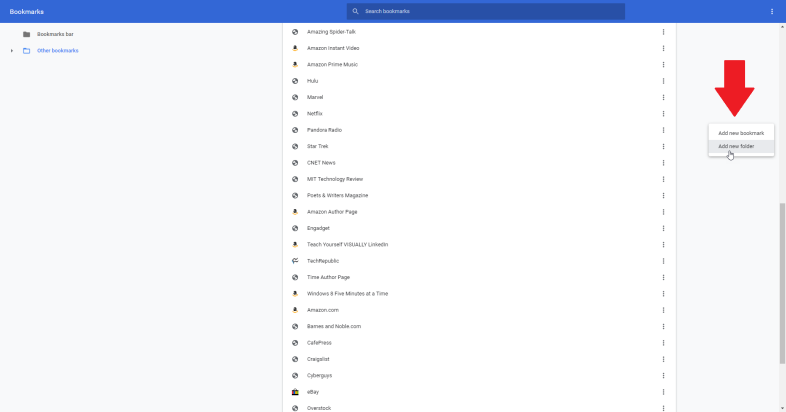
Agora você pode adicionar uma pasta para armazenar determinados marcadores juntos. Clique com o botão direito do mouse fora da sua lista de favoritos. Um menu pop-up oferece comandos para Adicionar novo marcador ou Adicionar nova pasta. Selecione o comando para Adicionar nova pasta e digite um nome para ela.
Organizar favoritos no Chrome
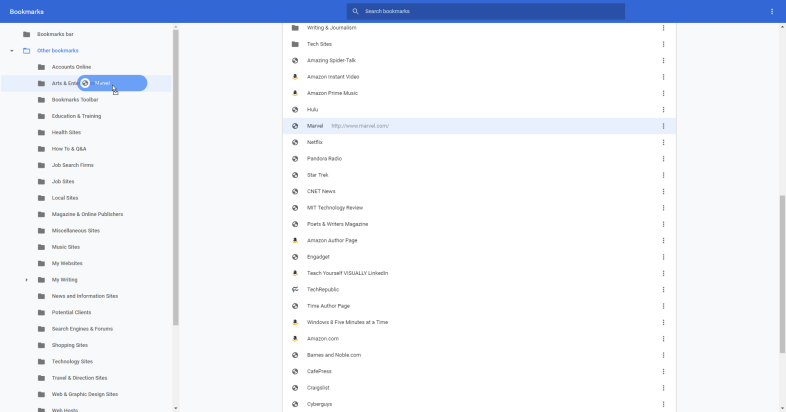
Para remover um favorito de uma pasta, abra essa pasta no gerenciador de favoritos, clique no site a ser removido e arraste-o para sua nova pasta. Você também pode clicar com o botão direito do mouse e selecionar Excluir se desejar se livrar dele completamente.
Sincronizar favoritos no Chrome
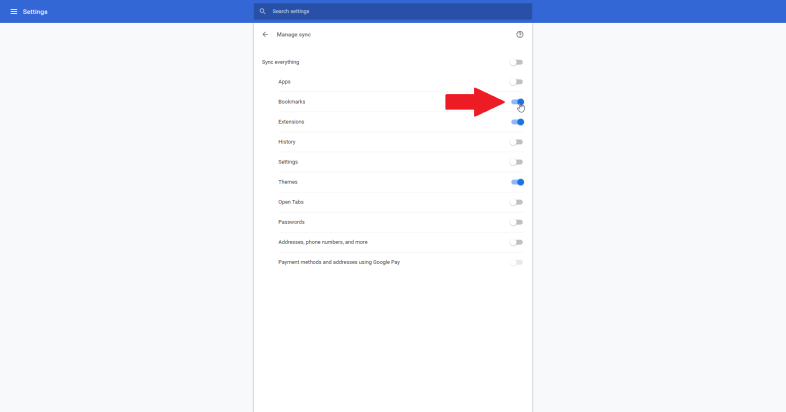
Quando você for solicitado a ativar a sincronização, clique no botão Sim, aceito. Retorne às configurações e clique na entrada para Sincronização e serviços do Google. Em seguida, clique na entrada para Gerenciar sincronização. No menu Sincronizar, ative a chave para Favoritos.
Adicionar favoritos no Firefox
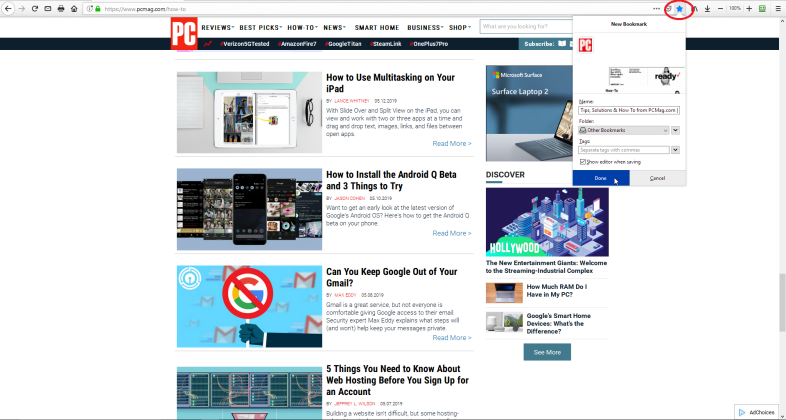
Organizar favoritos no Firefox
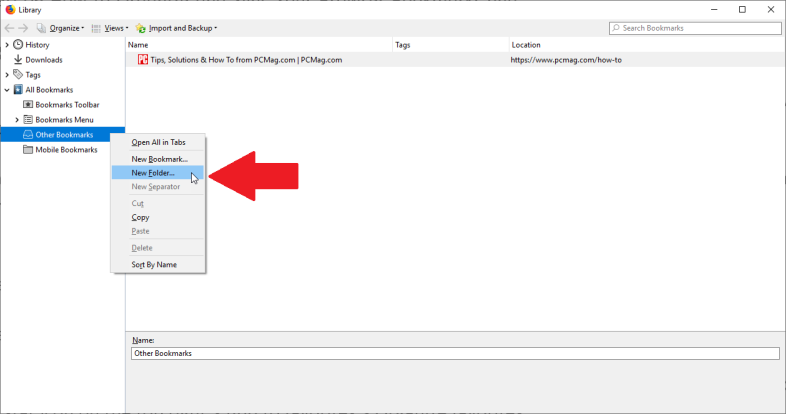
Sincronizar favoritos no Firefox
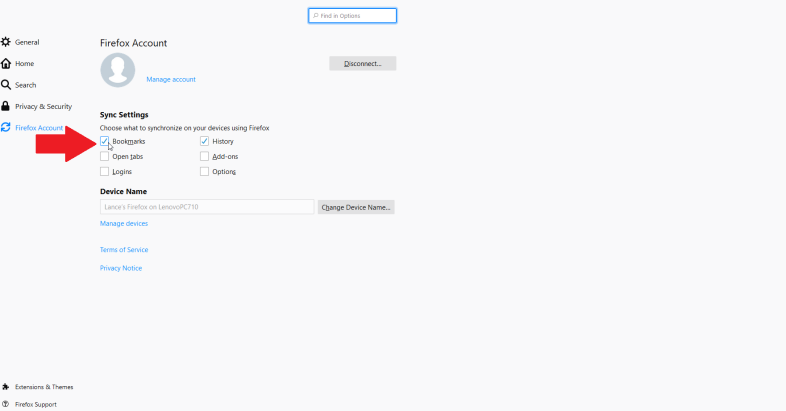
Se você já tem uma conta Firefox, clique no botão Entrar e preencha suas credenciais. Caso contrário, clique no link Começar para criar uma conta. Depois de fazer login, vá para a seção Configurações de sincronização e marque a caixa de Favoritos.
Adicionar favoritos no Internet Explorer
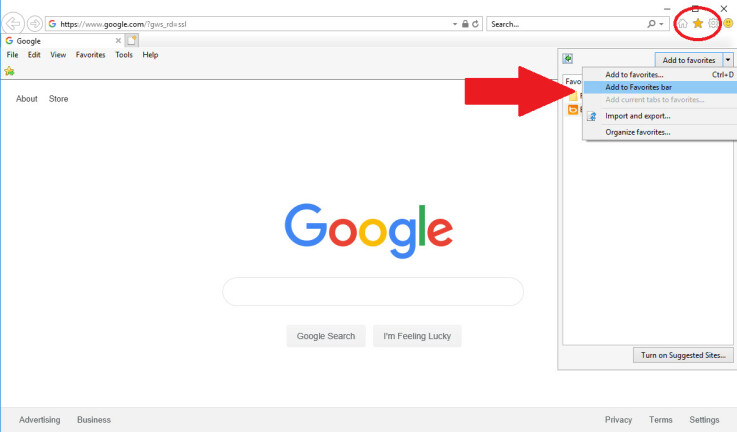
Gerenciar Favoritos no Internet Explorer
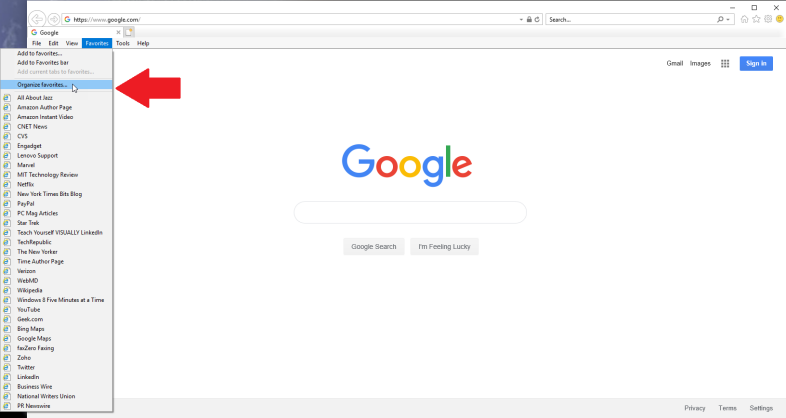
Adicionar uma nova pasta no Internet Explorer
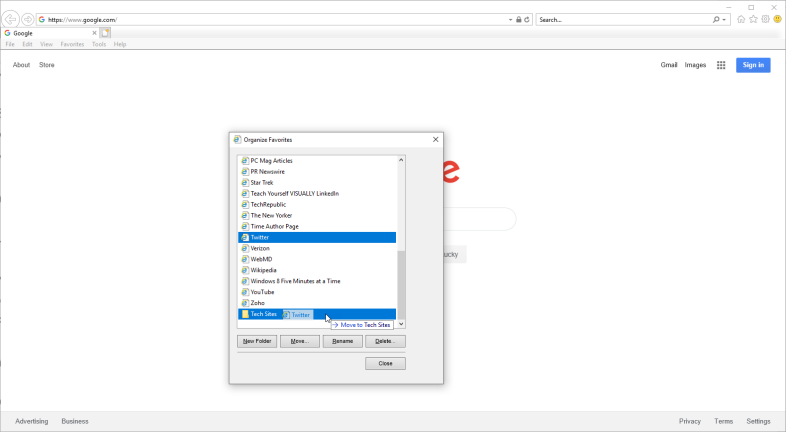
Agora, examine seus favoritos para encontrar um site que você deseja armazenar na nova pasta. Arraste-o para a nova pasta. Você também pode clicar com o botão direito do mouse no favorito e selecionar Recortar. Em seguida, clique com o botão direito do mouse em sua nova pasta e selecione Colar.
Organize os Favoritos do IE no Explorador de Arquivos
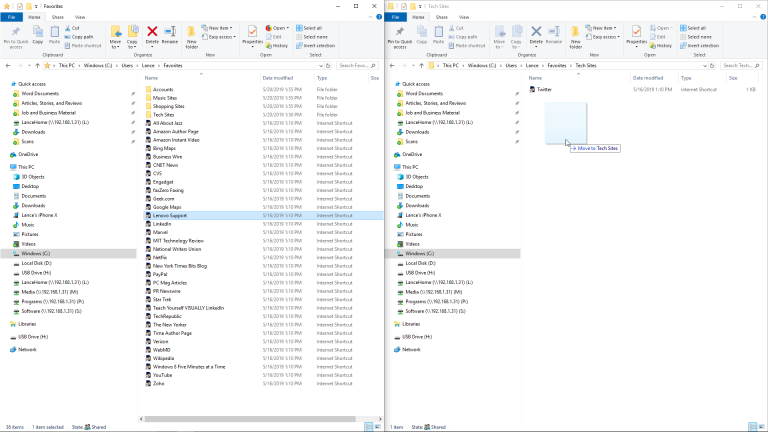
Agora você pode criar novas pastas, mover favoritos e realizar outras tarefas em um cenário mais amplo e fácil de usar. Você pode até abrir duas janelas do Explorer lado a lado para mover mais facilmente os favoritos para pastas diferentes.
Como adicionar e gerenciar favoritos no Microsoft Edge
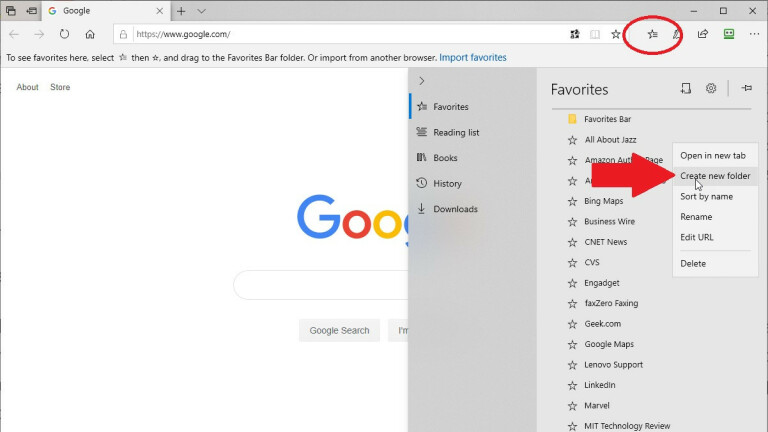
Sincronize marcadores em vários navegadores
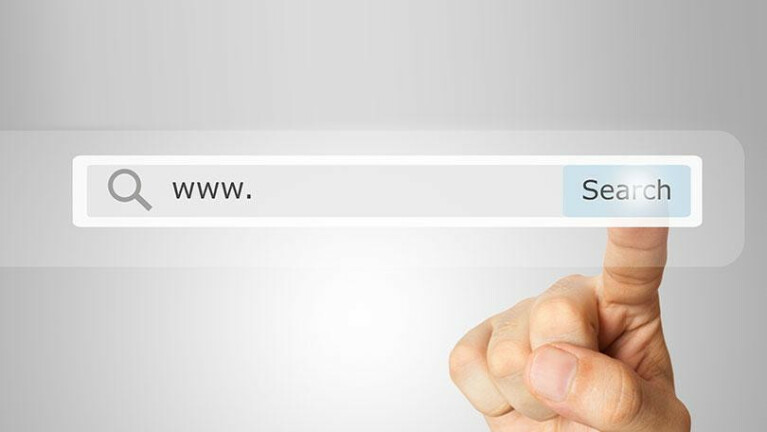
O problema com a opção de sincronização interna para Firefox ou Chrome é que ela funciona apenas nesse navegador, não em outros navegadores. Se você usa uma combinação de Firefox, Chrome, IE e Edge, uma ferramenta de sincronização de favoritos de terceiros é uma opção melhor. Vamos conferir alguns deles.

Eversync
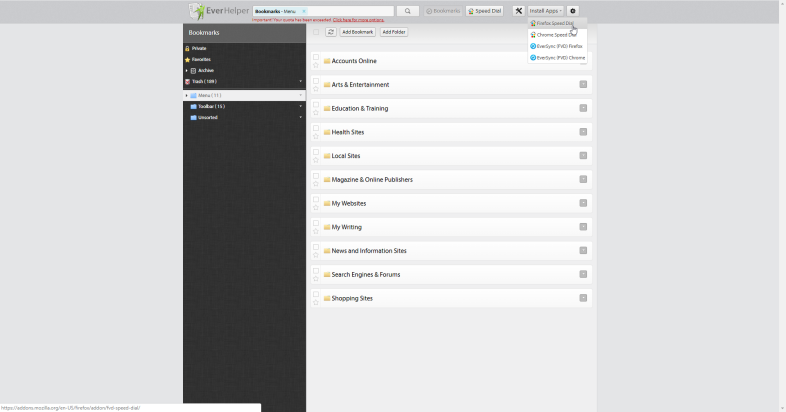
Você pode sincronizar manualmente seus favoritos sempre que quiser e selecionar uma opção para sincronizá-los automaticamente em segundo plano a cada 30 minutos. Os favoritos também podem ser copiados manualmente para sua conta a qualquer momento e depois restaurados a partir de um conjunto de dados salvo se você tiver problemas com seus favoritos atuais. O Nimbus criptografa seus favoritos para protegê-los enquanto estão sendo sincronizados.
O serviço gratuito Eversync permite até 15.000 marcadores e armazena duas semanas de backups automáticos. Pague $ 4,99 por mês (ou $ 44,99 por ano) e você pode sincronizar um número ilimitado de favoritos e restaurar um backup de seus favoritos dos últimos seis meses.
Raindrop.io
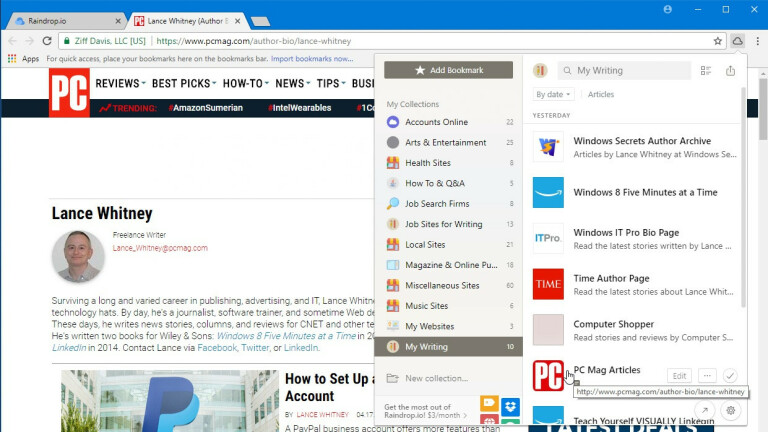
Você pode visualizar e usar seus favoritos por meio do ícone da barra de ferramentas Raindrop ou pelo painel Raindrop. Depois de instalar o programa Raindrop.io como um aplicativo ou extensão e criar uma conta gratuita, você pode importar seus favoritos locais existentes para o serviço. A partir daí, instale o programa para outros navegadores em seus outros dispositivos, faça login em sua conta e você verá seus favoritos armazenados.
Você pode classificar seus favoritos por nome, data e outros critérios. Clicar com o botão direito do mouse em um marcador permite editá-lo ou excluí-lo. Modifique ou remova um favorito em um navegador, e a alteração aparecerá imediatamente nos outros navegadores, pois todos eles estão na mesma coleção. Para adicionar um marcador, clique no ícone Raindrop, selecione a pasta na qual deseja armazenar o marcador e clique no botão Adicionar marcador.
Raindrop suporta diretamente Chrome, Firefox, Safari e Opera. O programa é compatível com Windows, macOS, iOS e Android. No Internet Explorer ou no Microsoft Edge, você pode usar o Raindrop como um aplicativo da Web para visualizar e abrir suas páginas marcadas.
Uma conta básica de bookmarking com Raindrop.io é gratuita. Por US$ 3 por mês ou US$ 28 por ano, uma edição Pro oferece suporte a coleções aninhadas de marcadores armazenados em subpastas, localiza e exclui marcadores duplicados e links quebrados e permite armazenar suas coleções de marcadores no Dropbox ou Google Drive.
RoboFormName
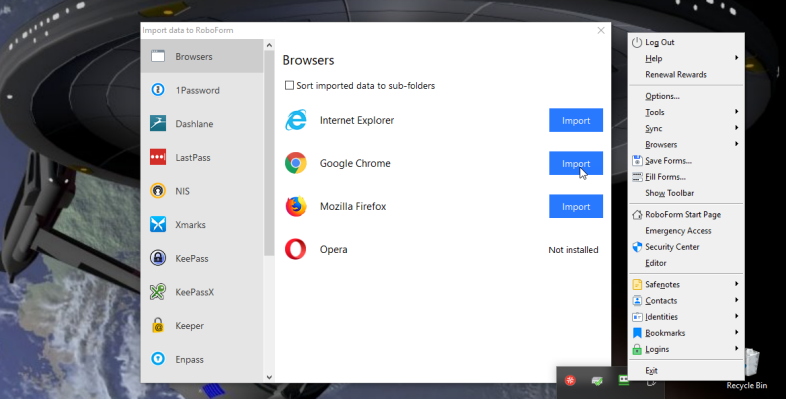
Para configurar isso, clique com o botão direito do mouse no ícone do RoboForm na bandeja do sistema e selecione Opções no menu. Na janela Opções, selecione a configuração para Conta e dados. Clique no botão Importar. Se seus favoritos estiverem armazenados em pastas e subpastas, marque a caixa Classificar dados importados para subpastas. Em seguida, clique no botão Importar ao lado do navegador que contém os marcadores que deseja importar.
O RoboForm funciona com qualquer navegador da web. Se você deseja acessar um marcador em um navegador que usa o RoboForm, clique no ícone do RoboForm na barra de ferramentas e selecione a entrada para Marcadores. Agora você deve ver todas as pastas dos seus favoritos. Basta abrir a pasta e selecionar o marcador da página que você deseja iniciar. A partir daqui, você também pode clicar com o botão direito do mouse em um marcador para gerenciá-lo.
Você pode gerenciar totalmente todos os marcadores armazenados por meio do RoboForm clicando no ícone da barra de ferramentas do RoboForm, selecionando a entrada para Marcadores e clicando no comando Editar. Clique com o botão direito do mouse em uma pasta para criá-la, renomeá-la ou excluí-la. Clique com o botão direito do mouse em um marcador para renomeá-lo, movê-lo ou excluí-lo.
Favoritos do iCloud no iOS
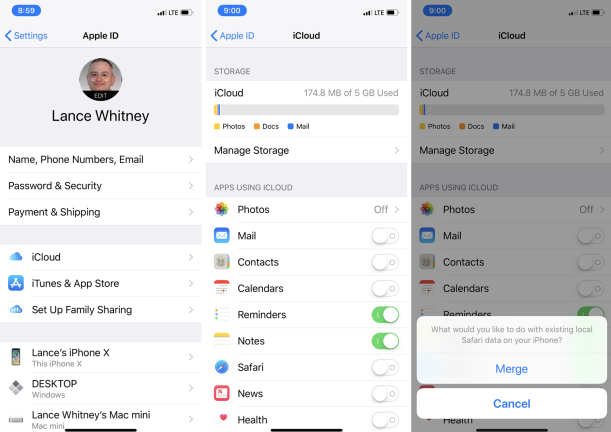
Favoritos do iCloud no Windows
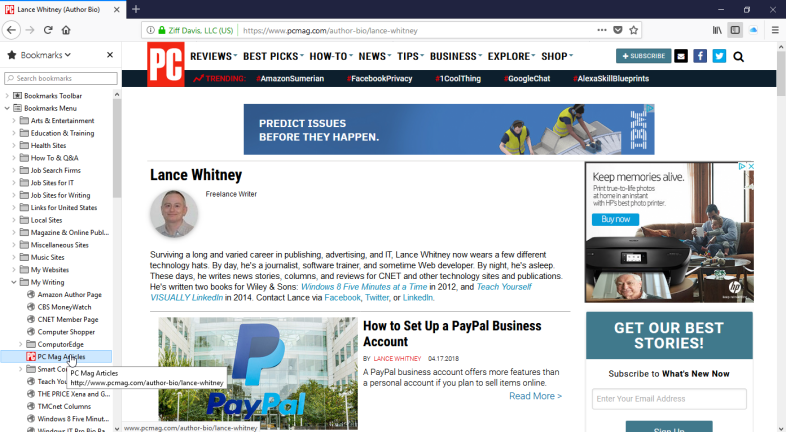
Na janela Opções de favoritos, verifique os navegadores que deseja incluir na sincronização de favoritos: Internet Explorer, Firefox e/ou Chrome. Clique em OK e, em seguida, clique em Aplicar.
Você será solicitado a baixar a extensão de Favoritos do iCloud para Firefox ou Chrome. Clique no botão Baixar. Seu navegador será aberto na página de Favoritos do iCloud. Clique no botão adicionar para adicionar a extensão ao navegador e reinicie o computador.
Quando o computador reiniciar, abra o navegador de volta e seus favoritos agora devem ser sincronizados entre o Safari no seu iPhone ou iPad e o navegador no seu computador.
