Como otimizar a configuração do sistema no Windows 10
Publicados: 2022-03-31Uma das melhores coisas sobre a sucessão de versões do Windows é que sempre há um aumento no desempenho. Portanto, em termos de eficiência de tarefas e velocidade, o Windows 10, por exemplo, deixa o Windows 8 comendo poeira. Mas isso não quer dizer que seu Windows 10 seja perfeito, especialmente considerando os muitos fatores que podem afetar severamente seu desempenho.
Independentemente disso, uma maneira de garantir que o Windows 10 esteja funcionando como deveria é usar a ferramenta de configuração do sistema. Esta é uma das ferramentas padrão que o Windows oferece para ajudá-lo a manter o funcionamento do seu PC. Com ele, você pode controlar melhor como sua máquina Windows é inicializada, suavizar as rugas de programas e arquivos restantes e decidir quais serviços são executados em segundo plano.
Não há melhor opção para otimizar o desempenho do seu PC Windows do que usar um aplicativo de terceiros como o Auslogics Boost Speed. Ainda assim, usar a ferramenta de configuração do sistema é uma boa alternativa. Se você está confuso sobre como usar a configuração do sistema no Windows, este artigo é para você.
Agora, entendemos que nem todo mundo é tão louco por tecnologia quanto o resto de nós. Você pode não estar tão empolgado com a perspectiva de saber como alterar a inicialização no msconfig quanto em aprender como usar o utilitário de configuração do sistema. Na verdade, a diferença é tão grande quanto a largura de um fio de uma teia de aranha. Assim, este artigo apresenta de forma simples como chegar à ferramenta de configuração do sistema e como utilizá-la para otimizar o desempenho do seu PC Windows.
Acessando a Ferramenta de Configuração do Sistema
1. O Menu Iniciar
O Menu Iniciar como o temos no Windows 10 é um tesouro quando se trata de usar os programas no seu PC. Quer você o tenha no formato de tela inteira ou no estilo de meia tela que foi desenvolvido a partir da versão do Windows 7, o Menu é a melhor biblioteca de programas. Com ele, você também pode acessar programas semi-ocultos como a ferramenta de configuração do sistema.
Para acessar a ferramenta de configuração do sistema usando o menu Iniciar do Windows 10, tudo o que você precisa fazer é
- Clique na tecla Windows no teclado para iniciar o menu Iniciar.
- Digite “configuração do sistema”.
Você pode usar a combinação de tecla Windows + S para iniciar o prompt de pesquisa. O resultado é o mesmo.
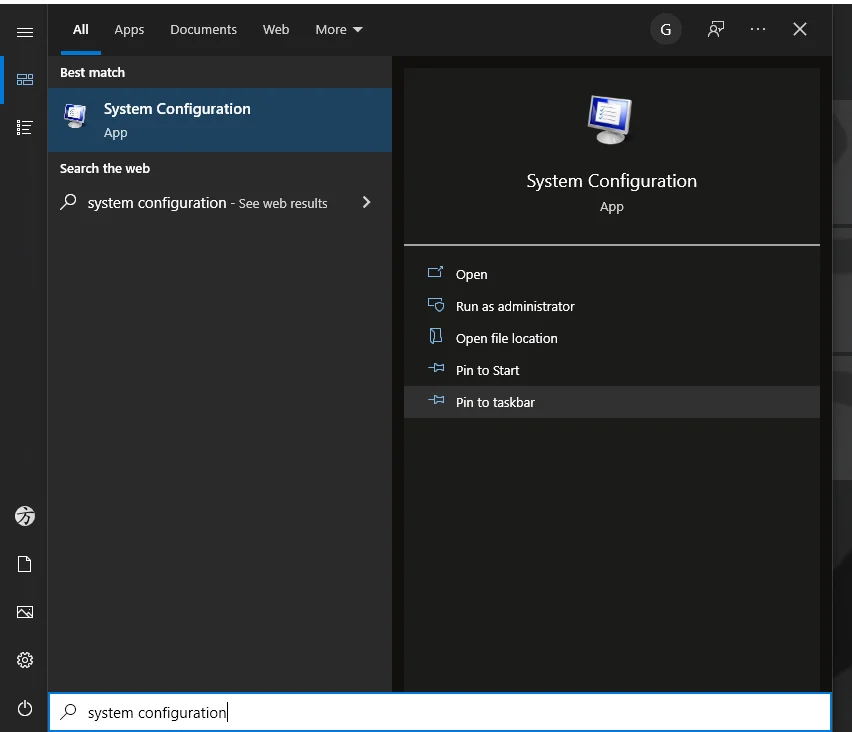
2. O Comando Executar
O comando Executar é outro método de atalho interessante para acessar a ferramenta Configuração do Sistema. Saber como alterar as configurações com este comando é apenas uma das muitas coisas para as quais você pode usá-lo.
Para acessar a configuração do sistema a partir do prompt de comando Executar, você deve usar o código de atalho para a ferramenta: msconfig . Primeiro, você precisa iniciar o prompt de comando Executar. Isso você pode fazer facilmente clicando na tecla Windows + R no teclado. Em seguida, você digita msconfig . E voilá!
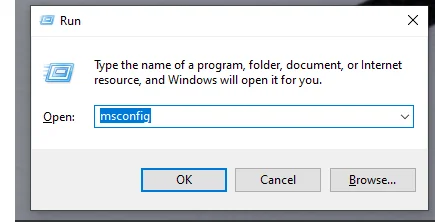
3. Powershell/prompt de comando para o resgate
O aplicativo Powershell e o prompt de comando são ferramentas de utilitário igualmente incríveis para gerenciar seu PC com Windows. Para usar qualquer um deles para acessar a configuração do sistema, você também precisa usar o atalho msconfig. No entanto, a única maneira de isso funcionar é se você usá-los com privilégios administrativos.
Portanto, use a combinação de tecla Windows + S para procurar “PowerShell”. Uma vez que aparece na lista de resultados,
- Clique com o botão direito nele e selecione Executar como administrador .
- Clique em Sim para a solicitação do Controle de Conta de Usuário para permitir que o aplicativo faça alterações em seu dispositivo.
- Digite msconfig e ENTER.
E você está dentro!
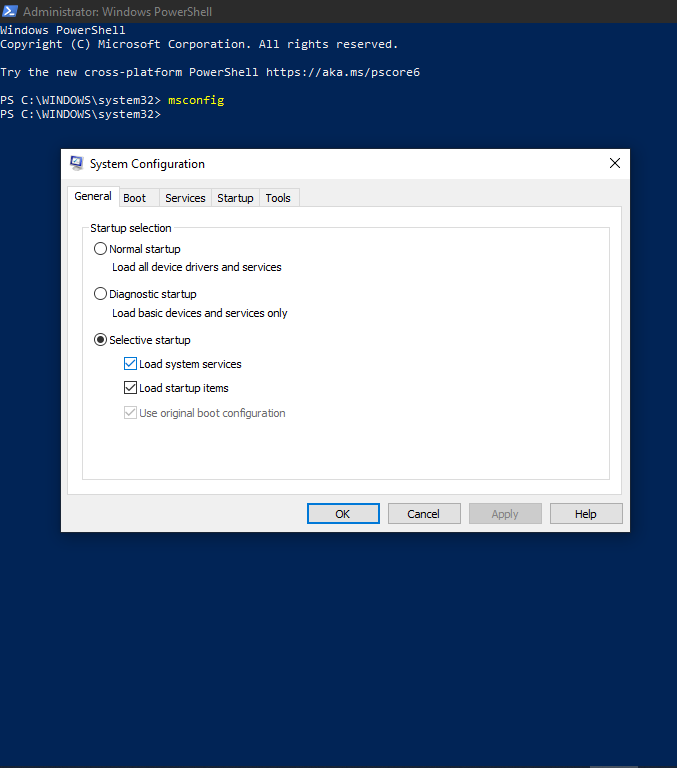
4. Use o Explorador de Arquivos do Windows
Usar o Explorador de Arquivos é outra maneira simples de acessar a ferramenta de configuração do sistema no Windows 10. Tudo o que você precisa fazer é
- Abra o Explorador de Arquivos do Windows. Você pode fazer isso usando a tecla Windows + E.
- Em seguida, navegue até o disco rígido onde o Windows está instalado (geralmente chamado de disco C).
- Entre na pasta chamada Windows e navegue até a pasta System32 dentro dela.
O arquivo msconfig é um dos muitos arquivos de aplicativo nesta pasta.
Se você não tiver tempo para essas etapas, digite “C:\Windows\System32” no prompt de comando Executar.
5. Crie um atalho para msconfig
Todos os métodos que já descrevemos são muito fáceis de usar. No entanto, se você quiser o verdadeiro atalho para acessar a ferramenta de configuração do sistema, precisará criar um. Literalmente. Depois de fazer isso, você poderá iniciar a ferramenta de configuração do sistema em sua área de trabalho. Ou sua barra de tarefas. Ou mesmo no Menu Iniciar. Para fazer isso,

- Crie um arquivo de atalho em sua área de trabalho. Você pode fazer isso clicando com o botão direito do mouse em qualquer ponto em branco na área de trabalho. Em Opções, selecione Novo e Atalho depois.
- Dentro do submenu Atalho, insira o local da ferramenta de configuração do sistema. É o mesmo que o atalho que destacamos anteriormente no método Windows File Explorer.
- Então, uma vez que você tenha o submenu Atalho, digite C:\Windows\System32 e navegue até msconfig . (Você pode obter o mesmo resultado digitando C:\Windows\System32\msconfig.exe no submenu).
- Nomeie-o como quiser e clique em Concluir .
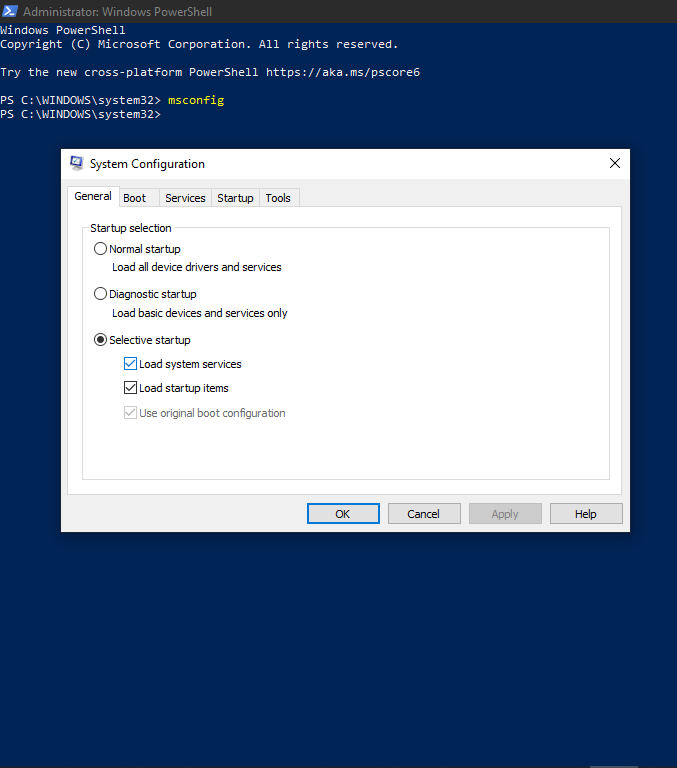
Portanto, sempre que você precisar usar a ferramenta de configuração do sistema, basta navegar até este atalho na área de trabalho e clicar duas vezes.
Existem muitas outras maneiras de acessar a ferramenta de configuração do sistema ( msconfig para abreviar), mas essas são as mais fáceis.
Usando a ferramenta de configuração do sistema
Saber como acessar a ferramenta de configuração do sistema não lhe dirá como alterar a inicialização no msconfig. Então, agora que destacamos como acessar a ferramenta de configuração do sistema, aqui estão as coisas que você pode fazer com ela.
Guia geral
Você pode acessar várias ferramentas úteis na guia Geral na interface de configuração do sistema. A ferramenta principal tem a ver com a inicialização do seu sistema operacional. Com esta guia, você pode decidir se deseja que seu PC inicie normalmente sempre que for ligado ou não.
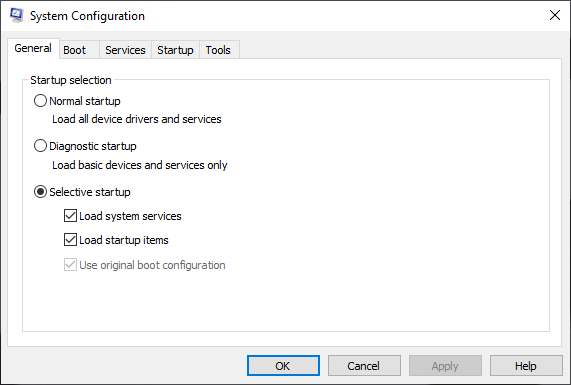
Escolher uma inicialização normal significa que você deseja que seu PC com Windows carregue os drivers disponíveis no sistema, bem como os vários serviços que podem ser executados em segundo plano. Isso pode deixar seu PC mais lento, dependendo do número de drivers e serviços em seu PC.
Quando você escolhe a opção de inicialização de diagnóstico, seu PC carregará apenas os drivers e serviços mais necessários, portanto, geralmente é mais rápido. No entanto, muitos usuários do Windows preferem a terceira opção, a opção de inicialização seletiva. Com esta opção, você pode decidir exatamente se deseja carregar os serviços do sistema toda vez que o PC for iniciado ou apenas os itens de inicialização. Escolher qualquer um dos dois fará com que seu PC carregue mais rápido; escolher ambos não é diferente da opção de inicialização normal.
A guia de inicialização
A guia Boot é especialmente útil para determinar como seu PC inicializa. É aqui que sua dúvida sobre como alterar a inicialização no msconfig é resolvida. Assim, você pode optar por iniciar uma inicialização segura e até selecionar exatamente qual das subcategorias de inicialização segura você pretende executar.
No caso de você ter mais de um arquivo de origem do SO em seu disco rígido, você pode escolher o que quiser aqui.
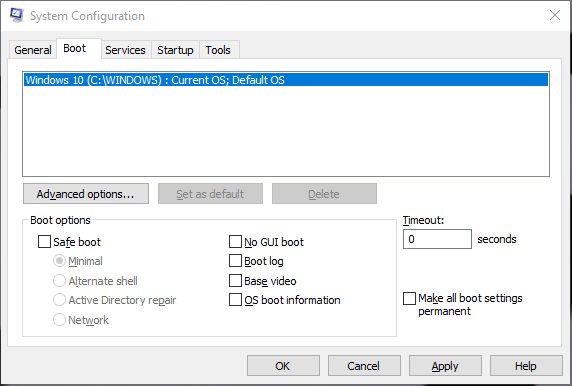
A guia Serviços
A guia Serviços é provavelmente a ferramenta de configuração do sistema mais útil para otimizar as operações do seu PC. Aqui, você pode iniciar ou encerrar os vários serviços executados em segundo plano. Na verdade, existe uma opção para desabilitar todos eles de uma vez. Este é um movimento perigoso, mas o fato de estar disponível é incrível. Isso significa que você tem pelo menos 95% de controle do desempenho do seu PC.
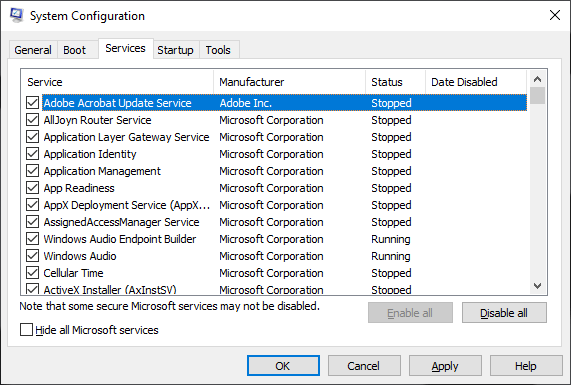
As guias de inicialização e ferramentas
A guia Inicialização da interface de configuração do sistema é a mesma do Gerenciador de tarefas do Windows. Na verdade, você geralmente tem a opção de abrir o Gerenciador de Tarefas quando clica nele. Ele oferece uma visão geral dos processos, desempenho, histórico de aplicativos e outros aspectos úteis do seu PC que você pode querer configurar de acordo com suas preferências.
A guia Ferramentas é um pouco mais interessante. Ele contém ferramentas selecionadas que você pode ter dor de cabeça tentando acessar de outra forma. Um bom exemplo é a ferramenta Restauração do Sistema. A ferramenta de solução de problemas do Windows também está aqui.
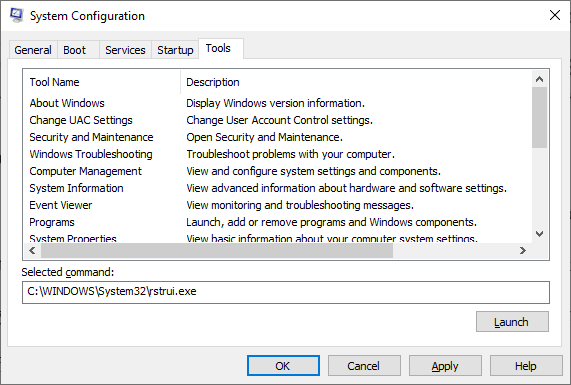
No geral, essas várias guias existem para ajudá-lo a otimizar as várias operações em seu PC, especialmente os processos e serviços na ferramenta Configuração do sistema. Depois de manipulá-los, você pode aumentar facilmente o desempenho do seu PC e aproveitar as verdadeiras vantagens do Windows 10.
