Como abrir o Mixer de Volume no Windows 10/11
Publicados: 2022-06-09Você pode acessar o ícone de controle de volume na barra de tarefas em diferentes versões do Windows, especialmente no Windows 10 e 11. No entanto, é mais fácil acessar as configurações avançadas de som em versões mais antigas, como o Windows 7.
Portanto, se você estiver com problemas para localizar o mixer de volume ou os botões de controle de volume para aplicativos específicos no Windows 10 e 11, não se preocupe mais. Esta postagem abrange guias sobre como ajustar o som e usar os mixers em ambos os sistemas operacionais.
Também mostraremos como fazer com que o controle de som e o mixer funcionem se você tiver problemas com eles.
Perguntas mais frequentes sobre os controles de volume do Windows
Por que o ícone do Controle de Volume do Windows 10 desapareceu? – Muitos usuários reclamaram que a opção de controle de volume desapareceu do PC. Na maioria dos casos, esse problema pode ser resolvido facilmente. No entanto, isso impedirá que você ajuste o volume do som.
Por que o controle de volume não abre no Windows? – Os usuários também relataram que não conseguiam abrir as configurações de controle de volume sempre que clicavam no ícone. Não se preocupe, pois esse é um problema comum que você pode corrigir facilmente usando uma das soluções abaixo.
Como faço para ajustar os níveis de volume no Windows 10 se estiverem esmaecidos? – Quando os níveis de volume estiverem acinzentados, você não poderá alterá-los. Também fornecemos uma solução útil para esse problema.
Como faço para corrigir as teclas de controle de volume que não funcionam no Windows 10? – Muitos usuários preferem tocar nos controles do teclado para alterar o volume do som no computador. No entanto, às vezes, as teclas para controlar os níveis de áudio podem funcionar mal. Esse problema geralmente é causado por drivers desatualizados ou corrompidos.
Vamos compartilhar várias maneiras de ajustar os níveis de som em seu PC com Windows. Além disso, ensinaremos como resolver os problemas comuns associados às configurações de controle de volume.
Primeira opção: usando os botões do teclado
Uma das maneiras mais fáceis de ajustar os níveis de volume do seu PC é pressionar as teclas apropriadas no teclado. Fazê-lo vai fazer com que a sobreposição de volume apareça na tela do computador. Lembre-se de que esse método só se aplica a você se você tiver as teclas Aumentar volume e Diminuir volume em seu laptop ou teclado.
Alguns laptops Windows também possuem uma tecla para Mudo. Pressionar esta tecla fará com que a sobreposição de volume apareça na tela. Você pode usar o ponteiro do mouse para deslizar o nível de volume para a posição desejada.
Tudo depende do layout do seu teclado. Por exemplo, as teclas de controle de volume, incluindo o botão mudo, podem ser alojadas sob algumas teclas de função. Em outros casos, podem ser integrados com as teclas de seta. Você terá que usar a tecla FN (função) para ativar esses botões na maioria dos casos.
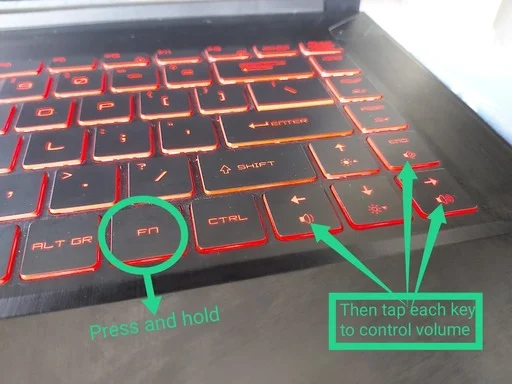
No entanto, alguns computadores modernos vêm com teclas de volume dedicadas e até controles deslizantes na área do teclado.
Segunda opção: usando o ícone de controle de volume
Você também pode acessar o ícone de controle de volume para ajustar os níveis de som em seu computador. Muitos usuários preferem essa opção porque, para eles, é a maneira mais simples e rápida de alterar o volume do PC. Você pode ajustar seus níveis de som por meio do ícone de controle de volume seguindo estas etapas:
Vá para o canto inferior direito da barra de tarefas e clique no ícone de controle de volume.
Uma pequena janela aparecerá e oferecerá acesso ao controle de nível de volume.
Deslize a barra para definir o volume para o seu nível preferido.
Essa pode ser uma das maneiras mais rápidas e fáceis de alterar o nível de volume do seu computador. No entanto, vale ressaltar que ele não oferece opções para ajustar o volume para aplicativos individuais.
Opção 3: Usando o Mixer de Volume
Você pode usar o Volume Mixer para alterar o nível de volume dos aplicativos individualmente. Isso é útil quando você deseja aumentar o nível de som de um programa e, em seguida, diminuir o volume de outro aplicativo. Por exemplo, você pode obter uma experiência de áudio completa do jogo que está jogando enquanto ainda ouve suficientemente as notificações do Skype.
Então, veja como abrir o mixer de volume no Windows 10:
Vá para o canto inferior direito da barra de tarefas e clique com o botão direito do mouse no ícone de controle de volume.
Selecione Abrir Mixer de Volume nas opções.
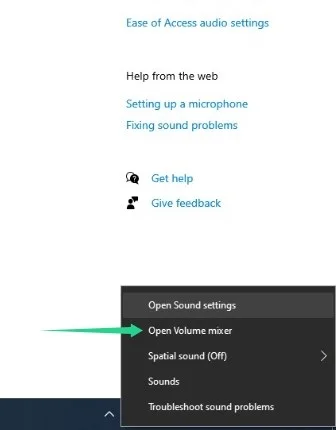
Uma nova janela irá aparecer. Aqui, você verá os aplicativos em execução e seus níveis de áudio. Você pode mover o controle deslizante para cima ou para baixo para cada aplicativo se quiser ajustar o volume. Ao alterar os níveis de som de um aplicativo, você não afetará o áudio dos outros programas.

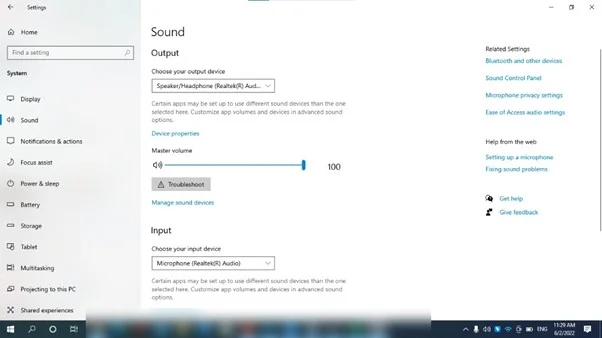
Se você estiver executando o Windows 11, vá para a barra de tarefas, clique com o botão direito do mouse no ícone de som e selecione Open Volume Mixer. O sistema operacional irá redirecioná-lo para a página Sistema > Som > Misturador de volume, onde você pode ajustar o volume para aplicativos específicos.
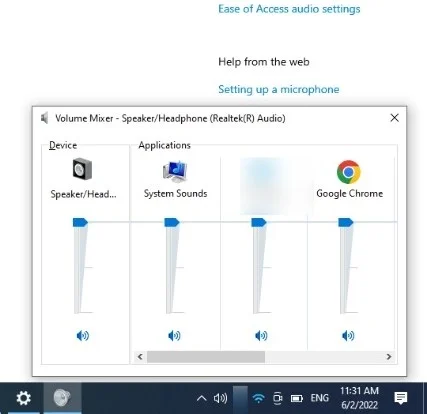
Opção 4: abrindo a página de configurações de som
A página de configurações de som é onde você pode controlar quase tudo relacionado ao som do seu sistema. Você pode ajustar o volume do seu sistema e escolher seu dispositivo de saída de áudio.
Você pode usar o botão de pesquisa do Windows para acessar a página de som ou acessar o aplicativo Configurações.
Abra o menu Iniciar e digite “configurações de som”. Clique em Abrir em Configurações de som. Como alternativa, você pode tocar no atalho Win + I, clicar em Sistema na página Configurações e selecionar Som.
Agora você pode usar o controle deslizante em Master Volume para ajustar o som do seu sistema. Se você quiser alterar seu dispositivo de saída, vá para o menu suspenso em “Escolha seu dispositivo de saída”.
Abrindo as configurações de som no Windows 11
A página de configurações de som do Windows 11 também oferece as mesmas funções. Ele permite que você escolha seus dispositivos de áudio de entrada e saída. No entanto, você também pode acessar o mixer de volume na mesma página.
Opção 5: usando seu software de driver
Outra opção para ajustar seus níveis de volume é usar um programa de software de terceiros. Existem placas de som e drivers de áudio que vêm com seus próprios controles de volume. Esses controles de volume são muito semelhantes ao Volume Mixer do Windows. Assim, será fácil para você navegar pelos recursos.
A maioria dos programas de software de terceiros também contém opções para aprimoramentos de som. Portanto, se desejar, você pode adicionar diferentes efeitos ao áudio. Além disso, essas ferramentas vêm com equalizadores que permitem otimizar a qualidade do som.
Alguns desses programas de software de terceiros também permitem que você salve diferentes configurações de áudio e equalizador. Com um único clique, você pode alternar entre suas várias predefinições de som. Portanto, se você é mais experiente em tecnologia e prefere ajustar seu áudio, esta opção é ideal para você. Por outro lado, se você é um usuário comum que simplesmente quer ter um som audível em seu PC, usar o Mixer de Volume será suficiente.
Resolvendo problemas comuns de controle de volume
Muitos usuários reclamaram da falta ou mau funcionamento do Controle de Volume em seus computadores. Na maioria dos casos, esse problema tem algo a ver com drivers de som desatualizados ou corrompidos. Uma das melhores maneiras de resolver esse problema é atualizando seus drivers. Você pode executar essa tarefa manualmente, mas o processo pode ser demorado e até arriscado. Você teria que ir ao site do fabricante e procurar os drivers certos compatíveis com a versão do seu sistema. Se você instalar os drivers errados, poderá danificar seu computador.
Como tal, recomendamos optar por uma solução mais confiável e conveniente - Auslogics Driver Updater. Depois de ativar este programa, ele reconhecerá automaticamente a versão do seu sistema. Você só precisa clicar em um botão e o Auslogics Driver Updater encontrará os drivers certos para o seu computador.
Mantendo seu sistema otimizado
Você também pode tomar medidas para evitar outros problemas do PC que possam afetar as configurações de áudio. Essas medidas incluem a limpeza de arquivos inúteis e a correção ou remoção de chaves de registro quebradas.
Arquivos inúteis podem sobrecarregar seu disco rígido com horas extras e causar lentidão no sistema. Chaves de registro restantes e problemáticas podem atrapalhar as configurações do seu sistema operacional e causar várias falhas. No entanto, livrar-se deles pode ser uma tarefa assustadora, pois você precisa repetir o processo de tempos em tempos.
Felizmente, você pode evitar o estresse instalando o Auslogics BoostSpeed. A ferramenta realiza a manutenção regular do PC localizando esses elementos de lentidão do sistema e removendo-os. Sua ferramenta CleanUp integrada é uma das muitas outras que otimizam o desempenho do sistema e ajudam você a interagir melhor com o sistema operacional.
