Como abrir um arquivo sem saber a extensão no Windows 11/10?
Publicados: 2022-01-24Cada arquivo em seu PC com Windows, seja um arquivo de sistema ou aplicativo, tem uma extensão. Extensões de arquivo são as letras adicionadas após o ponto em um nome de arquivo.
Por exemplo, um arquivo do Microsoft Word tem a extensão DOCX. Então, um arquivo do Word deve ter esta aparência:
Novo_documento.docx
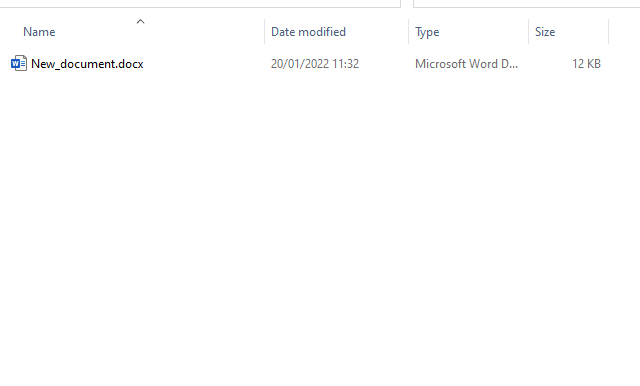
A extensão informa ao sistema operacional o aplicativo de software necessário para executar o arquivo. Quando você clica duas vezes em um arquivo do Word, por exemplo, o Windows o abre automaticamente no Word. Você também notará que os arquivos têm ícones diferentes dependendo de suas extensões.
Mas e se você tiver um arquivo sem extensão? Nesse caso, o Windows não iniciará o arquivo, pois não pode associá-lo a nenhum programa. Em vez disso, um pop-up aparecerá mostrando os aplicativos sugeridos.
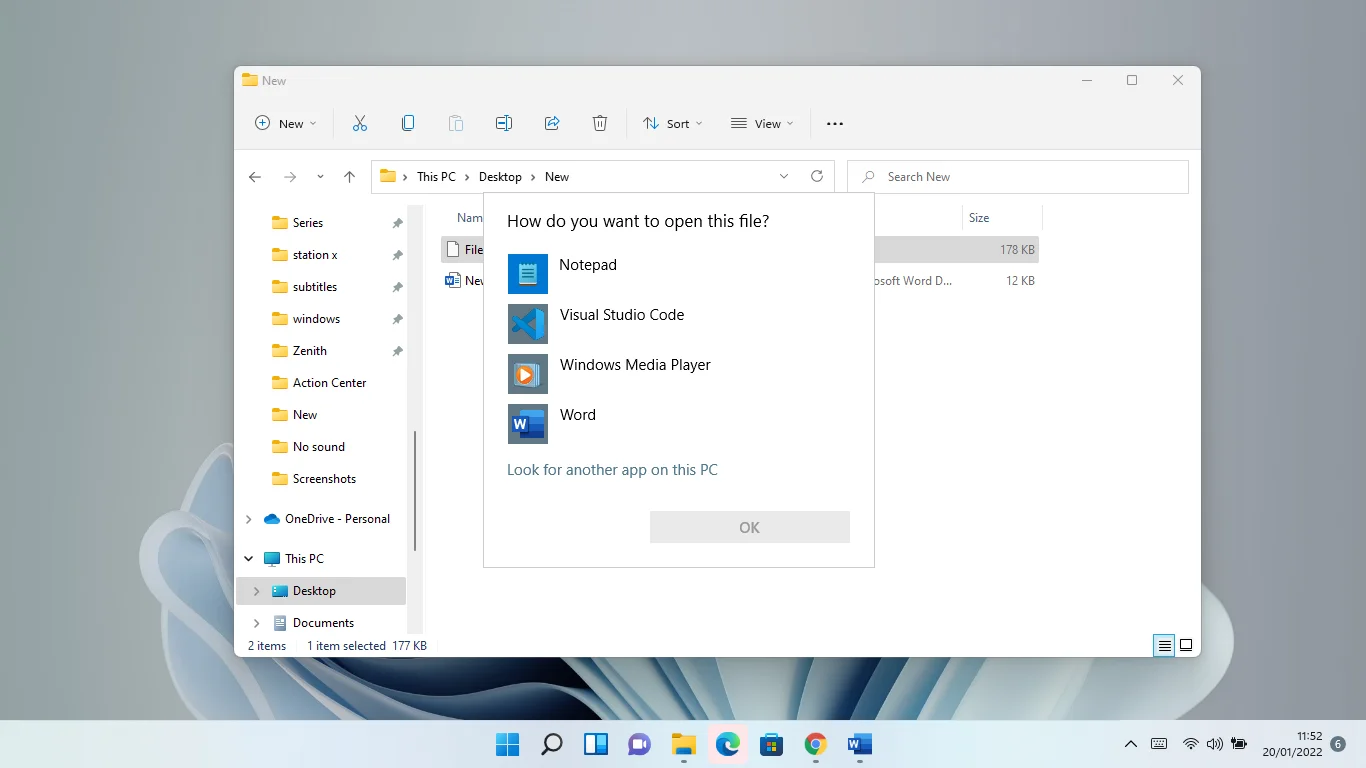
O arquivo também virá com um ícone de arquivo em branco genérico.
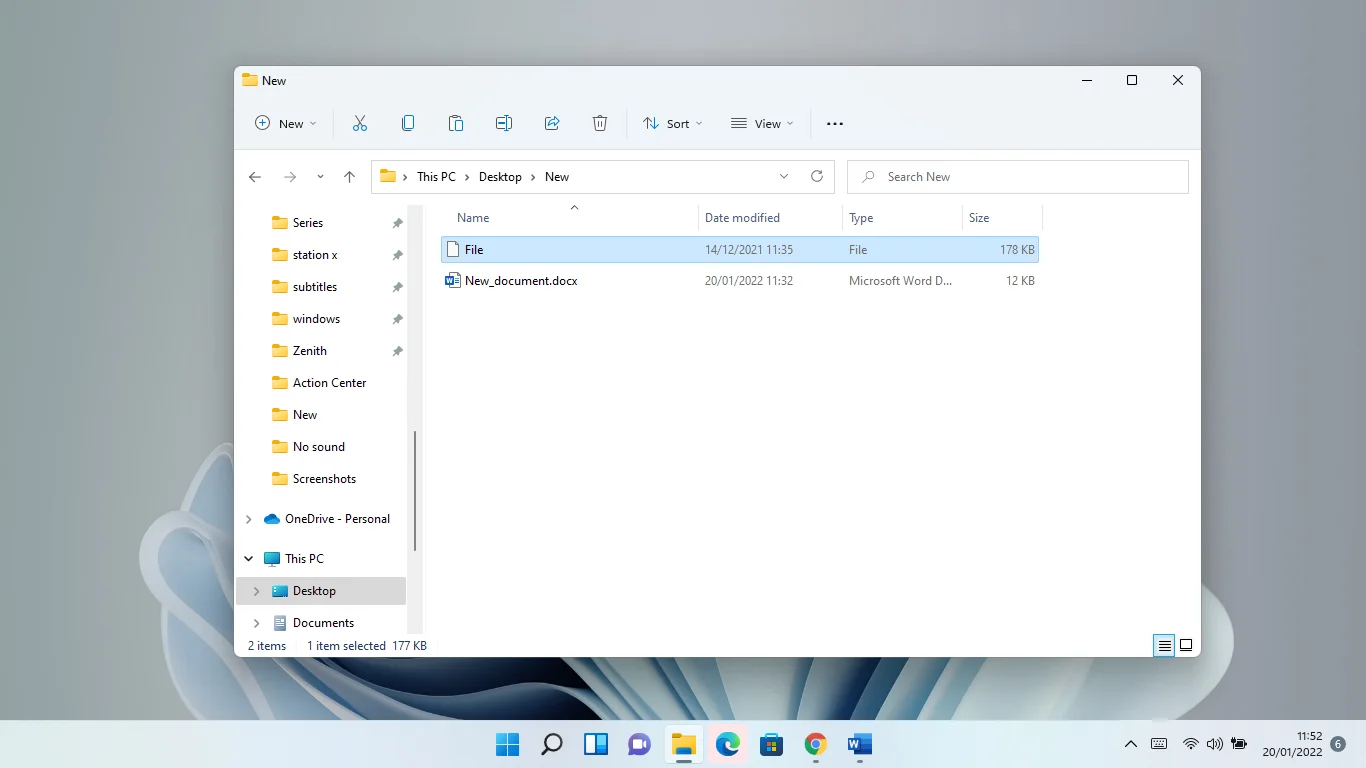
Por que alguns aplicativos têm arquivos sem extensões?
Por padrão, o Windows não exibe extensões de arquivo. Você terá que ativar a configuração no Explorador de Arquivos para vê-los. Portanto, se você não estiver vendo extensões, é provável que a configuração esteja desativada.
Dito isto, alguns arquivos de programa não vêm com extensões de arquivo. Esses são arquivos que você encontrará na pasta de instalação de um aplicativo. Na maioria dos casos, especialmente se esses arquivos estiverem em letras maiúsculas e não forem executáveis, eles são de texto simples.
Como abrir arquivos sem extensões no Windows 11 e Windows 10
Como mencionamos, as extensões de arquivo geralmente estão ocultas no Windows 10 e 11. Isso porque a adulteração de extensões pode danificar um arquivo e torná-lo permanentemente ilegível.
Se você quiser ver a extensão de um arquivo, clique com o botão direito do mouse e selecione Propriedades. Na guia Geral da caixa de diálogo Propriedades, você verá a extensão do arquivo ao lado de "Tipo de arquivo".
Dito isso, se você baixou um arquivo e ele veio com o ícone de arquivo genérico, ele não tem extensão.
Se você conhece o tipo de arquivo que baixou ou copiou para o seu sistema, pode alterar manualmente sua extensão para permitir que o Windows o associe ao programa correto. Para fazer isso, você precisa tornar as extensões visíveis.
Siga estas etapas se você usa um computador com Windows 10:
- Toque no ícone do Explorador de Arquivos na barra de tarefas. Se você não tiver o ícone, toque em Win + E no teclado ou clique com o botão direito do mouse no botão Iniciar e selecione Explorador de Arquivos.
- Quando a janela aparecer, vá para o topo e clique na guia Exibir.
- Em seguida, marque a caixa de seleção ao lado de Extensões de nome de arquivo. É isso.
- Você também pode passar pela caixa de diálogo Opções de pasta para alterar a configuração. Veja como:
- Depois de abrir o Explorador de Arquivos, clique na guia Exibir e selecione Opções.
- Quando a caixa de diálogo Opções de pasta for aberta, alterne para a guia Exibir.
- Em seguida, vá para a lista Configurações avançadas e desmarque a caixa ao lado de "Ocultar as extensões dos tipos de arquivo conhecidos".
- Clique no botão OK.
Siga estas etapas se você usar uma máquina Windows 11:
- Toque no ícone do Explorador de Arquivos na barra de tarefas. Se você não tiver o ícone, toque em Win + E no teclado ou clique com o botão direito do mouse no botão Iniciar e selecione Explorador de Arquivos.
- Depois de ver a visualização de Acesso Rápido da janela do Explorador de Arquivos, vá para o topo da interface e clique em Visualizar.
- Quando o menu Exibir aparecer, selecione Mostrar > Extensões de nome de arquivo. As extensões de arquivo agora estarão visíveis.
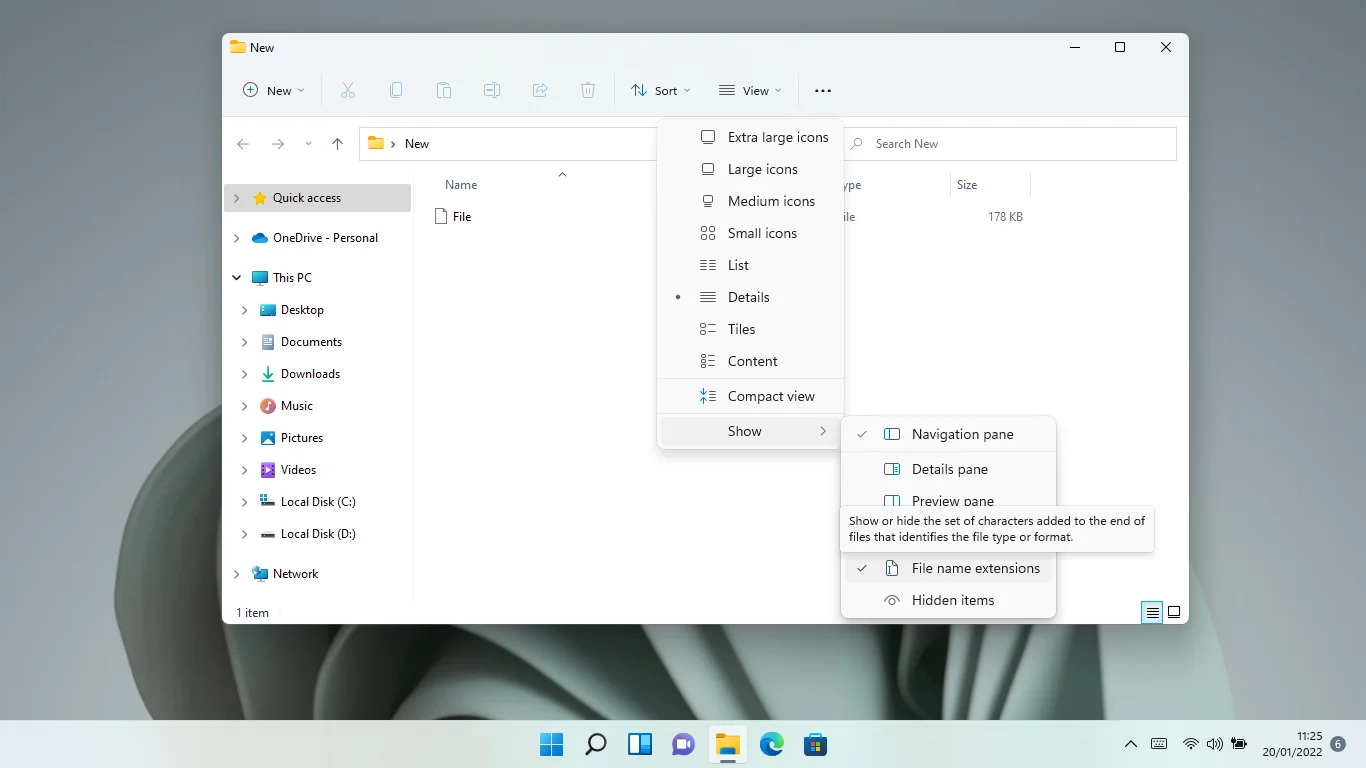
- Como alternativa, você pode acessar a caixa de diálogo Opções de pasta. Siga esses passos:
- Clique nos três pontos ao lado do botão Exibir e selecione Opções.
- Quando a caixa de diálogo Opções de pasta for aberta, alterne para a guia Exibir.
- Em seguida, vá para a lista Configurações avançadas e desmarque a caixa ao lado de "Ocultar as extensões dos tipos de arquivo conhecidos".
- Clique no botão OK.
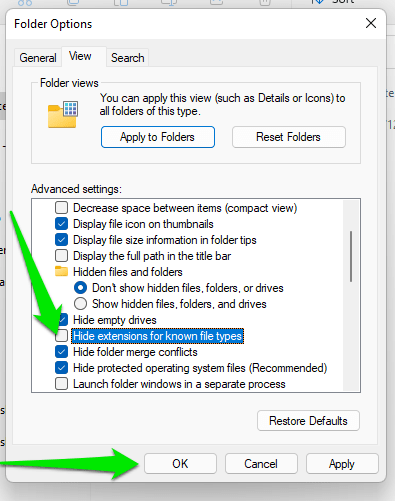
Agora que as extensões estão visíveis, você pode alterar suas extensões de arquivo como desejar. Lembre-se de que usar a extensão errada torna o arquivo ilegível. Por exemplo, se você alterar a extensão de um arquivo de DOCX (arquivo do Word) para AVI (arquivo de vídeo), o Windows retornará um erro sempre que você tentar abri-lo.
Se o arquivo com o qual você está trabalhando não tiver uma extensão, mas você souber qual aplicativo deve executá-lo, insira um ponto (.) após a última letra seguido da extensão correta.
Como abrir um arquivo sem extensão
Agora, se você não sabe o tipo de arquivo com o qual está lidando, é outra história. Isso significa que você não sabe em qual extensão inserir. Nesse caso, você terá que usar um freeware de terceiros projetado para identificar as extensões de arquivos desconhecidos. Aqui estão algumas ferramentas que podem te ajudar:
- Identificador de arquivo da Toolsley
- Identificador de arquivo TrID
- Baixar DROID (Digital Record Object IDentification)
Mostraremos como usar essas ferramentas.

Identificador de arquivo Toolsley
O Toolsley File Identifier vem em extensão web e versões online. Com a versão online, você deve abrir www.toolsley.com e fazer o upload do seu arquivo. Você pode clicar no botão Selecionar arquivo para procurar e abrir o arquivo ou arrastá-lo e soltá-lo na caixa. A ferramenta identificará automaticamente o arquivo e exibirá seus detalhes.
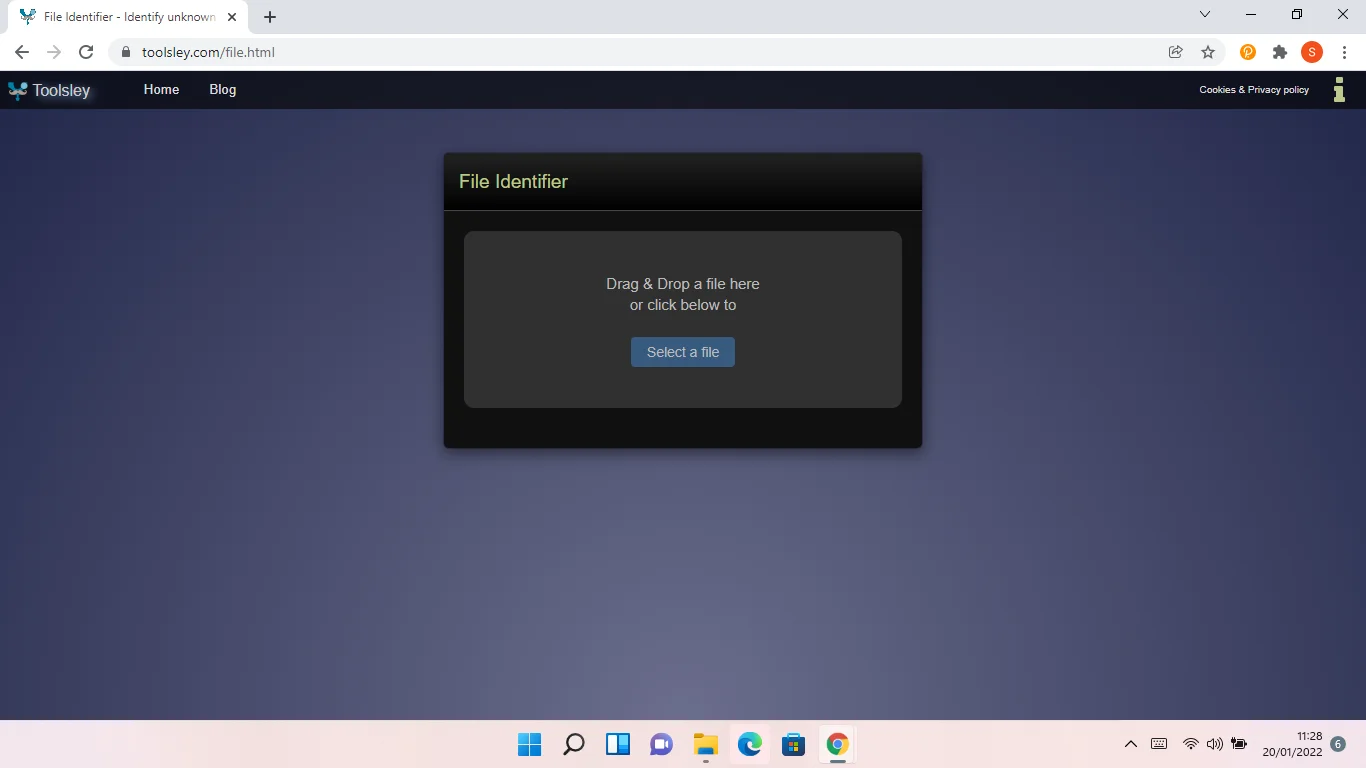
É natural ser cauteloso ao enviar seus arquivos para um site aleatório. No entanto, isso não deve incomodá-lo. Isso ocorre porque você não está enviando o arquivo para nenhum servidor de terceiros. O trabalho de detecção é feito pelo seu computador usando a ferramenta JavaScript do site. Isso significa que não há limites de tamanho de arquivo e você não precisa se preocupar com a velocidade de upload da Internet e atividades maliciosas.
A extensão da web Toolsley File Identifier é semelhante à ferramenta online. No entanto, neste caso, você terá que abrir a extensão do Chrome sempre que quiser identificar um arquivo desconhecido.
TrID
TrID é um dos identificadores de arquivo mais poderosos e conhecidos do mercado. O programa ainda está em desenvolvimento ativo e possui um banco de dados cada vez maior de definições usadas para identificar tipos de arquivos. Isso significa que novos tipos de arquivo serão adicionados ao banco de dados após serem lançados.
A ferramenta vem em três versões diferentes. Eles são os seguintes:
TrID – uma ferramenta de linha de comando
TrIDNet – uma versão GUI
TrID Online – a versão web da ferramenta
Como usar o TID
O uso do programa de linha de comando envolve a execução de um argumento simples para verificar a extensão de um arquivo desconhecido. Primeiro você terá que baixar a ferramenta junto com seus arquivos de definição em seu site. Certifique-se de que todos os arquivos baixados sejam salvos na mesma pasta. Agora, para identificar um arquivo, carregue o Prompt de Comando e execute o seguinte argumento:
trid.exe arquivo desconhecido
Você pode facilitar as coisas usando um arquivo em lotes. Depois de criar o arquivo em lote, tudo o que você precisa fazer é arrastar e soltar o arquivo que deseja identificar no ícone do arquivo em lote.
Siga estas etapas para criar o arquivo em lotes:
- Abra o Bloco de Notas.
- Copie e cole o seguinte na nota em branco:
@echo off
CD /d “%~dp0”
trid.exe -w % 1
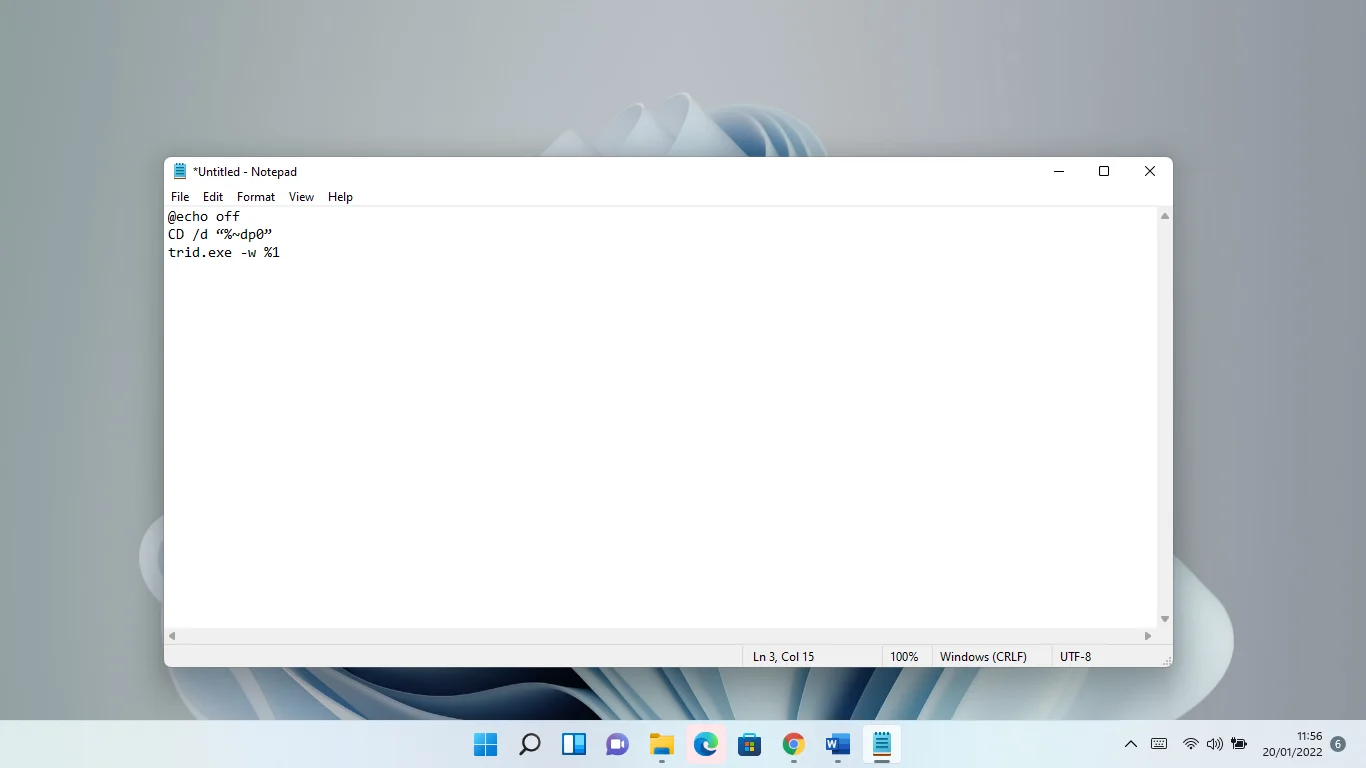
- Salve a nota como TrID.bat.
Seria uma boa idéia salvar o arquivo em sua área de trabalho. Dessa forma, seria fácil arrastar e soltar arquivos no ícone.
Como usar o TrIDNet
A versão GUI é mais simples de usar. Vá para a página da ferramenta para baixar o pacote e extraí-lo. Depois disso, baixe as definições XML e extraia-as para a mesma pasta do pacote anterior. Observe que você terá que instalar o .NET 3.5 para que o programa funcione.
Agora, abra a pasta onde você extraiu os arquivos e inicie o TrIDNet. Depois que a interface aparecer, procure o arquivo desconhecido ou arraste e solte-o na janela. A ferramenta agora exibirá os tipos de arquivo prováveis. Uma porcentagem é mostrada ao lado de cada sugestão de tipo de arquivo, indicando o nível de certeza do programa.
Como usar o TrID Online
Abra este link e use o botão Procurar para selecionar o arquivo desconhecido cuja extensão você deseja identificar. Observe que o site não possui a funcionalidade de arrastar e soltar, portanto, você deve usar a opção Procurar.
DROID (identificação de objeto de registro digital)
Esta ferramenta se destaca das demais porque permite identificar vários arquivos desconhecidos de uma só vez. Muitas pessoas confiam neste programa desde que foi desenvolvido pelos Arquivos Nacionais do Reino Unido.
Para usá-lo, acesse o site dos Arquivos Nacionais e baixe o pacote compactado em Versão Atual.
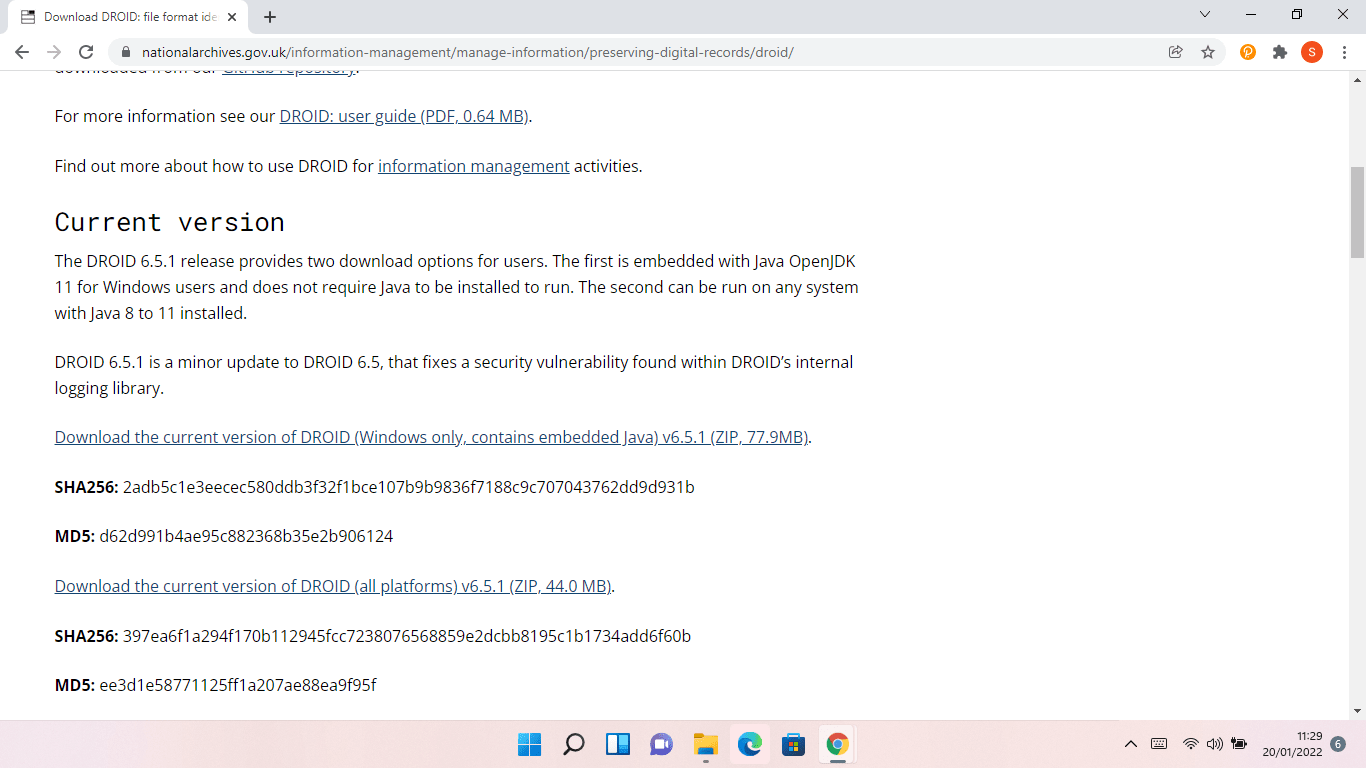
Extraia-o e abra o arquivo DROID.bat. Clique no botão Adicionar para procurar arquivos desconhecidos ou arraste e solte os arquivos na janela.
Conclusão
Lidar com um tipo de arquivo desconhecido pode ser frustrante, especialmente se você precisar do arquivo para um trabalho urgente. Infelizmente, o Windows não tem como sugerir o tipo de arquivo com o qual você está lidando. Mesmo se você abrir a Microsoft Store, você não será mais sábio. Estamos confiantes de que as soluções acima ajudarão você a identificar o arquivo e anexar a extensão correta para abri-lo.

Proteja o PC de Ameaças com Anti-Malware
Verifique se há malware no seu PC que seu antivírus pode perder e remova as ameaças com segurança com o Auslogics Anti-Malware
Certifique-se de sempre ter um poderoso programa antivírus instalado, pois os arquivos baixados sem nomes de extensão podem ser aplicativos de malware. Alguns programas maliciosos também são responsáveis por remover extensões de arquivo e causar outras formas de destruição.
