Como mover sua unidade do Windows para um novo PC
Publicados: 2022-01-29Comprar um novo computador pode ser divertido, até que você precise migrar todos os seus aplicativos, preferências e arquivos antigos. Não seria mais fácil se você pudesse simplesmente colocar seu disco rígido antigo no novo PC e continuar de onde parou? É tecnicamente possível, embora venha com algumas ressalvas.
Com o Windows 7, isso era menos sustentável; ele introduziu conflitos de driver, especialmente com hardware de nível inferior, como o controlador SATA do seu disco rígido. Como resultado, muitas vezes você veria uma tela azul assim que o computador inicializasse, impedindo até mesmo de acessar a área de trabalho.
A ferramenta sysprep da Microsoft às vezes pode ajudar com isso, mas não foi feita para esse propósito e veio com muitas de suas próprias ressalvas. Quase sempre era melhor fazer uma instalação limpa.
O Windows 8 e 10, por outro lado, são muito melhores para lidar com esses conflitos. Quando você lança uma instalação existente do Windows em um novo PC, ele executa sua configuração inicial como se fosse um novo computador, pega drivers para seu novo hardware e esperançosamente o coloca na área de trabalho sem muitos problemas.
Você terá que fazer algumas coisas sozinho, mas no geral, deve funcionar - mudei minha unidade de uma máquina baseada em AMD para uma máquina Intel/Nvidia com apenas um soluço. O Windows Update conseguiu até baixar novos patches.
Isso não quer dizer que você não terá problemas. Tudo isso pode variar de PC para PC, e você nunca sabe quais conflitos de driver ou problemas de desempenho podem estar sob a superfície de uma configuração aparentemente boa.
Tudo dito, eu ainda recomendaria fazer uma instalação limpa se você estiver migrando permanentemente para uma nova máquina, mas se você precisar de algo rápido e sujo - como se seu PC antigo morrer e você precisar acessar alguns dados de sua instalação antiga - isso deve funcionar bem o suficiente.
Etapa 1: fazer backup de toda a unidade
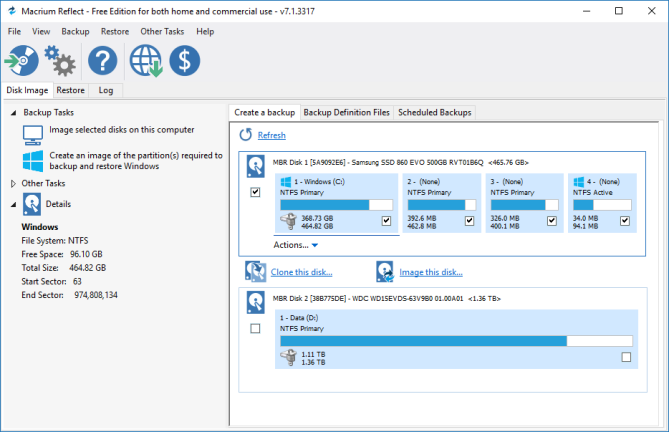
Antes de fazer qualquer alteração substancial, é sempre uma boa ideia fazer backup de seus dados – e isso vale o dobro quando você está mexendo com discos rígidos. Se você tem uma ferramenta de backup que realmente gosta, vá em frente e use-a.
No entanto, para este caso específico, recomendo clonar toda a unidade. Dessa forma, se algo der errado e você não conseguir inicializar, poderá restaurar uma imagem exata da unidade original e tentar uma abordagem diferente.
Alternativamente, se o seu novo PC usa um tipo de unidade diferente do seu PC antigo - digamos, você está migrando de um PC com uma unidade de 2,5 polegadas para um com um slot M.2 - você pode clonar a unidade antiga para uma nova unidade com o formato correto e, em seguida, conecte essa unidade em seu novo PC.
Observe que isso pode significar comprar um novo SSD e conectá-lo com um gabinete USB-to-M.2 SATA ou USB-to-M.2 NVMe para cloná-lo. Faça uma pesquisa sobre quais tipos de unidades seu novo PC suporta antes de comprar.
Etapa 2: mova sua unidade para o novo computador

Depois que o backup do seu disco tiver sido feito com segurança, é hora de trocá-lo em seu novo PC, removendo-o primeiro do gabinete externo (se você usou um). Você pode ter que procurar instruções para abrir sua máquina específica e instalar um novo armazenamento.
Em seguida, ligue o seu PC. Provavelmente, ele tentará inicializar a partir da nova unidade automaticamente, mas, caso contrário, talvez seja necessário pressionar uma tecla na inicialização para inserir as configurações do BIOS, como F2 ou Excluir, e alterar a ordem de inicialização.

Assim que o PC encontrar a unidade correta, você será recebido com o logotipo do Windows com a roda giratória. Ele provavelmente dirá algo como "Preparando os dispositivos" e você terá que deixá-lo fazer o seu trabalho - na minha experiência, isso é bem rápido, embora outros tenham notado que pode exigir várias reinicializações.
Etapa 3: Instale novos drivers (e desinstale os antigos)
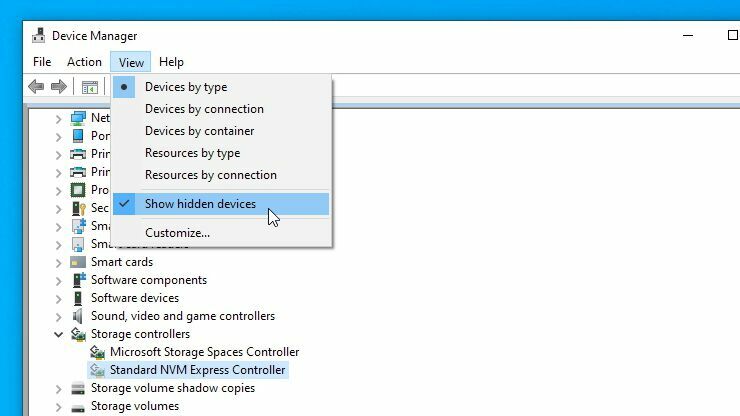
O Windows provavelmente instalará muitos dos drivers necessários para você, especialmente quando você conectar seu novo PC à Internet. Você pode notar alguma cintilação enquanto baixa os drivers de vídeo, portanto, dê algum tempo para passar pelo processo (e reinicie quando for solicitado).
Você pode achar que precisa baixar alguns drivers manualmente, se o Windows não fizer isso por conta própria (ou se baixar apenas drivers genéricos em vez dos fornecidos pelo fabricante).
Para estar seguro, recomendo ir ao site do fabricante do seu PC e baixar o chipset, áudio e outros drivers você mesmo. Se você mesmo construiu o computador, acesse o site do fabricante da placa-mãe.
Você também pode acessar o site da Nvidia, AMD ou Intel para obter drivers gráficos, embora, novamente, o Windows instalou as versões não genéricas para mim sem minha intervenção.
Finalmente, se você quiser manter as coisas limpas, você pode desinstalar os drivers antigos deixados em seu sistema procurando por "Adicionar ou Remover Programas" no menu Iniciar. Para drivers gráficos, você pode usar uma ferramenta como o DDU para realmente limpá-los.
Para todo o resto, procure o Gerenciador de dispositivos no menu Iniciar no Painel de controle, clique em Exibir > Mostrar dispositivos ocultos e clique com o botão direito do mouse nos dispositivos que você não usa mais para desinstalar seus drivers.
Etapa 4: reativar o Windows
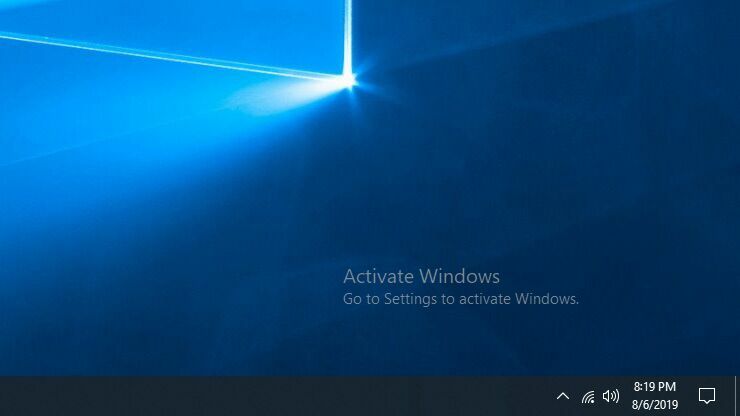
Há um último problema nesse processo: quando você joga sua unidade em um novo computador, o Windows reconhece que o hardware foi alterado e, potencialmente, dependendo do tipo de licença que você possui, se desativa.
Se essa configuração for temporária e você a estiver usando apenas para pegar algumas coisas do seu PC antigo, não precisa se preocupar com a ativação - o Windows deve continuar funcionando normalmente, com uma marca d'água de ativação no canto e alguns recursos desativados.
No entanto, se você planeja usar essa configuração permanentemente, deve reativar o Windows. Você pode tentar inserir a mesma chave do produto que usou antes, mas isso pode falhar se você tiver uma licença OEM que não se destina a migrar para um novo hardware. Eu recomendo tentar a opção de ativação por telefone, pois às vezes isso será bem-sucedido quando a ativação online falhar.
Novamente, essa coisa toda não é um processo infalível – há muitas coisas pequenas que podem atrapalhar as coisas, então você pode ter que fazer um pouco de solução de problemas se algo não funcionar corretamente. E mesmo assim, não há garantia de que você obterá o desempenho ideal se o sistema não estiver configurado adequadamente para o seu novo hardware.
Se você tiver tempo, uma instalação limpa é melhor, mas quando você precisar começar a usar agora mesmo , é bom saber que o Windows 10 simplificou o processo o suficiente para torná-lo utilizável.
