Como mover sua biblioteca do iTunes
Publicados: 2022-01-29Mover sua biblioteca do iTunes parece complicado, especialmente se você tiver uma vasta coleção de músicas, programas de TV, filmes e podcasts. Mas é possível — se você seguir os passos certos.
Abaixo, abordaremos como mover sua biblioteca para um dispositivo NAS ou unidade de rede, bem como para um PC. Como o iTunes foi substituído no macOS Catalina, também veremos como fazer isso com o novo aplicativo de música da Apple.
Localize a mídia do iTunes
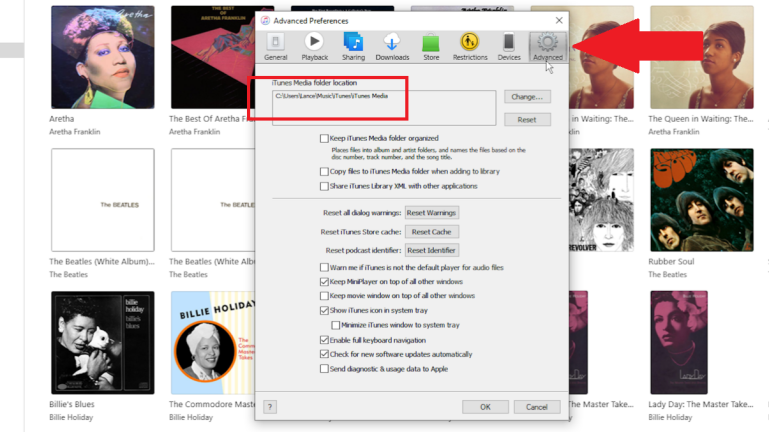
Quando você instala e configura o iTunes pela primeira vez, o software escolhe automaticamente um local para hospedar sua biblioteca. Por padrão, esse local é C:\users\[username]\ Music\iTunes . Essa pasta armazena o arquivo da biblioteca do iTunes, que é um banco de dados de todo o seu conteúdo do iTunes, junto com outros arquivos.
Seu conteúdo é salvo na pasta iTunes Media, que contém subpastas para suas músicas, filmes, programas de TV, livros e outros itens. Confirme a localização do conteúdo do iTunes abrindo o iTunes e navegando até Editar > Preferências > Avançado no Windows e iTunes > Preferências > Avançado em um Mac com macOS Mojave ou anterior. A localização da sua pasta iTunes Media é exibida.
Mova sua biblioteca do iTunes para uma unidade de rede
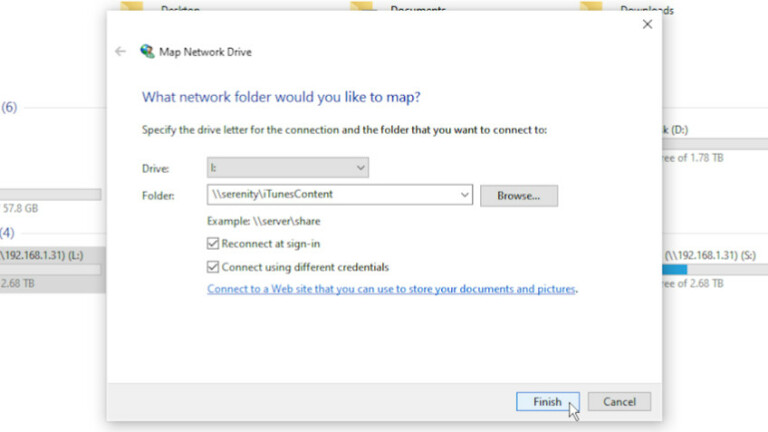
Por que se dar ao trabalho de mover sua biblioteca para uma unidade de rede ou dispositivo NAS? Bem, um computador que abriga sua biblioteca do iTunes precisa ser ligado sempre que você quiser acessar o conteúdo de um dispositivo diferente.
Ao mover sua biblioteca para uma unidade de rede sempre disponível, você ou qualquer outra pessoa em sua casa pode acessar o conteúdo de qualquer computador ou dispositivo móvel em sua casa a qualquer momento.
Se você tiver uma unidade de rede ou NAS configurado, use o software do seu roteador ou NAS para criar um compartilhamento de rede específico para armazenar sua biblioteca do iTunes. Nomeie-o como iTunesContent e abra o Explorador de Arquivos no Windows ou o Finder no macOS.
Mapeie uma unidade para esse novo compartilhamento de rede, talvez atribuindo a letra "I" ao iTunesContent. Por fim, crie uma pasta em seu novo compartilhamento de rede chamada iTunes. Em seguida, abra sua nova pasta do iTunes e crie uma subpasta chamada iTunes Media.
Transfira as pastas
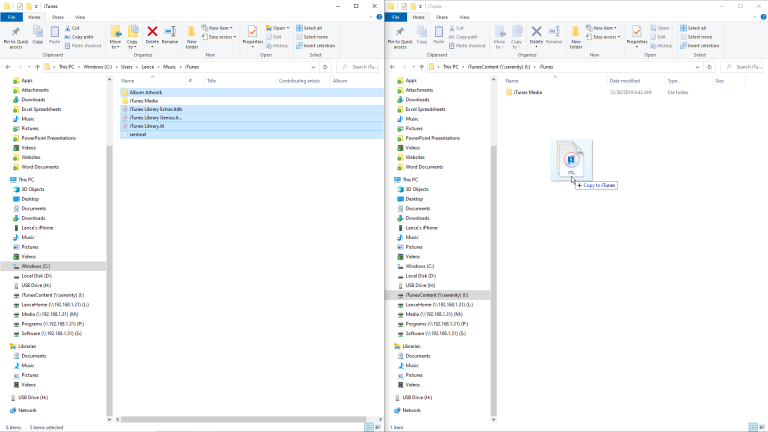
Pasta de mídia do iTunes
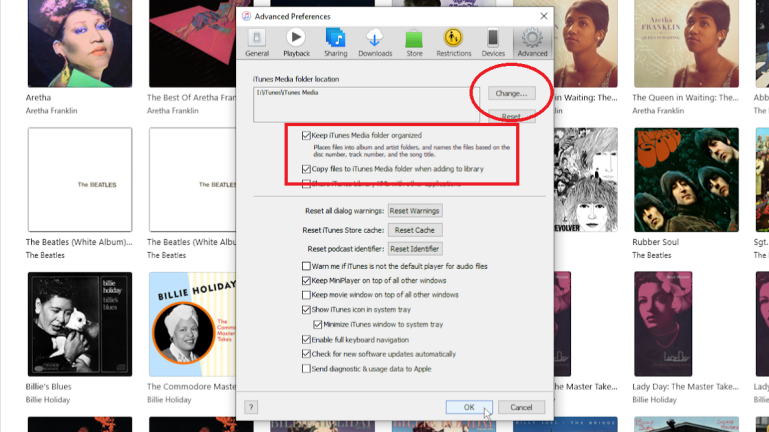
Abra o iTunes, clique no menu Editar (ou no menu iTunes no Mac) e selecione Preferências > Avançado . Clique no botão Alterar para o local da pasta iTunes Media, navegue e selecione a pasta iTunes Media em seu compartilhamento de rede.
O local deve dizer: I:\iTunes\iTunes Media (assumindo que você usou "I" como a letra da unidade para mapeamento). Em seguida, marque as duas opções para "Manter a pasta iTunes Media organizada" e "Copiar arquivos para a pasta iTunes Media ao adicionar à biblioteca". Clique em OK para fechar a janela Preferências.
Mover e renomear
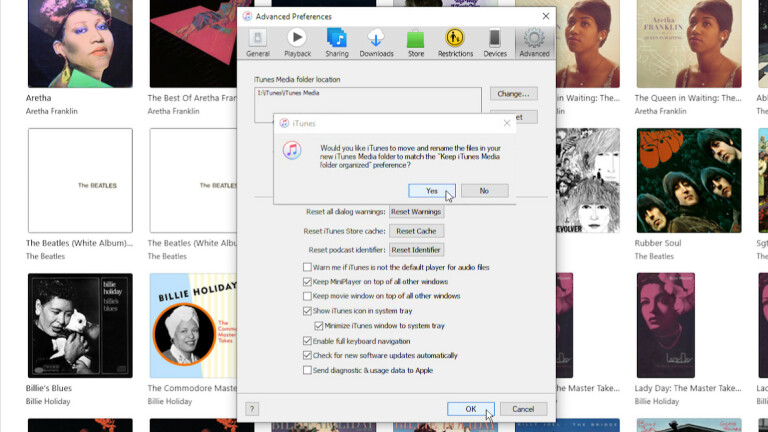
Adicionar pasta à biblioteca
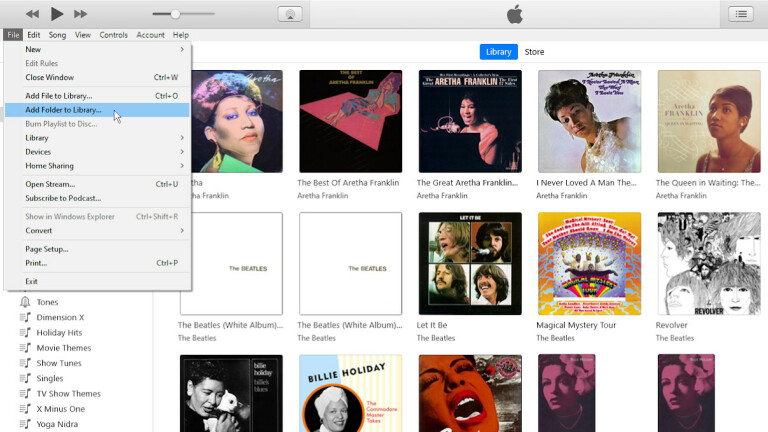
Selecionar subpastas
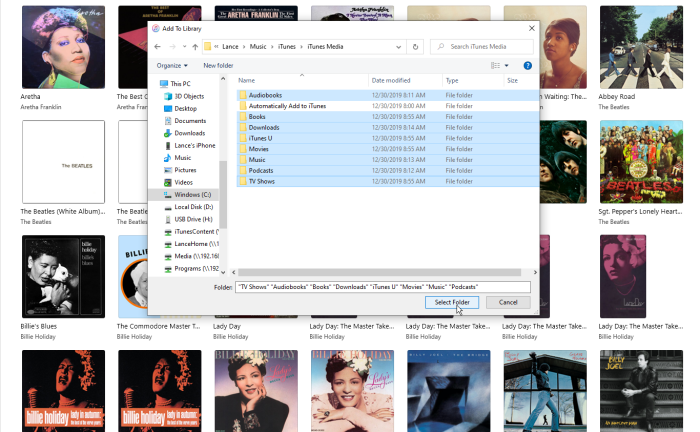
Apresse-se e espere
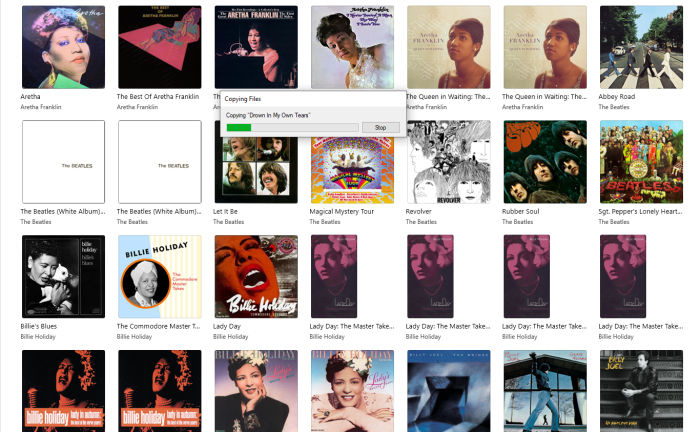
Os arquivos foram transferidos?
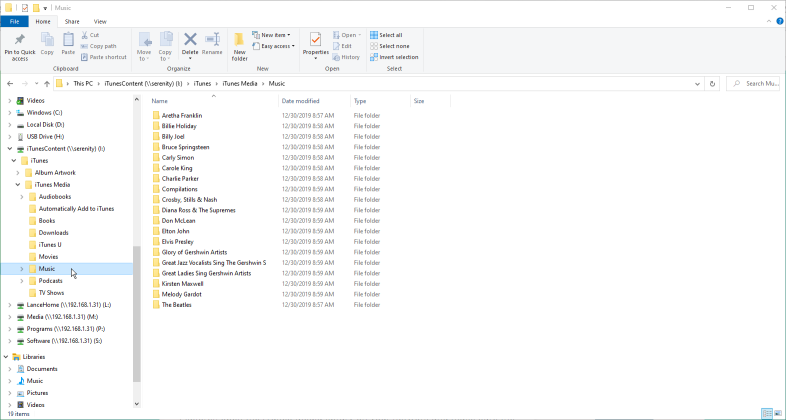
Renomeie a pasta do iTunes
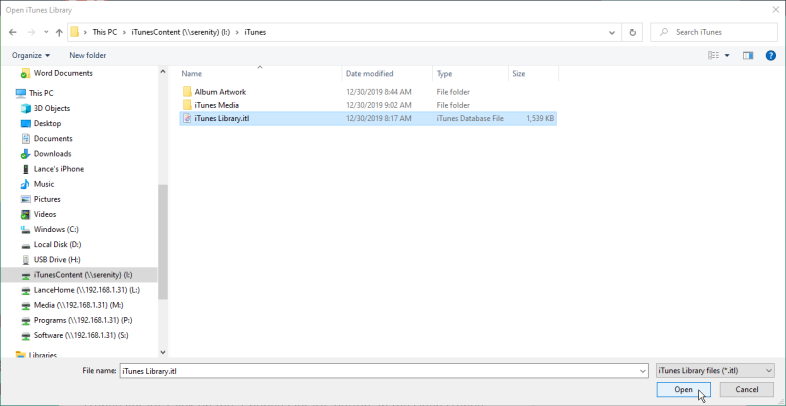
Renomeie a pasta do iTunes em seu computador para algo como iTunes-old. Mantenha pressionada a tecla Shift e reabra o iTunes a partir de seu atalho. Uma mensagem aparece pedindo para você escolher a biblioteca do iTunes.
Clique no botão "Escolher Biblioteca". Na janela Abrir biblioteca do iTunes, navegue e selecione o arquivo iTunes Library.itl na pasta iTunes em sua rede e clique no botão Abrir.

Teste seu trabalho manual
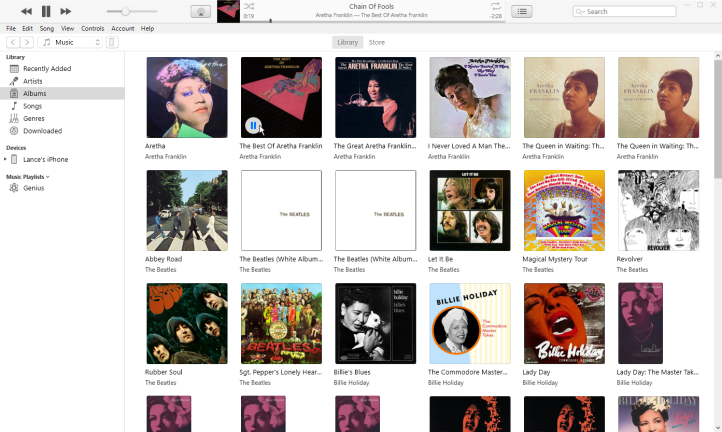
O iTunes é aberto e deve exibir o conteúdo da sua pasta de música ou de qualquer pasta que você acessou pela última vez. Selecione os outros tipos de conteúdo do menu, como filmes, programas de TV e livros, para garantir que as imagens em miniatura desses itens sejam exibidas no iTunes. Você também deve tentar reproduzir algumas músicas, filmes ou programas de TV para garantir que eles sejam reproduzidos corretamente.
Quando estiver convencido de que todos os seus arquivos de conteúdo agora residem na rede e que o iTunes está apontando para eles, você pode excluir a pasta antiga do iTunes em seu computador. A partir de agora, sempre que você abrir o iTunes, o software acessará seus arquivos da rede.
Mova sua biblioteca do iTunes para outro computador
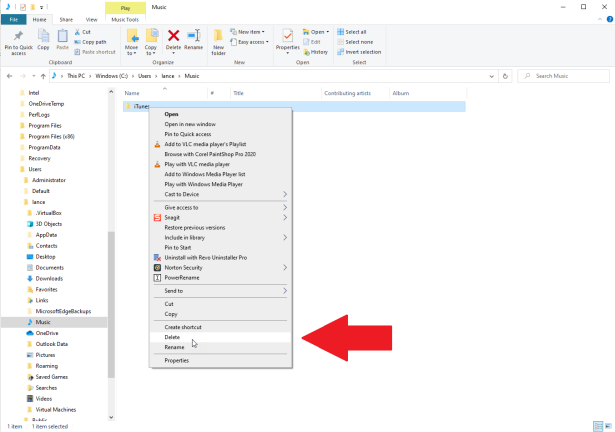
Copie seus arquivos por meio de um grupo doméstico
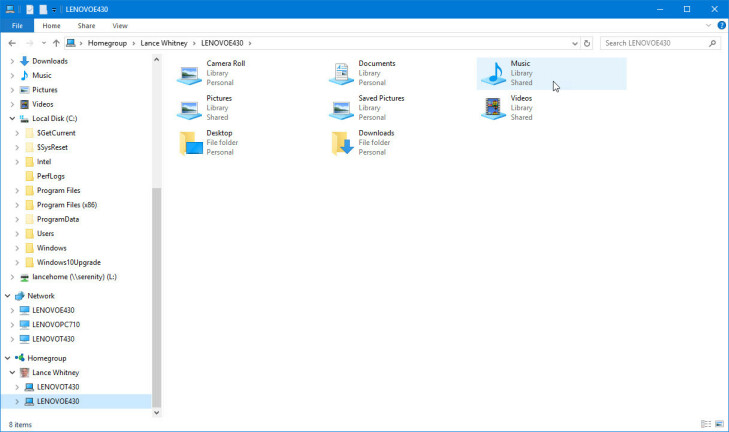
Se você não tem o Windows 7 ou 8.1, pode transferir arquivos de um computador para outro por meio do HomeGroup. Depois que os dois computadores estiverem vinculados, abra o Windows Explorer e navegue até a pasta C:\Users\[username]\Music . Selecione e copie a pasta iTunes e clique na entrada para HomeGroup, na entrada para seu nome de usuário e na entrada para o computador de destino.
Você deve ver todas as pastas compartilhadas do computador de destino, incluindo a pasta Música. Abra a pasta Música e cole a pasta iTunes da fonte no PC de destino. Faça uma pausa agradável e longa, pois é provável que a cópia demore um pouco.
Copiar arquivos com dispositivos externos
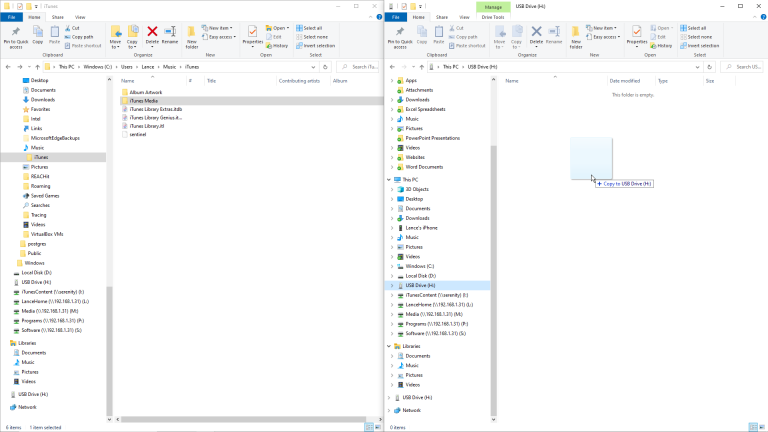
O HomeGroup não está disponível no Windows 10, portanto, aqueles com esse sistema operacional (e usuários de Mac) terão que encontrar um método alternativo para copiar arquivos entre duas máquinas diferentes. Você pode copiá-los do PC de origem para um dispositivo externo e depois copiá-los para o computador de destino. Outra opção é usar um cabo USB para conectar os dois computadores e copiar os arquivos. Se sua biblioteca não for muito grande, você sempre poderá copiá-la de e para um site de armazenamento de arquivos online, como Google Drive, OneDrive, Box, Dropbox ou Box.
Autorizar este computador
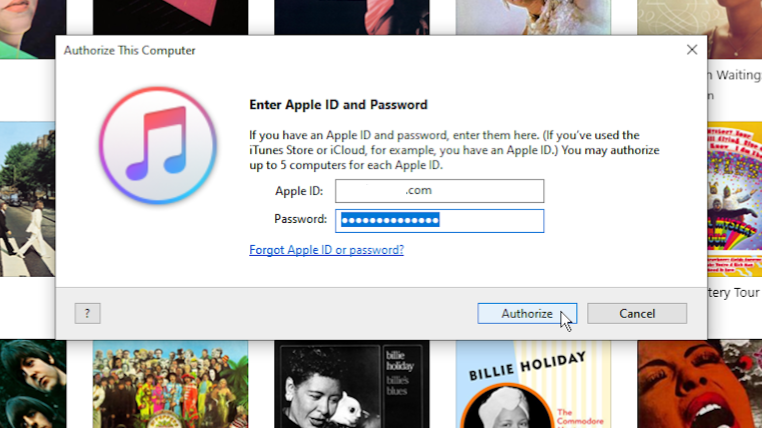
Teste seu trabalho manual
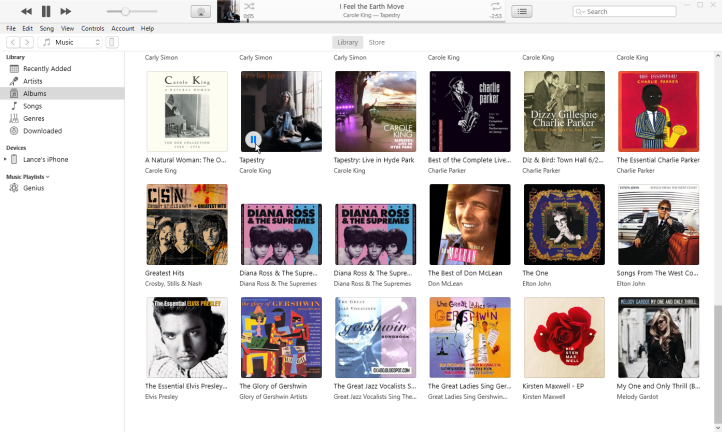
Mova sua biblioteca em Catalina
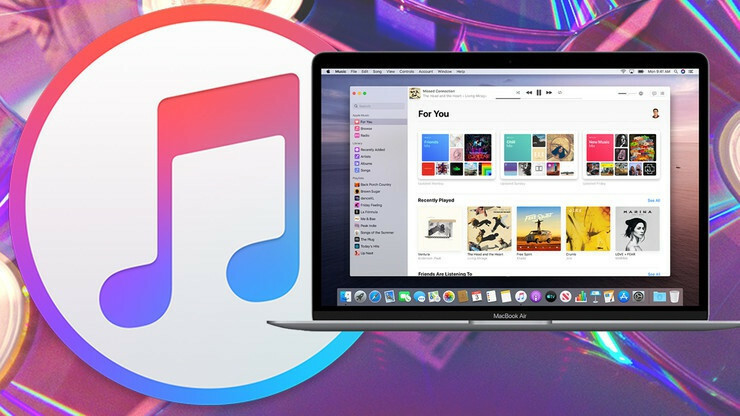
- Música: C:/users/[username]/music
- Programas de TV e filmes: C:/users/[username]/movies
- Podcasts: C:/Library/Group Containers/243LU875E5.groups.com.apple.podcasts
- eBooks e audiolivros: C:/Library/Containers/com.apple.BKAgentService/Data/Documents/iBooks/Books.
Acessando podcasts no macOS Catalina
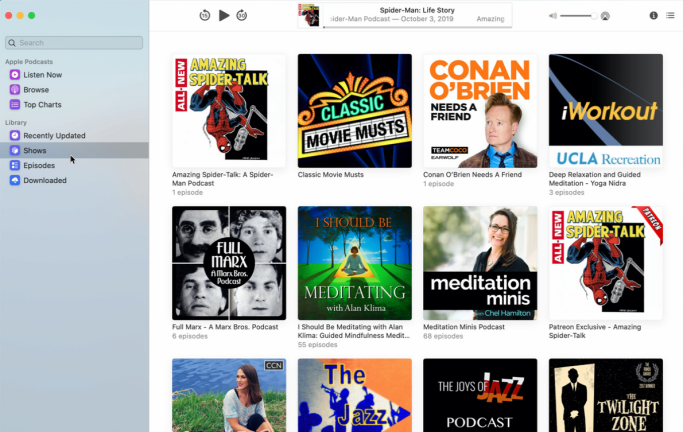
Acessando livros no macOS Catalina
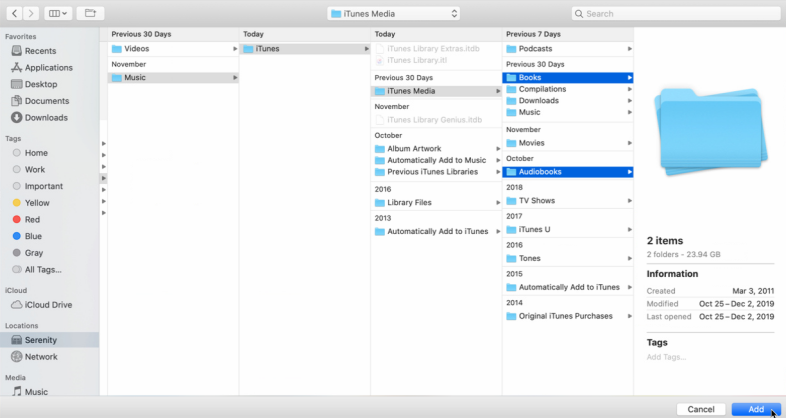
Para livros, abra o app Livros no novo Mac; ele deve exibir todos os livros que você comprou através do iTunes. Você pode então baixar livros individuais para o seu computador.
Para adicionar outros livros adquiridos em outro lugar, copie toda a pasta Livros (e a pasta Audiolivros, se estiver separada) do Mac antigo para um local acessível para o novo Mac.
Abra o aplicativo Livros e clique em Arquivo > Adicionar à Biblioteca e selecione suas pastas Livros e Audiolivros. Clique em Adicionar e seus livros devem ser importados para sua nova biblioteca.
